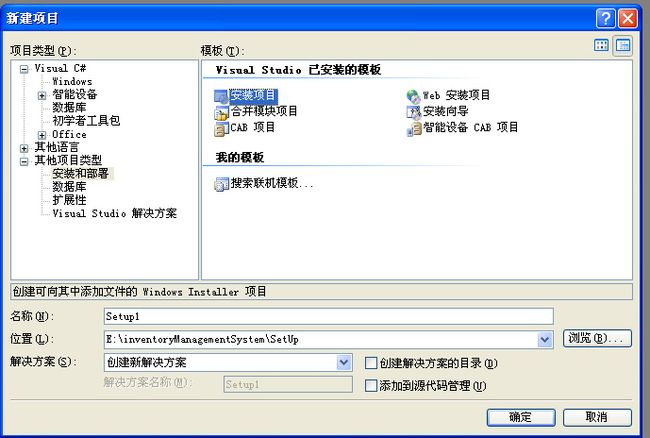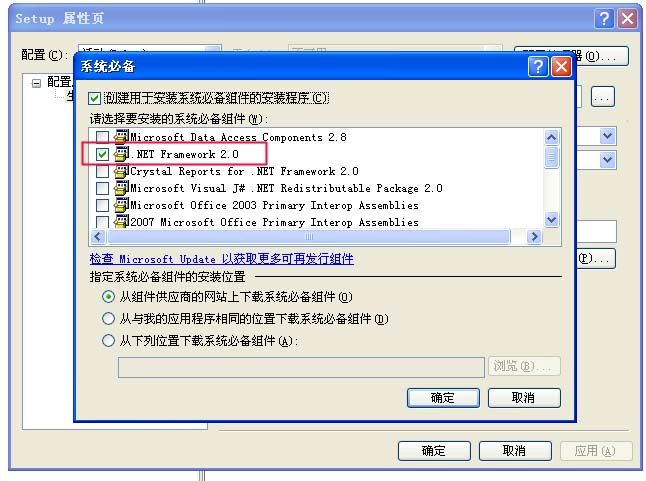图解C#如何为winform程序打包发布应用
https://blog.csdn.net/lockelk/article/details/6723457
1:新建安装部署项目
打开VS,点击新建项目,选择:其他项目类型->安装与部署->安装向导(安装项目也一样),然后点击确定.(详细见下图)
2:安装向导
关闭后打开安装向导,点击下一步,或者直接点击完成.
3:开始制作 安装向导完成后即可进入项目文件夹:
双击"应用程序文件夹"在右边的空白处右击,选择添加->文件,将你的做的应用程序的可执行文件和相应的类库和组件添加进来.
然后右击你的可执行文件,创建快捷方式,然后把快捷方式分别剪切或复制到左边的"用户的?程序?菜单"和"用户桌面"中.
这样安装程序安装完成后会在 "开始->所有程序"和"桌面"上生成程序的快捷方式.
然后右击左边的"应用程序文件夹"打开属性对话框:
将属性中的"defaultlocation"的路径中的"[manufacturer]"去掉,不然的话做好的安装程序默认安装目录会是"c:\programm file\你的用户名\安装解决方案名称";
然后打开解决方案管理器,右击你的解决方案名称,选择属性:
在打开的属性页中,选择"系统必备",
在打开的系统必备页中,选中如下中的选择项,这个很重要!!!!!1!!!!!
选上以后,在生成的安装文件包中包含.netframework组件.(这个选项默认是没有选中的)
好了,这样就完成99%了,然后点击"生成->生成解决方案",哈,生成成功!
4:制作完成
现在打开解决方案文件夹下的debug文件夹,就可以看到生成的安装文件了.
【续】关于"卸载"功能的添加,上面的文章只介绍了简单的生成安装的方法,但是在vs.net2005下并没有直接生成卸载程序的功能,所以我们只好用msi来实现了,原理我就不讲了,网上一搜一堆,我只讲操作.
【1】:在添加你的应用程序项目的时候,多添加一个msiexec.exe进去,这个文件在c:\windows\system32文件夹下.
添加进去以后,为了让他更像个卸载程序,把他的名字改成"Uninstall.exe",当然这个关系不大,改不改都行的.
然后给他创建一个快捷方式,放到桌面或者"开始-程序"中,我选择放在了开始菜单中,然后下面我们要的做的就是查找这个部署项目的ProductCode了,鼠标左键单击项目名称,记住是左键单击,然后点击属性标签,注意:不是右击的属性,这个区别很大,这时你就可以看到ProductCode了,
然后打开你创建的那个快捷方式的属性对话框,在Aguements属性中输入"/x {ProductCode}",
好了,然后点击"生成解决方案"即可生成带有卸载功能的安装程序了.
============================================================================================================================
c# winform 打包(带数据库安装)
下边我将用vs中自带的打包程序建立安装包。
关于打包网上有现成的文章,(手把手教你使用VS制作winform安装包):http://www.cnblogs.com/chankcheng/articles/1774932.html文章如下:
使用VS 自带的打包工具,制作winform安装项目
开发环境:VS 2008 Access
操作系统:Windows XP
开发语言:C#
项目名称:**管理系统
步骤:
第一步:打开开发环境VS2008,新建项目,选择其他项目类型,再选择"安装项目",输入名称及选择安装路径;
第二步:进入文件系统选项卡,选择应用程序文件夹,在中间的空白区域右键选择"添加文件",添加项目文件(exe,dll);
注:如果安装项目在你的项目中。建议使用项目输出的形式。这样项目变更时,安装程序也会相应的变更。如下图。主输出一定要选择你要打包的项目。
第三步:添加项目所需文件;这里有两个文件夹需要注意(DataBase和Report),因为DataBase是存储项目数据库,而Report则是存储项目所需的报表文件.rpt,因此呢,在应用程序夹中也需要建同名的文件夹,并且添加所需的文件。效果:
第四步:为了在开始程序菜单中和桌面应用程序中看到安装程序,这里我们就需要为项目创建快捷方式。右键选择可执行文件 (PersonFinance.exe),创建快捷方式,进行重命名"**公司**管理系统",将该快捷方式拖放到 '用户的"程序"菜单' 中。重复该步骤将新建的快捷方式添加到 "用户桌面" 文件夹中
最好在用户菜单中建立一个文件夹,存放安装程序
第五步:设置系统必备,右键选择安装项目,进入属性页中,单击"系统必备"按钮,进入系统必备对话框;勾选"创建用于安装系统必备组件的安装程序",在安装系统必备组件列表中,选择
1)、Windows Installer 3.1(必选)
2)、.NET Framework 3.5 (可选)参考最后说明
3)、Crystal Report Basic for Visual Studio2008(x86,x64) (可选) 项目中用到了水晶报表就需要勾选此项
重要一点:勾选"从与我的应用程序相同的位置下载系统必备组件(D)",其实意思就是说你勾选后,生成安装项目时,在你安装项目的路径下,会有你在系统必备组件列表中勾选的组件.(系统自动完成,这一点还不错,不需要你自己去下载组件)
第六步:卸载程序,因为安装包做好之后不能只有安装程序,还要有卸载程序
首先呢,在"C:\WINDOWS\system32"路径下,找到msiexec.exe 添加到应用程序文件夹中,创建快捷方式,并命名"卸载管理系统"或"Uninstall"
其次呢,选择安装项目的ProductCode
右键选择卸载程序的快捷方式,进入属性,在Arguments选项中 输入/x 及ProductCode; 例如:/x {6931BD71-5C5E-4DA1-A861-14C7D1A78B97}
将卸载程序同时存放到用户的开始菜单的文件夹中(在第四步中新建)
第七步:更改安装程序属性,右键选择安装项目属性,可以设置项目作者及名称,其他属性信息可以根据实际情况进行设置.
第八步:生成安装项目
生成时,会出现些警告:应将“msiexec.exe”排除,原因是其源文件“C:\WINDOWS\system32\msiexec.exe”受到“Windows 系统文件保护”。
两个或多个对象具有相同的目标位置(“[targetdir]\model.dll”)
解决方案:
第一种:都不处理
第二种:第一类警告,可以编写卸载程序
第二种警告:删除相同的文件
安装项目制作完毕.
安装及运行:
直接运行steup.msi 或是setup.exe 会出现
在桌面和开始菜单中也会有相应的安装程序、卸载程序。
说明及小结:
1、.net framework 框架是可选的,不一定说你采用的是VS2008开发就必须要使用.net framework 3.5,只要你在程序中没有使用到.net framework 3.5 的特性比如(LINQ),那么你选择框架时,是可以选择2.0的,为什么?因为2.0只有20多MB,而3.5则有200多MB。
更改方式:在安装项目下面有个检测到的依赖项文件,双击里面的Microsoft .net framework,进入了启动条件选择卡,右键选择.net frmaework 在Version中选择你所需的.net framework框架
----------------------------------------------------------------------------------------------------
安装已会做,看看如何打包数据库。网上已有人写了文章,(C# WINFORM 打包数据库):http://www.cnblogs.com/pato/archive/2010/09/16/1828276.html
C# WINFORM 打包数据库
实现效果:安装项目时直接附加数据库。
1.首先在需要部署的项目的解决方案资源管理器中新建一个安装项目
2.在安装项目的文件视图中,右键【应用程序文件夹】->【添加】->【项目输出】
选择你的项目中的启动项目,下面的列表中,默认就是主输出,确定。
3.此时在文件系统的中间栏目,会自动列出编译所需的文件。一个简单项目打包差不多,还有快捷方式什么的,就不说了。开始重点了。
创建安装程序类
4.在解决方案资源管理器中,新建一个类库项目【InstallDB】,删除Class1.cs,新建一个安装程序类[InstallDB.cs],等下将在这个类中编写附加数据库代码。
创建自定义安装对话框
5.在刚新建的安装项目上右键,【视图】->【用户界面】:
在用户界面中,右键【启动】-【添加对话框】-选择【文本框(A)】-确定。
6.然后右键这个文本框(A),将其上移到欢迎使用下面:
右键选择【属性】,参考下图的信息填写:
7.在刚新建的安装项目上右键,【视图】->【自定义操作】:
8.右键【自定义操作界面】的【安装】节点,【添加自定义操作】,弹出的对话框。
9.在查找范围里选择应用程序文件夹,再点击右侧的【添加输出(O)…】,选择刚新建的安装程序类项目,默认还是主输出,确定。此时:
10.右键这个【主输出来自InstallDB(活动)】,进入属性界面,在【CustomActionData】属性里输入下面的内容:
/dbname=[DBNAME] /server=[SERVER] /user=[USER] /pwd=[PWD] /targetdir="[TARGETDIR]\"
说明:其中前四个方括号中的大写字母,为上面第6步图中输入的四个EditProPerty属性,需要对应好。最后一个targetdir的值的意思是安装后文件的目录路径。
特别提醒:前三个"/XXX=[XXX]"后面 ,都有一个空格的,小xin曾因此烦恼甚久,网上的某些教程实在是。。。很耐人。
11.现在可以添加数据库文件了,在刚新建的安装项目上右键,【添加】->【文件】,选择你的MDF和LDF文件,就是安装时需要附加的数据库文件。
12.最后,我们只需在安装程序类里编写附加数据库的代码了。打开上面第4步中新建的安装程序类,参考下方的代码,编写适合您的附加数据库代码:
///
/// 附加数据库方法
///
/// 连接数据库字符串,连接master系统数据库
/// 数据库名字
/// 数据库文件MDF的路径
/// 数据库文件LDF的路径
/// 安装目录
private void CreateDataBase( string strSql, string DataName, string strMdf, string strLdf, string path)
{
SqlConnection myConn = new SqlConnection(strSql);
String str = null ;
try
{
str = " EXEC sp_attach_db @dbname='"+DataName+"',@filename1='"+strMdf+"',@filename2='"+strLdf+"'";
SqlCommand myCommand = new SqlCommand(str, myConn);
myConn.Open();
myCommand.ExecuteNonQuery();
MessageBox.Show("数据库安装成功!点击确定继续");//需Using System.Windows.Forms
}
catch(Exception e)
{
MessageBox.Show("数据库安装失败!" + e.Message+"\n\n"+"您可以手动附加数据");
System.Diagnostics.Process.Start(path);//打开安装目录
}
finally
{
myConn.Close();
}
}
public override void Install(System.Collections.IDictionary stateSaver)
{
string server = this.Context.Parameters["server"];//服务器名称
string uid = this.Context.Parameters["user"];//SQlServer用户名
string pwd = this.Context.Parameters["pwd"];//密码
string path = this.Context.Parameters["targetdir"];//安装目录
string strSql = "server=" + server + ";uid=" + uid + ";pwd=" + pwd + ";database=master";//连接数据库字符串
string DataName = "JXC";//数据库名
string strMdf = path + @"JXC.mdf";//MDF文件路径,这里需注意文件名要与刚添加的数据库文件名一样!
string strLdf = path + @"jxc_log.ldf";//LDF文件路径
base.Install(stateSaver);
this.CreateDataBase(strSql, DataName, strMdf, strLdf, path);//开始创建数据库
}
注:附加时需要设置“文件权限”,请看"Herb"的回复。
--------------------------------------------------------------------------------
自已实现数据库配置
上边程序中是通过【添加自定义操作】实现数据库输入的。如果我们想在安装时可以让用户有测试数据库连接功能、并且是通过SQL语句创建数据库,那怎么做呢?
我们可以在上边的自定义操作的类库中添加一个From界面。通过它来完成。如下界面。当然,上边文章中自定义界面的数据库部分就可以不要了。
在上边文章的自定义类库中编写代码。
此代码的主要功能是:
1)创建数据库
2)创建数据库表、存储过程等内容
3)修改安装程序配置文件.
#region 参数
public static string _serverName { get; set; }
public static string _dbName { get; set; }
public static string _userName { get; set; }
public static string _password { get; set; }
private string _setupType { get; set; }
private string _targetDir { get; set; }
///
/// 资源中创建表结构及数据的文件名
///
private const string _StructureAndDataFileName = "CreateStructureData";
#endregion
public override void Install(IDictionary stateSaver)
{
base.Install(stateSaver);
//数据库配置 界面
frmDb dbFrom = new frmDb();
DialogResult DialogResult = dbFrom.ShowDialog();
if (DialogResult != DialogResult.OK)
{
throw new InstallException("用户取消安装!");
}
SqlConnection connection = null;
connection = TestConnection(_serverName, "master", _userName, _password);
//创建数据库
int result = this.CreateDataBase(connection);
if (result > 0)
{
CloseConnection(connection);
//使用创建的数据库
connection = TestConnection(_serverName, _dbName, _userName, _password);
CreateStructureAndData(connection);
}
//创建表及增加数据
CreateStructureAndData(connection);
//为空是表示有错误
if (connection != null)
{
ModifyConfig();
}
//关闭数据库
CloseConnection(connection);
}
///
/// 关闭数据库
///
///
private void CloseConnection(SqlConnection connection)
{
if (connection != null)
{
//关闭数据库
if (connection.State != System.Data.ConnectionState.Closed)
{
connection.Close();
connection.Dispose();
}
}
}
///
/// 测试连接
///
///
///
///
///
private SqlConnection TestConnection(string serverName, string dbName, string userName, string password)
{
string connectionString = GetConnectionString(serverName, dbName, userName, password);
SqlConnection connection = new SqlConnection(connectionString);
try
{
if (connection.State != ConnectionState.Open)
{
connection.Open();
}
return connection;
}
catch
{
CloseConnection(connection);
throw new InstallException("安装失败!\n数据库配置有误,请正确配置信息!");
}
}
///
/// 得到连接字符串
///
///
///
///
///
///
private string GetConnectionString(string serverName, string dbName, string userName, string password)
{
string connectionString = "Data Source={0};Initial Catalog={1};User ID={2};Password={3}";
connectionString = string.Format(connectionString, serverName, dbName, userName, password);
return connectionString;
}
///
/// 创建数据库
///
///
///
///
///
///
///
public int CreateDataBase(SqlConnection connection)
{
int result = -1;
connection.ChangeDatabase("master");
string createDBSql = @" if Exists(select 1 from sysdatabases where [name]=N'{0}')
begin
drop database {0}
end
GO
CREATE DATABASE {0} ";
createDBSql = string.Format(createDBSql, _dbName);
//因为有Go在SQLCommand中不认识,所以以Go为分隔符取sql语句
char[] split = new char[] { 'G', 'O' };
string[] sqlList = createDBSql.Split(split);
SqlCommand command = null;
try
{
command = connection.CreateCommand();
command.CommandType = System.Data.CommandType.Text;
foreach (string sqlItem in sqlList)
{
if (sqlItem.Length > 2)
{
command.CommandText = sqlItem;
result = command.ExecuteNonQuery();
}
}
return result;
}
catch
{
CloseConnection(connection);
command.Dispose();
throw new InstallException("安装失败!\n数据库配置不正确!");
}
}
///
/// 分隔SQL语句
///
///
///
private string[] splitSql(string sql)
{
Regex regex = new Regex("^GO", RegexOptions.IgnoreCase | RegexOptions.Multiline);
string[] sqlList = regex.Split(sql.ToUpper());
return sqlList;
}
///
/// 创建表结构及数据
///
///
public void CreateStructureAndData(SqlConnection connection)
{
StringBuilder builder = new StringBuilder();
SqlCommand command = null;
//错误标志
bool isHaveError = false;
try
{
ResourceManager manager = new ResourceManager(typeof(YXSchoolSetupService.Properties.Resources));
if (manager != null)
{
connection.ChangeDatabase(_dbName);
command = connection.CreateCommand();
command.CommandType = CommandType.Text;
builder.Append(manager.GetString(_StructureAndDataFileName));
string[] sqlList = splitSql(builder.ToString());
foreach (string sqlItem in sqlList)
{
if (sqlItem.Length > 2)
{
command.CommandText = sqlItem;
command.ExecuteNonQuery();
}
}
}
else
{
isHaveError = true;
}
if (true == isHaveError)
{
CloseConnection(connection);
command.Dispose();
throw new InstallException("数据库配置失败!\n请与开发人员联系!");
}
}
catch
{
CloseConnection(connection);
command.Dispose();
throw new InstallException("数据库配置失败!\n请与开发人员联系!");
}
}
#region 修改web.config的连接数据库的字符串
public void ModifyConfig()
{
System.IO.FileInfo FileInfo = new System.IO.FileInfo(_targetDir + "YXData.yixian");
if (!FileInfo.Exists) //不存在web.config文件
{
throw new InstallException("没有找到文统配置文件!");
}
System.Xml.XmlDocument xmlDocument = new System.Xml.XmlDocument();
xmlDocument.Load(FileInfo.FullName);
try
{
XmlElement element = xmlDocument.DocumentElement;
if (element != null)
{
foreach (XmlNode node in element)
{
switch (node.Name)
{
case "dbserver":
node.InnerText = _serverName;
break;
case "dbname":
node.InnerText = _dbName;
break;
case "dbpassword":
node.InnerText = _password;
break;
case "dbuser":
node.InnerText = _userName;
break;
default:
break;
}
}
}
xmlDocument.Save(FileInfo.FullName);
}
catch
{
throw new InstallException("修改web.config配置文件失败!");
}
}
#endregion
数据据库测试界面中的代码:
///
/// 连接测试是否成功
///
public bool isConnect { get; set; }
private void frmDb_Load(object sender, EventArgs e)
{
btnNext.Enabled = false;
this.CenterToParent();
}
private void btnTest_Click(object sender, EventArgs e)
{ //将得到配置值传给主安装程序类
string serverName = txbServer.Text.Trim();
DBInstaller._serverName = serverName;
string dbName = txbDbName.Text.Trim();
DBInstaller._dbName = dbName;
string userName = txbUserName.Text.Trim();
DBInstaller._userName = userName;
string password = txbPwd.Text.Trim();
DBInstaller._password = password;
isConnect = InstallCommon.TestConnection(serverName, dbName, userName, password);//测试连接,此处调用其它类中的代码。
if (isConnect == true)
{
lblInfo.Text = "数据库连接测试成功!";
btnNext.Enabled = true;
}
else
{
btnNext.Enabled = false;
lblInfo.Text = "数据库连接测试失败!";
}
}
//取消按钮
private void btnCancel_Click(object sender, EventArgs e)
{
this.DialogResult = DialogResult.No;
this.Close();
}
//下一步按钮
private void btnNext_Click(object sender, EventArgs e)
{
if (isConnect)
{
this.DialogResult = DialogResult.OK;
}
this.Close();
}