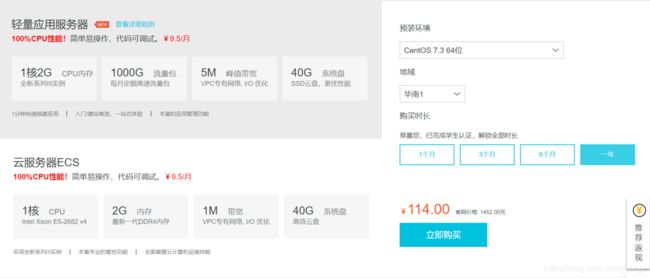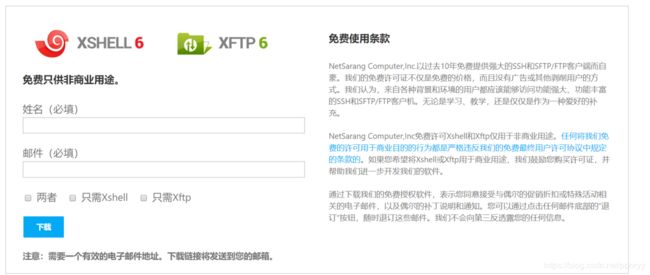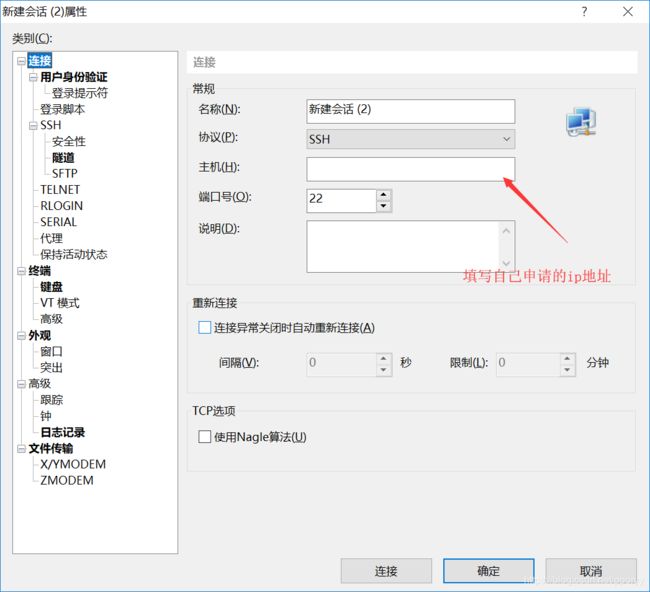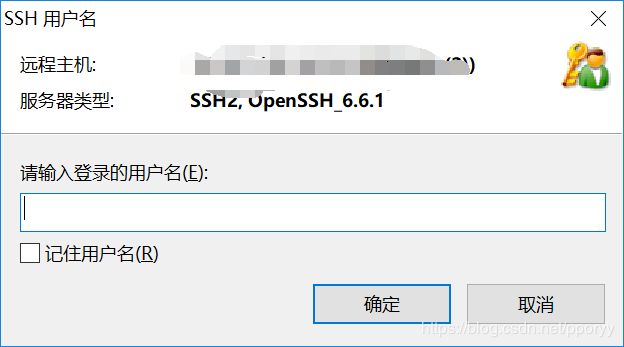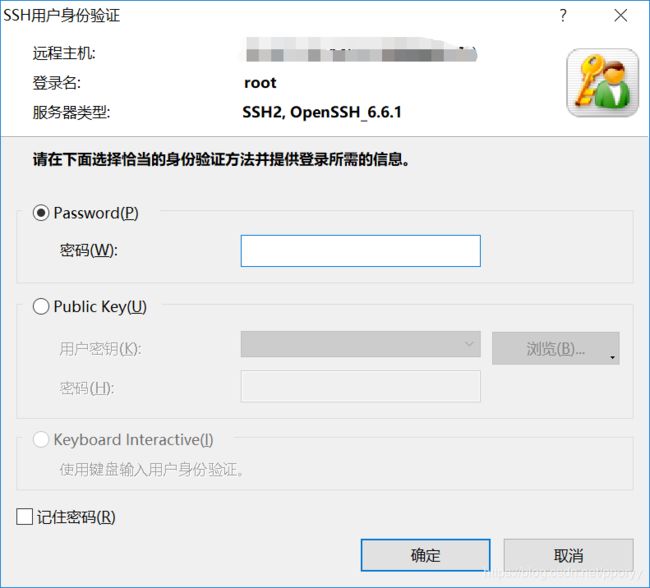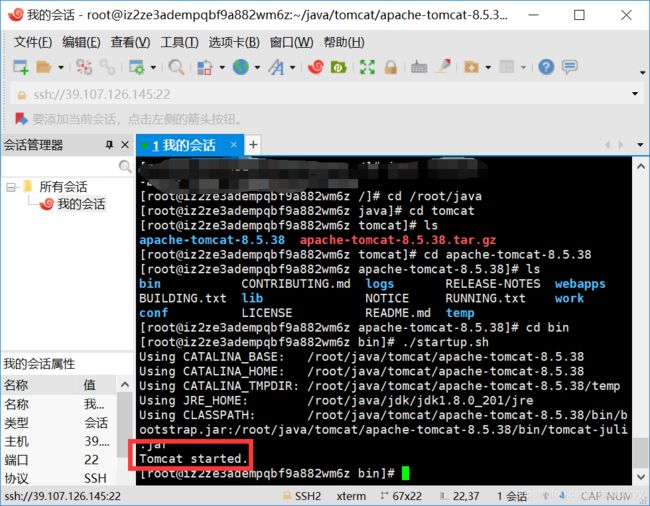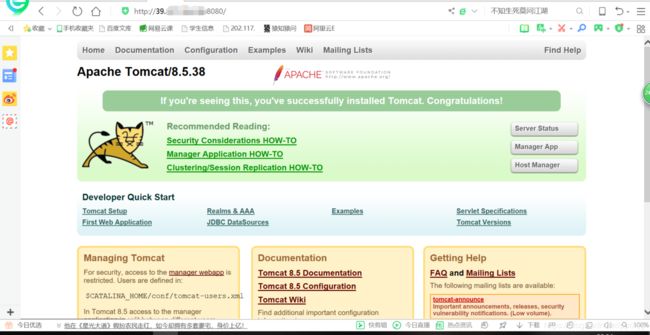阿里云服务器搭建及项目部署过程---小白篇
最近学习了前后端的相关技术,就想租一个服务器试一下,玩一玩,简单了解了一下阿里云的服务器,简单介绍一下:
一:什么是云服务器ECS
是阿里云产品体系中,最基础的计算服务,通常用作应用程序的运行环境,最重要的特点是弹性。
二:基础运行环境
用户的应用程序运行在实例的操作系统上
三:特点
弹性:容量不够可以直接在云服务器上扩展配置,只要直接补差价
成本:0运维,支持包年包月或按量计费。无需服务器网络和硬件等维护
自动迁移: 通过快照备份恢复你的数据
OK,接下来简单说一下从购买到部署的全过程。
一、购买服务器
学生的话,阿里推出了一个叫云翼计划的产品,通过学生认证之后可以享受超便宜的价格,云翼计划的入口在这儿**[云翼计划](https://promotion.aliyun.com/ntms/campus2017.html?spm=5176.2020520207.0.0.56cd19eomL75D)**,**[阿里云官网](https://www.aliyun.com/?utm_content=se_1000301881)**
1、首先要进行登录,如果没有账号可以进行免费注册,默认24岁以下都是学生,学生可以选择学生套餐,如上边的云翼计划
服务器购买
如上图,我选择的下边这款服务器,操作系统选择的是linux版的centOS7.3 64位的操作系统,操作系统可以根据自己的习惯爱好来选择,Windows和linux各有优缺点,大家可以查阅资料去了解一下,选择适合自己的操作系统,然后进行购买即可。
如果有兴趣的话,可以再去注册购买自己的域名,后续我肯定也会的,今天为了简单,没有去注册域名。域名的注册和购买过程网上也有教程。
二、管理云服务器:
服务器实例
购买完成后,看到的服务器样子应该是这样的,大家可以点击最后的更多来重置密码和设置远程登录密码。

管理云服务器的软件有很多,有XShell,Putty,SecureCRT等,大家可以根据自己的习惯来选择,我这里选择的是XShell,还有通过XFTP软件可以进行和云服务器的文件传输,附上下载地址
XShell 和Xftp下载地址(这两个软件可以免费试用一个月,可以购买,也有非商业用途的免费使用)
免费使用
下载完成后,安装也很简单,没有特别要求的话,一切都默认即可
安装完成后,运行XShell
新建连接
点击确定
然后输入自己的用户名
用户名一般默认是root
输入密码
然后输入自己的登录密码,可以在阿里云官网重置修改。
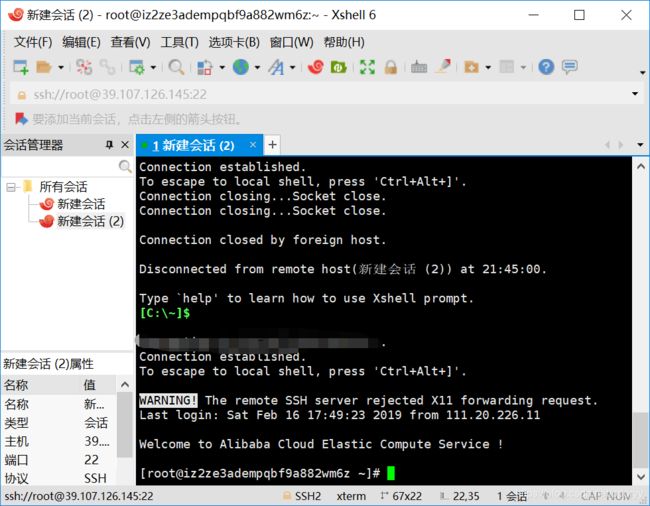
登录成功
登录成功后,会出现如图界面,#代表当前是超级用户。然后就可以进行一些配置和操作了。
因为要部署java项目,所以必须有jdk和服务器,服务器用的是Tomcat。
当前目录在root目录下,关于linux的目录结构这里就不说了,我在root目录下新建了一个java目录,在java目录下,新建了两个文件夹,一个jdk,一个tomcat,如图
可以使用XFtp进行文件的传输,连接XFtp和连接XShell一样
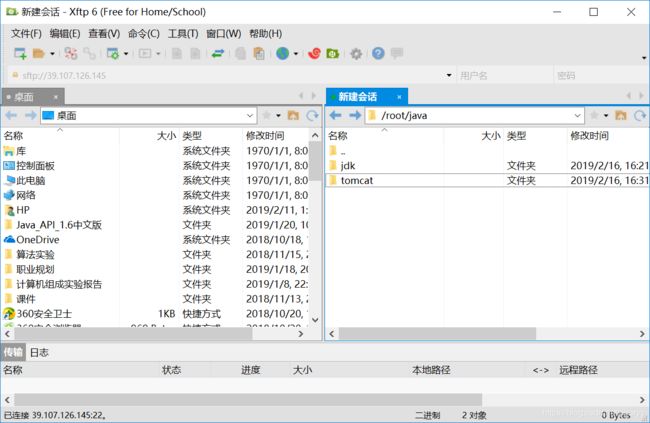
XFtp创建的文件夹
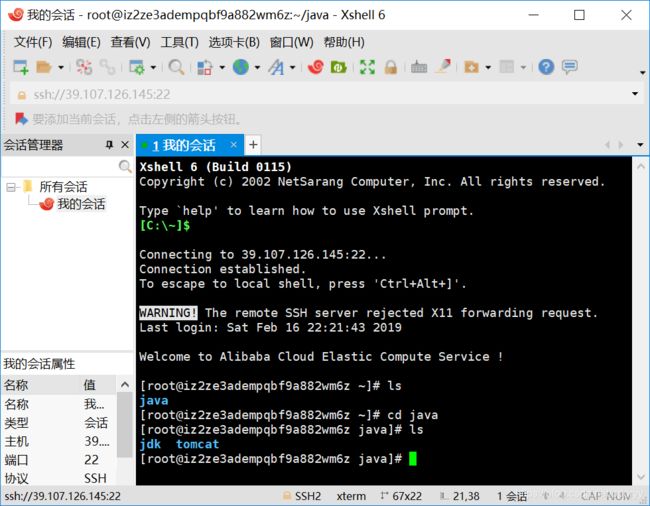
Xshell终端窗口
接下来需要下载jdk
这是我选择的版本
然后下载Tomcat,我下载的是Tomcat8
tomcat下载(注意下载tar.gz)
解压命令:
#tar-zxvf jdk-版本编号-linux-x64.tar.gz-C
tar -xvf apache-tomcat-版本编号.tar.gz -C
解压完成后,配置jdk的环境变量
#vi /etc/profile
export JAVA_HOME=/usr/java/jdk/jdk版本编号_121
export JRE_HOME=/usr/java/jdk/jdk版本编号_121/jre
export CLASSPATH=.: J A V A H O M E / l i b JAVA_HOME/lib JAVAHOME/lib:JRE_HOME/lib:$CLASSPATH
export PATH= J A V A H O M E / b i n : JAVA_HOME/bin: JAVAHOME/bin:JRE_HOME/bin/ J A V A H O M E : JAVA_HOME: JAVAHOME:PATH
用的是vi编辑,输入i进行插入,输入完成后,按下esc键,然后输入:wq!就可以了。
编辑完成后,输入
#source /etc/profile
然后输入java -version来检查是否环境变量配置成功
jdk配置成功后,然后就行tomcat的配置,进入tomcat的bin目录下,
输入 vi setclaspath.sh
添加以下两条命令
export JAVA_HOME=/usr/java/jdk/jdk版本编号
export JRE_HOME=/usr/java/jdk/jdk版本编号/jre
添加成功后,保存退出。
配置工作基本结束,然后在bin目录下,启动tomcat,
输入 ./startup.sh
启动tomcat
可以看到tomcat已经成功启动,接下来就可以直接访问了,在浏览器中输入http://+自己的ip+:8080就可以看到小猫咪了(如果访问不了,就要去管理安全组,开放一下8080端口,怎么配置规则网上有,就不在这里说了)
接下来会继续写怎么将自己的项目打包部署到服务器,待续…