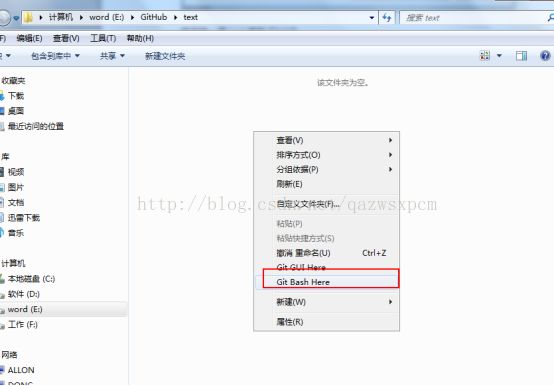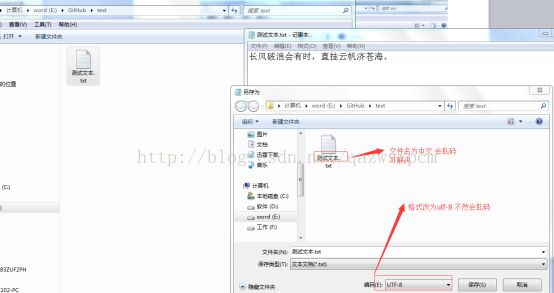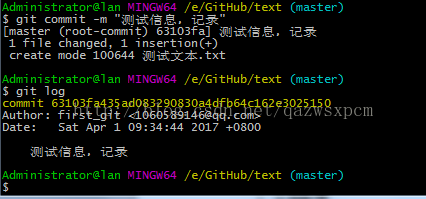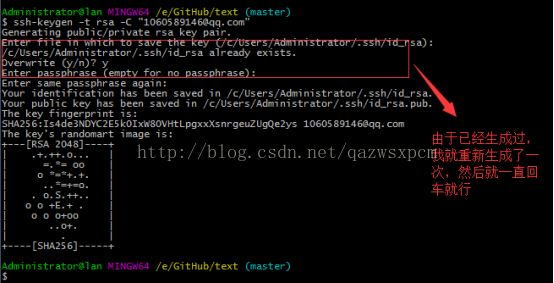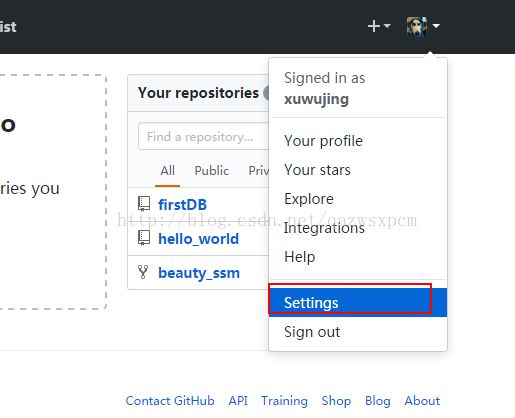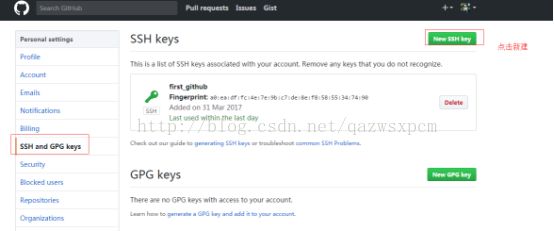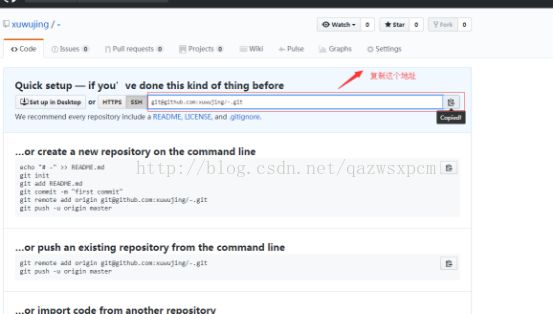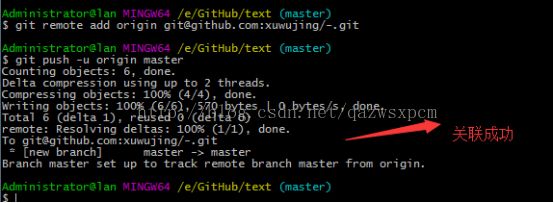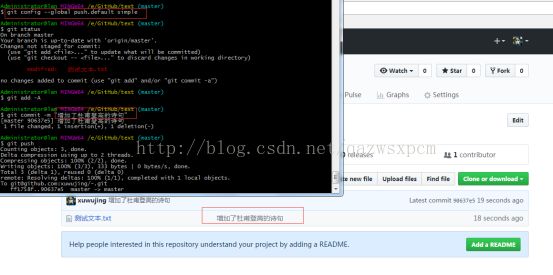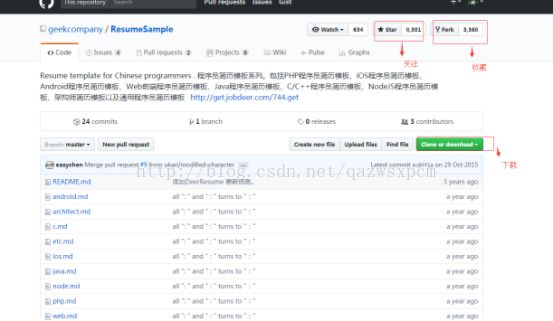GitHub新手使用教学(从安装到使用)
一、安装Git for Windows(又名msysgit)
在官方下载完后,安装到Windows Explorer integration的时候,将选项中将“Git Bash here”和“Git GUI here”打对勾。
然后就一直next直到Finish
二、github使用
博客参考: http://www.cnblogs.com/schaepher/p/5561193.html
本地git使用:
新建一个文件夹
在目录下新建个测试的文本 测试文本.txt
并在此文件夹目录下右键Git Base Here 进入Gitbase命令
输入git init 初始化仓库
输入git status 查看状态
如果中文文件的名称乱码 输入git config --global core.quotepath false
就可以解决
然后输入git add "测试文本.txt" 上传此文件
或 git add -A 上传此目录下所有文件
可以 git commit -m "更新的信息" 来提交
提交成功后 可以查看日志 git log
然后修改文件
输入git status查看状态
输入git diff查看改变
撤销更改 git checkout -- .
再次打开文件已经修改
再次修改文件并上传
看到两个版本了
版本回退
版本回退命令 : git reset --hard 版本号前7位
版本恢复
输入 git reflog 查看之前版本
再次输入 git reset --hard 版本号前7位 恢复到的版本
删除未跟踪的文件
输入命令 git clean -xf 会删除未跟踪的文件 就是没有上传过的文件
Git与GitHub关联使用:
到github 官网注册(如果已经注册过就直接登录)
本地配置用户名和邮箱
方法1: Git Base 设置
输入
git config --global user.name "你的用户名"
git config --global user.email "你的邮箱"
方法2:修改.gitconfig文件
路径: C:\Users\你的用户名\.gitconfig
生成ssh key
输入: ssh-keygen -t rsa -C "你的邮箱"
复制ssh key
方法1: 输入 clip < ~/.ssh/id_rsa.pub 会自动复制ssh key,可以直接粘贴
方法2:在c/Users/Administrator/.ssh/id_rsa)文件找到直接复制
连接github
打开GitHub 进入setting找到ssh key并新建
然后测试连接是否成功
输入: ssh -T [email protected]
连接成功
本地连接到GitHub上面的仓库
登录GitHub 新建个仓库(如果已经建好就跳过此步骤)
本地关联GitHub
运行 git remote add origin 你复制的地址
然后上传文件
创建库(repository)的时候,加入了README.md或者LICENSE,那么github会拒绝你的push
解决办法: 执行 git pull origin master
输入 git push -u origin master
刷新GitHub界面 看到文件
关联已经成功了!
以后如果想更新文件到github 提交完后输入 git push就可以同步了
警告了 但是不会影响结果
原因是没有指定分支
按照提示提示执行就不会出现警告了
输入:git config --global push.default matching或者git config --global push.default simple命令
push.default设置maching的意思是:git push 会把你本地所有分支push到名称相对应的远程主机上。这意味着可能你会在不经意间push一些你原本没打算push的分支。
push.default设置成simple的意思是:git push仅仅把当前所在分支push到从当初git pull pull下来的那个对应分支上,另外,这个过程也会同时检查各个分支的名称是否相对应。
输入: git config --global push.default simple ,
成功push之后没有警告了
获取别人的仓库
登录GitHub 进行搜索 点击一个进去
下载方式有几种 我们选择 git下载
执行: git clone复制的SSH地址
可以直接下载到本地的仓库
也可以直接下载解压包
另一种关联远程空仓库的方法
在Github上创建仓库
复制刚才创建的仓库的SSH
clone到本地
这样可以不用再做关联了。
省去了上面的 init 和 git remote add origin 以及 git push -u origin master 。