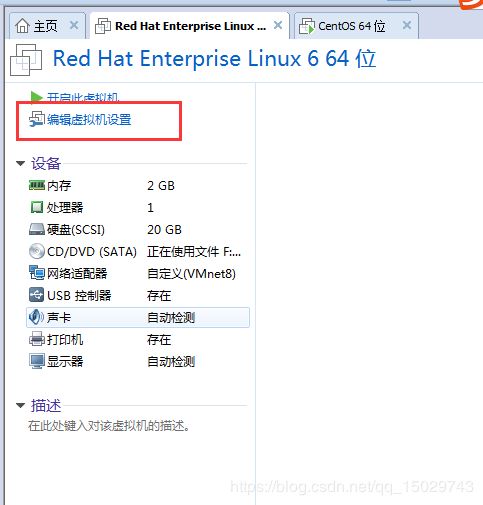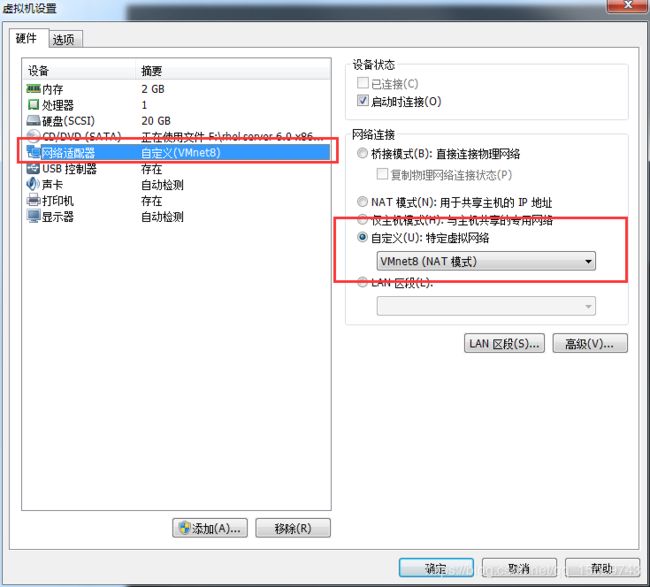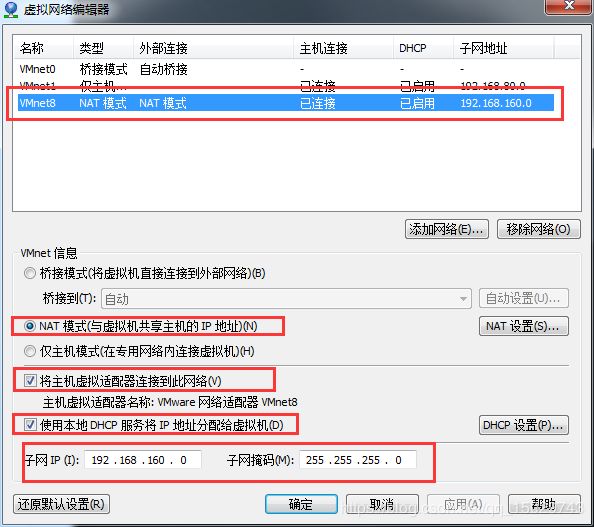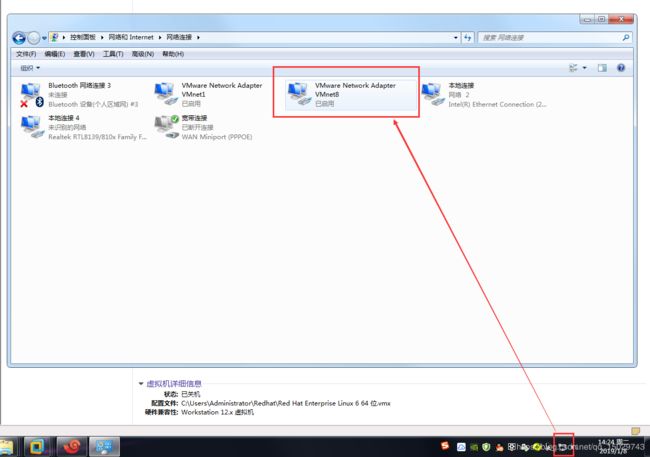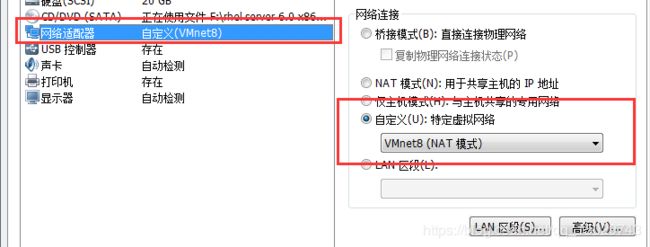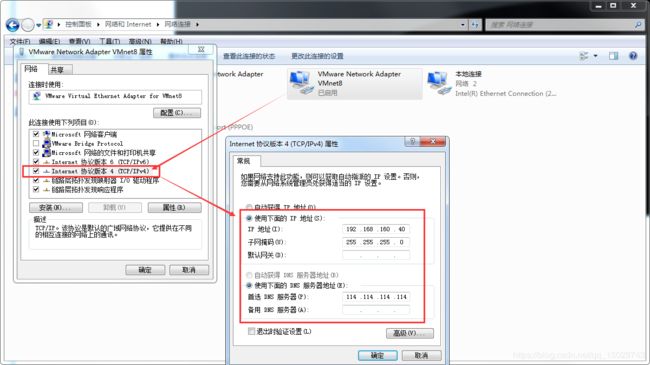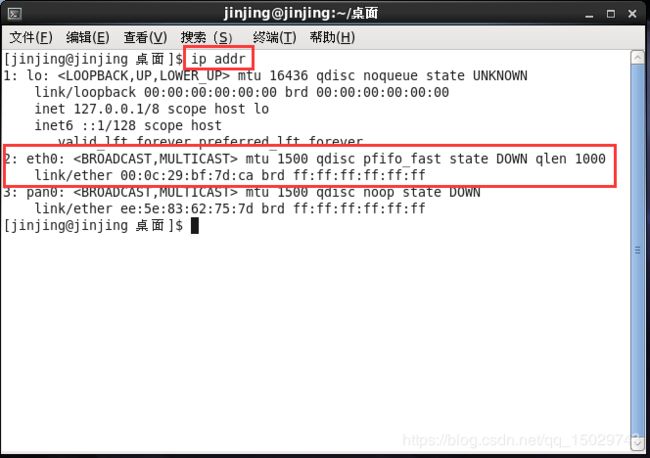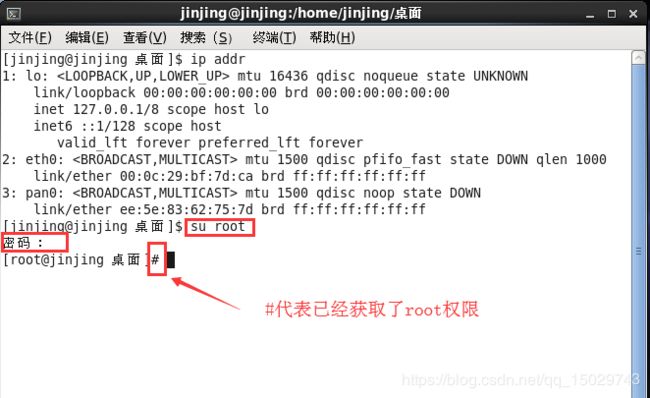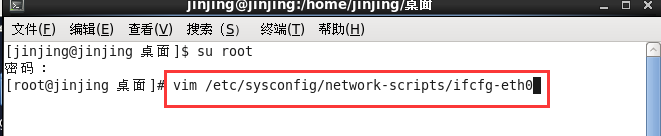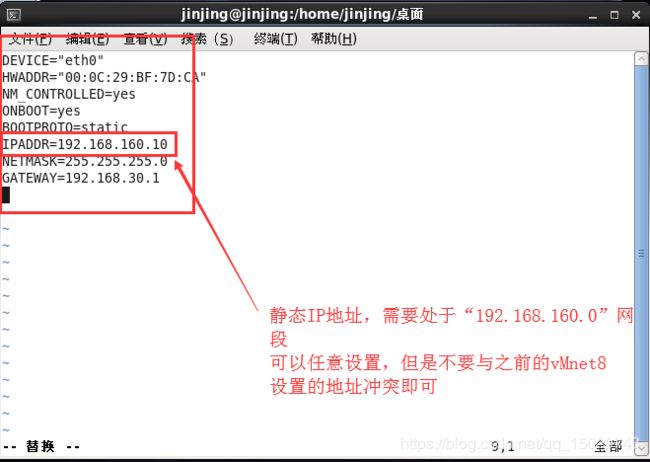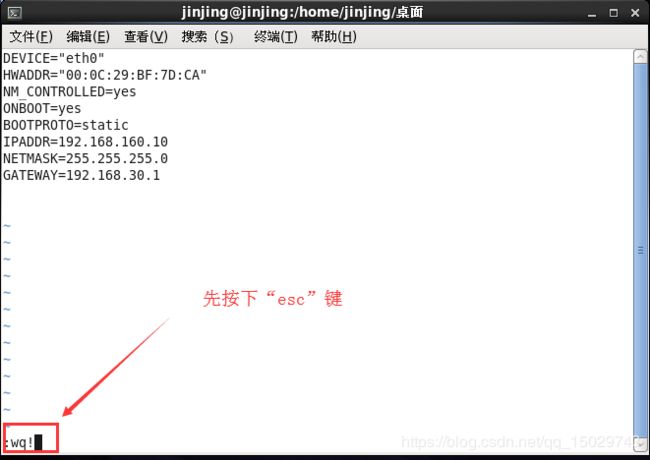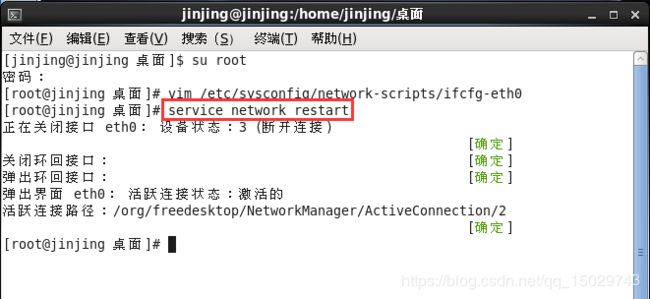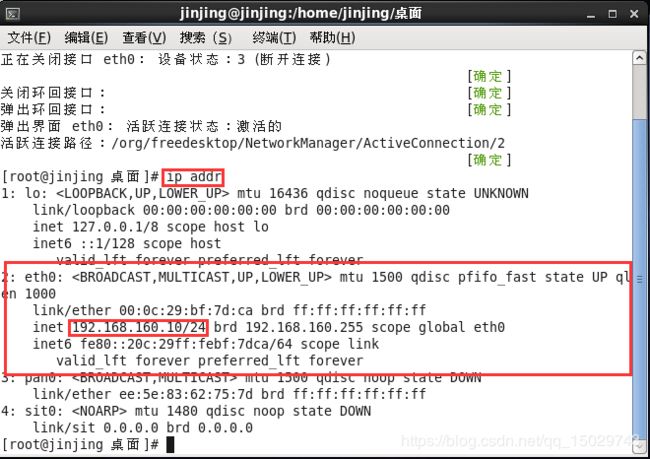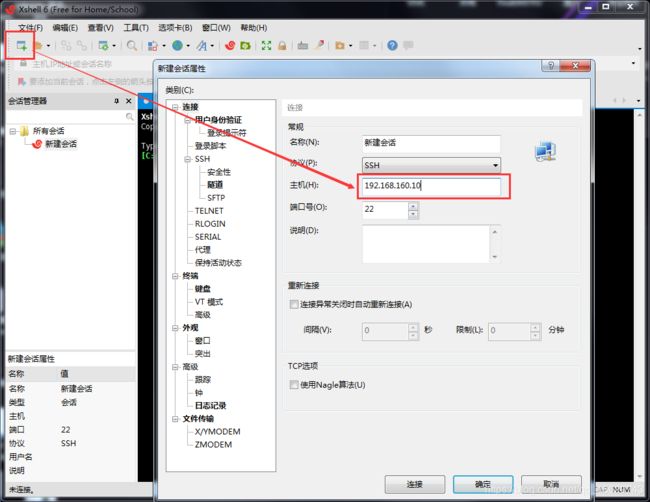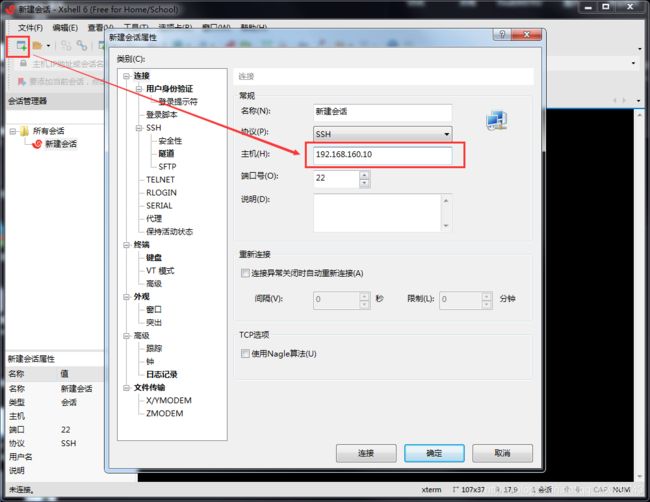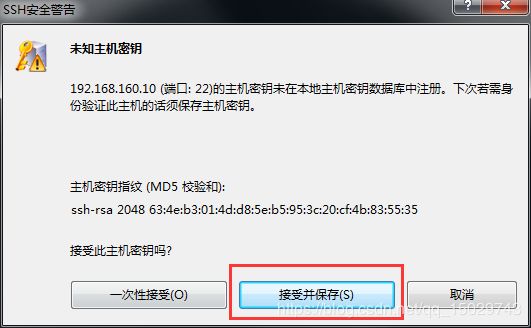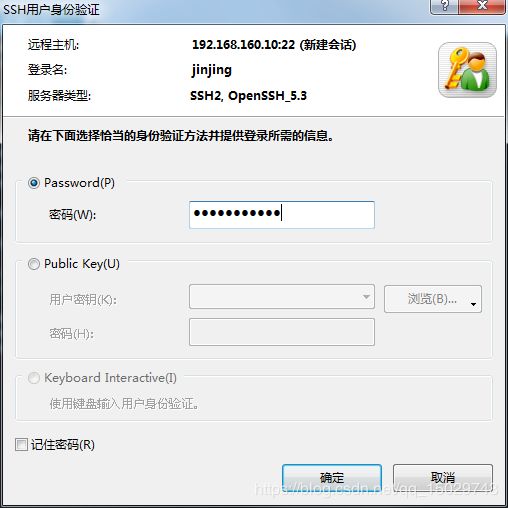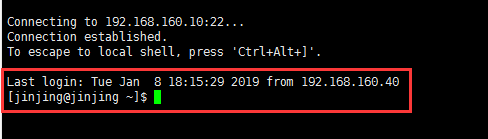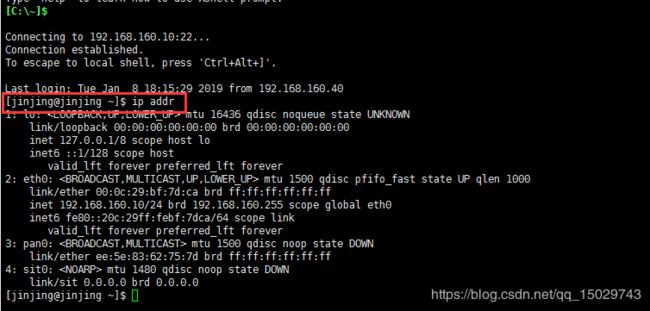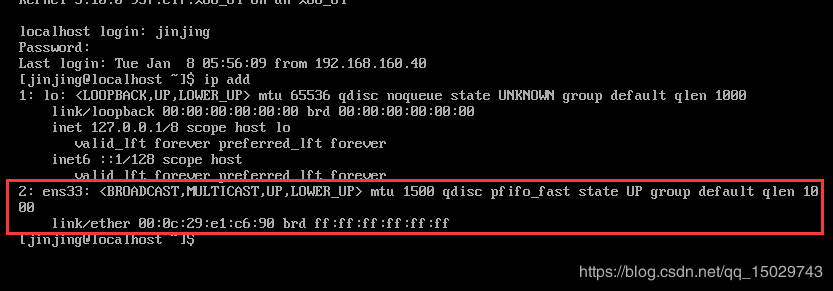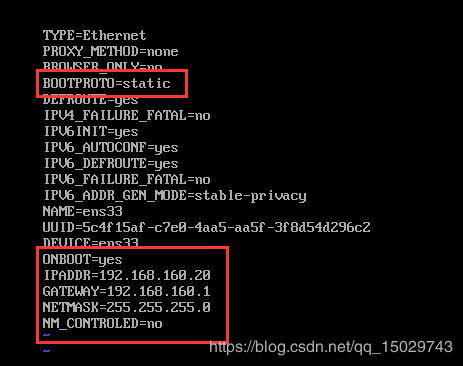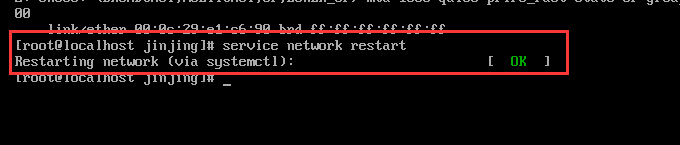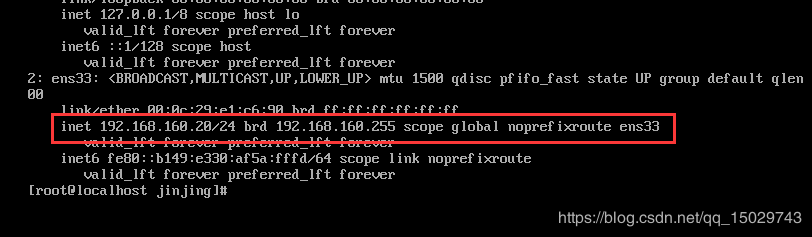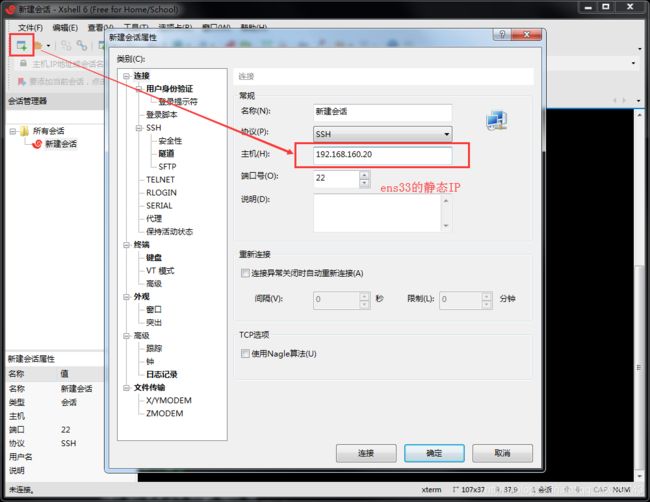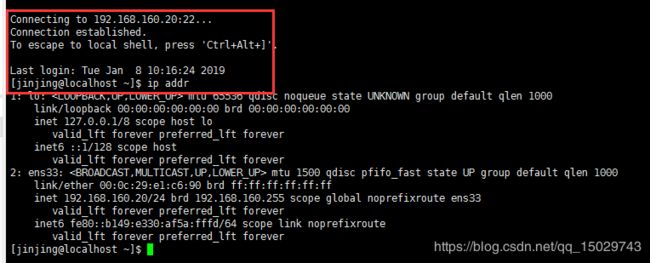Vmware虚拟机下的Linux(Redhat&Centos)连接Xshell
本文的操作基于Vmware 12,Centos 7,Redhat 6以及Xshell 6来进行的,下面分别演示两种Linux版本连接Xshell的过程
一、Redhat&Centos连接Linux的通用部分:
首先你需要安装好Redhat,这种教程已经非常的丰富,大家可以自行百度查询,然后,我们在虚拟机处需要对网络模式进行,修改,具体如图:
然后我们在Vmare菜单的“编辑”子菜单中选择虚拟网络编辑器来进行网络的配置:
注:这里的子网IP就是我们虚拟机所处于的子网网段地址,我们可以自行配置,也可以使用虚拟机给你默认配置的,比如博主的这一地址“192.168.160.0”就是虚拟机自动给的,博主并没有修改 。
完成这一配置后,我们再进入计算机的网络配置处,进行虚拟机网络的的配置:
注:这里的vMnet8的连接即我们前面自定义的连接:
这里我们要将这一连接的地址设置成静态IP地址:
这里,我们的静态IP地址可以任意设置,只要是处于“192.168.160.0”网段即可,这里博主设置的是192.168.160.40,DNS服务器我们统一都设置成“114.114.114.114”或者“8.8.8.8”就可以了,完成这一步之后我们就可以打开虚拟机对Linux系统进行静态IP地址的设置了
二、Rethat下的连接操作:
首先,我们打开终端,查看现有的网络情况,这里我们统一使用指令(ifconfig的指令在centos中已经不再使用,为了保证一致性,我们统一使用ip addr命令)
ip addr这里,我们能看到三块“网卡”或者说是网络连接,其中lo是回环地址,而第二个eth0就是我们需要进行静态IP配置的网络,我们发现,此时该网络是没有静态IP地址的
接下来我们进行静态IP地址的配置,在进入命令配置前,我们需要给用户最高权限(root权限),因为后面我们修改静态IP地址实际上是对一个存储着地址的文件进行编辑,这里的修改需要我们拥有较高的权限,我们使用命令 su root后输入密码即可获取最高权限:
然后我们再进行静态IP地址的配置,使用命令:
vim /etc/sysconfig/network-scripts/ifcfg-eth0注:这里的eth0即我们需要修改的网络名称,如果你的电脑在最开始使用ip addr命令查看时为eth1或其他,那这里就应该对应成eth1或其他
然后我们对网络进行修改:
注:这里按下键盘上的“i”才能修改
编辑完成后我们需要保存
注:保存地址我们需要先按下键盘上的"esc"键,然后输入“:wq!”来进行保存
:wq!
然后,我们重启网络,使用命令:
service network restart重启成功后,我们再使用"ip addr"指令来查看网络配置,这时,我们发现eth0已经被配置上了地址:
然后,我们使用xshell对Linux进行连接,填入我们在Linux下设置的静态地址:
然后输入Linux下的用户名和密码即可完成连接:
连接成功后,我们应该可以看到这样的界面,并获取到终端名称,我们也可以通过linux命令来测试是否连接成功,比如“ip addr”,获取到的信息是和终端一致的:
至此,Redhat连接Xshell的全部操作已经完成。
三、Centos下的连接操作
同样,我们需要首先查看网络状态,使用命令:
ip addr注:这里我们需要配置的是ens33网络,如果你的不叫这个名称,请根据实际来修改,这里我们发现这一网络还没有被配置IP地址,接下来,我们进行IP地址的配置,在配置前我们依旧要获取root权限:
我们开始正式配置,使用命令:
vi /etc/sysconfig/network-scripts/ifcfg-ens33注:ens33即我们需要配置静态IP的网络名称,如果你前面查看并非这一名称,需要根据实际来修改
接下来我们进行IP地质的配置,同样的,进入配置需按下“i”,完成配置并保存需要按下“esc”键后输入“:wq!”,同上面的操作
注:这里的IP地址任意配置,但是需要处于“192.168.160.0”网段,且不可以和vMnet8的地址冲突即可
完成后我们重启网络,使用命令:
service network restart完成配置后,我们再次使用ip addr查看网络状态,发现ens33已经被配置上了静态IP地址:
最后,我们和上面同样的步骤使用xshell进行连接即可:
至此,我们介绍完了两种Linux系统对于xshell的连接