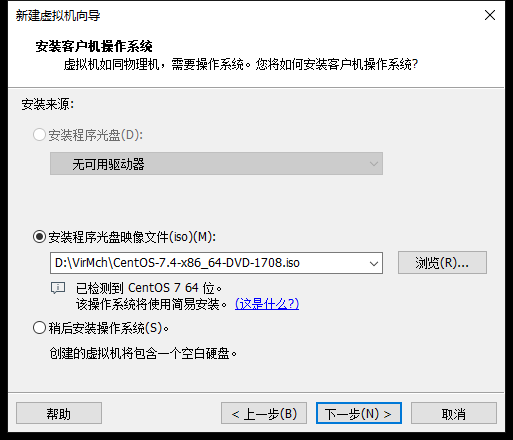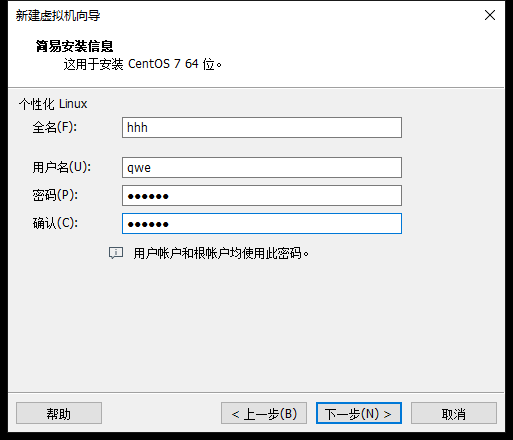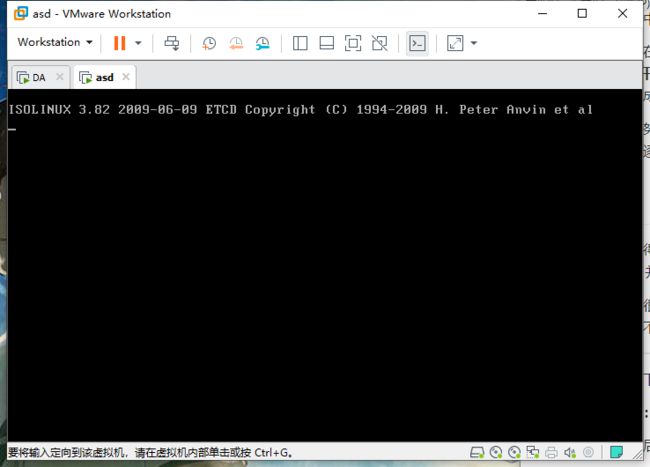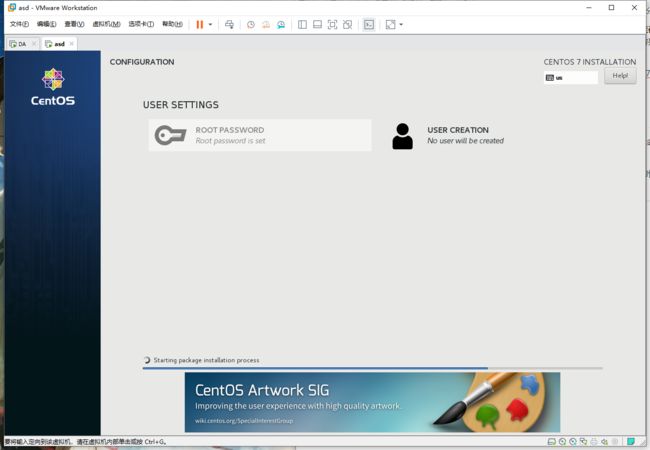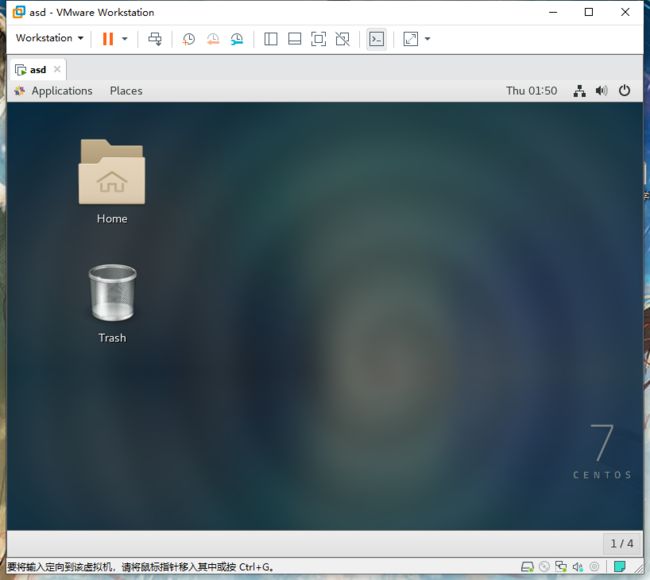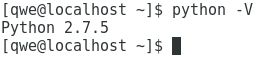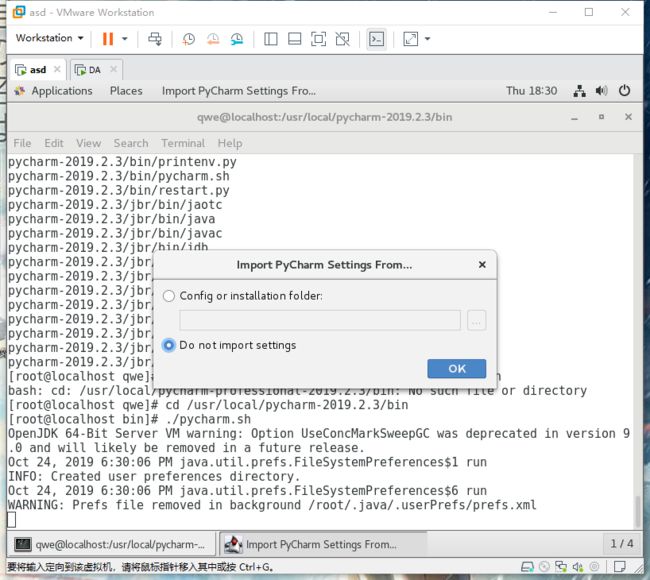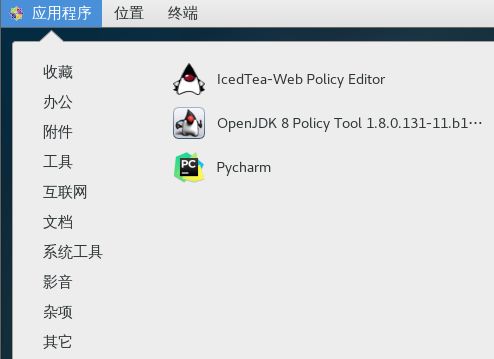目录
- 一、安装 Centos7.4虚拟机
- 二、安装 python3.6.7
- 三、安装 pycharm
一般情况下,大家都是在 Windows平台下进行 Python开发,软件安装和环境搭建都非常“傻瓜”。但是公司中的软件开发和我们平常的编程区别很大,无论是平台还是具体的操作命令都十分不同
博主最近在学习 Python方面的开发,在搜索一些公司的任职要求时发现不少应聘都有 “能在Linux环境下进行 Python开发” 的要求,为此博主花费大量时间阅读各种博客进行学习,但是很多博客内容残缺不全,且因为时间久远无法成功实现
经过不懈努力,博主成功搭建好了 Centos7.4环境下的 Python开发环境,现在从 Centos7.4虚拟机安装到具体的环境配置逐步讲解
一、安装 Centos7.4虚拟机
很多人觉得 Centos6是市面上最流行的版本,运行稳定,参考文档还多,但是该版本的生命周期截至到2020年11月30号,并且 Centos7已经逐渐成为主流
考虑之后很长一段时间都有必要进行 Linux下的 Python开发,博主决定投入 Centos7的怀抱(参考文档也不少,大家不必担心)
首先需要下载镜像
下载地址:Centos7.4镜像
进入界面后我们选择第一个镜像即可——CentOS-7-x86_64-DVD-1708.iso(大小为4G)
然后我们打开虚拟机,点击“新建虚拟机”,选择“典型”,点击“下一步”
选择“安装程序光盘映像文件”,点击“浏览”选择之前下载好的镜像,点击“下一步”
输入信息,点击“下一步”
修改“虚拟机名称”,选择安装“位置”,点击“下一步”
之后一直“下一步”直到完成,等待一会儿会出现图示界面
之后显示安装过程
如果中间出现了带有黄色叹号的图标,点进去勾选项目再点击完成即可。最后结果见下图
右下角点击完成安装,进入登陆界面
点击图标,输入密码就能进入 Centos7.4环境了
二、安装 python3.6.7
CentOS7.4自带 python2.7.5,可以通过python -V命令查看版本信息
安装步骤
首先安装 python前的库环境,这非常重要
yum install gcc patch libffi-devel python-devel zlib-devel bzip2-devel openssl-devel ncurses-devel sqlite-devel readline-devel tk-devel gdbm-devel db4-devel libpcap-devel xz-devel -y
然后采用 wget下载压缩包并解压(这一步一般需要 root 权限,因为要向系统写入文件)
wget https://www.python.org/ftp/python/3.6.7/Python-3.6.7.tar.xz
xz -d Python-3.6.7.tar.xz
tar -xf Python-3.6.7.tar接下来生成 Makefile,为下一步的编译做准备
./configure --prefix=/opt/python
/* 解释
./configure --prefix=/usr
上面的意思是将该软件安装在 /usr 下面,执行文件就会安装在 /usr/bin (而不是默认的 /usr/local/bin),资源文件就会安装在 /usr/share(而不是默认的/usr/local/share)
*/编译(大多数的源代码包都经过这一步进行编译)
make && make install
用 python查看默认安装路径
>>> import sys
>>> sys.path
['',
'/usr/local/lib/python36.zip',
'/usr/local/lib/python3.6',
'/usr/local/lib/python3.6/lib-dynload',
'/usr/local/lib/python3.6/site-packages']python3.4默认没有添加 path
进入 etc文件夹
cd /etc
编辑 profile文件
vim profile
在最后一行添加export PATH=$PATH:/opt/python/bin并退出
最后执行指令
source /etc/profile
python3.6.7就安装成功了
三、安装 pycharm
安装 pycharm软件
这里采用 wget进行下载
wget https://download.jetbrains.com/python/pycharm-professional-2019.2.3.tar.gz
将文件解压至 /usr/local 目录下,自动生成 pycharm-2019.2.3 目录(这一步一般需要 root 权限,因为要向系统写入文件)
tar –xvf pycharm-professional-2019.2.3.tar.gz –C /usr/local
进入该目录
cd /usr/local/pycharm-2019.2.3/bin
执行 pycharm.sh(Pycharm需要 JRE支持,由于 CentOS选择的是开发工作站,因此默认已经安装过了JRE,因此可以直接运行)
./pycharm.sh
显示如下界面,之后和 Windows平台下的安装就一样了。破解码参考另一篇博客
pycharm已经安装成功,但是为了工具使用方便,我们不能总通过终端进入目录下执行指令来打开软件,因此有必要把 pycharm的环境变量添加至桌面
添加环境变量至桌面
进入存储桌面图标的目录
cd /usr/share/applications
新建文件 pycharm.desktop
touch pycharm.desktop
编辑文件
vim pycharm.desktop
输入如下内容
#!/usr/bin/env xdg-open
[Desktop Entry]
Encoding=UTF-8
Name=Pycharm
Comment=pycharm-2019.2.3
Exec=/usr/local/pycharm-2019.2.3/bin/pycharm.sh # pycharm-2019.2.3的安装路径
Icon=/usr/local/pycharm-2019.2.3/bin/pycharm.png
Terminal=false
StartupNotify=true
Type=Application
Categories=Application;执行指令
chmod a+x /usr/share/applications/pycharm.desktop
最后桌面图标显示在”应用程序“的”其它“中,将其拖入桌面即可