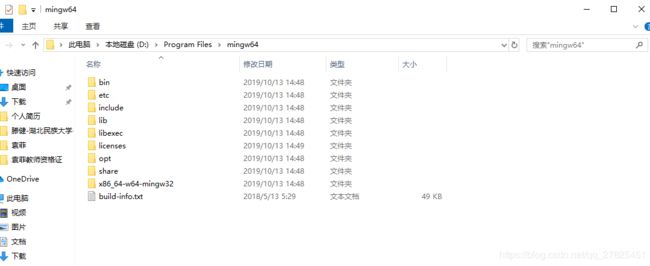VSCode开发C、C++环境搭建系列(一)——基于Mingw-w64搭建
前言:本次系列文章详细说明基于VS Code来搭建C、C++的开发环境,本次的操作系统是Windows系统,在Windows上面,会有两种不同主流编译器,及Mingw-W64和MSVC,本文介绍第一种,是系列文章的第一篇。
概念辨析:
Mingw-w64。是 GCC 的 Windows 版本 ;
Cygwin。是一个在windows平台上运行的类UNIX模拟环境,在Windows上面提供类似与Linux的开发环境,但是需要注意的是,在Linux上面的程序并不能直接拿过来运行,而是需要在Cygwin环境之下重新编译才行;
MSYS2。是一个体验非常好的linux模拟环境,可以移植大多数linux上面的程序,起源于cygwin,是Cygwin的一个升级版本。
一、Mingw-w64介绍以及如何安装
1.1 什么是Mingw-w64?
MinGW 的全称是:Minimalist GNU on Windows 。它实际上是将经典的开源 C语言 编译器 GCC 移植到了 Windows 平台下,并且包含了 Win32API ,因此可以将源代码编译为可在 Windows 中运行的可执行程序。而且还可以使用一些 Windows 不具备的,Linux平台下的开发工具。一句话来概括:MinGW 就是 GCC 的 Windows 版本 。
以上是 MinGW 的介绍,MinGW-w64 与 MinGW 的区别在于 MinGW 只能编译生成32位可执行程序,而 MinGW-w64 则可以编译生成 64位 或 32位 可执行程序。正因为如此,MinGW 现已被 MinGW-w64 所取代,且 MinGW 也早已停止了更新,内置的 GCC 停滞在了 4.8.1 版本,而 MinGW-w64 内置的 GCC 则更新到了 6.2.0 版本。
1.2 安装Mingw-w64
Mingw-w64的安装有两种方式,在线安装和离线形式,其中在线形式有时候会遇到各种问题,比如什么cann't download repository.txt,尚没有找到好的解决办法,关于在线安装可以参考这篇文章。
MinGW-w64安装教程——著名C/C++编译器GCC的Windows版本
离线形式非常简单,解压即可以使用,不需要往外安装,但是需要选择正确合适的版本和相关配置才行,
离线下载的网址为:
https://sourceforge.net/projects/mingw-w64/files/?source=navbar
界面如下所示:
我们发现每一个版本里面有8个不同的文件,那到底选择哪一个呢?这里需要涉及到一些基础知识,我将在下面分别介绍。
(1)电脑的处理器架构Architecture
Architecture 是指电脑处理器是 32位 还是 64位,根据你的电脑系统做出对应选择。我的电脑处理器是 64位 的,所以我选择了 x86_64,如果你是 32位 系统,则选择 i686 即可。注意,下面是可以选择的Architecture类型:
1、i386 通常被用来作为对Intel(英特尔)32位微处理器的统称;
2、i686 是i386的子集,也是针对32位的处理器
3、x86-64 又称“AMD64”或“x64”,是一种64位元的电脑处理器架构。它是建基于现有32位元的x86架构,由AMD公司所开发。
(2)操作系统接口协议threads
这个世界上只有两种操作系统接口协议,即所谓的posix和win32,如果你想要开发 Windows 程序,需要选择 win32 ,而开发 Linux、Unix、Mac OS 等其他操作系统下的程序,则需要选择 posix 。其实是什么意思呢?就是在这两个不同的协议之下,有很多函数接口是不一样的,比如在Linux上面的C程序不能直接拿到Windows上面运行,因为有一些函数库是不一样的。
操作:我只开发在 Windows 下运行的程序,所以选择了 win32 。
(3)异常处理模型Exception
异常处理在开发中非常重要,你在开发的过程中,大部分的时间会耗在处理各种异常情况上。又分为几种情况:
x86_64 即64位处理器。如果你之前选择了 64位,则这里有两个异常处理模型供你选择,seh 是新发明的,而 sjlj 则是古老的,seh 性能比较好,但不支持 32位。 sjlj 稳定性好,支持 32位。我选择seh.
i686 即32位处理器。选择了 32位 后,则可以用 dwarf 和 sjlj 两种异常处理模型。同样的,dwarf 的性能要优于 sjlj ,可以它不支持 64位 。建议选择 dwarf 。
总结:Mingw-w64的离线文件命名格式为“architecture+threads+exception",我选择的是上面图片中蓝色圈出来的那个。
下载之后的压缩文件大小为47M多,下载之后进行解压,解压之后大概430M多,放在任意位置即可,由于不需要安装,我将其解压到下面的文件位置:
D:\Program Files\mingw64
里面包含的文件以及文件夹有
打开里面的那个bin文件夹,里面包含几个关键的可执行程序,包括:
gcc.exe
g++.exe
mingw32-make.exe,这个就相当于是Linux下面的make.exe。单个按我们也可以创建一个他的副本,重命名为make.exe.
gdb.exe 用于调试的
现在需要将这个bin目录添加到环境变量PATH里面。然后在cmd中查看如下:
C:\Users\Administrator>gcc --version
gcc (x86_64-win32-seh-rev0, Built by MinGW-W64 project) 8.1.0
Copyright (C) 2018 Free Software Foundation, Inc.
This is free software; see the source for copying conditions. There is NO
warranty; not even for MERCHANTABILITY or FITNESS FOR A PARTICULAR PURPOSE.
C:\Users\Administrator>g++ --version
g++ (x86_64-win32-seh-rev0, Built by MinGW-W64 project) 8.1.0
Copyright (C) 2018 Free Software Foundation, Inc.
This is free software; see the source for copying conditions. There is NO
warranty; not even for MERCHANTABILITY or FITNESS FOR A PARTICULAR PURPOSE.
C:\Users\Administrator>mingw32-make --version
GNU Make 4.2.1
Built for x86_64-w64-mingw32
Copyright (C) 1988-2016 Free Software Foundation, Inc.
License GPLv3+: GNU GPL version 3 or later
This is free software: you are free to change and redistribute it.
There is NO WARRANTY, to the extent permitted by law.
现在gcc,g++,make都可以使用了。
(4)关于异常处理,Eception Handle (EH)
sjlj :基于 > setjmp / longjmp(SJLJ)
seh: 结构化异常处理(SEH)
dwarf :dwarf-2 , dwarf-3
二、做一个简单的C++程序
由于多文件的C++程序在编译的时候相对较为麻烦,本文的例子是在一个单独的CPP文件中而言的,使用vscode的主要步骤就三个步骤。
先打开VSCode,打开一个空文件夹,然后开始配置。要是本来对VSCode比较熟悉就很容易入手了。
2.1 配置编译器路径(Configure the compiler path)及其他信息
实际上会在打开的文件中打开一个.vscode的文件夹,里面会配置一个c_cpp_properties.json配置文件,配置方法:
打开命令面板,Ctrl+Shift+P
然后输入 "C/C++:Edit Configurations (UI)" ,然后会打开一个配置的界面,有以下几个地方需要配配置:
(1)Configuration name
有三个选项可供选择. Linux, Mac, 和 Win32,默认就是Win32,不用再管这个了。
(2)编译器的路径Compiler path
这个是最核心的配置,即所谓的编译器的完整路径,比如我的路径是:
D:/Program Files/mingw64/bin/gcc.exeD:/Program Files/mingw64/bin/g++.exe
(3)编译器的参数 Compiler arguments
编译器本质上还是一个可执行程序,他有很多的命令参数可以传递,这里是一个简单的编译,可以不用设置参数,即可
(4)智能感知 IntelliSense mode
这是代码智能感知的设置,需要和我们选择的编译器MSVC,gcc(g++),Clang,相对应,有以下几个选项可以选择,
${default}
clang-x86
clang-x64
gcc-x86
gcc-x64
msvc-x86
msvc-x64
如果不设置则选择${default}即可。
(5)函数库的路径 Include path
这个路径就是包含各种需要的函数库以及头文件的文件夹,我们可以自己手动设置,但是如果我们已经设置好了编译器的路径,即前面的第(2)个步骤,就不用再显示给出搜索路径了,编译器会自动进行查找。我们只需要设置成默认值就可以了,如下:
${workspaceFolder}/**
这里后面跟一个 /** 符号表示会再这个目录之下的子目录递归搜索。
(6)Defines
这个我还不是很清楚到底有什么作用,直接使用默认值吧,如下:
_DEBUG
UNICODE
_UNICODE
(7)C standard
C语言的标准,当前有三个标准: c11 、c99 、 c89
(8)C++ standard
C++语言的标准,有以下几个:c++20、 c++17 、c++14、c++11、c++03、c++98
上面的是一些较为常规的设置,下面还有一些比较高级的设置,就不再一一说明了,直接列举如下:
Configuration provider
Windows SDK version
Mac framework path
Forced include
Compile commands
Browse: path
Browse: limit symbols to included headers
Browse: database filename
配置之后的c_cpp_properties.json文件如下所示:
{
"configurations": [
{
"name": "Win32", // 对应(1)
"includePath": [ // 对应(5)
"${workspaceFolder}/**"
],
"defines": [ // 对应(6)
"_DEBUG",
"UNICODE",
"_UNICODE"
],
"compilerPath": "D:\\Program Files\\mingw64\\bin\\g++.exe", // 对应(2)
"cStandard": "c11", // 对应(7)
"cppStandard": "c++17", // 对应(8)
"intelliSenseMode": "gcc-x64" //对应(4)
}
],
"version": 4
}如果要添加或者是删除某一些配置,直接删除或者更改即可。
2.2 配置任务Tasks
这会产生一个 tasks.json 文件,这个文件会告诉VSCode,怎么去编译(build/compile)程序,所谓的任务其实就是交给编译器G++去做,让它产生一个可执行文件。怎么配置呢?
执行”终端/配置任务“菜单,或者是CTRL+Shift+P打开命令面板,输入:Tasks: Configure Default Build Task.
然后选择从模板创建tasks.json,选择其他others, 会打开一个tasks.json文件。大概会得到下面的一些内容:
{
"version": "2.0.0",
"tasks": [
{
"label": "build hello world",
"type": "shell",
"command": "g++",
"args": ["-g", "-o", "helloworld", "helloworld.cpp"],
"group": {
"kind": "build",
"isDefault": true
}
}
]
}下面对几个重要的概念进行解释:
(1)label:这只是一个标签,是我们能够在VSCode里面看得见的,我们可以随便自己定义名称;
(2)type:任务的类型,可以是either或者是process,如果设定为shell,则表示任务会被解释成shell命令执行(bash,cmd,powershell),如果指定成process,任务会被解释成一个进程去执行。
(3)command:实际执行的命令,这里是g++,也可以是gcc,或者是MSVC之下的cl.exe。
(4)args: 就是(3)中命令g++的命令行参数
(5)group:设置group的之之后,当按下Ctrl+Shift+B,实际上也就是菜单命令”终端/运行生成任务...“,就会执行该任务(这个任务就是编译程序)里面有两个参数,分别的含义如下:
kind:定义此任务属于的执行组。它支持 "build" 以将其添加到生成组,也支持 "test" 以将其添加到测试组。
isDefault: 设置成true的话,当按下Ctrl+Shift+B. 任务就会执行,这很方便;如果设置成false,则需要在面板中执行:Tasks: Run Build Task.才能执行任务。
此外还有一些常见的选项,这里就不再一一列举了。我们可以自己查看,比如我想查看全部的参数,只需要自己在添加一个,输入一个引号,VSCode会自己感知,自己选择即可。
运行编译任务之后,会再当前目录下面产生一个 exe 的可执行文件,下面就可以直接执行这个可执行文件或者是调试它。
2.3 配置调试debug设置Configure debug settings
当我们按下F5的时候就会启动GCC的调试器,即前面介绍的gdb.exe.但是在调试之前需要配置,怎么配置呢?
执行”调试/添加配置...“,菜单,或者是再命令面板执行Debug: Open launch.json.
接下来选择 GDB/LLDB(launch) 调试环境,如果是使用MSVC编译器的话,则选择C/C++ Windows (Launch)调试环境。
然后就会打开一个launch.json文件,配置如下:
{
// 使用 IntelliSense 了解相关属性。
// 悬停以查看现有属性的描述。
// 欲了解更多信息,请访问: https://go.microsoft.com/fwlink/?linkid=830387
"version": "0.2.0",
"configurations": [
{
"name": "(gdb) Launch", //配置的名称,在启动配置下拉菜单中显示的名称,一般不用修改
"type": "cppdbg", //配置类型
"request": "launch", //请求配置类型,可以是"launch"或者是"attach"
"program": "${workspaceFolder}/helloworld.exe", // 可执行程序的完整路径
"args": [], // 可执行程序的命令行参数
"stopAtEntry": false, // 默认是false,如果设置成true,则就算没有设置断点,按F5开始调试,也会在程序的入口处停下,即main函数的第一句话就相当于设置了断点
"cwd": "${workspaceFolder}", // 可执行程序的工作路径
"environment": [],
"externalConsole": false,
"MIMode": "gdb", //"gdb"或者是"lldb",可以将鼠标悬停在上面查看详细描述
"miDebuggerPath": "D:\\Program Files\\mingw64\\bin\\gdb.exe", //调试器的路径所在
"setupCommands": [
{
"description": "Enable pretty-printing for gdb",
"text": "-enable-pretty-printing",
"ignoreFailures": true
}
]
}
]
}上面的 2.1 、2.2 、2.3 这三个步骤就是一般的配置,配置之后就可以开始C++编程。
总结:VSCode开发C、C++的配置三部曲:
2.1 配置编译器路径(Configure the compiler path)及其他信息
产生 c_cpp_properties.json
2.2 配置任务Tasks
产生 tasks.json
2.3 配置调试debug设置Configure debug settings
产生 launch.json
三、一个简单的C++程序
新建一个helloworld.cpp文件,如下内容:
#include
#include
#include
using namespace std;
//自定义一个函数
int add(int a,int b)
{
return a+b;
}
int main()
{
vector msg {"Hello", "C++", "World", "from", "VS Code!"};
for (const string& word : msg)
{
cout << word << " ";
}
cout << endl;
int c;
c=add(100,200);
printf("a+b=%d",c);
} 3.1 编译(build/compile)
执行 ”终端/运行生成任务...“ 或者是按快捷键 Ctrl+Shift+B ,则开始了编译过程,在终端会显示这样一句话:
> Executing task: g++ -g -o helloworld helloworld.cpp <
这就是使用g++进行编译的过程嘛。完成之后,会在当前目录之下出现一个helloworld.exe的可执行文件。
3.2 调试或者是执行
直接执行,按下Ctrl+F5,得到如下结果:
Hello C++ World from VS Code!
a+b=300或者设置断点,按F5进行调试。
四、GCC编译器在编译的时候如何找寻函数库与头文件
前面说了在Mingw-w64的目录之下,有include和lib等一系列的文件夹,都是编译器自带的头和库,你要的标准库头文件就在这里。对普通用户来说我们别别往里乱放东西。当然你的第三方库可以放在这里,这些目录都是mingw64会默认搜索的路径,在这两目录下也有些编译带的库。
那么GCC如何找到这里的呢,及如何搜索到的呢?
在比较老的Mingw编译器上,我们需要设置下面几个环境变量:
- C_INCLUDE_PATH // C的头文件库,一个或者是多个路径
- CPLUS_INCLUDE_PATH //C++的头文件库,一个或者是多个路径
- OBJC_INCLUDE_PATH //objective-C的头文件
- LIBRARY_PATH // 标准库函数的路径(静态库)
- LD_LIBRARY_PATH // 动态库
以上三个变量的路径的,而最近几版的Mingw64只要设置好bin目录环境变量(主目录下的bin目录),编译器就会自己在以上的头和库的路径中自动查找了,但你仍然可以手动指定。
其实用户头和库无所谓放哪,都是可以用参数指定的。而且很多第三方库带pkg-config。可以轻松得到编译参数(包括了头和库的路径)
关于GCC更加详细的用法,后面会有专门的文章进行讲解的。