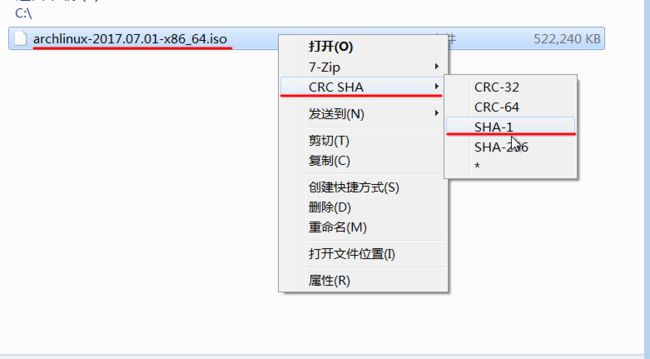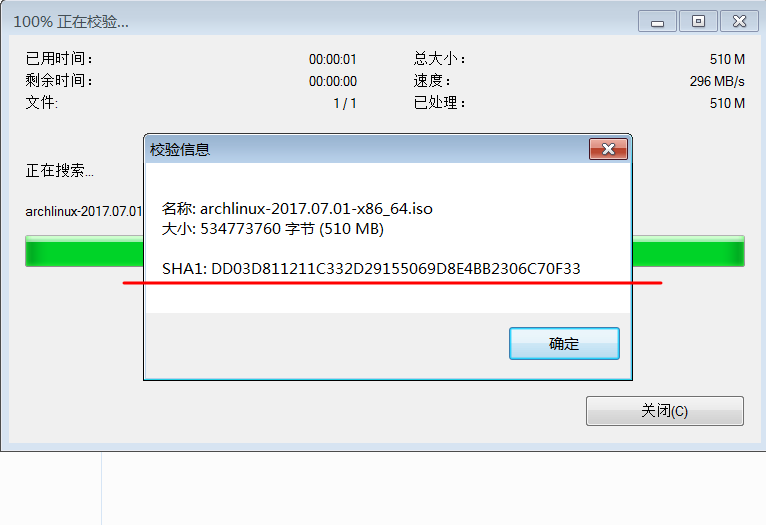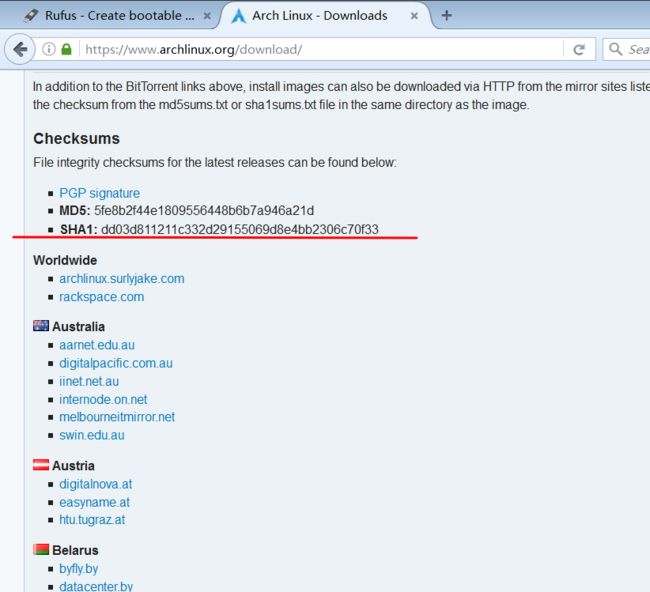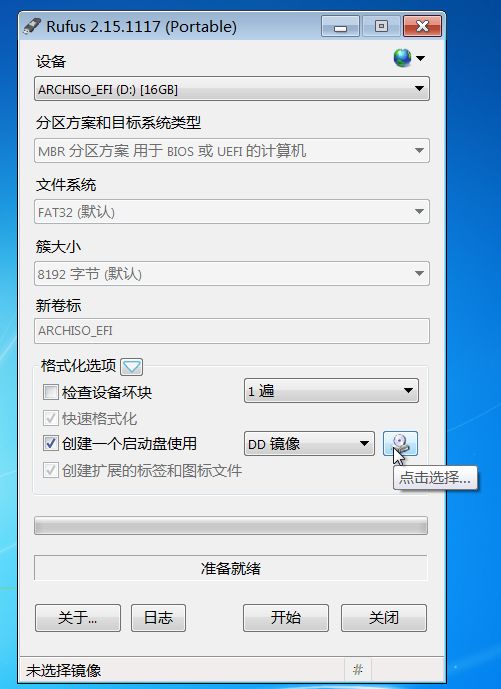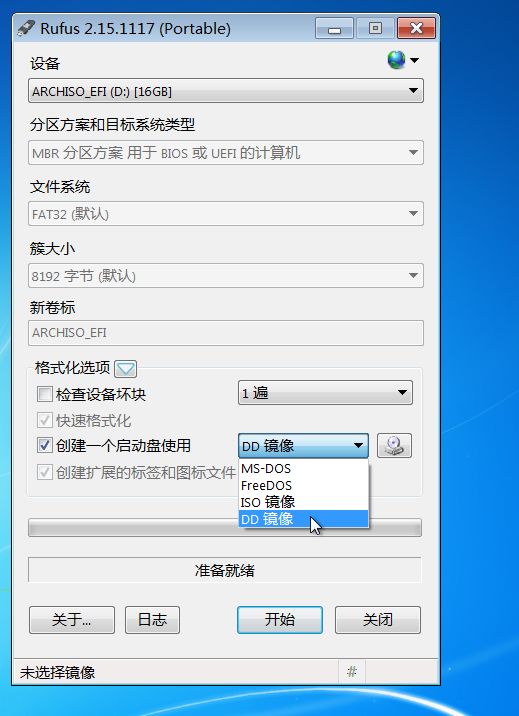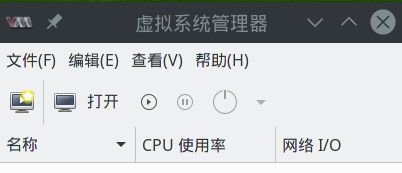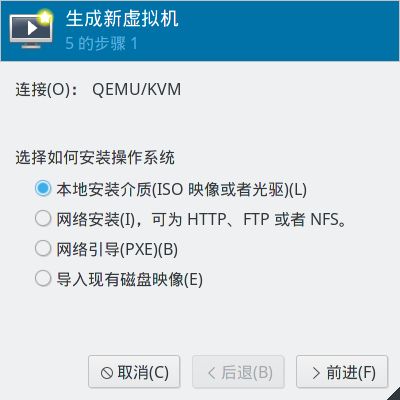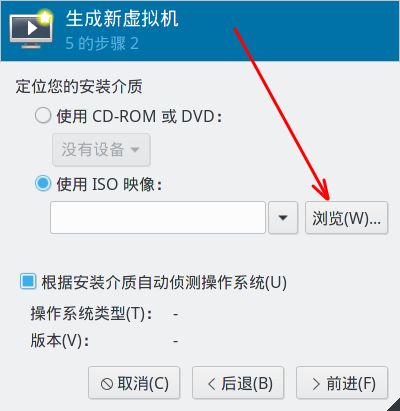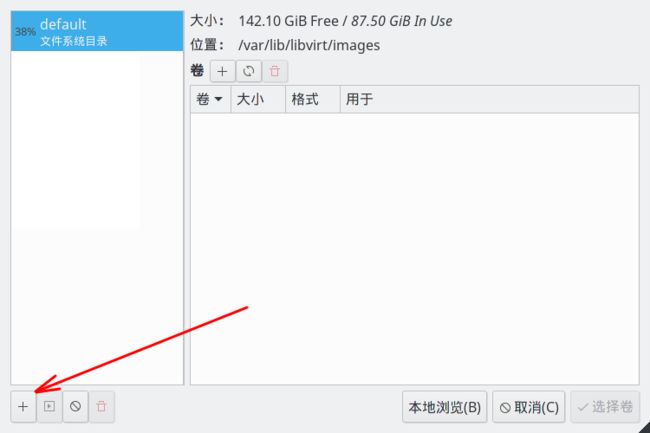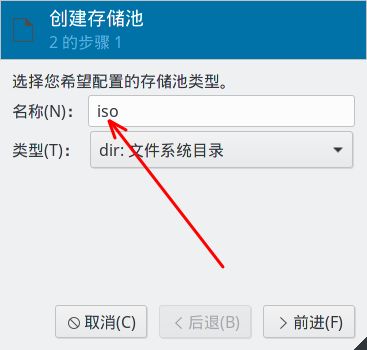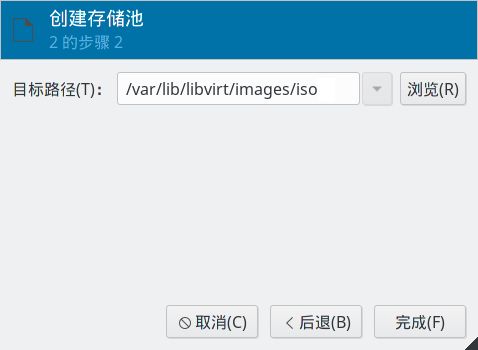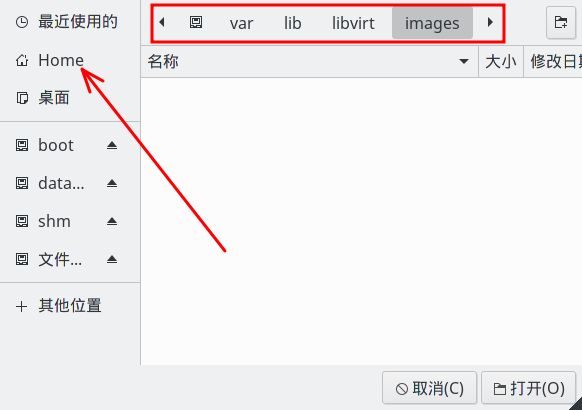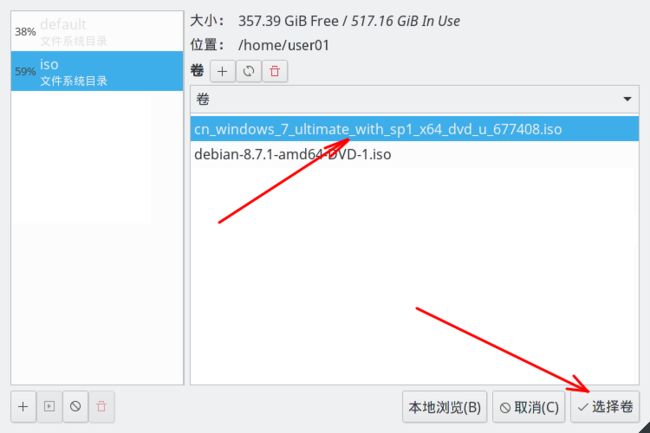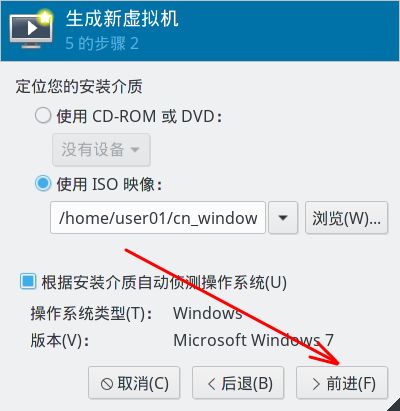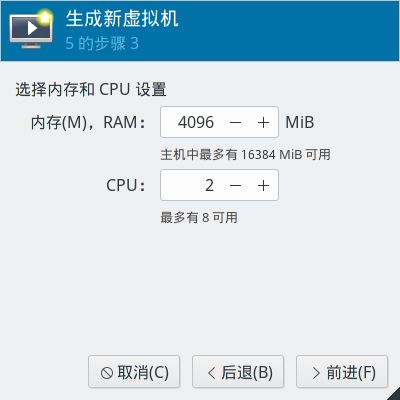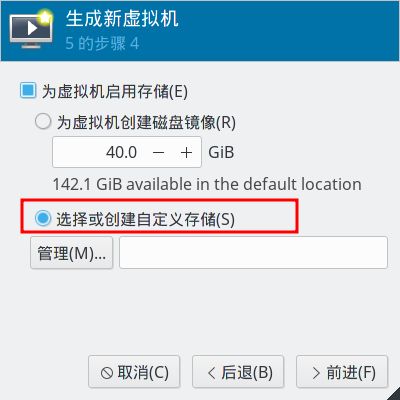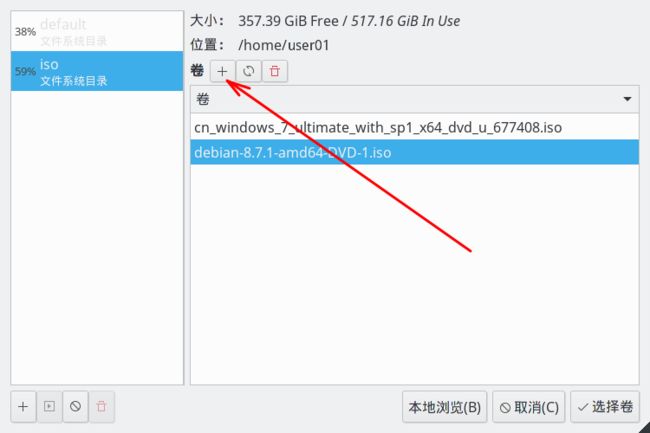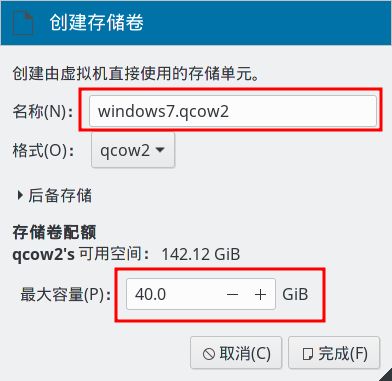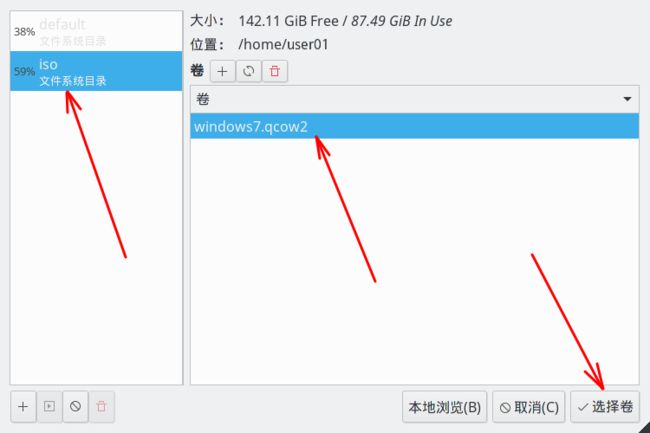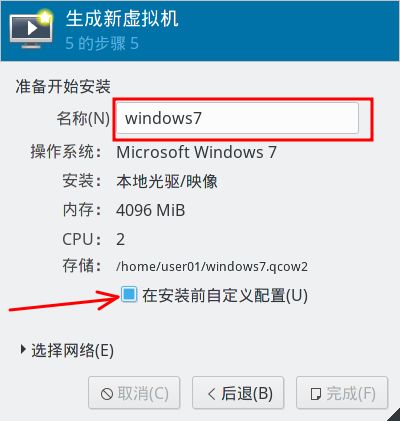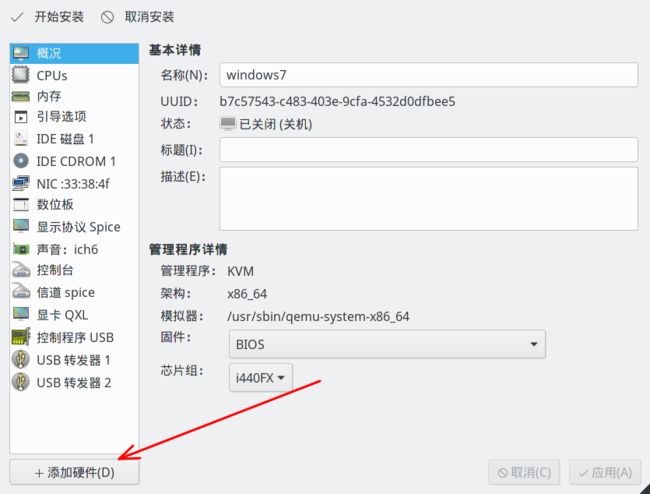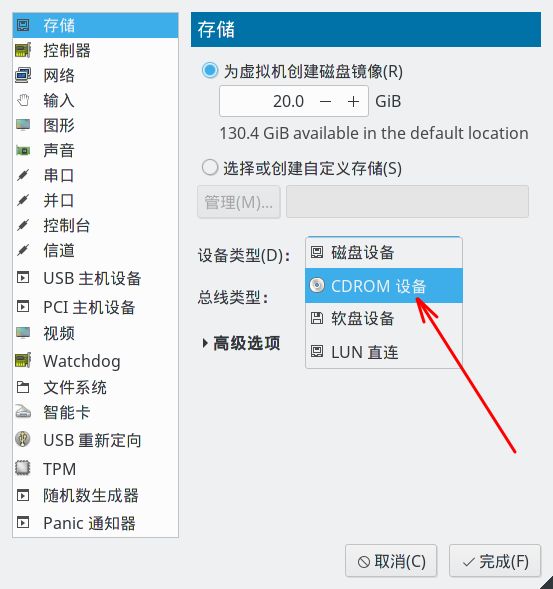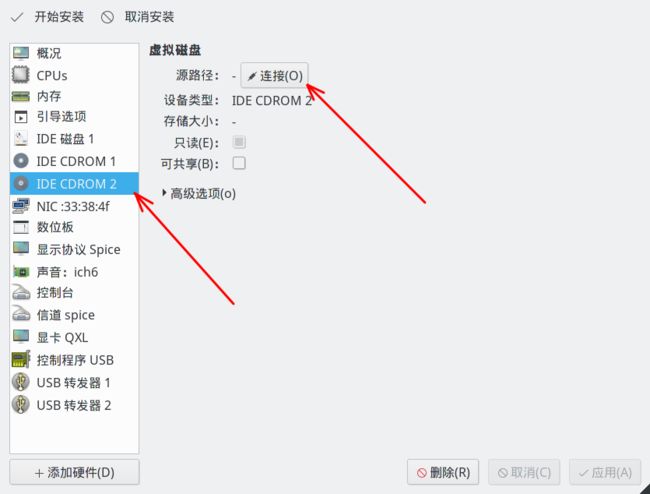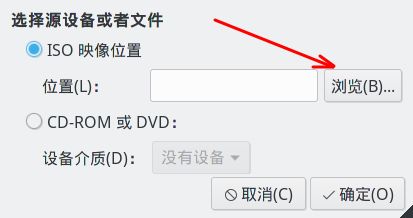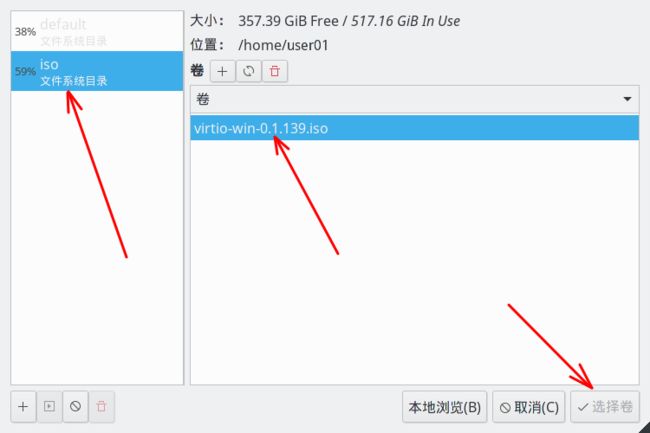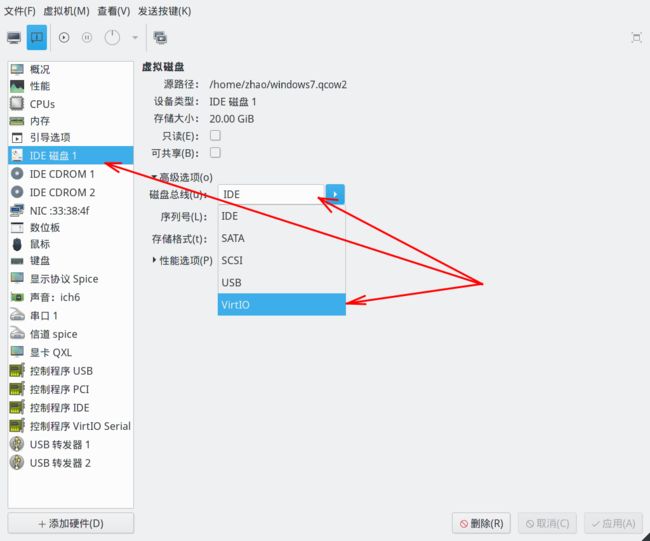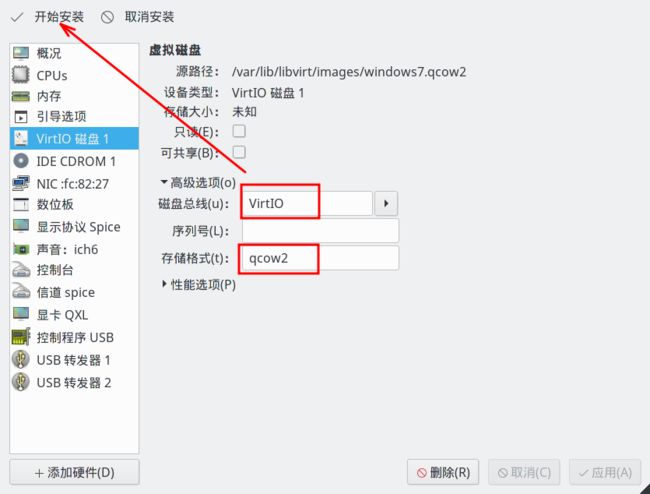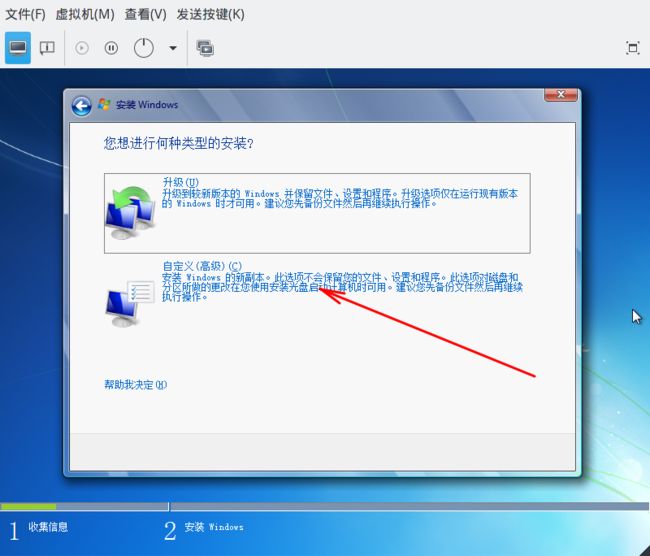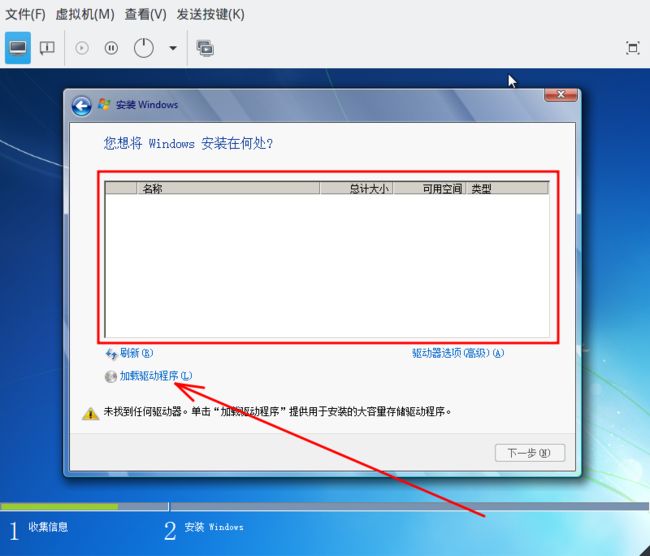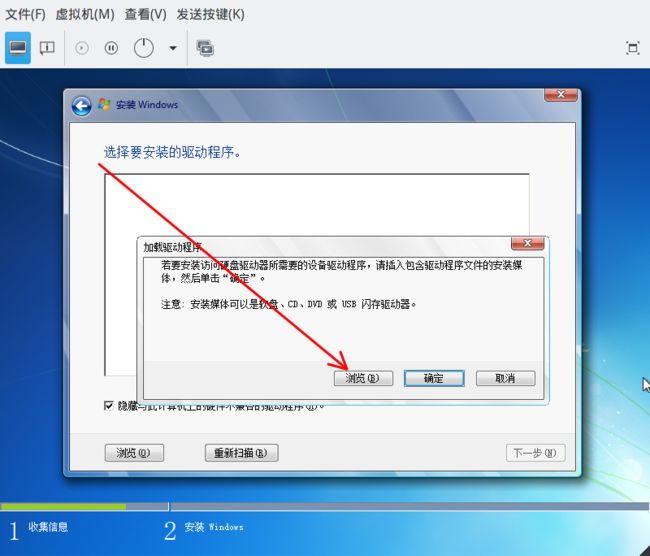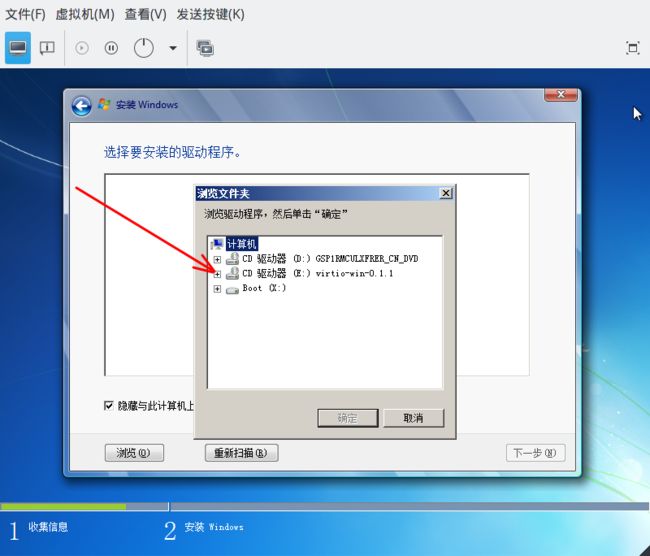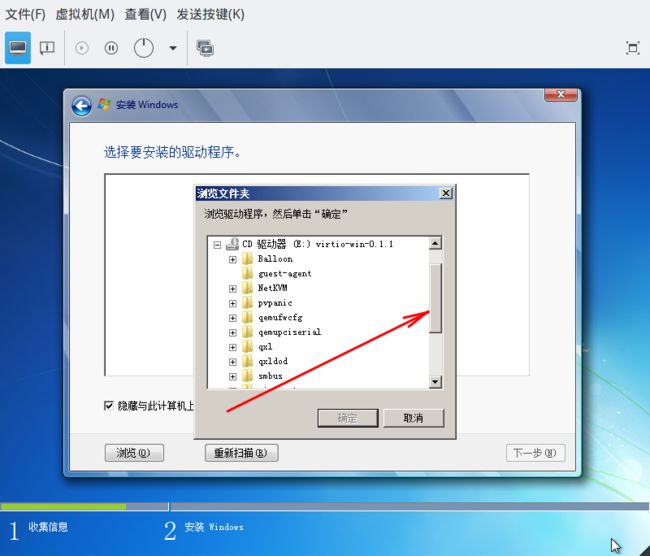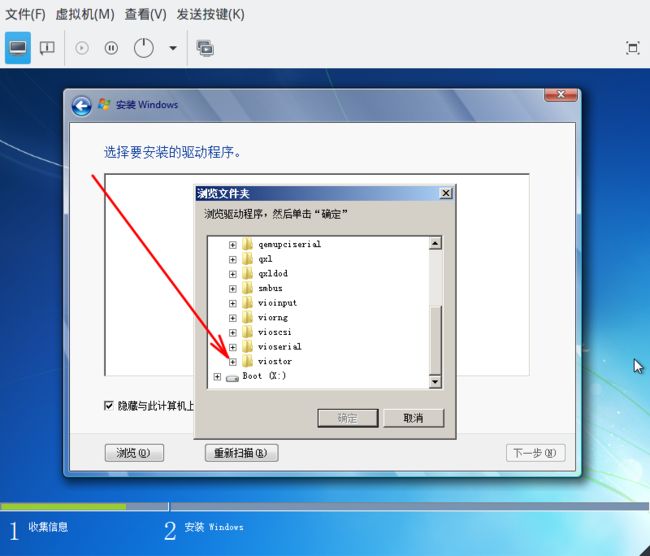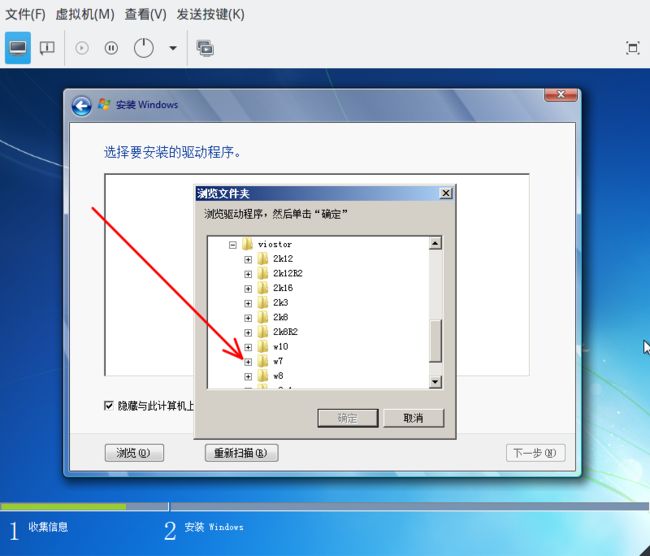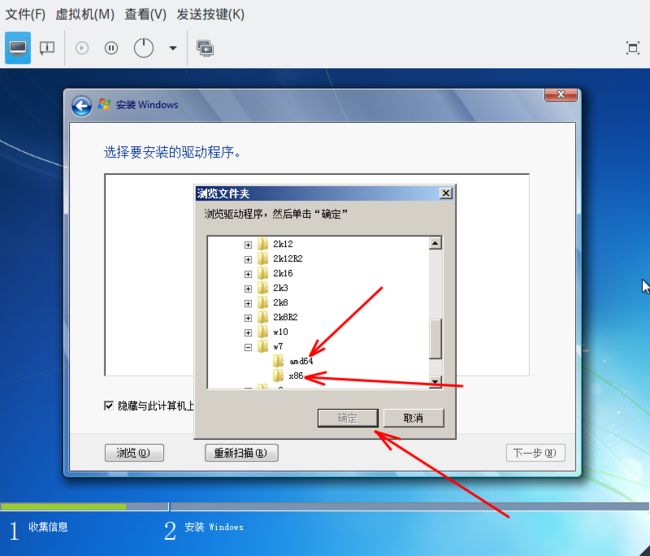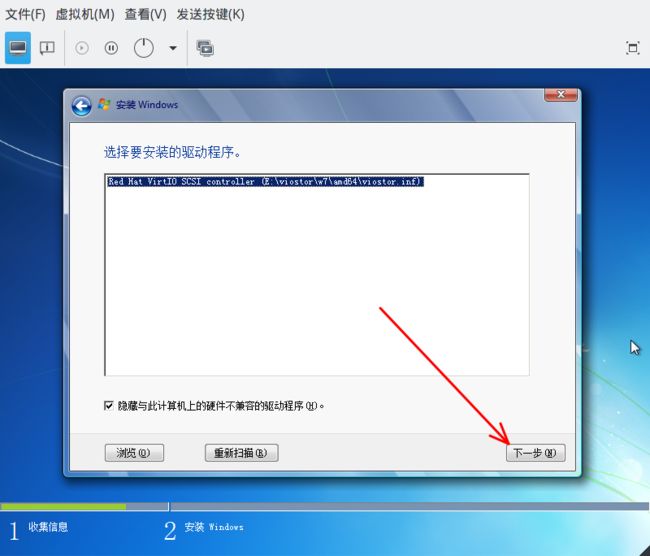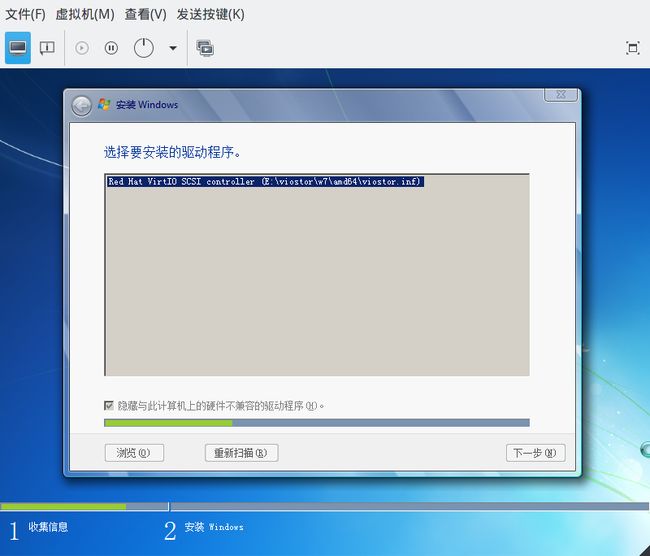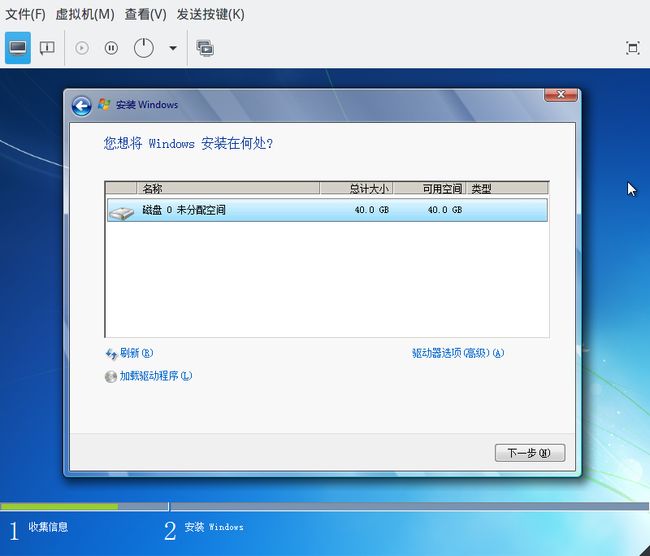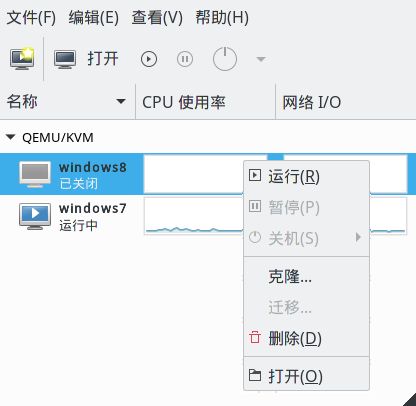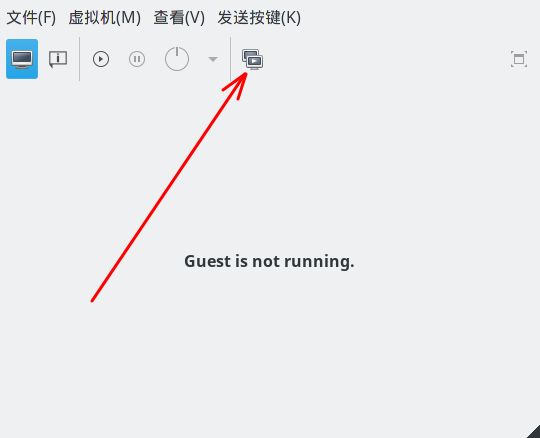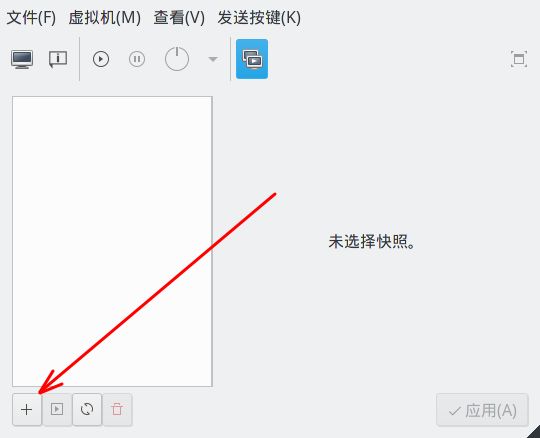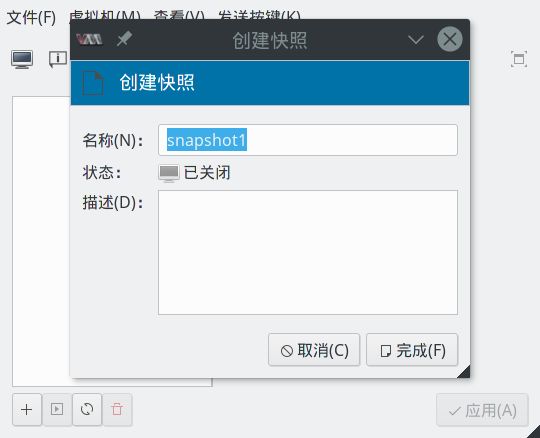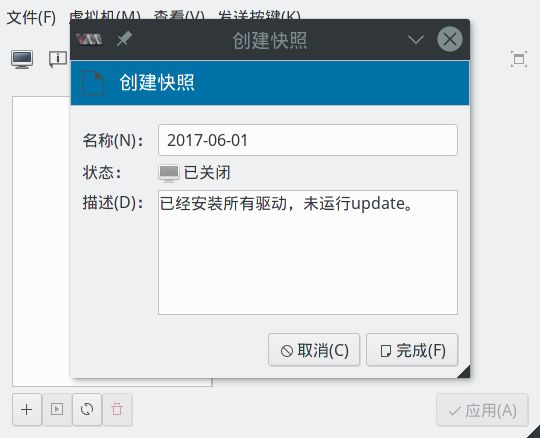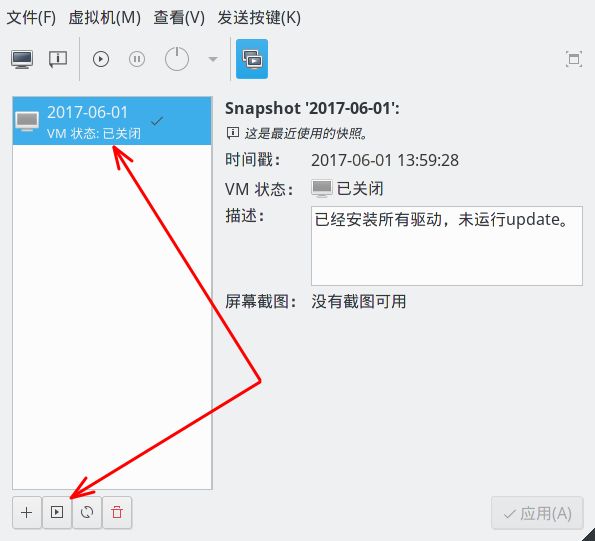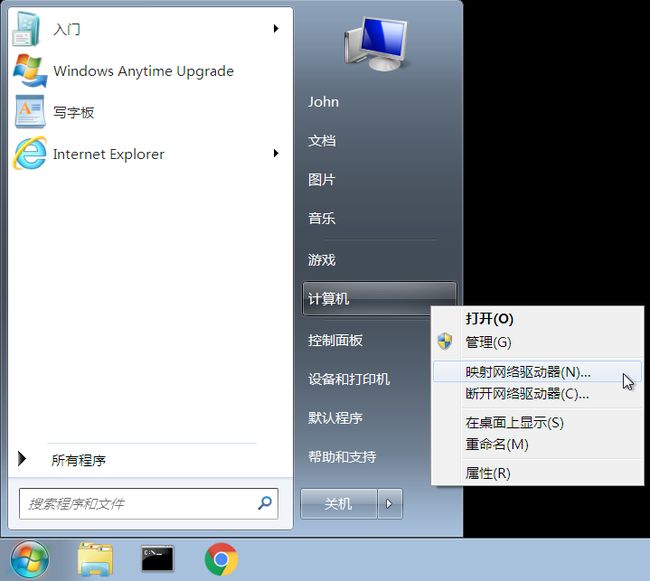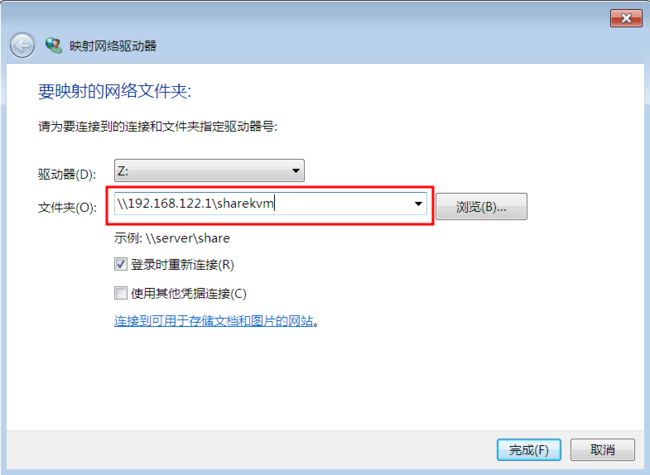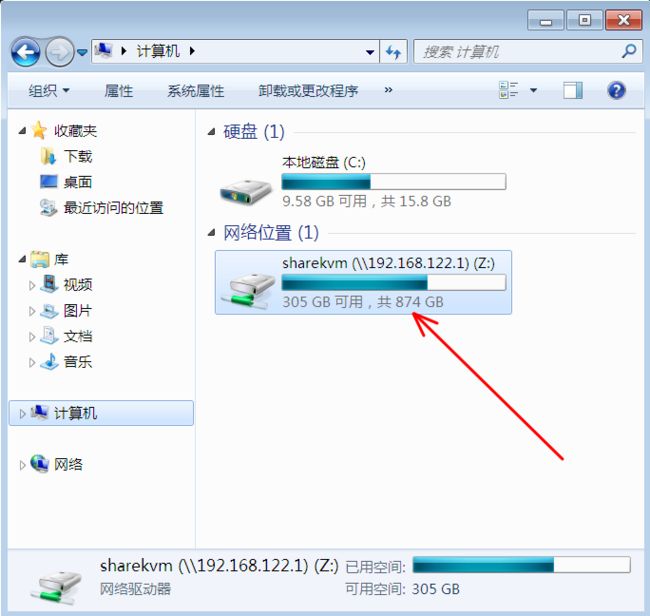本文是Arch Linux 线性安装手册/傻瓜书的附录部分,手册/傻瓜书地址在下面:
http://www.jianshu.com/p/6fe59c24b3df
附录目录:
附录1、联网
附录2、下载并验证ISO文件
附录3、制作启动U盘/设置启动盘/多系统
附录4、分区
附录5、忘记 root 密码
附录6、KVM vs VirtualBox
附录7、Virt-manager 安装 Windows7 虚拟机
附录8、用 Samba 实现 host 与 guest 文件共享
附录9、关于杀毒软件/防火墙
======
附录1、联网
正文手册/傻瓜书是为那些没有安装过 Arch Linux 系统的人准备的,所以,尽可能的简化了安装过程,而网络连接的设置,对于生手有一定难度,所以在开篇的时候跳过了网络设置部分,要求网络做到可以直接连接;别担心,按照这个附录1的操作,完全可以使用无线网络;
如果你的 Arch Linux 安装过程与手册不完全相同,或者有过其它设置,最好先看一下系统启动了哪些服务:
systemctl --type=service
运行后可以看到系统当前所有启动的服务,包括网络配置服务;如果不记得做过哪些设置,请记得检查这些内容,防止网络配置服务冲突;按 “q” 键可以退出查看界面,回到命令行状态;
按正文手册/傻瓜书安装好的 Arch Linux 系统,网络是使用有线网络,如果你想连接无线路由器,最简单的方法是安装 NetworkManager 这个工具,命令如下:
sudo pacman -S networkmanager
不同的网络配置工具不能同时使用,否则会互相冲突;所以在启用 NetworkManager 之前,我们需要先把 dhcpcd.service 停用:
sudo systemctl stop dhcpcd
sudo systemctl disable dhcpcd
然后启用 NetworkManager :
sudo systemctl enable NetworkManager
然后重启系统,NetworkManager 开始接管网络配置服务;正常的话,在系统托盘的通知区域,会有一个网络图标,鼠标右键点击可以对网络连接进行配置,包括有线和无线都可以看到;如果是用的笔记本电脑并且经常在不同的地方上网,那么这个工具正合适。
其它网络配置,比如拨号/静态IP等,请参考 arch wiki :https://wiki.archlinux.org/index.php/Wireless_network_configuration_(%E7%AE%80%E4%BD%93%E4%B8%AD%E6%96%87)#NetworkManager ;
附录2、下载并验证ISO文件
从 Arch Linux 官网下载系统安装需要使用的 archiso 文件,地址: https://www.archlinux.org/download/ ;下载以后,要验证一下文件的完整性,在 Windows 中,可以使用 7zip 来验证,操作请看下面:
首先需要安装7zip,可以从7zip官网下载:http://www.7-zip.org/ ;下载并安装以后,鼠标右键点击下载好的 Arch Linux ISO 文件,选择CRC SHA,再选择SHA-1,就可以得到ISO文件的SHA-1散列值:
下面红线部分是验证得到的散列值结果:
7zip得到的SHA-1散列值,请与 Arch Linux 官网提供的SHA-1散列值对比,两者必须完全一致;完全一致表示下载的文件没有任何损坏或被更改,与官网提供的文件是一模一样的;注意,字母不区分大小写;下面图片中红线部分,就是官网提供的SHA-1散列值:
附录3、制作启动U盘/设置启动盘顺序/多系统
Windows 下制作启动U盘,可以使用 Arch Linux 官方推荐的制作工具 Rufus,工具可以从 rufus 官网下载: https://rufus.akeo.ie/ ;
运行 rufus,如果U盘已经插在电脑上,通常它会自动检测并选择U盘,请务必确认“设备”项是你插入的U盘,因为后面的操作会导致U盘数据全部丢失;在“创建一个启动盘使用”那一行,最右边有一个光盘图标,点击这个光盘图标,可以选择下载的ISO文件:
官方提示要把模式选择成DD镜像,不要选择ISO镜像:
制作好以后用U盘启动电脑之前,记得在电脑的bios设置里改一下启动顺序,改成从USB启动,这样插上U盘以后,电脑会从U盘启动;更改启动盘的设置方法,请参考主板说明书,笔记本的话,说明书可以从笔记本电脑的官方网站下载;
另外一个重要的地方需要注意,如果是多系统共存 (比如 Windows7 与 Arch Linux 系统共存),请按下面情况设置启动硬盘:
1、Arch Linux 系统与 Windows 系统在不同的硬盘上,当前设置是从 Windows 所在硬盘启动:如果是这样,那么请设置BIOS第一引导硬盘为 Arch Linux 系统所在的硬盘,这样的话,引导信息会安装在 Arch Linux 所在的硬盘,不会覆盖原来的 Windows7 硬盘的引导信息;
2、Arch Linux 系统与 Windows 系统在相同的硬盘上:设置第一启动硬盘为 Windows 系统所在的硬盘,然后让 Arch Linux 覆盖 Windows7 的引导信息,再之后由 Arch Linux 来引导 Windows7;
3、后续涉及分区及安装,请务必在安装之前备份好重要数据;
4、如果条件允许,请尽量分配一个整个的磁盘全部给 Arch Linux 系统,这样再配合从 Arch Linux 所在的硬盘启动,所有过程不会修改原 Windows 硬盘数据,包括引导数据;
(额外提示:BIOS里设置不同的引导硬盘,会导致 Arch Linux 把引导信息写在不同的硬盘上;即无论 Arch Linux 系统安装在哪个硬盘 --- 引导硬盘/非引导硬盘,引导信息都只会写在第一引导硬盘;当第一引导硬盘为 Windows 硬盘时,Windows 的引导信息会被 Arch Linux 覆盖)
附录4:分区
分区方案:
/ :根分区,容量20G,格式 ext4
/boot :启动分区,300M,格式 fat32
/home:home分区,40G,格式 ext4
swap:交换分区,4G,格式 swap
为什么是这样的四分区的方案,解释如下:
首先,根分区是必须的,这是 Linux 系统特性;
其次,引导分区 /boot 主要是考虑UEFI启动模式需要,以及未来的系统维护需求;
第三,/home分区因为是存储个人数据使用,所以如果重装的话,单独分区更便于数据的保存;
第四,交换分区swap虽然可以用交换文件替代,甚至直接取消不用,但一些特殊功能,比如休眠,还有一些特殊的软件,以及一些特殊的情况,都有可能用到交换分区,即使内存很大;而使用交换文件并不能满足那些特定情况;为了照顾兼容性/防止小概率的意外,还是给 swap 一个专门分区比较好,省得再花时间排除系统异常问题;
建议新手安装最好使用上面的分区方案,专家就无所谓了;
Windows7有压缩卷的功能,可以完成 Arch Linux 分区准备工作,或者使用第三方无损分区工具也可以,具体操作网上现成的很多,这里暂不多说;
其实也可以不在 Windows 系统里准备所有分区,只划分出一个空闲分区,然后在 Arch Linux 里用 cfdisk 工具来对这个空闲分区进行操作,不过这个过程对于那些不熟悉 Linux 系统的人来说相对陌生,所以对于新手还是建议在 Windows 里完成分区的准备工作,等以后熟悉了再慢慢研究 cfdisk ;
附录5、忘记 root 密码
有一个比较简单的方法,看下面:
用之前安装 Arch Linux 系统时使用的U盘启动盘,启动电脑,启动起来以后,运行下面两个命令:
mount /dev/sdb3 /mnt
passwd --root /mnt root
提示:sdb3表示 \ 分区,你的 \ 分区是哪个,就用哪个代替 sdb3;
第二条命令运行后,系统会直接提示输入新密码,输入两次后会有密码重置成功的提示,卸载分区并重启电脑即可。
除了上面这个方法,还有其它方法,请参考 arch wiki :https://wiki.archlinux.org/index.php/Reset_root_password ;
附录6、KVM or VirtualBox
先看几个名词:
● vt-x 是 intel CPU 的虚拟化技术,如果你的电脑是 intel 的 CPU,那么,输入命令 (51/54) 会看到 “vmx” 的字样显示;
● AMD-V 是 AMD CPU 的虚拟化技术,如果你的电脑是 AMD 的 CPU,那么,输入命令 (51/54) 会看到“svm”的字样显示;
● 上面的虚拟化特性,除了需要CPU支持以外,还需要主板支持;所以在输入验证命令 (51/54) 之前,请务必保证已经在电脑的BIOS设置中已经开启了相关虚拟化选项,否则无法正常使用;
Linux 系统是原生支持虚拟机的,叫KVM (Kernel-based Virtual Machine),所以,在 Linux 系统中,虚拟机KVM不需要额外安装;需要安装的,只是虚拟系统管理器,Linux 有不同的虚拟系统管理器可选,本例中选择了使用起来比较方便直观的 Virt-manager,有图形界面,作为工作站使用,功能足够了;客户机可以安装多种类型操作系统,比如常提到的 Windows/Linux/OS X/BSD/Android 等,基本上你能找到的,都可以安装;
关于 VirtualBox:如果你的CPU不支持 vt-x,也不支持 AMD-V,那么表示你的硬件不支持虚拟化,这种情况下,你不能使用KVM,如果想体验虚拟机的种种功能,可以考虑安装VirtualBox;所有需要的功能,VirtualBox 都使用软件模拟来实现,代价就是消耗CPU与内存;所以,如果条件允许,比如新购置电脑,请务必选择支持虚拟化的电脑,因为支持虚拟化的电脑在运行虚拟机时,性能损失会比较小;并且还有一个问题,就是 VirtualBox 已经不是完全开源的产品了 --- 它的bios部分,使用了私有代码;不像 KVM,KVM 软件100%开源; 另外,对比下来,KVM虚拟机的启动速度相对明显要快不少,所以,本文示例用 KVM,不讨论 VirtualBox;
还有一点,如果可以,特别是新购置电脑,除了 intel vt-x/AMD-V 以外,最好能同时支持 intel vt-d/AMD-Vi (AMD-Vi 也叫做 AMD IOMMU),这个特性也是虚拟化相关,对于喜欢玩游戏的人是大福利,因为如果电脑支持这个特性,表示可以在客户机上设置显卡直通,换句话说,KVM虚拟机装 Windows 系统,在 虚拟 Windows 里玩大型3D游戏,显卡性能可以只损失5%左右,网上已经有相关教程,这里先跳过不谈;
注意,以上提到的虚拟特性,不仅需要CPU支持,还需要主板支持,如果按此购买,请务必确认;另外,使用虚拟机的话,内存永远不嫌少,越大越好,个人工作站使用的话,32G内存算是中等配置;
最后,说一下为什么要使用虚拟机:虚拟机很多好处,但我认为,它带给使用者最大的好处,就是安全方便;我们日常使用电脑会安装防火墙与杀毒软件,主要是因为浏览网页/下载软件之类的操作会导致系统中毒;而如果使用虚拟机上网,主机不上网,那么中毒的最多是虚拟机,主机很安全;而如果虚拟机中毒,可以说对主机完全没影响,因为虚拟机系统与主机系统是完全不同的两个系统,两者互相隔离,现在比较流行的病毒样本测试很多就是在虚拟机里完成的,可见虚拟机的安全性;并且,虚拟机系统有快照功能,恢复系统到一个早期的状态,只需要几秒种,比 ghost 效率高多了;还有一个明显的好处就是,再也不需要因为中毒/系统缓慢而重装系统了;
当然,也有一个说法叫虚拟机穿透/虚拟机逃逸,但实现起来可比穿透防火墙难多了,两者根本不是一个级别的;而且 KVM 100%开源,有大把的人在为 KVM 安全而努力,所以大可放心;
附录7、Virt-manager 安装 Windows7 虚拟机
( 提示:电脑硬件不支持虚拟化的,可以不用看这一部分了,具体请参考附录6 )
用 Virt-Manager 创建虚拟机,可以安装各种操作系统,下面以安装 Windows7 为例来说明;为了顺利安装,请提前做好以下准备工作:
准备好 Windows7 原版 ISO 文件,放在 \home\user01目录下备用;建议正版;
准备好 VirtIO 驱动 ISO 文件 (本文使用 virtio-win-0.1.139-1.iso),放在 \home\user01 目录下备用;
user01是我当前的用户名,你需要用自己当前的用户名代替; \home\user01表示这个目录是用户user01的私人目录;
VirtIO 驱动:VirtIO 是 KVM 环境的一种虚拟设备接口,网卡和硬盘都可以使用;比如硬盘的SATA接口,在KVM中,就可以使用VirtIO;Windows7默认不支持 VirtIO,所以需要提前准备好 VirtIO 驱动,在安装时使用;
(额外提示:如果虚拟机安装的是 Linux,那么,就不需要这个 VirtIO 驱动,因为 Linux 默认支持 VirtIO )
使用 VirtIO 的明显好处是速度快/稳定;
Arch Linux官网推荐从下面的地址下载 VirtIO 驱动:
https://fedorapeople.org/groups/virt/virtio-win/direct-downloads/archive-virtio/virtio-win-0.1.139-1/virtio-win.iso
下载好以后放在 \home\user01 目录;
下面开始安装 Windows7 虚拟机:
鼠标点击屏幕左下角的KDE开始图标,选择“程序”,再选择“系统”,找到“虚拟系统管理器”,点击后,打开管理界面,点击“文件”菜单,选择“新建虚拟机”:
默认选择是第一项“本地安装介质”,如果不是就选成这一项,点击“前进”:
(提示:“前进”按键有可能是虚的,没关系,鼠标放到上面后就会变实)
如下图,确认选择的是第二项“使用ISO映像”,然后点击“浏览”:
点击后,在出现的新界面里点击最左下角的加号:
这一步是创建/选择ISO存储池,说白了就是确定ISO文件所在的目录;存储池首先需要命名,不能为空,这是虚拟系统管理器的要求,我输入的是 “ISO”:
输入 iso 后点击右下角的 “前进”:
点击 “前进” 后,界面显示的“目标路径”是系统默认路径,位置在\分区 (上图中目标路径);因为虚拟机创建后属于个人数据,重装系统时我们希望保留,所以路径应该选到存放个人数据的 \home\user01 目录下;请点击上图右边的“浏览”,然后在下图新界面里点击左上角的Home,就可以看到已经准备好的 Windows7 ISO文件:
我这里用usr01,是因为我的当前用户是user01,你需要用自己的代替;
如果找不到 Windows7 ISO 文件,请确认准备工作中,ISO 文件已经存储在 \home\user01 目录,并且存储池路径也是 \home\user01 目录;
(提示:这里的 user01,是示例系统的当前用户名,你得用自己的当前用户名替换,包括之前的准备工作也一样)
确认路径无误后点击“完成”,就可以看到ISO文件;选中ISO文件,再点击“选择卷”,ISO文件选择就算完成了:
Windows7 会被自动识别出来;再点击下图界面右下角的“前进”:
接下来的界面是配置虚拟机系统的内存与CPU:
内存:如果你的虚拟机 Windows7 基本不使用大型程序,比如 PhotoShop 做图之类,没有这些高消耗的应用,只上网浏览/下载东西的话,那么4G的内存足够使用了;够用即可,不用担心会有问题,因为内存多少在以后可以随时调整,只是调整需要重启虚拟机而已;
CPU:我这里显示8个,是因为有8个线程,我设定为2个;现在的电脑基本上都是多核多线程的,建议分配两个线程就可以,不用多也不用少;如果未来使用感觉有必要,可以随时调整,调整也需要重启虚拟机;
直接点击“前进”,到下一个界面:
默认的选择是上图中上面的圆圈 - 为虚拟机创建磁盘镜像,也就是生成虚拟机文件;为了保证重装系统不丢失,我们需要改文件存储路径到 \home\user01;上图中请选择下边的圆圈 - 选择或创建自定义存储,选好后点击圆圈下面的 “管理”;
与附录图片09显示的一样,过程也类似,需要创建虚拟机文件的存储池(之前创建的是ISO文件的存储池,二者可以相同);我们这里直接使用ISO文件的存储池:
如上图,在界面里点击图片上方中间的加号,然后为虚拟机文件命名;如下图,我这里名称是windows7,格式是qcow2,最大容量是40G:
上面图片中,“名称” 可以自定义;“格式” 请使用qcow2,不要改;“最大容量” 可以根据需要自行设定;
(提示:qcow2格式的卷文件支持动态大小/快照;卷最大容量设定后并不直接占用到最大;比如上面的卷最大容量设定是40G,安装系统前可能只有几兆大小,后续有多少数据,就占多大空间,如果安装的系统是5G,那么卷文件就只有5G,而不是40G,这样可以节约磁盘空间)
配置好以后,点击上图中右下角的 “完成”;如下图,新界面里选中新建的 windows7.qcow2 ,然后点击“选择卷”:
在新界面里再点击 “前进”;可以看到下图20,然后在下图中,名称输入 windows7 (这个名称是虚拟机管理名称,与卷文件命名可以相同,也可以不同),选中“在安装前自定义配置”这一项 (为加载 VirtIO 驱动做准备);然后点击右下角的“完成”:
点击“完成”以后,应该出现下面的界面,这个界面是虚拟机的基本配置,很多默认配置我们可以在这个界面更改;配置中已经有了一个虚拟光驱 (IDE CDROM 1) ,下面添加第二个虚拟光驱,通过第二个虚拟光驱来加载 VirtIO 驱动 (第一个虚拟光驱已经用来加载 Windows7 ISO,所以需要另一个虚拟光驱来加载VirtIO 驱动 ISO ):
点击上面图片左下角的 “添加硬件”,然后在下图中 “设备类型” 一项,选择 “CDROM 设备” :
选择CDROM后,点击上图右下角的 “完成”,到下面界面,然后选中 “IDE CDROM 2” ,再点右侧的 “连接”:
“连接” 的意思其实就是向虚拟光驱里加入虚拟光盘,准备工作中下载好的 VirtIO ISO 文件就是这一步需要的虚拟光盘,鼠标点击下面界面中的 “浏览”:
如下图,左边选择 iso ,右边选择 virtio-win-0.1.139-1.iso,然后点击右下角的 “选择卷”:
如果这一步无法显示出 virtio-win-0.1.139-1.iso,有两个可能,一个是下载的 virtio-win-0.1.139-1.iso文件没在存放在指定的目录 (\home\user01),另一个是上图左边选中的 iso 存储池设定的目录不是 \home\user01;不管是哪一种情况,都请先找到下载的 virtio-win-0.1.139-1.iso 文件,拷贝到 \home\user01,然后重新定位存储池的目录,指定到 \home\user01,就可以了;
(提示:user01是本例使用的当前用户名,请用你自己系统的当前用户名替换)
上面的操作表示 VirtIO 驱动已经准备就绪,随时可以使用;下面修改一下虚拟机的磁盘总线,如下图,选中左边的 “IDE 磁盘 1” ,右边 “高级选项” 里,“磁盘总线” 选择 VirtIO,选好后鼠标点击右下角的 “应用”:
上面修改磁盘总线为 virtio,目的是为了让安装速度加快,否则安装过程会非常漫长,两者相差至少2-3倍,这也是为什么前面需要准备 VirtIO 驱动的原因;
上面点击 “应用”后,如下图,再点击左上角的 “开始安装”,就正式开始安装 Windows7:
安装过程与传统安装 Windows7 基本没有区别,唯一的不同是在格式化硬盘之前,需要加载 VirtIO 驱动;因为之前我们把磁盘总线改成了 virtio,所以如果不加载 VirtIO 驱动, Windows7 将无法识别硬盘;下面继续;
虚拟机 Windows7 前面的安装步骤与传统安装一样,到下面这一步开始注意:
如上图,选择 “自定义(高级)” 来安装全新 Windows7 (不要选择上面的 “升级”),然后到下面界面:
上面的图片中,正常的情况下,在红色方框中应该能看到硬盘,之所以没有看到,是因为之前磁盘总线被我们改成了 virtio,而 Windows7 不认识这个总线,所以没有识别到硬盘,这就需要安装 VirtIO 驱动了;鼠标点击上图红色箭头所指的 “加载驱动程序”:
点击上图中的 “浏览”,到下面图片的界面,能看到右面有 “virtio-win-0.1.1” 标识字样,点击它左边的加号,可以打开虚拟光盘:
点击加号以后,如下图,可以看到很多内容,但我们需要的驱动并没有显示出来,需要把右侧的滚动条拉到最下面:
把滚动条拉到最下边后,可以看到 “viostor” 这一项,点击它左边的加号:
点击加号后,可以看到展开的内容,其实就是 Windows 的各种版本,w7表示 Windows7,我们把 w7 前面的加号点开:
点开 w7 以后,如下图,有两个版本可选:amd64表示64位,x86表示32位;具体用哪一个版本,需要根据你的 Windows7 ISO 来确定;我用的 Windows7 ISO 是64位,所以我选择 amd64,然后点击确定:
点击确定以后,应该是下面这样的界面:
上图中 “Red hat ... ... ” 那一行,表示已经找到了匹配当前虚拟系统的 VirtIO 驱动,直接点击上图右下角的 “下一步”:
上面点击 “下一步” 以后,如上图,会有一个绿色的横条一直在不停的动,这其实表示正在安装选定的驱动,稍等一会儿就可以安装完成;安装完成后屏幕会直接显示下面的界面:
如上图,出现了 “磁盘 0 未分配空间” 字样,表示已经找到了硬盘,这表明 VirtIO 驱动安装成功;接下来的过程,与传统的 Windows7 安装完全一样,分区/格式化什么的,请自行操作。
虚拟机 Windows7 安装好以后,就可以在里面安装一些 Linux 不方便的软件了,比如QQ/股票类软件;
======
下面简单介绍一下 Virt-Manager 的使用方法;
打开 “虚拟系统管理器” 界面,如下图:
想打开一个虚拟机系统,首先用鼠标右键点击一个虚拟机,比如上图中选中 windows8,右键点击后,“运行” 表示运行选中的虚拟机系统;注意,运行只是说系统会启动并运行,但并没有显示,就像台式电脑开机但没有连接显示器一样,是一个道理;如果想看虚拟机系统的显示,在上面右键菜单的底部,有 “打开”,这个表示打开显示器的意思;所以,想运行虚拟机系统,通常都需要两个操作:运行+打开,顺序无所谓;
(提示:如果显示大小不对,可以点击上图的 “查看” 菜单,然后选择 “适应虚拟机尺寸” ,就可以用最合适的尺寸来显示虚拟机屏幕,虚拟机分辨率请在虚拟机系统内调整)
关闭虚拟机系统最直观的方法是在虚拟机系统内操作,比如关闭虚拟机 Windows7,直接在虚拟 Windows7 里点击开始,再点击关机,就可以了;
上面图片39有一个 “克隆”,这个表示复制一个与当前虚拟机一样的虚拟机系统,克隆以后,你就多了一个一模一样的虚拟机可以使用了;
“删除” 表示把当前选中的虚拟机删掉,删掉以后就没有了;除非有克隆备份,否则再想用就要重装;
下面打开一个虚拟机,我们看一下快照的操作;
打开一个虚拟机后,如上图,可以看到红箭头所指的图标,这个图标是快照管理;点击这个图标,打开快照功能:
上图就是打开的快照功能界面,点击左下角的加号,可以创建新的快照:
上图,新建快照需要对快照做一些注释;名称建议使用日期,或其它对你来说最醒目的信息;描述可以输入稍多一些内容,我输入的是下面内容:
输入完成后,点击 “完成”,就开始创建快照,速度根据实际情况有所不同,但都比较快,可能几秒钟就完成;完成后是下面的样子:
快照创建完成后,虚拟机就会保留创建快照时的虚拟机系统状态;如上图,任何时候,选中快照,再点击左下角的 “运行已选快照” 图标,就可以把虚拟机系统恢复到创建快照时的状态,速度飞快;建议在虚拟机系统关闭时运行这个功能;
附录8、用 Samba 实现 KVM host 与 guest 文件共享
如果使用了虚拟机,就必然需要在虚拟机系统与主机系统之间传输数据,或者叫文件共享,否则会很不方便;本例用 Windows7 guest 演示共享实现过程,操作请看下面:
首先需要安装 Samba,执行下面命令:
sudo pacman -S samba
安装好以后,需要生成配置文件 /etc/samba/smb.conf,请执行下面命令来生成:
sudo cp /etc/samba/smb.conf.default /etc/samba/smb.conf
上面的命令是把配置模板直接拷贝过来当作配置文件,需要再对配置文件做一下改动;
改动配置文件前,需要先准备好共享目录;
本例默认共享目录路径为 /home/user01/sharekvm,请提前建立相应目录,并修改目录权限,命令如下:
mkdir /home/user01/sharekvm
sudo chmod 777 /home/user01/sharekvm
好了,共享目录已经准备完毕,下面修改 Samba 配置文件;输入下面命令:
sudo nano -w /etc/samba/smb.conf
打开的界面中,在文件的末尾加上下面的内容:
[sharekvm]
comment = guest's folder1
path = /home/user01/sharekvm
public = yes
guest ok = yes
writable = yes
printable = no
browseable = no
hosts allow = 192.168.122.1/24
输入好以后,共享设置就完成了;默认虚拟机系统使用NAT方式联网,所以虚拟机系统默认的ip地址会是192.168.122.x;hosts allow 一行表示允许访问共享目录的网段为 192.168.122.1~254;
下面再把几个不需要共享的内容给屏蔽掉,主要是打印机,操作如下:
在上面界面中,找到 “printcap name = etc/printcap”,还有 “load printers = yes”,这两行找到后,在它们的最左边加一个 “#” 号,使它看起来像下面一样:
# printcap name = etc/printcap
# load printers = yes
完成后再找到 “security = user” 这一行,找到后在它的下面紧挨着加一行内容,看起来应该是这样:
security = user
map to guest = Bad User
下面的 “map to guest = Bad User” 就是加入的内容,表示登录不需要密码;然后再找到[printers]行,找到后把下面的7行全部在左边加上 “#” 号,加好后看起来应该是这样:
# [printers]
# comment = All Printers
# path = /var/spool/samba
# browseable = no
#Set public = yes to allow user 'guest account' to print
# guest ok = no
# writable = no
# printable = yes
到这里,配置已经全部完成;按 “Ctrl+x”,再按 “y”,再回车,保存并退出;
上面 Samba 服务配置已经完成,下面需要在主机上启动 Samba 服务,运行下面命令:
sudo systemctl start smbd
上面的命令在主机系统重启后会失效,如果想主机启动就自动生效,请再运行下面的命令:
sudo systemctl enable smbd
主机部分已经可以了;下面在虚拟机系统 Windows7 里配置一下;运行 Windows7 虚拟机,进入 Windows7 系统以后,鼠标点击开始,然后鼠标右键点击 “计算机”,选择 “映射网络驱动器”:
点击后,出现下图:
在红框里填写如下内容:\\192.168.122.1\sharekvm,然后点击右下角的 “完成”;就可以打开主机的共享目录,已经可以使用了;
平时使用的时候,在虚拟机 Windows7 里打开计算机,可以看到除了系统硬盘外,还能看到一个映射硬盘,如下图:
好了,到这里,host 与 guest 文件共享已经可以使用了。
附录9、关于杀毒软件/防火墙
手册示例安装的防火墙是Gufw,这个防火墙有图形界面,使用上与 Windows 防火墙不太一样,但也很简单;因为 Arch Linux 默认不开放任何端口,所以,防火墙可以不去管它;如果有更高一级的应用需求,那么,只讨论Gufw本身意义不大,需要配合应用需求使用,这里暂不深入讨论,只给出参考地址如下:
https://help.ubuntu.com/community/Gufw
手册示例中杀毒软件是 ClamAV,这是一个经典的开源软件,没有图形界面;它查杀病毒的90%是Windows系统病毒 (Linux系统病毒太少),所以,如果你虚拟机安装Windows,就有必要安装这个软件;软件杀毒是手动的,需要运行命令:
sudo clamscan -r -i
如果以前没用过 Linux 系统,那么用这个命令对以前备份的文件查一下,可能会有惊喜~
上面这条命令是对当前目录进行查毒,只提示感染,并不删除被感染文件,具体用法请参考 arch wiki :
https://wiki.archlinux.org/index.php/ClamAV_(%E7%AE%80%E4%BD%93%E4%B8%AD%E6%96%87)
另外,下面这个地址是一个大概的中文介绍,可以参考:
https://wiki.ubuntu.com.cn/ClamAV
(附:Arch Linux 线性安装手册/傻瓜书地址:http://www.jianshu.com/p/6fe59c24b3df )