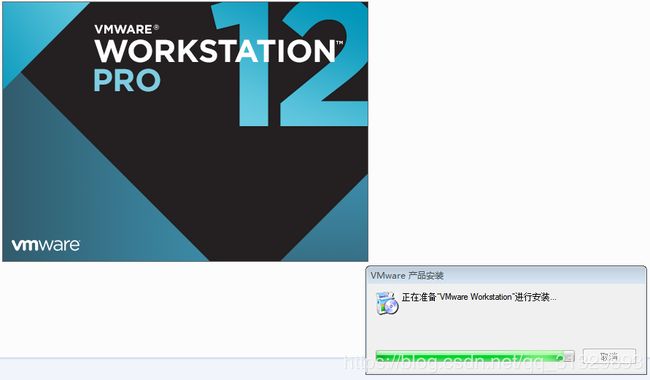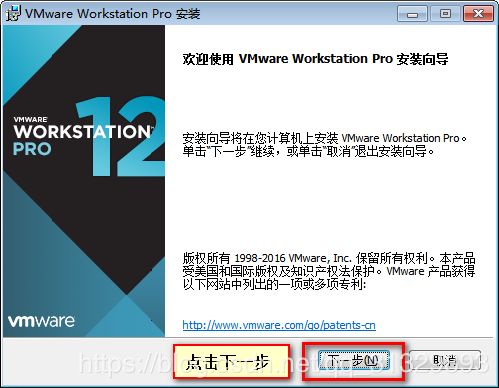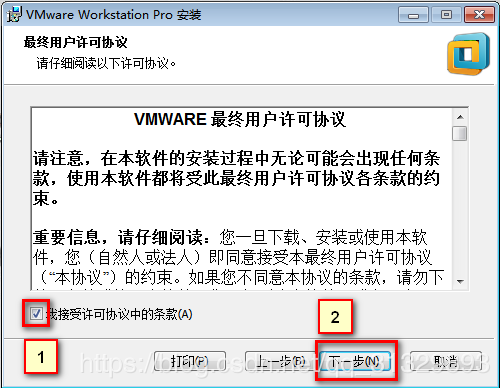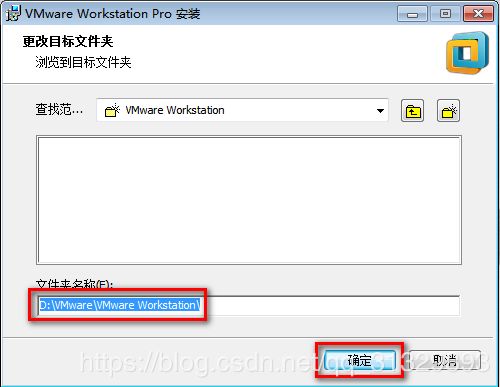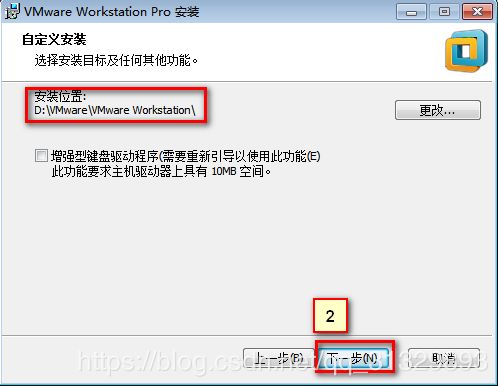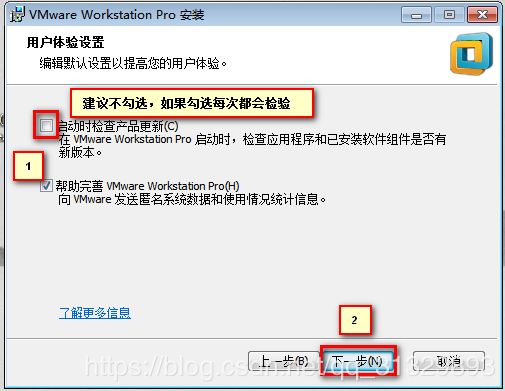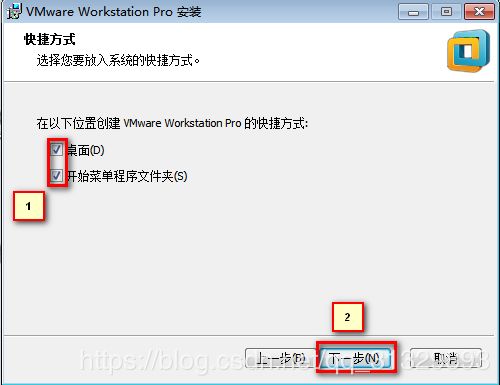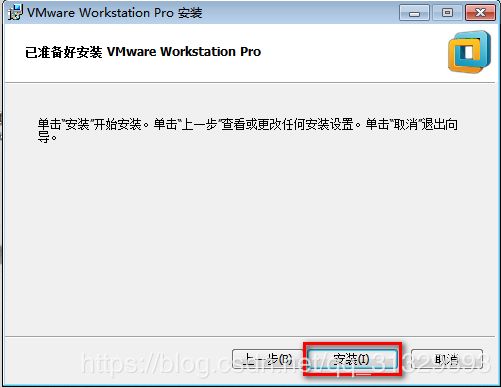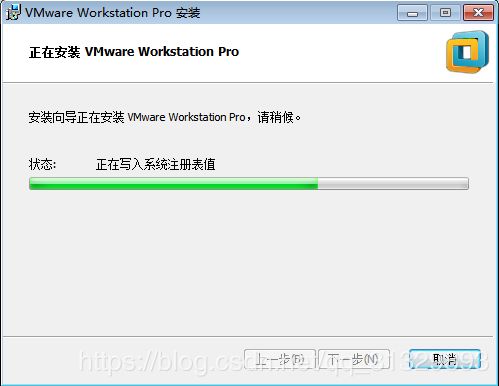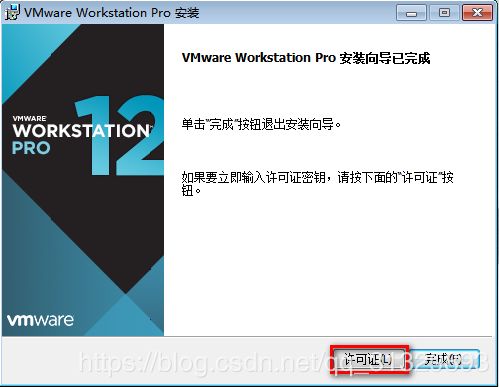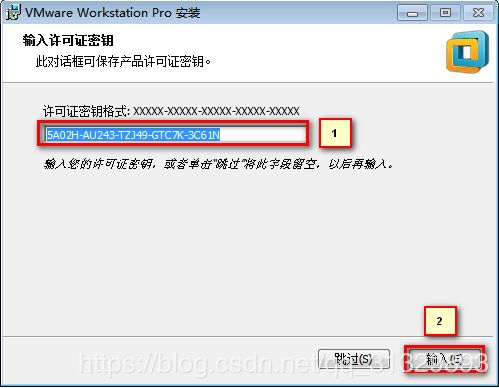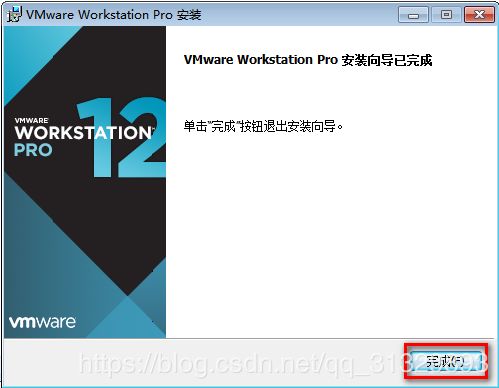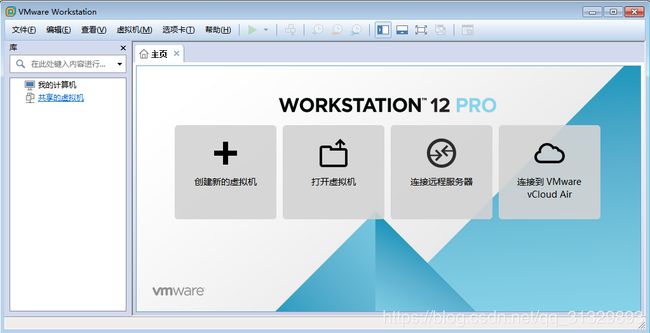- PHP环境搭建详细教程
好看资源平台
前端php
PHP是一个流行的服务器端脚本语言,广泛用于Web开发。为了使PHP能够在本地或服务器上运行,我们需要搭建一个合适的PHP环境。本教程将结合最新资料,介绍在不同操作系统上搭建PHP开发环境的多种方法,包括Windows、macOS和Linux系统的安装步骤,以及本地和Docker环境的配置。1.PHP环境搭建概述PHP环境的搭建主要分为以下几类:集成开发环境:例如XAMPP、WAMP、MAMP,这
- 简单了解 JVM
记得开心一点啊
jvm
目录♫什么是JVM♫JVM的运行流程♫JVM运行时数据区♪虚拟机栈♪本地方法栈♪堆♪程序计数器♪方法区/元数据区♫类加载的过程♫双亲委派模型♫垃圾回收机制♫什么是JVMJVM是JavaVirtualMachine的简称,意为Java虚拟机。虚拟机是指通过软件模拟的具有完整硬件功能的、运行在一个完全隔离的环境中的完整计算机系统(如:JVM、VMwave、VirtualBox)。JVM和其他两个虚拟机
- JVM、JRE和 JDK:理解Java开发的三大核心组件
Y雨何时停T
Javajava
Java是一门跨平台的编程语言,它的成功离不开背后强大的运行环境与开发工具的支持。在Java的生态中,JVM(Java虚拟机)、JRE(Java运行时环境)和JDK(Java开发工具包)是三个至关重要的核心组件。本文将探讨JVM、JDK和JRE的区别,帮助你更好地理解Java的运行机制。1.JVM:Java虚拟机(JavaVirtualMachine)什么是JVM?JVM,即Java虚拟机,是Ja
- 第1步win10宿主机与虚拟机通过NAT共享上网互通
学习3人组
大数据大数据
VM的CentOS采用NAT共用宿主机网卡宿主机器无法连接到虚拟CentOS要实现宿主机与虚拟机通信,原理就是给宿主机的网卡配置一个与虚拟机网关相同网段的IP地址,实现可以互通。1、查看虚拟机的IP地址2、编辑虚拟机的虚拟网络的NAT和DHCP的配置,设置虚拟机的网卡选择NAT共享模式3、宿主机的IP配置,确保vnet8的IPV4属性与虚拟机在同一网段4、ping测试连通性[root@localh
- KVM虚拟机源代码分析【转】
xidianjiapei001
#虚拟化技术
1.KVM结构及工作原理1.1KVM结构KVM基本结构有两部分组成。一个是KVMDriver,已经成为Linux内核的一个模块。负责虚拟机的创建,虚拟内存的分配,虚拟CPU寄存器的读写以及虚拟CPU的运行等。另外一个是稍微修改过的Qemu,用于模拟PC硬件的用户空间组件,提供I/O设备模型以及访问外设的途径。KVM基本结构如图1所示。其中KVM加入到标准的Linux内核中,被组织成Linux中标准
- KVM+GFS分布式存储系统构建KVM高可用
henan程序媛
分布式GFS高可用KVM
一、案列分析1.1案列概述本章案例主要使用之前章节所学的KVM及GlusterFs技术,结合起来从而实现KVM高可用。利用GlusterFs分布式复制卷,对KVM虚拟机文件进行分布存储和冗余。分布式复制卷主要用于需要冗余的情况下把一个文件存放在两个或两个以上的节点,当其中一个节点数据丢失或者损坏之后,KVM仍然能够通过卷组找到另一节点上存储的虚拟机文件,以保证虚拟机正常运行。当节点修复之后,Glu
- MacOS Catalina 从源码构建Qt6.2开发库之01: 编译Qt6.2源代码
捕鲸叉
QTmacosc++QT
安装xcode,cmake,ninjabrewinstallnodemac下安装OpenGL库并使之对各项目可见在macOS上安装OpenGL通常涉及到安装一些依赖库,如MGL、GLUT或者是GLEW等,同时确保LLVM的OpenGL框架和相关工具链的兼容性。以下是一个基本的安装步骤,你可以在终端中执行:安装Homebrew(如果还没有安装的话):/bin/bash-c"$(curl-fsSLht
- Docker学习十一:Kubernetes概述
爱打羽球的程序猿
Docker学习系列dockerkubernetes学习
一、Kubernetes简介2006年,Google提出了云计算的概念,当时的云计算领域还是以虚拟机为代表的云平台。2013年,Docker横空出世,Docker提出了镜像、仓库等核心概念,规范了服务的交付标准,使得复杂服务的落地变得更加简单,之后Docker又定义了OCI标准,Docker在容器领域称为事实的标准。但是,Docker诞生只是帮助定义了开发和交付标准,如果想要在生产环境中大批量的使
- synchronized锁升级过程
liang8999
javajvm开发语言
一、synchronized锁加到什么地方synchronized上锁,其实锁信息是加在对象头中的markdown,对象中的前四个字节表示markdown;markdown还记录了对象的gc、hashcode信息注意:markdown结构与jvm虚拟机的实现有关,I)32位Hotspot虚拟机markdown结构如下:II)64位Hotspot虚拟机的markdown结构如下:二、synchron
- Java面试题--JVM大厂篇之深入解析JVM中的Serial GC:工作原理与代际区别
青云交
Java大厂面试题Java虚拟机(JVM)专栏Java技术栈SerialGC工作原理年轻代垃圾回收MinorGC老年代垃圾回收MajorGCFullGC年轻代和老年代的区别SerialGC垃圾收集器单线程垃圾收集器
目录引言:正文:一、SerialGC工作原理年轻代垃圾回收(MinorGC):老年代垃圾回收(MajorGC或FullGC):二、年轻代和老年代的区别年轻代(YoungGeneration):老年代(OldGeneration):结束语:引言:Java虚拟机(JVM)作为Java程序的运行环境,其性能和稳定性在很大程度上依赖于垃圾收集器(GC)的效率。SerialGC是JVM中最古老也是最简单的一
- JAVA相关知识
M_灵均
javajvm开发语言
JAVA基础知识说一下对象创建的过程?类加载检查:当Java虚拟机(JVM)遇到一个类的new指令时,它首先检查这个类是否已经被加载、链接和初始化。如果没有,JVM会通过类加载器(ClassLoader)加载这个类。分配内存:JVM为新对象分配内存。这个内存分配是在堆(Heap)上进行的,堆是JVM用来存储对象实例的地方。分配内存的大小在类加载时就已经确定,因为类的结构(包括字段和方法)已经确定。
- 在 Mac 上安装双系统会影响性能吗,安装双系统会清除数据吗?
星空爱忆
ParallelsMac
在Mac系统安装并使用双系统已经成为了许多用户办公的选择之一,双系统可以让用户在Mac上同时运行Windows或其他操作系统。然而,许多用户担心这样做会对Mac的性能产生影响。接下来将给大家介绍Mac装双系统会影响性能吗,Mac装双系统会清空数据吗的具体内容。Mac装双系统会影响性能吗当我们使用Mac装双系统时,需要使用专业的虚拟机软件。安装完成的Windows系统需要借助虚拟机软件才能够在mac
- Mac上有哪些虚拟机软件?性能兼容性都怎么样该如何下载安装
Hot1422
macoswindows
Mac上常用的虚拟机软件大概有三个,一个是VMwareFusionVM虚拟机,一个是ParallelsDesktopPD虚拟机,还有一个是CrossOver其中PD与VM都是纯正的虚拟机软件,通过安装windows操作系统来运行windows软件,而CrossOver是无需安装操作系统的,但兼容性比较差,下面详细介绍一下:ParallelsDesktop(PD虚拟机)PD虚拟机对于RAM架构的Ma
- 在Mac上更好的运行Windows,推荐这几款Mac虚拟机 mac运行windows虚拟机性能
是软妹子呀
果粉新潮macosMac运行Windows虚拟机软件开源软件
想要在MacOS上更好的运行Windows系统吗?推荐你使用mac虚拟机。虚拟机通过生成现有操作系统的全新虚拟镜像,它具有真实windows系统完全一样的功能,进入虚拟系统后,所有操作都是在这个全新的独立的虚拟系统里面进行,可以独立安装运行软件,保存数据,拥有自己的独立桌面,不会对真正的系统产生任何影响。ParallelsDesktop19forMac虚拟机ParallelsDesktop是一款功
- 【Linux 从基础到进阶】Puppet配置管理工具使用
爱技术的小伙子
Linux从基础到进阶linuxpuppet运维
Puppet配置管理工具使用Puppet是一种开源的配置管理工具,广泛用于自动化管理和配置服务器。它通过声明式的语言定义系统状态,能够跨多台服务器实现一致性配置。Puppet对运维团队来说,是一种强大的工具,能够有效管理服务器配置并简化操作复杂性。本文将详细介绍Puppet的核心概念、安装步骤、以及如何在CentOS和Ubuntu系统上进行配置和管理。1.Puppet的核心概念在使用Puppet之
- Java中的垃圾回收机制是如何工作的?
Good_tea_h
javajvm算法
Java中的垃圾回收机制(GarbageCollection,GC)是Java虚拟机(JVM)的一个重要组成部分,它负责自动管理内存的分配和释放,以减轻程序员在内存管理方面的负担,并防止内存泄漏和内存溢出等问题。一、垃圾回收机制的核心思想Java的垃圾回收机制主要基于两个核心思想:标记和回收。标记:垃圾收集器会定期自动扫描内存中的对象,根据特定的算法(如可达性分析法)来判断哪些对象已经不再被程序使
- Android 开发必备知识点整理(1)
2401_84123113
程序员androidarm开发
1.虚拟机栈/本地方法栈中引用的对象2.方法区中常量/静态变量引用的对象四种引用强引用:不会被回收软引用:内存不足时会被回收弱引用:gc时会被回收虚引用:无法通过虚引用得到对象,可以监听对象的回收ClassLoader类的生命周期:1.加载;2.验证;3.准备;4.解析;5.初始化;6.使用;7.卸载类加载过程:1.加载:获取类的二进制字节流;生成方法区的运行时存储结构;在内存中生成Class对象
- Ubuntu虚拟机在node命令行中编译.sol文件报错:{“errors“:[{“component“:“general“,“formattedMessage“...(已解决)
拔牙不打麻药
疑难杂症区块链虚拟机node
Ubuntu虚拟机在node命令行下编译.sol文件报错'{"errors":[{"component":"general","formattedMessage":"*Line1,Column1\\nSyntaxerror:value,objectorarrayexpected.\\n*Line1,Column2\\nExtranon-whitespaceafterJSONvalue.\\n","
- SAM2跑通(Ubuntu20.04)内含安装多个cuda
好好607
pytorchlinux
参考链接:github链接安装cuda,之前借鉴的方法安装多个cuda补充cuda安装:Asymlinkalreadyexistsat/usr/local/cuda.Updatetothisinstallation?选择no,否则会创建一个软连接覆盖之前那个/usr/local/cudasudogedit~/.bashrc如果按第二个链接安装的cuda,手动改一下版本即可SAM环境安装步骤除了本地
- JVM---内存管理
Wangwq.
八股文JVM
JVM是一种用于计算设备的规范,他是一个虚构的计算机。是通过在实际的计算机上的仿真模拟各种计算机的功能来实现的。引入java虚拟机后,java语言在不同的平台上运行时不需要重新编译,运行字节码即可。五大内存区域1、方法区(1)所有线程共享的内存区域(2)用于存储已被虚拟机加载的类信息、常量、静态常量等。如:被static修饰的常量(3)方法区中的信息来源于类装载子系统,其加载class信息(4)这
- CentOS下php安装mcrypt扩展
天咋哭了
(以下步骤均为本人实际操作,可能与你的安装方法有所区别,但我会尽量排除疑惑)大致步骤(1)安装mcrypt,(2)安装php对mcrypt的扩展,(3)重启apache(1)、确认你的linux没有安装mcrypt库,如果已安装,跳过安装步骤[root@test-206~]#yumlistinstalled|grepmcryptlibmcrypt.x86_642.5.8-4.el5.centosi
- 源代码怎么防泄露?9种方法教会你!
Felixwb
服务器运维
想做源代码加密防止泄漏,首先要了解程序员可以通过哪些方式将源代码传输出去!程序员泄密的常见方式物理方法:—网线直连,即把网线从墙上插头拔下来,然后和一个非受控电脑直连;—winPE启动,通过光盘或U盘的winPE启动,甚至直接用ISO镜像启动;—虚拟机,通过安装VMWare虚拟机,在虚拟机内使用外设U盘,网络;—其他非受控电脑中转,即把数据拷贝给网络内其他非受控电脑上,中转;—网络上传,通过在公网
- DMDPC安装部署
丷月亮是指路牌
数据库
1.DMDPC架构DMDPC架构由计划生成节点SP、数据存储节点BP和元数据服务器节点MP三部分组成:1、SP对外提供分布式数据库服务,用户可以登录到任意一个SP节点,获得完整的数据库服务;2、BP负责存储数据,执行SP的调度指令并将执行结果返回给SP;3、MP负责存储元数据并向SP、BP提供元数据服务。本文是在1台Linux虚拟机上通过创建四个实例的方式进行集群搭建.2.DMDPC集群规划DMD
- AWS Nitro架构简介
河马虚拟化
计算机架构虚拟化aws虚拟机架构
AWS(AmazonWebServices)Nitro架构为Amazon的云服务提供了底层的支持。Nitro架构的总体设计思想是:轻量化的hypervisor配合定制化的硬件,让用户无法区分出运行在虚拟机内和运行在裸金属上操作系统的性能差异。为了实现定制化的硬件(ASIC),Amazon和以色列的一家芯片公司——Annapurna实验室合作,并在后面将其收购,其芯片的logo就是Annapurna
- Ubuntu 22.04网络无法连接的解决方法
威桑
Linuxubuntulinux
在使用Ubuntu22.04系统时,在一次重启后桌面右上角并没有有线网络图标,并且打开浏览器无法访问百度。虚拟机网络连接方式是NAT模式,电脑主机也是有网络的。删除NetworkManager缓存文件,重启网络后问题就解决了。sudoserviceNetworkManagerstopsudorm/var/lib/NetworkManager/NetworkManager.statesudoserv
- java class 获取类_Java中通过Class类获取Class对象的方法详解
洪九(李戈)
javaclass获取类
Java中通过Class类获取Class对象的方法详解前言本文主要给大家介绍的是关于Java通过Class类获取Class对象的相关内容,分享出来供大家参考学习,下面话不多说了,来一起看看详细的介绍:阅读API的Class类得知,Class没有公共构造方法。Class对象是在加载类时由Java虚拟机以及通过调用类加载器中的defineClass方法自动构造的获取Class对象的三种方式(实例采用P
- ubuntu opencv 安装
科学的发展-只不过是读大自然写的代码
opencv基础ubuntuopencvlinux
1.ubuntuopencv安装在Ubuntu系统中安装OpenCV,可以通过多种方式进行,以下是一种常用的安装方法,包括从源代码编译安装。请注意,安装步骤可能会因OpenCV的版本和Ubuntu系统的具体版本而略有不同。一、安装准备更新系统(确保你的Ubuntu系统是最新的):sudoaptupdatesudoaptupgrade安装必要的依赖项:sudoaptinstallbuild-esse
- Java 和 Python 有哪些区别?
淋风沐雨
数据库算法c++java编程语言
区别一、python虚拟机没有java强,java虚拟机是java的核心,python的核心是可以很方便地使用c语言函数或c++库。二、python是全动态性的,可以在运行时自己修改自己的代码,java只能通过变通方法实现。python的变量是动态的,而java的变量是静态的,需要事先声明,所以javaide的代码提示功能优于pythonide。三,python的产生几十年了,几十年前面向过程是主
- Java虚拟机:运行时内存结构
栗筝i
栗筝i的Java技术栈#Java基础栗筝i的Java技术栈Java基础Java虚拟机
大家好,我是栗筝i,这篇文章是我的“栗筝i的Java技术栈”专栏的第035篇文章,在“栗筝i的Java技术栈”这个专栏中我会持续为大家更新Java技术相关全套技术栈内容。专栏的主要目标是已经有一定Java开发经验,并希望进一步完善自己对整个Java技术体系来充实自己的技术栈的同学。与此同时,本专栏的所有文章,也都会准备充足的代码示例和完善的知识点梳理,因此也十分适合零基础的小白和要准备工作面试的同
- VMware Fusion 13.6 OEM BIOS 2.7 - 在 macOS 中运行 Windows 虚拟机的最佳方式
sysin.org
VMwaremacoswindowsfusionoembios虚拟化2025
VMwareFusion13.6OEMBIOS2.7-在macOS中运行Windows虚拟机的最佳方式VMwareFusion13原版App中集成OEMBIOS请访问原文链接:https://sysin.cn/blog/vmware-fusion-13-oem/,查看最新版。原创作品,转载请保留出处。作者主页:sysin.org2024-09-03,版本13.6更新,支持macOSSequoia作
- 多线程编程之理财
周凡杨
java多线程生产者消费者理财
现实生活中,我们一边工作,一边消费,正常情况下会把多余的钱存起来,比如存到余额宝,还可以多挣点钱,现在就有这个情况:我每月可以发工资20000万元 (暂定每月的1号),每月消费5000(租房+生活费)元(暂定每月的1号),其中租金是大头占90%,交房租的方式可以选择(一月一交,两月一交、三月一交),理财:1万元存余额宝一天可以赚1元钱,
- [Zookeeper学习笔记之三]Zookeeper会话超时机制
bit1129
zookeeper
首先,会话超时是由Zookeeper服务端通知客户端会话已经超时,客户端不能自行决定会话已经超时,不过客户端可以通过调用Zookeeper.close()主动的发起会话结束请求,如下的代码输出内容
Created /zoo-739160015
CONNECTEDCONNECTED
.............CONNECTEDCONNECTED
CONNECTEDCLOSEDCLOSED
- SecureCRT快捷键
daizj
secureCRT快捷键
ctrl + a : 移动光标到行首ctrl + e :移动光标到行尾crtl + b: 光标前移1个字符crtl + f: 光标后移1个字符crtl + h : 删除光标之前的一个字符ctrl + d :删除光标之后的一个字符crtl + k :删除光标到行尾所有字符crtl + u : 删除光标至行首所有字符crtl + w: 删除光标至行首
- Java 子类与父类这间的转换
周凡杨
java 父类与子类的转换
最近同事调的一个服务报错,查看后是日期之间转换出的问题。代码里是把 java.sql.Date 类型的对象 强制转换为 java.sql.Timestamp 类型的对象。报java.lang.ClassCastException。
代码:
- 可视化swing界面编辑
朱辉辉33
eclipseswing
今天发现了一个WindowBuilder插件,功能好强大,啊哈哈,从此告别手动编辑swing界面代码,直接像VB那样编辑界面,代码会自动生成。
首先在Eclipse中点击help,选择Install New Software,然后在Work with中输入WindowBui
- web报表工具FineReport常用函数的用法总结(文本函数)
老A不折腾
finereportweb报表工具报表软件java报表
文本函数
CHAR
CHAR(number):根据指定数字返回对应的字符。CHAR函数可将计算机其他类型的数字代码转换为字符。
Number:用于指定字符的数字,介于1Number:用于指定字符的数字,介于165535之间(包括1和65535)。
示例:
CHAR(88)等于“X”。
CHAR(45)等于“-”。
CODE
CODE(text):计算文本串中第一个字
- mysql安装出错
林鹤霄
mysql安装
[root@localhost ~]# rpm -ivh MySQL-server-5.5.24-1.linux2.6.x86_64.rpm Preparing... #####################
- linux下编译libuv
aigo
libuv
下载最新版本的libuv源码,解压后执行:
./autogen.sh
这时会提醒找不到automake命令,通过一下命令执行安装(redhat系用yum,Debian系用apt-get):
# yum -y install automake
# yum -y install libtool
如果提示错误:make: *** No targe
- 中国行政区数据及三级联动菜单
alxw4616
近期做项目需要三级联动菜单,上网查了半天竟然没有发现一个能直接用的!
呵呵,都要自己填数据....我了个去这东西麻烦就麻烦的数据上.
哎,自己没办法动手写吧.
现将这些数据共享出了,以方便大家.嗯,代码也可以直接使用
文件说明
lib\area.sql -- 县及县以上行政区划分代码(截止2013年8月31日)来源:国家统计局 发布时间:2014-01-17 15:0
- 哈夫曼加密文件
百合不是茶
哈夫曼压缩哈夫曼加密二叉树
在上一篇介绍过哈夫曼编码的基础知识,下面就直接介绍使用哈夫曼编码怎么来做文件加密或者压缩与解压的软件,对于新手来是有点难度的,主要还是要理清楚步骤;
加密步骤:
1,统计文件中字节出现的次数,作为权值
2,创建节点和哈夫曼树
3,得到每个子节点01串
4,使用哈夫曼编码表示每个字节
- JDK1.5 Cyclicbarrier实例
bijian1013
javathreadjava多线程Cyclicbarrier
CyclicBarrier类
一个同步辅助类,它允许一组线程互相等待,直到到达某个公共屏障点 (common barrier point)。在涉及一组固定大小的线程的程序中,这些线程必须不时地互相等待,此时 CyclicBarrier 很有用。因为该 barrier 在释放等待线程后可以重用,所以称它为循环的 barrier。
CyclicBarrier支持一个可选的 Runnable 命令,
- 九项重要的职业规划
bijian1013
工作学习
一. 学习的步伐不停止 古人说,活到老,学到老。终身学习应该是您的座右铭。 世界在不断变化,每个人都在寻找各自的事业途径。 您只有保证了足够的技能储
- 【Java范型四】范型方法
bit1129
java
范型参数不仅仅可以用于类型的声明上,例如
package com.tom.lang.generics;
import java.util.List;
public class Generics<T> {
private T value;
public Generics(T value) {
this.value =
- 【Hadoop十三】HDFS Java API基本操作
bit1129
hadoop
package com.examples.hadoop;
import org.apache.hadoop.conf.Configuration;
import org.apache.hadoop.fs.FSDataInputStream;
import org.apache.hadoop.fs.FileStatus;
import org.apache.hadoo
- ua实现split字符串分隔
ronin47
lua split
LUA并不象其它许多"大而全"的语言那样,包括很多功能,比如网络通讯、图形界面等。但是LUA可以很容易地被扩展:由宿主语言(通常是C或 C++)提供这些功能,LUA可以使用它们,就像是本来就内置的功能一样。LUA只包括一个精简的核心和最基本的库。这使得LUA体积小、启动速度快,从 而适合嵌入在别的程序里。因此在lua中并没有其他语言那样多的系统函数。习惯了其他语言的字符串分割函
- java-从先序遍历和中序遍历重建二叉树
bylijinnan
java
public class BuildTreePreOrderInOrder {
/**
* Build Binary Tree from PreOrder and InOrder
* _______7______
/ \
__10__ ___2
/ \ /
4
- openfire开发指南《连接和登陆》
开窍的石头
openfire开发指南smack
第一步
官网下载smack.jar包
下载地址:http://www.igniterealtime.org/downloads/index.jsp#smack
第二步
把smack里边的jar导入你新建的java项目中
开始编写smack连接openfire代码
p
- [移动通讯]手机后盖应该按需要能够随时开启
comsci
移动
看到新的手机,很多由金属材质做的外壳,内存和闪存容量越来越大,CPU速度越来越快,对于这些改进,我们非常高兴,也非常欢迎
但是,对于手机的新设计,有几点我们也要注意
第一:手机的后盖应该能够被用户自行取下来,手机的电池的可更换性应该是必须保留的设计,
- 20款国外知名的php开源cms系统
cuiyadll
cms
内容管理系统,简称CMS,是一种简易的发布和管理新闻的程序。用户可以在后端管理系统中发布,编辑和删除文章,即使您不需要懂得HTML和其他脚本语言,这就是CMS的优点。
在这里我决定介绍20款目前国外市面上最流行的开源的PHP内容管理系统,以便没有PHP知识的读者也可以通过国外内容管理系统建立自己的网站。
1. Wordpress
WordPress的是一个功能强大且易于使用的内容管
- Java生成全局唯一标识符
darrenzhu
javauuiduniqueidentifierid
How to generate a globally unique identifier in Java
http://stackoverflow.com/questions/21536572/generate-unique-id-in-java-to-label-groups-of-related-entries-in-a-log
http://stackoverflow
- php安装模块检测是否已安装过, 使用的SQL语句
dcj3sjt126com
sql
SHOW [FULL] TABLES [FROM db_name] [LIKE 'pattern']
SHOW TABLES列举了给定数据库中的非TEMPORARY表。您也可以使用mysqlshow db_name命令得到此清单。
本命令也列举数据库中的其它视图。支持FULL修改符,这样SHOW FULL TABLES就可以显示第二个输出列。对于一个表,第二列的值为BASE T
- 5天学会一种 web 开发框架
dcj3sjt126com
Web框架framework
web framework层出不穷,特别是ruby/python,各有10+个,php/java也是一大堆 根据我自己的经验写了一个to do list,按照这个清单,一条一条的学习,事半功倍,很快就能掌握 一共25条,即便很磨蹭,2小时也能搞定一条,25*2=50。只需要50小时就能掌握任意一种web框架
各类web框架大同小异:现代web开发框架的6大元素,把握主线,就不会迷路
建议把本文
- Gson使用三(Map集合的处理,一对多处理)
eksliang
jsongsonGson mapGson 集合处理
转载请出自出处:http://eksliang.iteye.com/blog/2175532 一、概述
Map保存的是键值对的形式,Json的格式也是键值对的,所以正常情况下,map跟json之间的转换应当是理所当然的事情。 二、Map参考实例
package com.ickes.json;
import java.lang.refl
- cordova实现“再点击一次退出”效果
gundumw100
android
基本的写法如下:
document.addEventListener("deviceready", onDeviceReady, false);
function onDeviceReady() {
//navigator.splashscreen.hide();
document.addEventListener("b
- openldap configuration leaning note
iwindyforest
configuration
hostname // to display the computer name
hostname <changed name> // to change
go to: /etc/sysconfig/network, add/modify HOSTNAME=NEWNAME to change permenately
dont forget to change /etc/hosts
- Nullability and Objective-C
啸笑天
Objective-C
https://developer.apple.com/swift/blog/?id=25
http://www.cocoachina.com/ios/20150601/11989.html
http://blog.csdn.net/zhangao0086/article/details/44409913
http://blog.sunnyxx
- jsp中实现参数隐藏的两种方法
macroli
JavaScriptjsp
在一个JSP页面有一个链接,//确定是一个链接?点击弹出一个页面,需要传给这个页面一些参数。//正常的方法是设置弹出页面的src="***.do?p1=aaa&p2=bbb&p3=ccc"//确定目标URL是Action来处理?但是这样会在页面上看到传过来的参数,可能会不安全。要求实现src="***.do",参数通过其他方法传!//////
- Bootstrap A标签关闭modal并打开新的链接解决方案
qiaolevip
每天进步一点点学习永无止境bootstrap纵观千象
Bootstrap里面的js modal控件使用起来很方便,关闭也很简单。只需添加标签 data-dismiss="modal" 即可。
可是偏偏有时候需要a标签既要关闭modal,有要打开新的链接,尝试多种方法未果。只好使用原始js来控制。
<a href="#/group-buy" class="btn bt
- 二维数组在Java和C中的区别
流淚的芥末
javac二维数组数组
Java代码:
public class test03 {
public static void main(String[] args) {
int[][] a = {{1},{2,3},{4,5,6}};
System.out.println(a[0][1]);
}
}
运行结果:
Exception in thread "mai
- systemctl命令用法
wmlJava
linuxsystemctl
对比表,以 apache / httpd 为例 任务 旧指令 新指令 使某服务自动启动 chkconfig --level 3 httpd on systemctl enable httpd.service 使某服务不自动启动 chkconfig --level 3 httpd off systemctl disable httpd.service 检查服务状态 service h