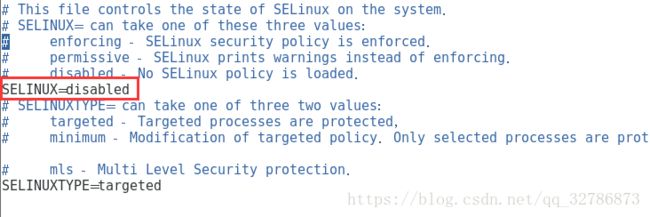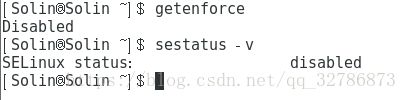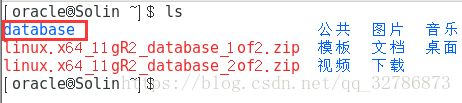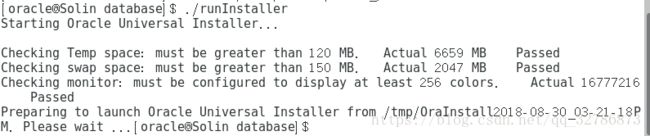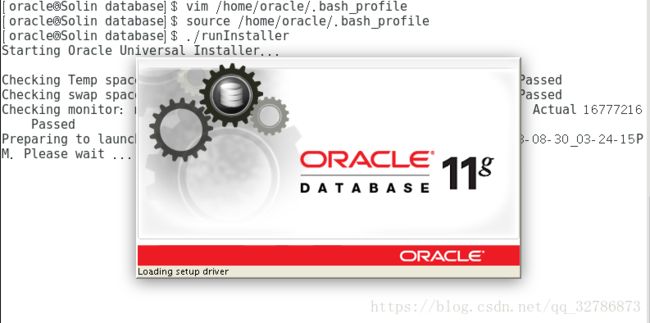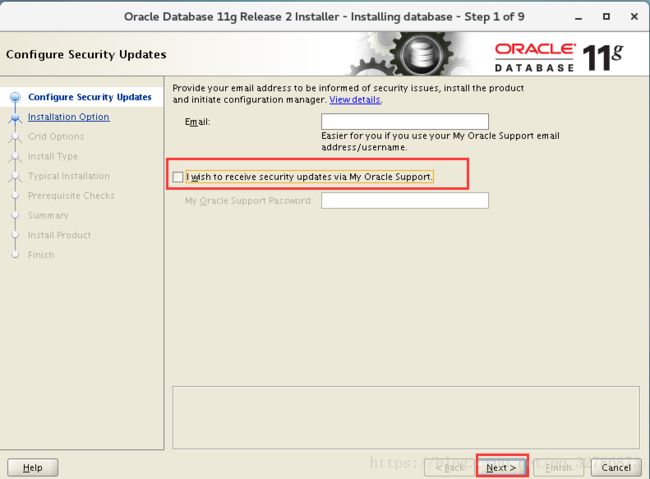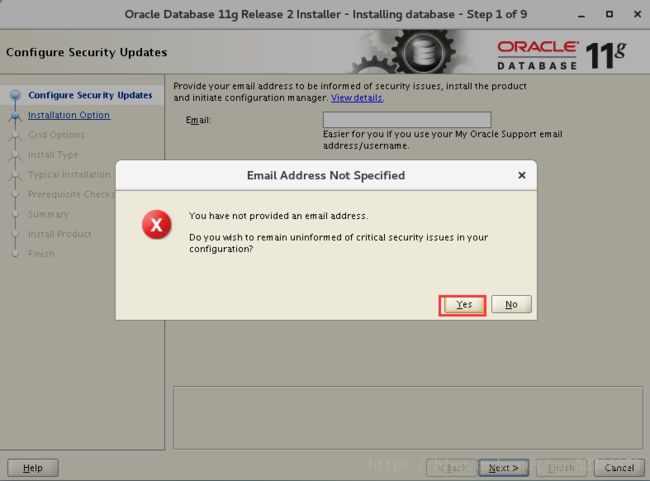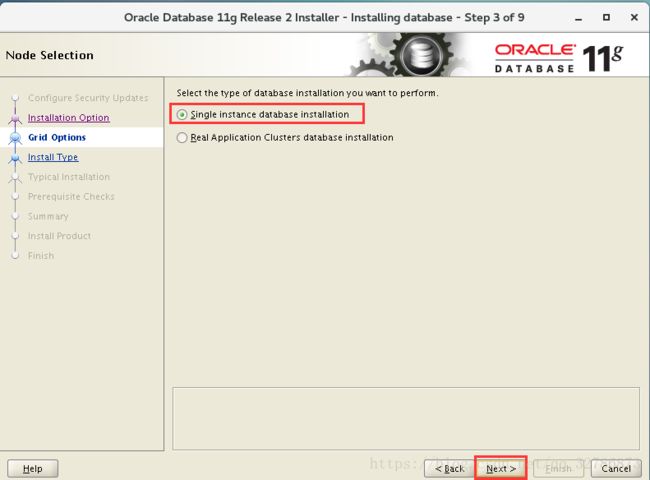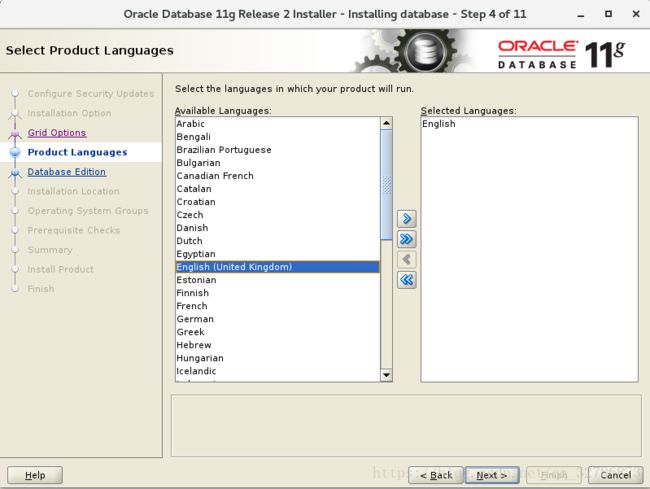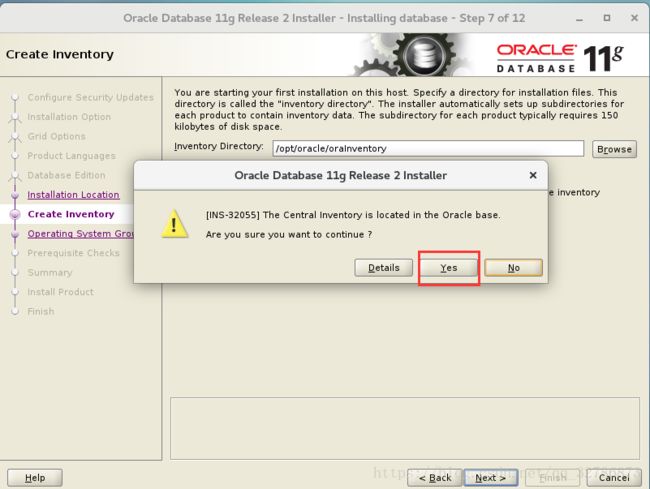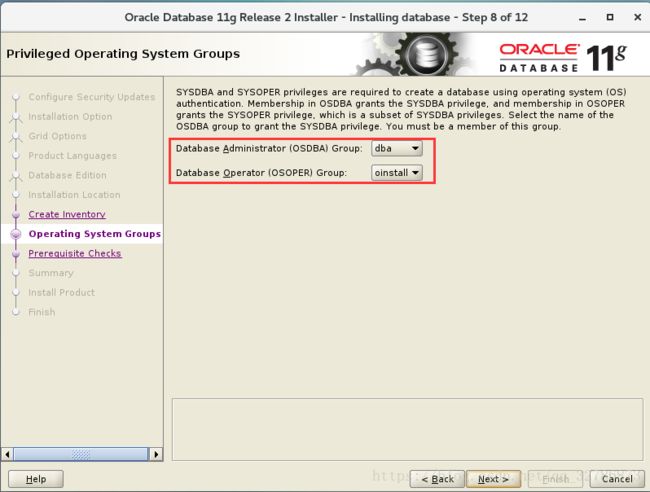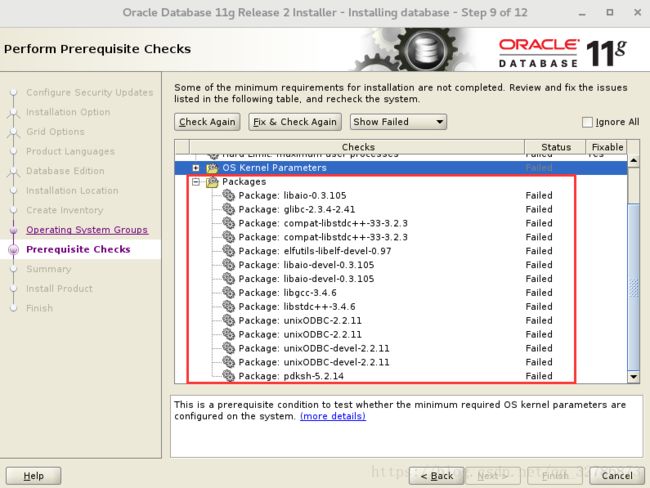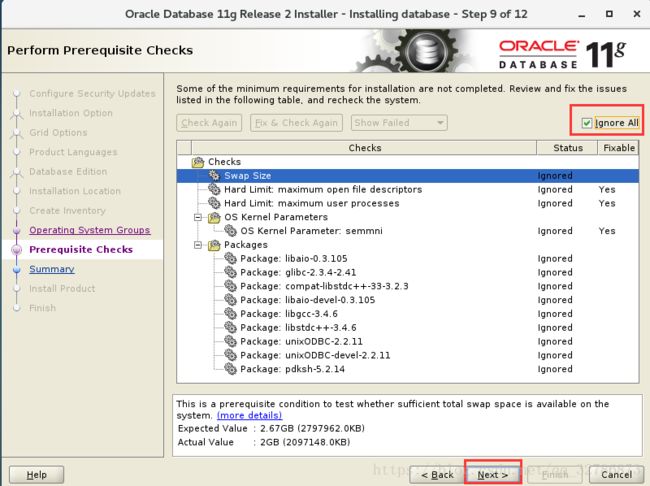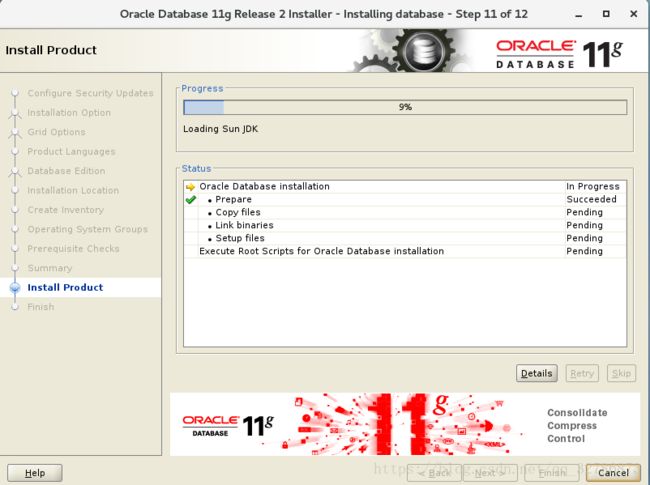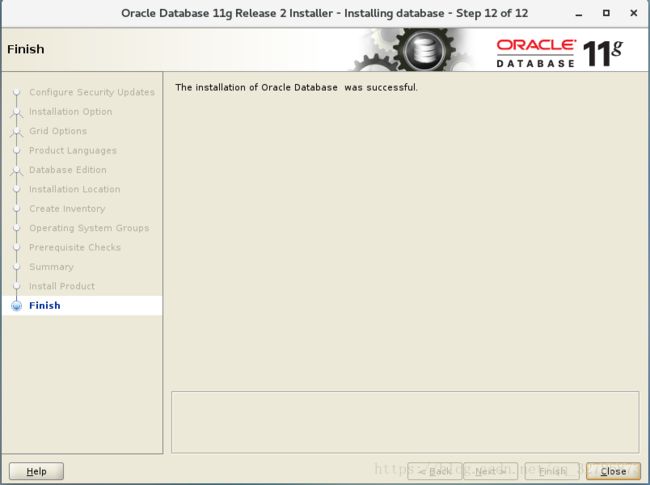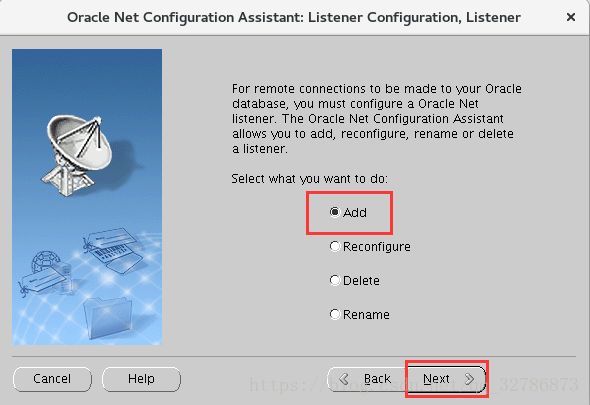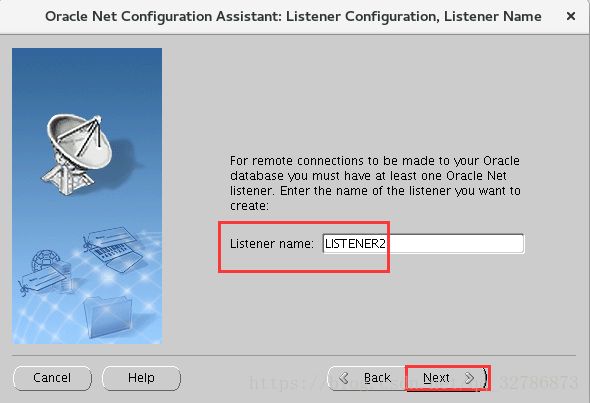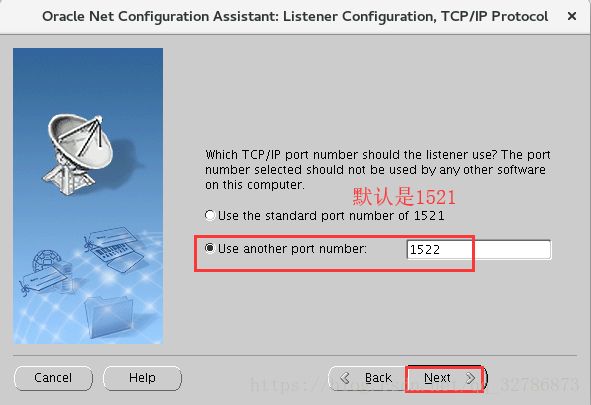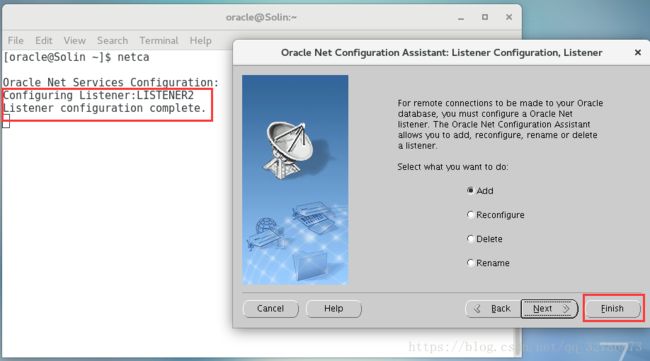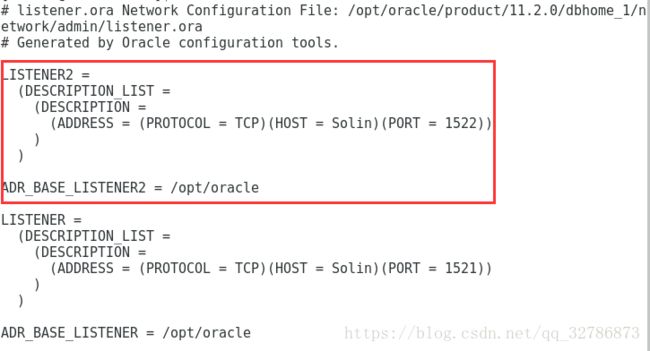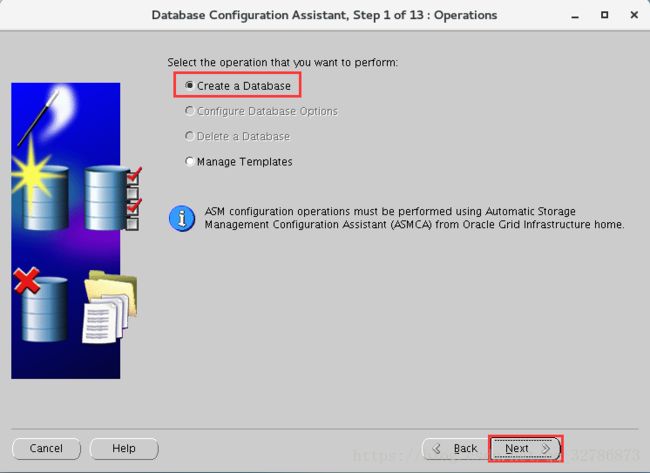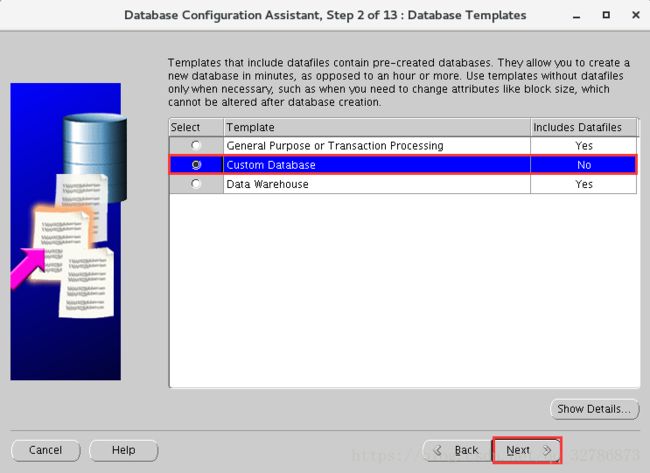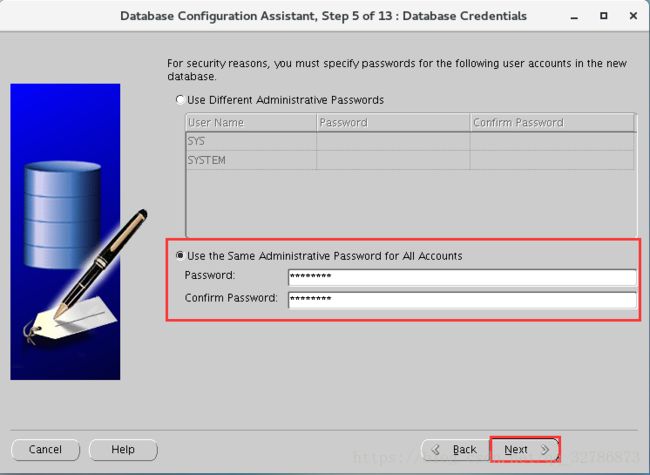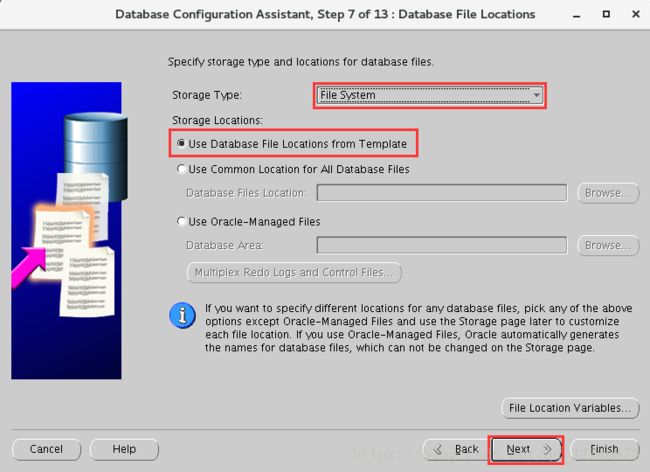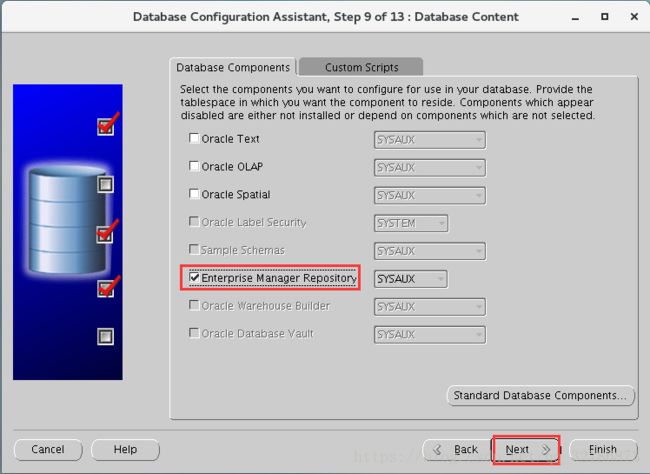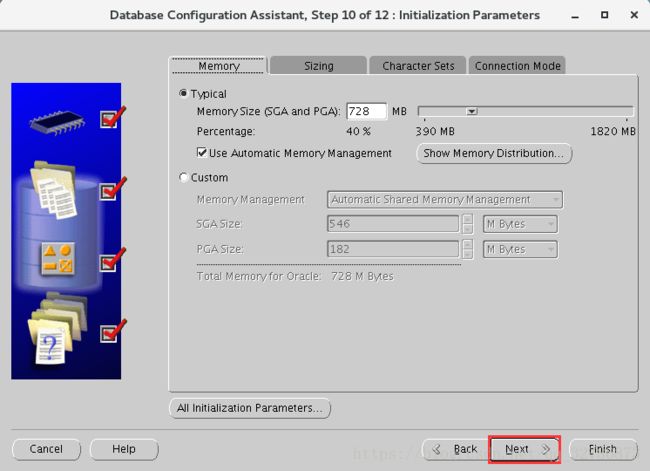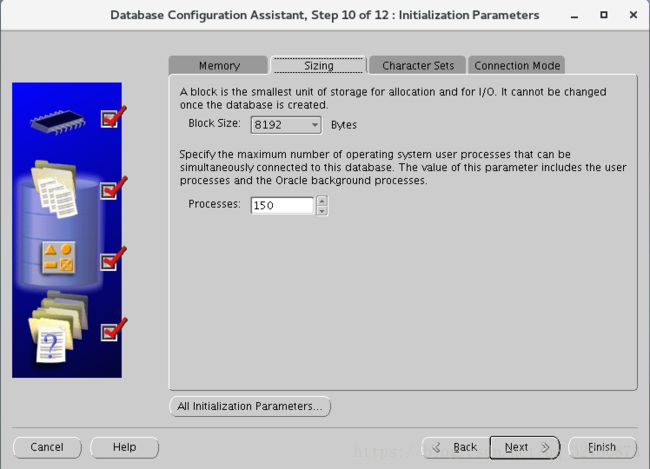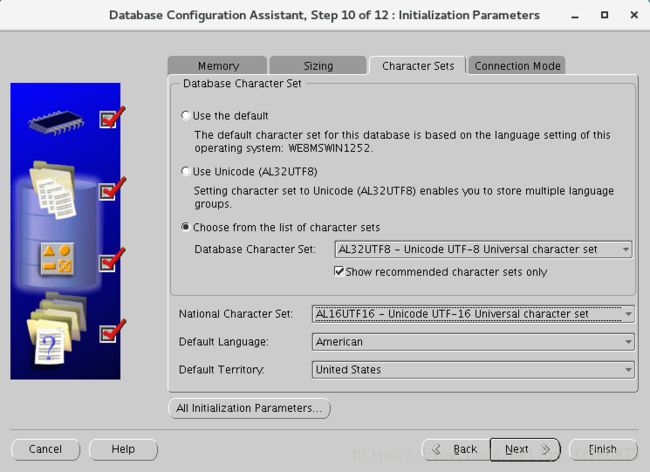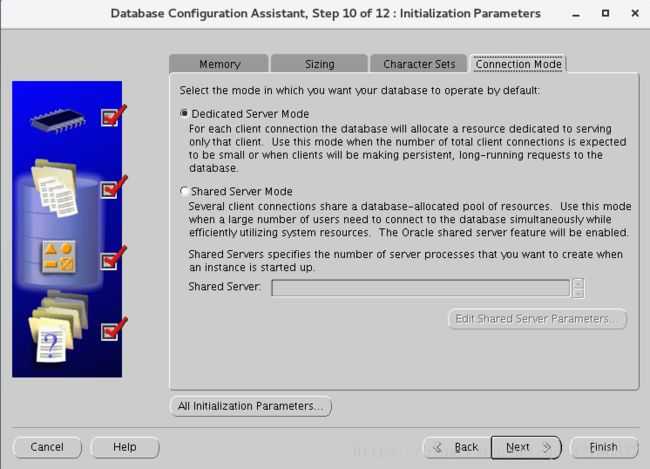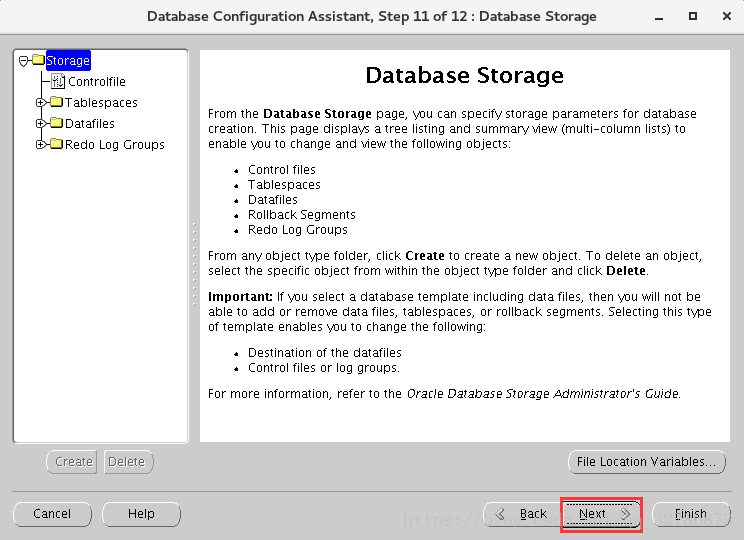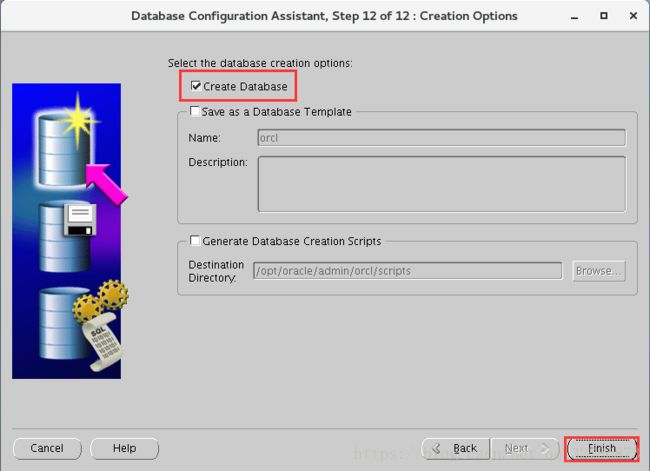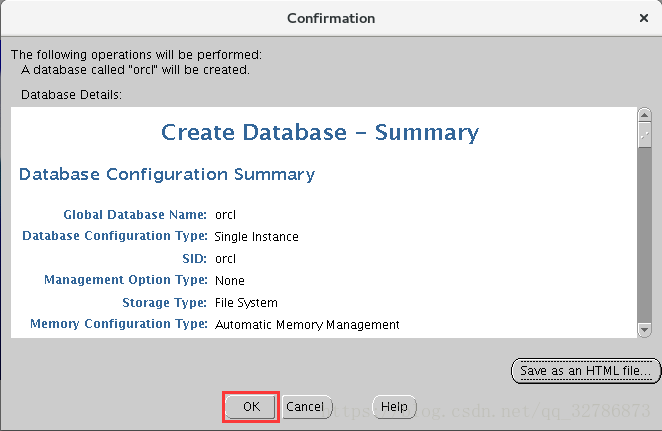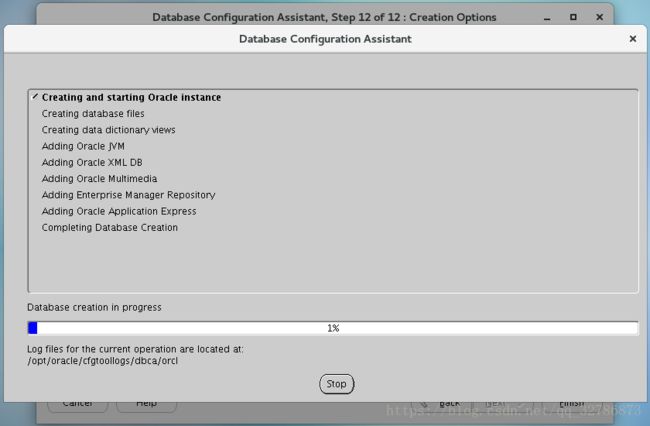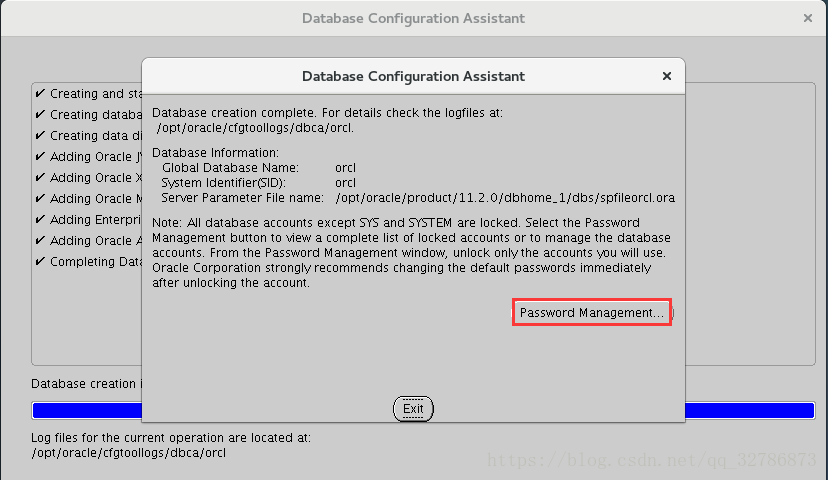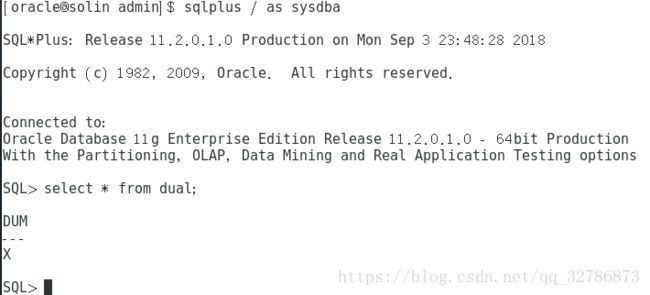CentOS7.4下安装Oracle 11gR2
安装环境:
系统:CentOS7.4 4核4G 磁盘50G
Oracle软件版本:linux.x64_11gR2_database_1of2.zip
linux.x64_11gR2_database_2of2.zip
一、下载Oracle
官方下载地址:https://www.oracle.com/technetwork/database/enterprise-edition/downloads/index.html
官网下载需要登陆Oracle账号,没有的可以注册一个。
这里我分享一个百度云盘的下载链接(只有64位的):https://pan.baidu.com/s/1gsyVwVs0C0KjvHE5xgN5YA 密码: v65p
二、关闭安全措施
1.关闭防火墙:systemctl stop firewalld(由于是测试环境,为了方便,将防火墙关闭。但是,在正式的生产环境,千万不要这样做。)
当然我们也可以不关闭防火墙,只需要开放1521端口(oracle默认是1521端口,如果你修改为其它的端口了,这里就要开放对应的端口)
firewall-cmd --zone=public --add-port=1521/tcp --permanent //放开1521端口
firewall-cmd --reload //在不改变状态的条件下重新加载防火墙配置文件
其他常用命令:
查看防火墙的状态:systemctl status firewalld
启动防火墙服务:systemctl start firewalld
禁用防火墙:systemctl disable firewalld
重载配置文件:firewall-cmd --reload
查看已经开放的端口:firewall-cmd --list-ports
2.关闭selinux(需重启生效)
selinux提供了很多Linux的系统安全措施,演示系统中,将其关闭,方便操作。需要注意的是,在正式生产环境下,千万不要这样做。
执行命令getenforce(或者sestatus -v)查看selinux的状态,初始安装的CentOS7是打开状态。
vim /etc/selinux/config,修改SELINUX的值为disabled
修改了之后需要重启服务器,selinux才能生效(这一步非常重要),重启后可以通过getenforce(或者sestatus -v)命令来查看,值一定要disabled才行。
三、创建运行oracle数据库的用户和用户组
[Solin@Solin ~]$ su root #切换到root
密码:
[root@Solin Solin]# groupadd oinstall #创建用户组oinstall
[root@Solin Solin]# groupadd dba #创建用户组dba
[root@Solin Solin]# useradd -g oinstall -G dba -m oracle #创建oracle用户,并加入到oinstall和dba用户组
[root@Solin Solin]# passwd oracle #设置用户oracle的登陆密码,不设置密码,在CentOS的图形登陆界面没法登陆
更改用户 oracle 的密码 。
新的 密码:
重新输入新的 密码:
passwd:所有的身份验证令牌已经成功更新。
[root@Solin Solin]# id oracle # 查看新建的oracle用户
uid=1001(oracle) gid=1001(oinstall) 组=1001(oinstall),1002(dba)
[root@Solin Solin]# 关于创建的这些用户组的说明,请参考:https://blog.csdn.net/qq_32786873/article/details/82187346
四、修改oracle用户限制
执行vim /etc/security/limits.conf命令,编辑/etc/security/limits.conf文件,修改操作系统对oracle用户资源的限制。在该文件中添加如下行:
oracle soft nproc 2047
oracle hard nproc 16384
oracle soft nofile 1024
oracle hard nofile 65536关于limits.conf的配置请参考:https://blog.csdn.net/qq_32786873/article/details/82190224
要使limits.conf文件配置生效,必须要确保pam_limits.so文件被加入到启动文件中。
编辑文件:vim /etc/pam.d/login,加入以下语句:
session required pam_limits.so编辑 /etc/profile ,输入命令:vim /etc/profile,按i键进入编辑模式,将下列内容加入该文件。
if [ $USER = "oracle" ]; then
if [ $SHELL = "/bin/ksh" ]; then
ulimit -p 16384
ulimit -n 65536
else
ulimit -u 16384 -n 65536
fi
fi
五、调整内核参数
要求配置:
| 参数 | 最小值 | 文件 | 命令 |
| semmsl |
250 |
/proc/sys/kernel/sem |
# /sbin/sysctl -a | grep sem |
| shmall |
2097152 |
/proc/sys/kernel/shmall |
# /sbin/sysctl -a | grep shm |
| shmmax |
536870912 | /proc/sys/kernel/shmmax |
# /sbin/sysctl -a | grep shm |
| shmmni |
4096 |
/proc/sys/kernel/shmmni |
# /sbin/sysctl -a | grep shm |
| file-max |
6815744 |
/proc/sys/fs/file-max |
# /sbin/sysctl -a | grep file-max |
| ip_local_port_range |
9000 65500 |
/proc/sys/net/ipv4/ip_local_port_range |
# /sbin/sysctl -a | grep ip_local_port_range |
| rmem_default | 262144 |
/proc/sys/net/core/rmem_default |
# /sbin/sysctl -a | grep rmem_default |
| rmem_max | 4194304 |
/proc/sys/net/core/rmem_max |
# /sbin/sysctl -a | grep rmem_max |
| wmem_default | 262144 |
/proc/sys/net/core/wmem_default |
# /sbin/sysctl -a | grep wmem_default |
| wmem_max | 1048576 |
/proc/sys/net/core/wmem_max |
# /sbin/sysctl -a | grep wmem_max |
| aio-max-nr | 1048576 | /proc/sys/fs/aio-max-nr | # /sbin/sysctl -a | grep aio-max-nr |
编辑/etc/sysctl.conf文件,设置相关参数的系统默认值。如果该文件中已有相关参数的设置,则确保参数值不小于如下对应值;如果还没有相关参数的设置,则按照如下格式添加相应的参数设置行。
fs.file-max = 6815744
fs.aio-max-nr = 1048576
kernel.shmall = 2097152
kernel.shmmax = 2147483648
kernel.shmmni = 4096
kernel.sem = 250 32000 100 128
net.ipv4.ip_local_port_range = 9000 65500
net.core.rmem_default = 262144
net.core.rmem_max = 4194304
net.core.wmem_default = 262144
net.core.wmem_max = 1048576要使 /etc/sysctl.conf 更改立即生效,执行以下命令。 输入:sysctl -p 显示如下:
(-p:从指定的文件加载系统参数,如不指定即从/etc/sysctl.conf中加载)
六、创建数据库软件目录和数据文件存放目录(目录的位置,根据自己的情况来定),并改变相应的权限
mkdir -p /opt/oracle/product #创建oracle安装目录
mkdir -p /opt/oracle/oradata #创建oracle数据文件存放目录
mkdir -p /opt/oracle/oraInventory #创建oracle数据库清单目录
chown -R oracle:oinstall /opt/oracle #设置oracle用户为目录的所有者
chmod -R 775 /opt/oracle/ #修改权限
七、配置oracle用户的环境变量
1.切换到新创建的oracle用户下:su oracle
2.输入命令:vim /home/oracle/.bash_profile
3.按i进入编辑模式,增加以下内容
export ORACLE_BASE=/opt/oracle
export ORACLE_HOME=$ORACLE_BASE/product/11.2.0/dbhome_1
export ORACLE_SID=orcl
export ORACLE_TERM=xterm
export TNS_ADMIN=$ORACLE_HOME/network/admin
export LD_LIBRARY_PATH=$ORACLE_HOME/lib:/usr/lib
#不加下面的2行,我安装的时候界面都是乱码
export NLS_LANG=AMERICAN_AMERICA.UTF8
export LANG=en_US.UTF8
PATH=$PATH:$HOME/.local/bin:$HOME/bin:$ORACLE_HOME/bin
export PATH
4.执行命令source /home/oracle/.bash_profile,让配置立即生效。
八、安装Oracle
1.使用Xftp将下载好的Oracle安装文件上传到CentOs上去,我这里放到了/home/oracle目录下
2.使用unzip命令解压oracle安装文件,如:
unzip linux.x64_11gR2_database_1of2.zip
unzip linux.x64_11gR2_database_2of2.zip
3.解压完成后进入其解压后的目录database,使用ls命令可以查看解压后database所包含的文件,如下图:
4.执行安装,输入命令:./runInstaller -jreLoc /usr/lib/jvm/jre-1.8.0(我直接使用命令./runInstaller安装时会出现提示框显示不完全的问题)
(安装过程中如果出现问题,可以参考:https://blog.csdn.net/qq_32786873/article/details/82257870)
5.取消选中这个界面上的I wish to receive security updates via My Oracle Support复选框,点击Next
6.在Select Installation Option(选择安装选项)界面上,选择Install database software only选项,点击Next
Create and configure a database(创建和配置数据库) 这个选项是默认的安装选项,它安装Oracle RAC二进制文件,并根据预先配置的模板创建一个数据库。这个选项对于初学者非常有用,因为Oracle为不同类型的工作量提供了不同模板,如用于OLTP和决策支持系统的不同模板。
Install database software only(仅安装数据库软件) 这个选项在集群中的所有服务器上安装Oracle RAC软件。数据库管理员大多使用这一选项,这样,在安装了Oracle RAC二进制文件之后,他们可以使用数据库配置助手来创建数据库,从而拥有更大的灵活性。
Upgrade an existing database(升级已有数据库) 这一选项对集群中的已有Oracle RAC数据库进行升级。
7.在Grid Installation Options(网格安装选项)界面上,可以选择以下2种选项之一:
Single instance database installation(单实例数据库安装) 这一选项允许仅在本地节点上安装单实例数据库软件。
Real Application Clusters database installation(Oracle RAC数据库安装) 这一选项允许在集群中的选定节点上选择和安装Oracle RAC二进制文件。
在这个界面上,选择Single instance database installation选项,点击Next
8.在Select Product Languages界面,选择安装语言(默认情况下选择英文),点击Next
9.在Select Database Edition(选择数据库版本)界面,选择企业版,点击Next
10.在Specify Installation Location界面,为Oracle Base和Software Location指定存储位置,点击Next
11.选择清单目录、指定清单组名称,点击Next
12.在Privileged Operating System Groups界面,从提供的值列表中选择数据库管理员和数据库操作员操作系统组,点击Next
13.安装到这一步,可以看到,检查到有很多的包报错
切换到root用户,然后使用命令一个一个的安装,例如:yum install -y libaio*
(针对pdksh找不到的问题,安装ksh即可。据说oracle使用新的ksh了,但是检查脚本中还使用的是pdksh)
当所有包都安装完成后,点击"Check Again"
可以看到还是有错,有些系统报错是因为现有的包的版本比检测的要高,Oracle 11g check的时候不识别高版本lib包,我们把右上角的"Ignore All"勾选上,然后点击Next
14在Summary界面,点击Finish
15.安装过程需要点时间,我们耐心等候,安装完成后点击close,结束
九、配置监听(有一个默认配置,此步骤可以省略)
其实安装oracle11g后,就已经有默认配置了,如下图:
接下来我们演示下如何新增一个监听
1.执行netca命令,选择"Listener configuration",点击Next
2.选择"Add",点击Next
3.输入监听程序名,点击Next
4.选择TCP协议,点击Next
5.选择端口号,点击Next
6.选择"Yes",点击Next
7.点击Finish完成配置
可以在listener.ora中看到我们添加的配置
十、创建Oracle数据实例
注意:必须先创建监听,并且监听是启动中,否则报错。
1.执行dbca命令,启动oracle实例安装界面,点击Next
2.选择"Create a Database",点击Next
3.选择"Custom Database",点击Next
4.这里需要填上之前在环境变量文件中写的sid,点击Next
5.取消选中Configure Enterprise Manager复选框,点击Next。(如果希望使用企业管理器来管理这个数据库,那么可以选中Configure Enterprise Manager复选框)
6.可以选择Use Different Administrative Passwords(使用不同管理密码)选项,为这些管理账户使用不同密码,为了方便,我选择Use the Same Administrative Password for All Accounts(为所有账户使用相同密码)选项,输入并确认密码,然后点击Next
7.因为安装oracle11g后,就已经有一个默认监听配置了,而我自己又加了一个监听配置,所以需要选择监听。(如果没有自己增加过监听配置,则不会出现下面的页面)
8.这里我们使用默认值,点击Next
9.由于是自己测试用的,我就不使用快速恢复区域和存档,所以取消选中这个界面上的Specify Flash Recovery Area和Enable Archiving复选框,然后点击Next
10.勾选"Enterprise Manager Repository"选项,点击Next
11.在Initialization Parameters界面中,可以指定一些初始化参数。在Memory选项卡中,可以指定Oracle数据库使用的内存。在Sizing选项卡中,可以设置数据块大小、进程数量。在Character Sets(字符集)选项卡中,可以选择这个数据库的字符集、默认语言和日期格式。在Connection Mode(连接模式)选项卡中,可以指定数据库的连接模式。默认情况下,Oracle使用Dedicated Server(专用服务器)模式。在这一阶段,唯一必须知道的重要事情就是这个数据库的字符集和数据块大小。选择适当的字符集和数据块大小,其他初始化参数集保留默认即可,可以在以后对它们进行优化调整。
12.在Database Storage(数据库存储)界面,可以指定数据文件、控制文件和重做日志组的位置。还可以为数据文件和重做日志指定文件位置变量。设置完成后,点击Next
13.勾选"Create Database",点击Finish开始创建数据库(可以根据自己的需要选择生成用于创建数据库的脚本)
14.这个过程需要点时间,我们耐心等候。。。
可以直接点击"Exit"完成数据库的创建,也可以点击"Password Management...",在弹出的窗口中解锁需要使用的用户,然后点击"OK"
十一、数据库创建完毕后,测试是否创建成功
通过 sqlplus / as sysdba(或sqlplus /nolog) 与 select * from dual; 指令进行测试