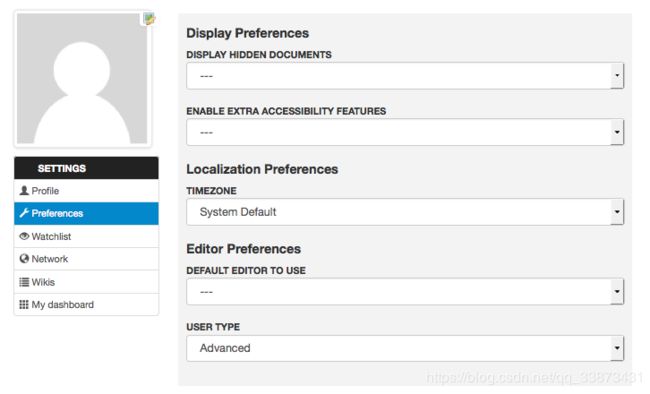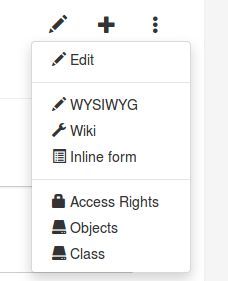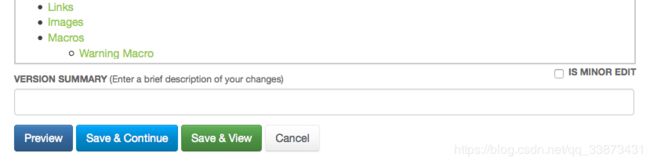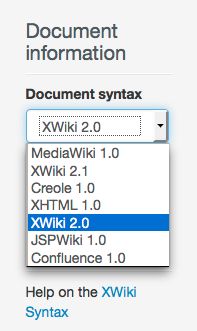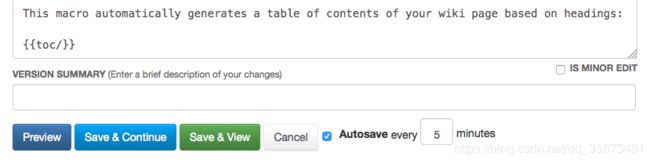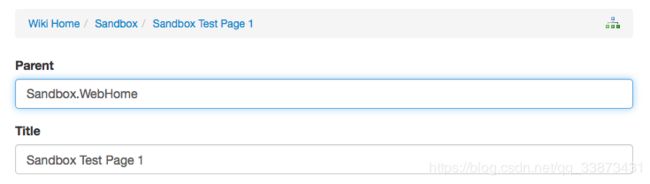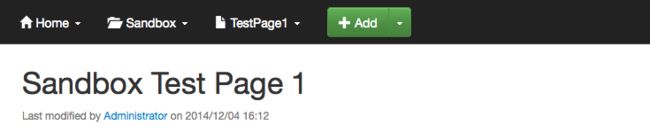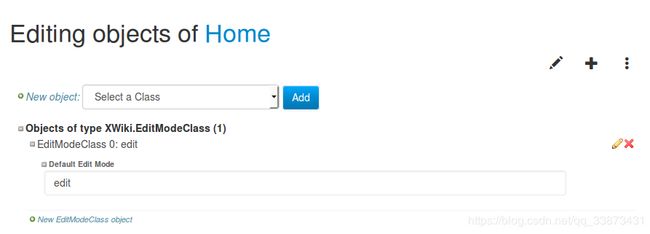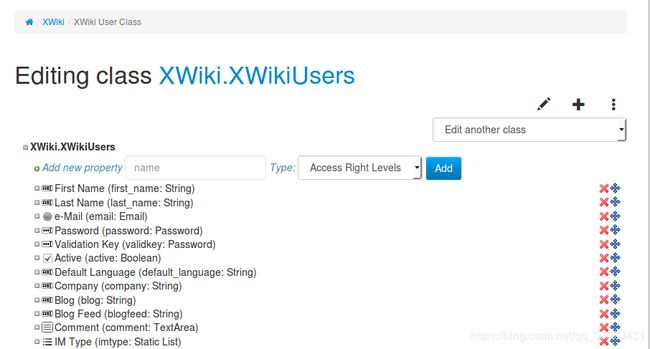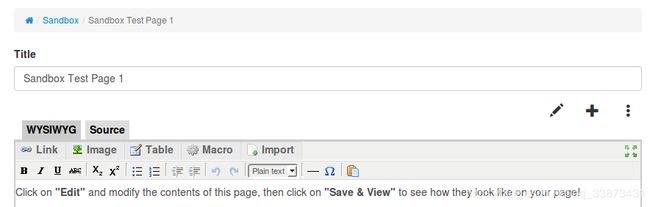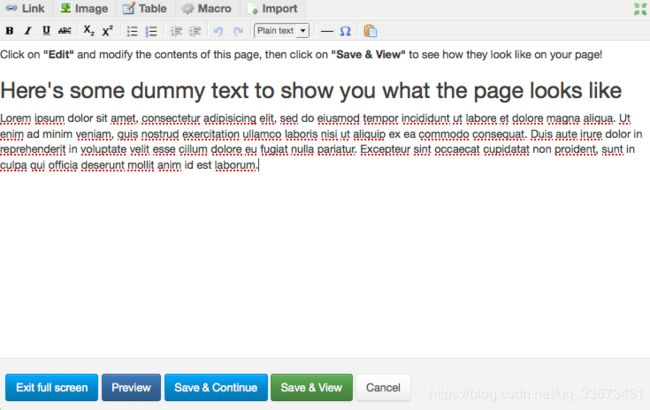xwiki功能-页面编辑
在xwiki的所有页面都是可编辑的(只要你登录或拥有编辑权限)。编辑网页,你所要做的就是点击“编辑”按钮上的箭头。请注意,“编辑”按钮的位置,这取决于你的wiki正在使用的皮肤。
如果你使用的是Flamingo皮肤,你会看到如下:
简单和高级编辑模式
由于XWiki是一个第二代wiki,并不是所有用户都需要使用相同的功能。这就是为什么XWiki配有简单和高级编辑模式。用户可以方便地在他们的个人资料上(在你登录的时,在页面的右上方)选择编辑模式。这样,普通用户可以在不了解系统的情况下,对编辑模式之间进行选择。缺省情况下新用户被给予简单的编辑模式,但它们可以根据下文所述切换到高级模式。
简单模式
简单模式下点击“编辑”按钮后,XWiki将自动在基本模式(WYSIWYG or Wiki)下编辑页面,而以表单形式的页面是在Form模式下(即页面使用#includeForm()宏)。简单模式下的两个编辑模式为:
- Wiki编辑模式
- WYSIWYG编辑模式
高级模式
有经验的xwiki用户需要有更多的编辑选择(特别想要使用XWiki的编程功能)。他们可以到他们用户的个人资料页面上选择切换高级模式(见下图)。在此之后,在任何页面下单击“编辑”按钮,将会显示完整的编辑菜单,可以让用户选择他要使用哪种模式("Wiki", "Inline form", "Objects"...)
- 表单编辑模式
- 对象编辑模式
- 类编辑模式
- 访问权限编辑模式
常见的编辑操作
所有编辑模式具有某些或全部以下图片中的元素:
一个wiki文档版本是由两个数字组成。当保存文档有大的变化时,将增加第一部分的数字并且复位第二部分的数字为“1”,而一个小的修改将只增加第二部分的数字。
minor edit:该复选框是为了标记这次对文档不痛不痒的修改。这样的修改可以包括但不限于:拼写错误更正,文本重排,格式。它的目的是区分主要和次要的修改。
默认情况下,minor编辑不会出现在“What's New”页面和文档的历史页面。点击选项“Show minor edits”将列出所有版本,包括minor修改的。
Version summary:版本汇总 (输入修改说明),该字段允许在保存前对文档所做的更改输入简短说明。这将显示在历史记录页面里,这是为了增加对内容演变的理解。
Cancel: 取消按钮导致本次修改放弃并退回文档视图模式。
Preview: 预览按钮显示文档修改后的样子,但实际上并没有修改文件。在预览模式下,用户能够取消本次修改,返回到编辑模式或保存修改。此按钮不是在所有的编辑模式下可用。
Save & Continue: 保存并继续按钮提交本次的修改,并停留在当前的编辑模式。
Save & View:保存并查看按钮,提交当前的变化,并返回到文档视图模式。
Wiki编辑模式
如果你已经是一个wiki用户,那么该模式应该是你熟悉的。在这种模式下,你可以使用一个简单的wiki语法输入文本。需要注意的是,可以根据编辑页面右边的XWiki语法帮助来了解更多xwiki的wiki语法
以下是在Flamingo皮肤下的Wiki编辑模式:
选择一个语法
在编辑页面时,可以选择要使用的语法(见XWiki语法指南了解详细介绍)。在wiki编辑模式下,可以在右侧信息面板中选择当前页面要使用的语法。
默认情况下,只有启用XWiki语法,但可以配置其他语法,如在下面的截图。
例如使用Flamingo皮肤:
语法之间的转换
如果你已经拥有了给定语法的页面内容,并尝试将语法更改为另一个语法,如果xwiki知道如何执行转换(转换为XWiki语法2.0+会始终提示转换),则能把你的内容转换成新的语法。转换的质量通常是不错的,但这依赖于原始语法;例如,从语法XWiki 1.0转换为XWiki 语法2.0+可能不会产生完美的结果,需要你手动检查结果。
自动保存
自动保存功能能在给定的时间间隔内以次要版本自动保存文档。只需要点击编辑区下方Autosave复选框就可以自动保存。可以在复选框旁输入数字来改变自动保存时间间隔。
请注意,这个功能还没有完全成熟,因为它每N秒(其中N是指定的时间间隔)创建一个新版本。这意味着,一个文件可能会有很多版本,这将有可能妨碍性能和历史版本的可读性。在未来,想法是实现伪版本的概念。
WYSIWYG编辑模式
这种模式非常适合不想使用wiki语法或者第一次使用的用户。此模式是所见即所得,可以边编辑边看效果,并且提供工具栏可以在你的文本添加特殊效果,添加图片,插入链接,添加宏等。
用XWiki 企业1.7开始,我们有2个所见即所得的编辑器,我们正在逐步淘汰旧的使用XWiki语法1.0的编辑器(基于TinyMCE)。如果你的文档使用XWiki语法2.0,或者如果你的wiki默认配置为使用XWiki语法2.0,那么你就可以自动使用新的所见即所得的编辑器(基于GWT)。
设置父页面
从XWiki7.2开始,设置父页面的概念已被弃用,取而代之的是新的嵌套文档功能。一个页的位置不再由“parent”域控制。为了改变页面的位置,你现在需要重命名或移动到另一个位置。
例如,一个页面“CEO”页面嵌在“Boarding”内,而“Boarding”嵌在“Management”内,“Management”嵌在"Staff"内,你将有以下路径:
XWiki < 7.2 为了让你的页面有组织结构,当你在一个空间中创建一个新的页面时,其父节点将被自动设置为创建的页面所在空间的WebHome主页。
如果你想改变页面的父亲,那么你需要以Wiki或WYSIWYG编辑器来编辑页面。
为了编辑页面父节点,请点击页面上面标题的小铅笔。
如果页面没有设置父节点,面包屑将不会显示Main.WebHome路径到页面的导航。这些页面被称为孤儿页面。
请注意,当你复制一个页面到一个新的空间,他的父节点字段不会相应地更新到新的空间。你将不得不手工维护。
表单编辑模式(又叫内嵌模式)
内联模式或表单模式,这是XWiki的特殊功能,即允许管理员定义结构化信息(如博客条目,或标准的财务表单)。含有这种结构化信息的页面可以被编辑和以简单的HTML表单编辑。因此,单击编辑按钮时,页面内容就地可以进行编辑,或内联编辑。
技术上内嵌模式是由XWiki语法1.0或2.0来根据下面不同的算法自动触发:
- XWiki语法1.0:如果页面包含#includeForm()调用
- XWiki语法2.0:如果页面包括其他页面并带有XWiki.SheetClass类型对象
请注意,这已经超出了简单指南范围。请查看开发人员指南,了解更多关于类/对象和Forms。
对象编辑模式
在XWiki可以在页面附上对象。对象是属性集的值,添加了页面的附加信息。例如,一个安全权限可以被添加到一个页面以控制其权限,一个博客对象附加到页面表示博客条目,等等。这已经超出了简单指南范围。请查看开发人员指南,以了解更多关于类/对象的编程。
类编辑模式
我们已经看到了一些页面可以有对象附属。同样一些页面可以有对象定义,即类。类编辑模式调用当前页面上的类编辑器,允许编辑类并附到文档上。同样,这已经超出了简单指南范围。请查看开发人员指南,以了解更多关于类/对象的编程。
访问权限编辑模式
该模式允许你控制你正在浏览的页面(需要页面的访问权限来修改页面的权限)的访问权限。更多信息请参见权限管理。
全屏模式
从xwiki 1.1版本开始,可以使用全屏模式。当在wiki或者WYSIWYG模式下编辑页面,点击编辑区右上角全屏按钮进入全屏模式,再次点击回到原始状态。
标题行为
页面同时拥有名称和标题。页面名称在URL使用而标题是用来显示页面的简短说明。查看页面时,标题是用来作为一个页面顶部的标题。
页面标题可以在wiki或WYSIWYG模式下编辑文件时进行设置。
标题默认不是强制的,但是可以配置为强制需要标题。
当一个页面没有设置标题,那么XWiki会试图通过提取文档最上面的标题内容。例如,如果你有一个一级标题,它会被用来作为页面标题。如果你没有一个一级标题,但有一个二级标题则二级标题将被用作页面的标题。XWiki标题级别的层级控制可以在XWiki配置里修改。如果没有标题或发现如果最上面的标题的层级低于配置文件里配置的,则页面名称将被设置为标题。
目前,标题内容使用Velocity来解析,所以允许你写Velocity内容到标题(当希望做个国际化标题时很有用)。因为你可以在标题中使用任何wiki语法,如果一个页面没有设置标题(标题不强制要求),则显示该页面的标题时,最上面的标题任何wiki标记会被呈现。