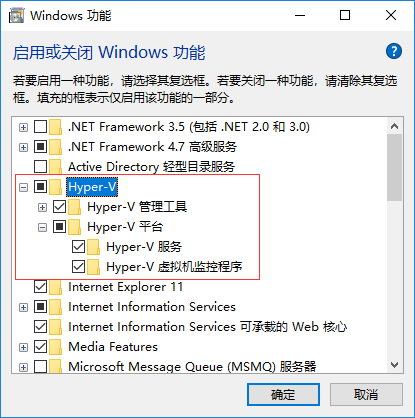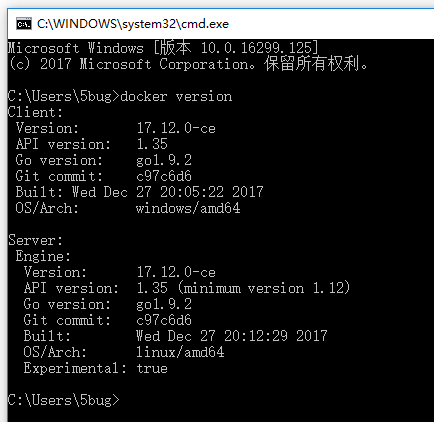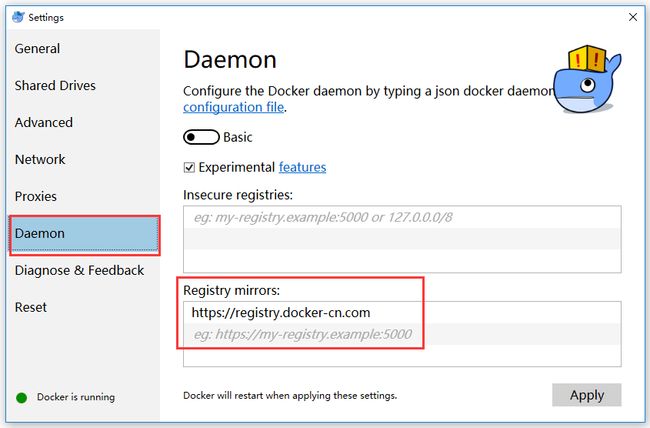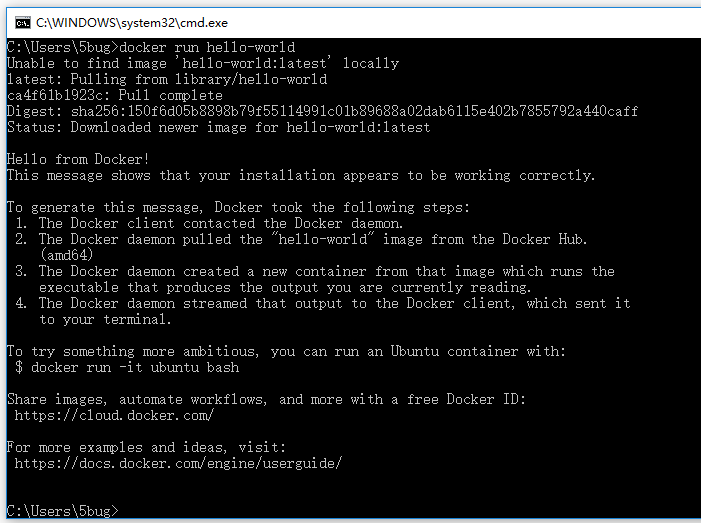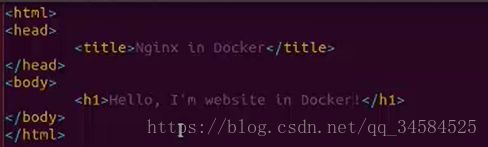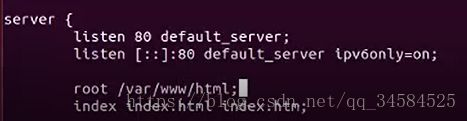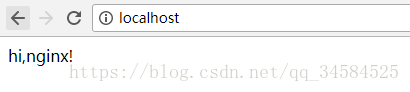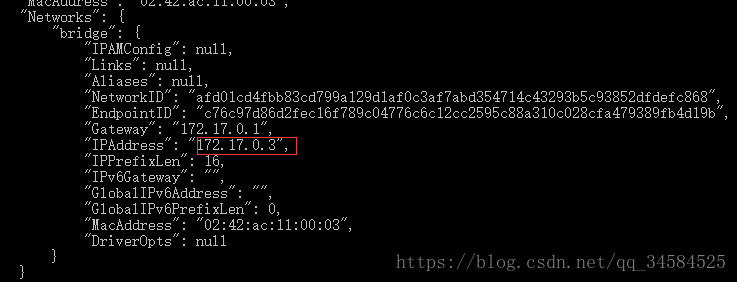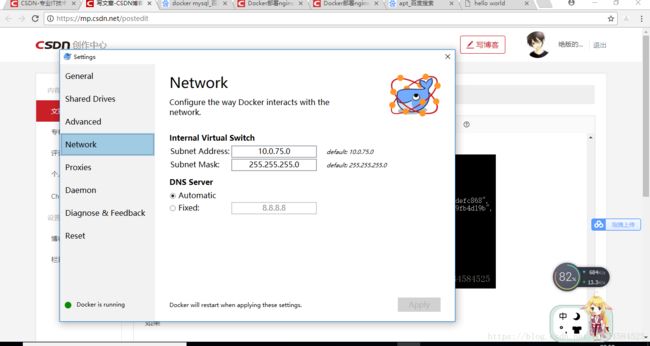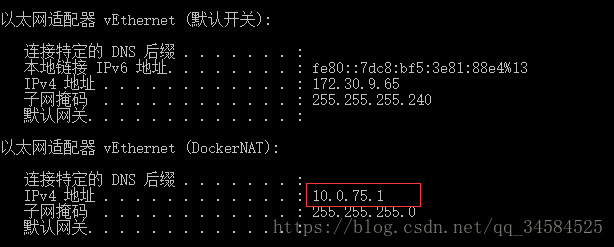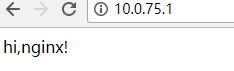win10下使用docker部署nginx,mysql
首先说明一下踩过的坑:
win10分为专业版,企业版,家庭版,还有一个教育版 -_-!是不是很坑爹,各种版本尼玛烦不烦。网上查了一下,这几个版本的级别是企业版>教育版>专业版>家庭版。重点来了,家庭版的不能开启Hyper-V,也就是只能按照低版本的windows(win7,win8)来安装docker toolbox。当然如果你的家庭版能够升级为专业版也是可行的,不过我一直没能升级成功。
一、下面是安装docker的步骤:
1.进入docker官网下载stable(稳定版)https://store.docker.com/editions/community/docker-ce-desktop-windows
2.打开控制面板 - 程序和功能 - 启用或关闭Windows功能,勾选Hyper-V,然后点击确定即可,如图:
3.重新启动电脑
4.启动Docker
在桌面找到Docker for Windows快捷方式,双击启动即可!启动成功后托盘处会有一个小鲸鱼的图标。打开命令行输入命令:docker version可以查看当前docker版本号,如图:
更换镜像源地址
中国官方镜像源地址为:https://registry.docker-cn.com
点击托盘处docker图标右键选择-Settings,然后修改如下:
点击Apply后会重启Docker。
载入测试镜像测试
输入命名“docker run hello-world”可以加载测试镜像来测试。如图:
这样即表示安装成功了!
二、docker常用指令:
docker ps //查看当前运行中的容器
docker ps -a //查看所有运行过的容器
docker inspect containerId(容器ID或容器名)//查看对应容器的具体配置信息
docker port containerId //查看对应容器端口映射
docker run --name containerName -it -p 80:80 -d // --name是为容器取一个别名,-p 80:80是端口映射,将宿主机的80端口映射到容器的80端口上,-d是指后台运行容器,即容器启动后不会停止,-it是-i 和-t的合并,以交互模式运行容器。
docker images //查看所有镜像
docker exec -it containerName /bin/bash //进入已启动的容器内,新启一个进程,执行命令。
docker stop containerName // 停止一个容器
docker start -i containerName //重启启动一个运行过的容器
docker rm containerName //移除一个容器
了解了上面指令之后,我们接下来进行nginx,mysql的环境配置
1.启动mysql实例:
docker run --name some-mysql -p 3306:3306 -e MYSQL_ROOT_PASSWORD=123456 -d mysql:latest2.查看是否正常启动
docker ps
能看到some-mysql的实例说明启动成功
3.nginx配置
docker pull nginx
docker run --name web -it -p 80:80 -d nginx
进入到容器里
docker exec -it web /bin/bash
安装nginx
apt-get install -y nginx
apt-get install -y vim (apt-get安装过程中可能会提示apt-get版本过低,此时只需apt-get update)
创建一个静态页面
mkdir -p /var/www/html
cd /var/www/html
vim index.html
:wq 保存退出编辑
whereis nginx 查看nginx
ls /etc/nginx 目录下可以看到有个conf.d的文件夹,conf.d目录下有个default的文件
vim /etc/nginx/conf.d/default
将server root的路径换成我们刚才配置的路径
:wq
cd /
nginx (启动nginx)
这时我们查看一下
docker ps,会发现多了一个容器,就是我们刚才启动的nginx
最后直接使用localhost(默认80端口)访问即可,
也可以使用 docker inspect web 找到ipaddress,使用容器的ip地址访问
浏览器访问172.17.0.3即可
如果你的docker配置了默认的地址
你应该使用默认的docker地址访问,输入ipconfig
可以发现你的docker ip4地址实际为10.0.75.1
我们用这个地址访问浏览器
可以看到效果是一样的!
到此nginx,mysql就算部署完成啦!