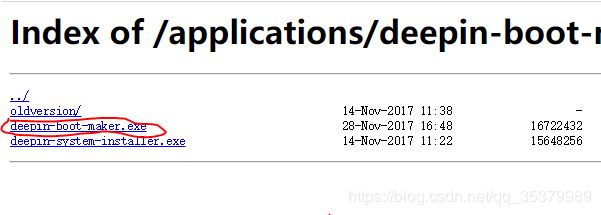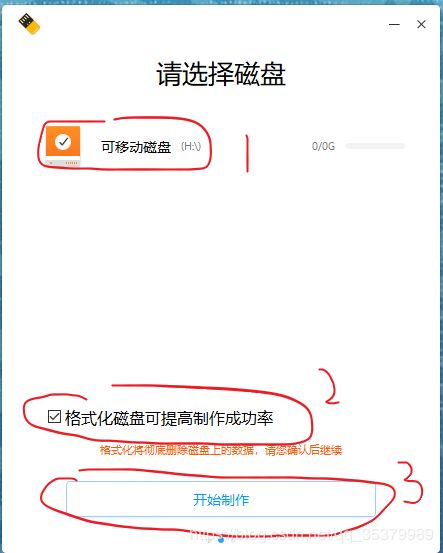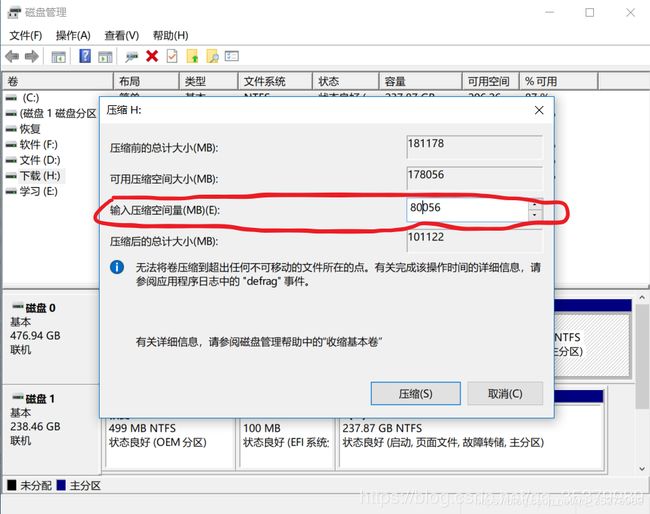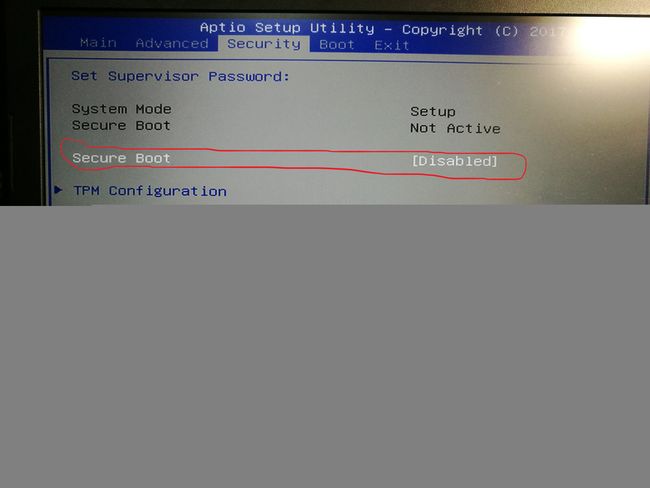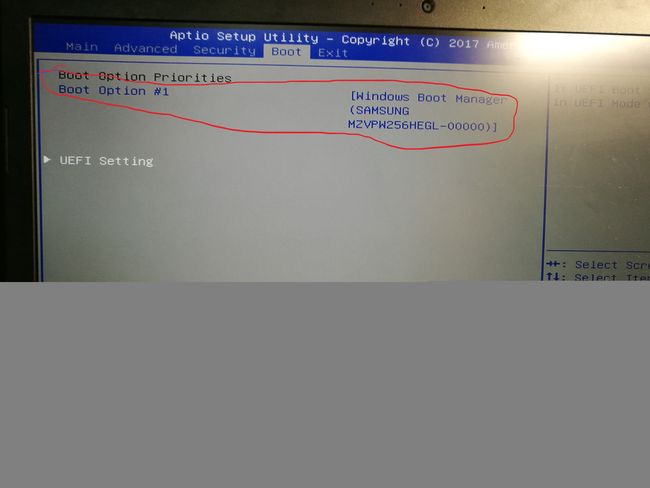国产Linux系统deepin 小白双系统安装详细教程+笔记本双显卡处理设置+使用体验
deepin 安装:https://blog.csdn.net/qq_35379989/article/details/83515106
deepin 安装后无法进入系统,在背景一直转圈:https://blog.csdn.net/qq_35379989/article/details/83515707
deepin 使用感受:https://blog.csdn.net/qq_35379989/article/details/83515831
deepin 卸载/删除:https://blog.csdn.net/qq_35379989/article/details/83515882
论最近网上热度很高的Linux系统那就是国产的deepin了,正是由于太热了所以决定晚上安装了它,不得不说它的界面真的很美观,绝对可以和macOS相媲美,而且生态软件也很全,安装配置使用上也完全没有centos和Ubuntu麻烦,不过毕竟年轻还是有很多地方需要改进,大家可以安装试用一下感觉很是很不错的,接下来将献上安装教程+问题处理+使用体验。
1.在官网下载最新的deepin桌面系统
下载地址:https://www.deepin.org/download/
下载后就可以看到.iso结尾的镜像文件咯
接下来再下载一个系统盘制作程序(很良心啊,这个程序简直是傻瓜式制作系统盘,要比以往方便很多)
下载地址:http://cdimage.deepin.com/applications/deepin-boot-maker/windows/ ,下载我下面圈着的红色即可
下载好后就可以拿出来你准备的U盘制作系统盘了(为了增大成功率最好先将U盘格式化一下),打开下载的系统盘制作程序
如图点击蓝色的 选择光盘镜像文件 选取你下载的镜像文件后 点击打开
如图按照1、2、3点击等待数分钟就制作好系统U盘咯
2.分区,一般来说安装deepin刚开始都是安装双系统很少直接把Windows抹掉只安装deepin吧
进入Windows下的磁盘管理工具分出来大概50g左右吧硬盘容量大也可以多分一些,Linux占存储还是很小的,
选择你剩余空间比较多的盘,右击压缩卷,压缩的量就是新分区的量咯,比如我在第二张图中输入80g的压缩量
压缩完就可以看到你的空白分区咯,那么在Windows下的准备就告一段落,准备重启进入BIOS设置U盘启动吧
3. 进入BIOS设置U盘启动
(如果你在以前安装过Linux并且知道自己电脑U盘启动的快捷键那么直接选择U盘启动即可,比如我是雷神st plus我在重启时不断按F7即可进入启动选项。)
在插上系统盘的前提下,按F2进入BIOS,不同笔记本电脑快捷键不同,台式机一般都是F2,在重启前可以先百度一下自己电脑进入BIOS的方式。
(1)首先查看自己的Security里的secure boot是否处于disabled(关闭状态),否则无法安装Linux,如果没有的话按回车选择
如图修改后显示 Secure Boot Disabled
(2)右移到BOOT,选择UEFI Setting,进入后选择UEFI boot,改为enabled,这个一般都是出于enabled吧,可以去看一看检查一下,如下图
(3)设置U盘优先启动(这里我是安装后拍的图没插U盘所以选择后还是显示Windows优先启动),如图设置,注意这里到Boot下是对boot option按回车,然后选择你的U盘名字,一般是UEFI 开头再加上U盘品牌的英文名称
(4)选好以上后千万记得保存后重启,移到到Exit,选择第一个
接下来进入就可以看到deepin的安装界面咯
4. 系统安装环节,在执行完上面步骤进入安装界面,就可以看到如图
此处肯定是回车 install Deepin 咯
(不过我在回车后出现一个error,回车后先是正常的出现了deepin的图标,然后卡住就出现了很多行英文,有一句是couldn't get uefi db list等,后来我重启将U盘插到了USB2.0口上,顺利安装完成,这是安装Linux可能出现的一个问题不过是小概率问题,以前在安装黑苹果macOS时也有类似问题。)
如果在回车后未出现任何问题,就阔以进行接下来一系列点点点操作了
这里呢设置自己的用户名和密码
这里要注意一下,由于之前已经在win10下分好了盘,所以说这里为了简便直接选择分好的空区间安装即可,如果需要高级设置安装,可以参考我博客里以前写的一篇Ubuntu详细安装教程,里面有对不同Linux系统安装挂载有着详细讲述。
这里就是等待数分钟就显示安装成功咯,congratulation!
到这里系统就安装完成了,发现打的有点多,所以接下来进入系统和体验再打两篇吧博文吧