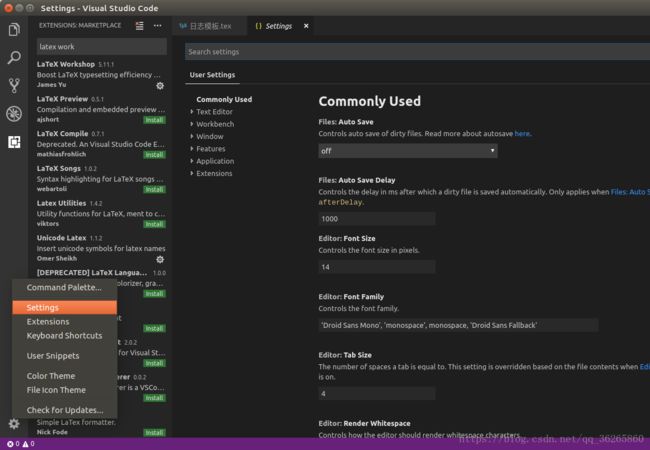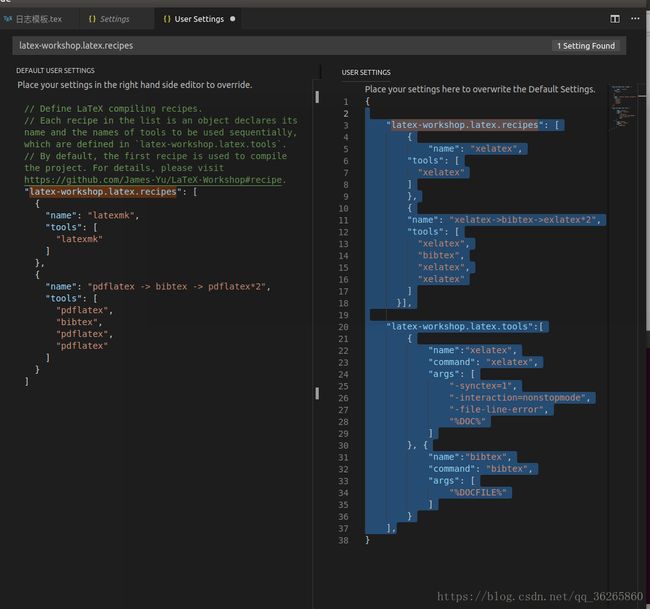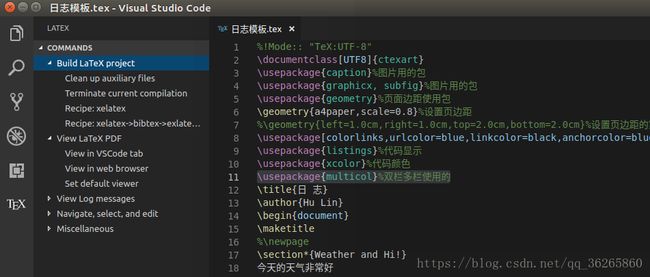在Ubuntu下使用visual studio code 使用LaTeX,中文支持的配置教程
Latex的排版总是很好,用习惯了之后还是很喜欢的,现在就总结网上的教程结合自己的实验,来介绍如何配置Ubuntu下的visual studio code的latex中文支持环境.
首先,我们在命令窗口下安装一些东西.下面这0部分的内容来自Ubuntu下Latex安装及中文配置
0 安装LaTex环境
0.1.sudo apt-get install texlive-latex-base
这样就安装好Latex了,可以直接使用。
0.2.sudo apt-get install latex-cjk-all
这样就可以使用中文环境了。
0.3.sudo apt-get install texlive-latex-extra
完成上面的这三步,就可以完全满足我平时的应用需求了。
0.4.sudo apt-get install texmaker
安装texmaker程序,它是一个图形化界面的Tex书写,编译,生成,预览集合为一体的程序。 与Windows操作系统中的WinTex界面很相似。
0.5.sudo apt-get install texlive-xetex
为了使用xelatex
Texlive-publishers包也可以安装一下, support for publishers, theses, standards, conferences, etc.
0.6.sudo apt-get install texlive-publishers
使用apt-cache show texlive-publishers命令可以看到它所支持的CTAN包的信息接下来我们在visual studio code中进行配置,
1.安装插件LaTeX Workshop
在插件栏搜索latex workshop,点击install就能够安装上插件了,
2.配置插件,使其支持中文
2.1首先进入到设置里面
2.2搜索latex-workshop.latex.recipes
2.3点击Edit in settings.json
在旁边的USER SETTINGS中填入下面的代码,
"latex-workshop.latex.recipes": [
{
"name": "xelatex",
"tools": [
"xelatex"
]
},
{
"name": "xelatex->bibtex->exlatex*2",
"tools": [
"xelatex",
"bibtex",
"xelatex",
"xelatex"
]
}],
"latex-workshop.latex.tools":[
{
"name":"xelatex",
"command": "xelatex",
"args": [
"-synctex=1",
"-interaction=nonstopmode",
"-file-line-error",
"%DOC%"
]
}, {
"name":"bibtex",
"command": "bibtex",
"args": [
"%DOCFILE%"
]
}
],2.4 Ctrl+s保存,退出重新用Visual Studio Code打开.tex文件
点击对应的操作就能够编译tex文件和查看pdf文件了,点击Build大标签,会直接执行默认操作到Recipe:xelatex部分,点击View大标签就能看到编译的结果了.