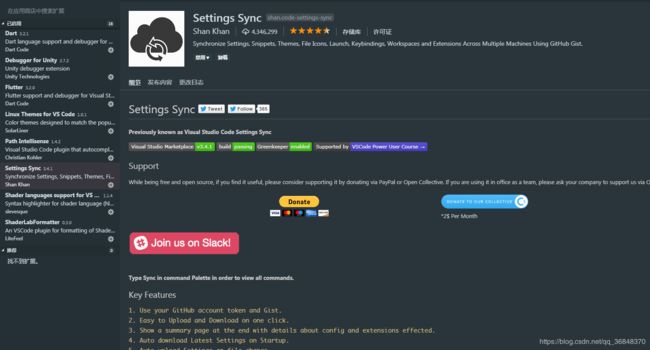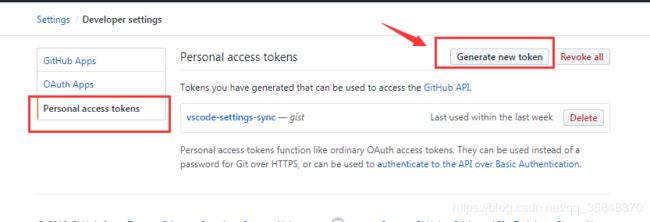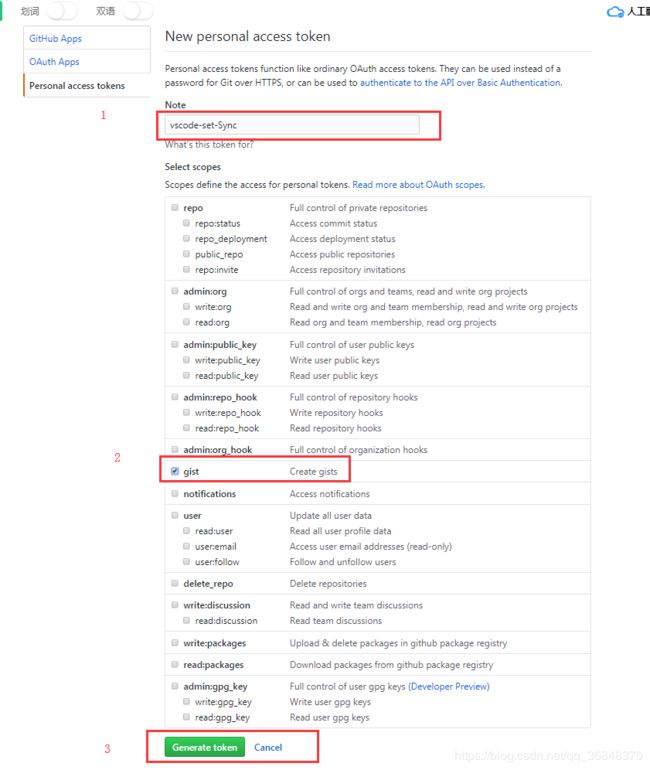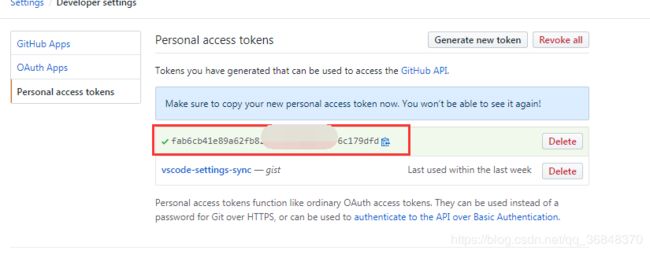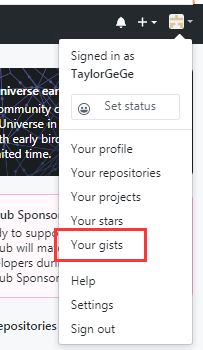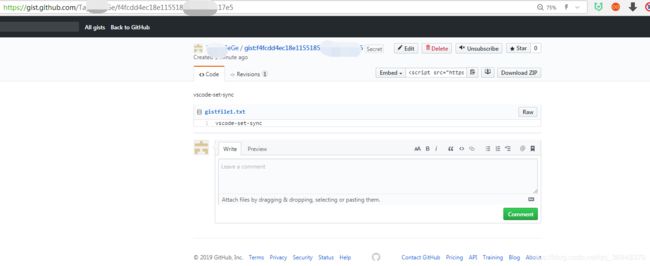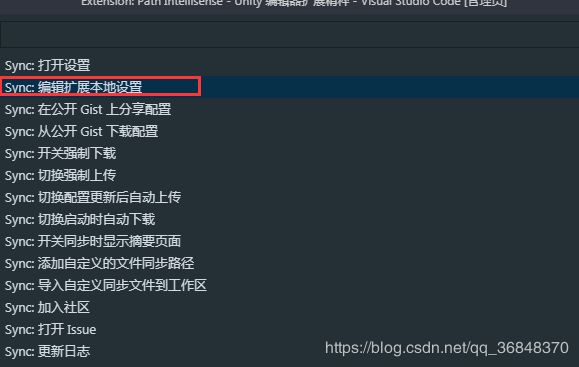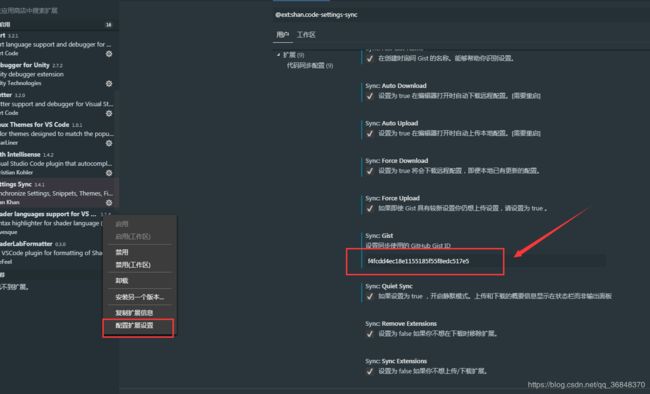- 「Tokens是胡扯」?Mamba作者炮轰Transformer,揭秘AI模型致命缺陷 | AI早报
未来世界2099
AI日报人工智能transformer深度学习业界资讯
1、OpenAI疯狂挖角反击!Meta华人科学家+马斯克三员大将集体跳槽2、清华&NTU突破性研究:仅需2张图,AI即可重构3D空间认知3、极智嘉港股上市首日破发!清华系机器人公司市值153亿引关注4、星海图融资超1亿美金!美团、今日资本领投,估值暴涨3倍5、华人团队用RL打造AIAgent,种子轮狂揽1200万美元融资6、Skywork-R1V3.0震撼开源:高考数学142分,多学科推理能力直逼
- 分辨率、帧率、平均码率、视点数之间的区别与联系
Dream Algorithm
信息与通信视频编解码计算机视觉
这四项参数共同决定了视频内容的清晰度、流畅度、数据量以及3D/VR体验,但它们各自的作用和计算方式不同。以下是详细对比:1.分辨率(Resolution)定义表示视频画面的像素数量,通常以宽度×高度(如1920×1080)表示。例如:4K=3840×2160(约830万像素)16K=15360×14400(约2.2亿像素)影响✅清晰度:分辨率越高,画面越细腻(但受屏幕尺寸影响)。❌数据量:分辨率越
- 【考公资料】2026公考资料大汇总 申论+行测 (持续更新)
sss191s
考公考编考研资料考研面试pat考试
获取资料方式:复制链接,打开夸克网盘,自动跳转保存。用手机转存,可mian费领取1GB大容量。!!及时转存,文件容易失效!!!2026公考花生十三资料合集https://pan.quark.cn/s/aafb74c7d188【言语】2026雨菲言语全新黄金九讲http://https://pan.quark.cn/s/c1e63d5ae9b2红领巾巾神复盘https://pan.quark.cn/
- 新手入门必备:游戏引擎推荐指南
哈喽,大家好呀,淼淼又来和大家见面啦,在数字娱乐时代,游戏开发已成为许多创意和技术爱好者的梦想之旅。对于刚刚踏足这片神奇领域的“新手小白”来说,选择一个合适的游戏引擎是开启游戏创作大门的关键。游戏引擎是游戏开发的核心工具,它集成了图形渲染、物理模拟、动画系统、音频处理、脚本编程等众多功能,大大简化了游戏开发的复杂度。下面,我们就来为初学者推荐几款易上手、功能强大的游戏引擎。1.Unity3D推荐理
- 2163. 删除元素后和的最小差值
咔咔咔的
leetcodec++
2163.删除元素后和的最小差值题目链接:2163.删除元素后和的最小差值代码如下://参考链接:https://leetcode.cn/problems/minimum-difference-in-sums-after-removal-of-elements/solutions/1247074/qian-zhui-zui-xiao-he-hou-zhui-zui-da-he-yz3dclassS
- 创业路上的三个骚套路
隔壁小歧
https://mp.weixin.qq.com/s?__biz=Mzg5NjExMjYyNQ==&mid=2247483702&idx=1&sn=12120bfb03d8a0fe701fc2081f526484&chksm=c00743a8f770cabe1fcb2b1e723e95f6c457068b6d77dd7f2e275b9aab3b1f1b6d87f8ab48ae&xtrack=1&s
- 【设计模式&C#】工厂方法模式(相比简单工厂模式更加具有灵活性和扩展性的工厂模式)
是一种创建型设计模式。特点是解耦客户端对对象的创建,使用抽象的工厂类,让类的扩展更加容易,相比简单工厂模式更具有灵活性和扩展性。优点:工厂方法模式将对象的创建与使用分开,使客户端代码无需关心对象是如何创建的;扩展性强,且符合开闭原则。需要添加新的实现类时,无需修改原有代码,只需添加一个相应的工厂类即可;支持多态,在运行时子类可以被替换,从而支持多态编程;易于修改和维护;易于管理复杂的创建逻辑。缺点
- Unity面试——lua(三)
简述Lua有哪8个类型?简述用途?nil空——可以表示无效值,全局变量(默认赋值为nil),赋值nil,使其被删除number整数table表——string字符userdata自定义function函数bool布尔thread线程If语句if(布尔表达式1)then–[在布尔表达式1为true时执行该语句块--]elseif(布尔表达式2)then–[在布尔表达式2为true时执行该语句块--]
- xLua热更新解决方案知识点汇总
窗外听轩雨
Lua热更新luaunityunity3d
XLua热更新解决方案知识点汇总文章目录XLua热更新解决方案知识点汇总前言热更新的本质C#CallLua相关知识点Lua解析器:LuaEnvC#获取Lua的基础类型C#获取Lua的全局函数functionC#获取Lua的表TableLuaCallC#相关知识点程序主入口Lua调用C#的类Lua调用C#枚举Lua调用C#的数组Lua调用C#的ListLua调用C#的DictionaryLua调用C
- XLua个人学习——C#访问Lua
一枚骰子
学习lua开发语言xLua
目录0.引言1.访问基本数据类型全局变量2.访问全局的table2.1.映射到class或struct2.2.映射到一个interface2.3.映射到List、Dictionary2.4.映射到LuaTable类3.访问全局函数3.1映射到delegate3.2映射到LuaFunction4.官方使用建议0.引言本文是个人学习xLua中C#访问Lua的一些知识点总结。参考教程的是官方教程:xLu
- Qt 3D模块加载复杂模型
使用Qt渲染复杂的3D模型该怎么做呢?1.使用Qt3D模块示例如下:#include#include#include#include#include#include//创建基础3D场景Qt3DExtras::Qt3DWindowview;//创建根实体Qt3DCore::QEntity*rootEntity=newQt3DCore::QEntity;//添加相机Qt3DRender::QCamer
- 【用unity实现100个游戏之34】使用环状(车轮)碰撞器(Wheel Collider)从零实现一个汽车车辆物理控制系统,实现一个赛车游戏
向宇it
【制作100个Unity游戏】unity游戏汽车游戏引擎3d材质
最终效果unity赛车效果文章目录最终效果前言一、WheelCollider参数介绍1、基础参数2、SuspensionSpring:悬挂弹簧2.1spring支撑悬挂的弹力2.3damper减震2.4targetposition:表示车轮静止时处于的悬挂上的位置3、forwardfriction前向摩檫力和sidewaysfriction侧向摩檫力二、准备工作1、下载素材2、给车辆添加Rigid
- PyCharm 高效入门指南:从安装到进阶,解锁 Python 开发全流程
作为Python开发者的利器,PyCharm的安装与配置是开启高效编程之旅的第一步。面对Community和Professional两个版本,该如何选择呢?Community版是免费开源的,适合初学者和简单项目开发,包含基础的Python开发功能;而Professional版虽收费,但功能更强大,支持Web开发、数据库连接等高级功能,适合专业开发者和复杂项目。1.安装与配置下载与安装下载PyCha
- c#集合排序
zls365365
c#windows开发语言
在C#中,集合排序是一种常见的操作,它可以帮助我们对集合中的元素进行排序。C#中提供了多种集合排序方法,包括Array.Sort、List.Sort、SortedList和SortedSet等。下面分别介绍一下这些集合排序方法的用法和注意事项:1.Array.SortArray.Sort是C#中的数组排序方法,可以对数组中的元素进行排序。Array.Sort方法可以使用默认的排序算法或者自定义的排
- Baumer工业相机堡盟工业相机如何通过YoloV8深度学习模型实现打架检测(C#代码,UI界面版)
格林威
工业相机机器视觉数码相机YOLO深度学习计算机视觉人工智能
Baumer工业相机堡盟工业相机如何通过YoloV8深度学习模型实现打架检测(C#代码,UI界面版)工业相机使用YoloV8模型实现打架检测工业相机通过YoloV8模型实现打架检测的技术背景在相机SDK中获取图像转换图像的代码分析工业相机图像转换Bitmap图像格式和Mat图像重要核心代码本地文件图像转换Bitmap图像格式和Mat图像重要核心代码Mat图像导入YoloV8模型重要核心代码代码实现
- C# 读取文件内容的全面指南:从基础到高级技术
梦幻南瓜
c#c#开发语言
目录引言1.基础文件读取方法1.1File.ReadAllText-最简单的一次性读取1.2File.ReadAllLines-按行读取为数组1.3File.ReadAllBytes-二进制文件读取2.流式读取方法2.1StreamReader基础用法2.2指定编码方式2.3二进制流读取3.高级文件读取技术3.1异步文件读取3.2内存映射文件(Memory-MappedFiles)3.3管道(Pi
- Baumer工业相机堡盟工业相机如何通过YoloV8深度学习模型实现人脸识别检测(C#代码,UI界面版)
格林威
机器视觉工业相机数码相机YOLO深度学习人工智能视觉检测c#
Baumer工业相机堡盟工业相机如何通过YoloV8深度学习模型实现人脸识别检测(C#代码,UI界面版)工业相机使用YoloV8模型实现人脸的检测工业相机通过YoloV8模型实现人脸识别检测的技术背景在相机SDK中获取图像转换图像的代码分析工业相机图像转换Bitmap图像格式和Mat图像重要核心代码本地文件图像转换Bitmap图像格式和Mat图像重要核心代码Mat图像导入YoloV8模型重要核心代
- c#泛型集合(ArrayList和List、Dictionary的对比)
一、List集合1.基本概念泛型集合:只能存储指定类型的数据,类型安全。动态扩容:无需指定初始大小,自动调整容量。性能优势:避免装箱拆箱(相比ArrayList)。2.创建与初始化//空列表Listlist=newList();//带初始值的列表Listlist4=newList{"aaa","ccc","bbb"};3.常用属性与方法操作代码示例说明添加元素list.Add(100);在末尾添
- Baumer工业相机堡盟工业相机如何通过YoloV8深度学习模型实现人物识别(C#代码,UI界面版)
格林威
工业相机机器视觉数码相机YOLOc#人工智能计算机视觉开发语言
Baumer工业相机堡盟工业相机如何通过YoloV8深度学习模型实现人物识别(C#代码,UI界面版)工业相机使用YoloV8模型实现人物识别工业相机实现YoloV8模型实现人物识别的技术背景在相机SDK中获取图像转换图像的代码分析工业相机图像转换Bitmap图像格式和Mat图像重要核心代码本地文件图像转换Bitmap图像格式和Mat图像重要核心代码Mat图像导入YoloV8模型重要核心代码代码实现
- C# 代码(`Hashtable` 和 `SortedList`)
张謹礧
c#哈希算法开发语言
一、Hashtable(哈希表)1.基本概念非泛型集合:存储键值对(object类型),通过哈希算法实现快速查找。线程安全:默认非线程安全,可通过Hashtable.Synchronized创建线程安全版本。键的唯一性:键必须唯一,且不可为null(值可为null)。2.创建与初始化//创建空的HashtableHashtablehashtable=newHashtable();//创建并初始化
- Baumer工业相机堡盟工业相机如何通过YoloV8深度学习模型实现动物分类(C#源码,UI界面版)
格林威
机器视觉工业相机数码相机YOLO深度学习计算机视觉人工智能视觉检测c#
Baumer工业相机堡盟工业相机如何通过YoloV8深度学习模型实现动物分类(C#源码,UI界面版))工业相机使用YoloV8模型实现动物分类工业相机实现YoloV8模型实现动物分类的技术背景在相机SDK中获取图像转换图像的代码分析工业相机图像转换Bitmap图像格式和Mat图像重要核心代码本地文件图像转换Bitmap图像格式和Mat图像重要核心代码Mat图像导入YoloV8模型重要核心代码代码实
- C#`Array`进阶
张謹礧
c#java算法
一、数组方法进阶(Array类核心方法解析)该部分主要介绍Array类的静态方法与实例方法,核心是高阶函数(参数为函数的方法)的应用,通过回调函数实现灵活的数组查询与操作。1.核心静态方法(Array.XXX)静态方法需通过Array类直接调用,主要用于数组查询、判断、遍历等,参数常包含“回调函数”(定义查询条件)。方法作用关键参数示例场景Find从前向后查找第一个满足条件的元素数组+回调函数(返
- 【C#】Vscode中C#工程如何引用自编写的dll
如题问了几个AI,最后实验出来这个说的对,实际效果也是可以的,修改完csproj,关闭文件夹重新打开工程即可在VisualStudioCode中使用C#项目添加自定义DLL动态链接库的步骤如下:通过修改.csproj文件将DLL文件放入项目目录在项目根目录创建lib文件夹(或其他名称)将你的YourLibrary.dll放入此文件夹编辑项目文件(.csproj)打开项目文件(如YourProjec
- 9.IEnumerable可枚举接口 C#例子 WPF例子
军训猫猫头
华丽文章windowsc#microsoft
privateasyncvoidButton_Click(objectsender,RoutedEventArgse){//调用时可以传入List、Array、HashSet等任何实现了IEnumerable的集合ListmyList=newList{"A","B"};ProcessItems(myList);string[]myArray={"X","Y"};ProcessItems(myArr
- MYOJ_8519:CSP初赛题单5:机器数与位运算
更多初赛题单请参见题目整理CSP初赛题目整理题单,谢谢。题目描述1.[J-2017-1][S-2017-2]在8位二进制补码中,10101011表示的数是十进制下的()。A.43B.-85C.-43D.-84答案:B解析:符号为负,减1得10101010,取反得11010101,-(1+4+16+64)=-85。2.[S-2021-2]二进制数00101010和00010110的和为()。A.00
- C#程序唯一性守护:用互斥锁(Mutex)实现进程级安全控制的实战指南
为什么程序重复启动是个"毒瘤"?在软件开发中,程序重复启动可能导致以下灾难性后果:资源冲突:多个实例争夺数据库连接、文件句柄等有限资源数据污染:并发写入配置文件导致内容错乱界面混乱:多个窗口同时弹出,用户体验崩坏安全漏洞:恶意程序通过伪造实例窃取数据而互斥锁(Mutex)是Windows/Linux系统提供的原生机制,能完美解决这些问题。相比文件锁、注册表标记等传统方案,Mutex具有以下不可替代
- C# 委托与事件:从函数指针到事件驱动的终极指南
墨夶
C#学习资料c#开发语言
**为什么说委托与事件是C#的“灵魂”?**在C#的世界里,委托(Delegate)与事件(Event)是两个看似简单却深藏玄机的核心概念。你是否曾想过:一个按钮点击事件背后,是如何将“点击动作”与“响应方法”无缝连接的?你是否遇到过:需要动态传递方法、实现回调或构建观察者模式时的“无从下手”?你是否渴望:掌握一套完整的“异步通信”机制,用于构建高内聚、低耦合的系统?答案来了:✅委托是“方法的容器
- c#:TCP服务端管理类
妮妮学代码
c#tcp/ipjava
TCP客户端连接多个服务端的类1.架构图2.创建TCP客户端与服务端通信的工具类注:TcpClientAsyncTool类中是客户端连接服务端的,TcpClient实质是Server,套用服务端连接客户端的,使用过程中自行修改名称,本案例暂未修改。连接使用异步操作,其余为同步执行的。publicclassTcpClientAsyncTool{privateTcpClient_tcpClient;p
- C#软件开发规范:从代码到实践的全面指南
jie sherry
本文还有配套的精品资源,点击获取简介:《C#经典软件开发规范》详细介绍了在企业中实行软件开发的最佳实践,包括编码、设计、文档和测试等方面。该规范着重于提升代码质量、可维护性和团队效率。关键知识点包括命名规范、注释规范、代码结构、异常处理、错误检查、代码简洁性、单元测试、版本控制、设计模式、代码审查、性能优化、并发与多线程、日志记录、安全性和持续集成/部署(CI/CD)。遵循这些规范有助于创建健壮的
- Unity中常用数据结构的特点,优缺点,实例
Unity中常用的数据结构有一下几种:Array,ArrayList,List,LinkedList,Queue,Stack,Dictionary;一,数组(Array)特点:数组属于线性结构,在内存中是连续存放的。数组的元素类型必须相同。数组可以直接通过下标访问。数组的查找速度非常快,新增和删除速度慢。数组在初始化时要指定数组长度。优缺点:优:存储在连续内存上;内容都是相同类型;可以通过下标访问
- jdk tomcat 环境变量配置
Array_06
javajdktomcat
Win7 下如何配置java环境变量
1。准备jdk包,win7系统,tomcat安装包(均上网下载即可)
2。进行对jdk的安装,尽量为默认路径(但要记住啊!!以防以后配置用。。。)
3。分别配置高级环境变量。
电脑-->右击属性-->高级环境变量-->环境变量。
分别配置 :
path
&nbs
- Spring调SDK包报java.lang.NoSuchFieldError错误
bijian1013
javaspring
在工作中调另一个系统的SDK包,出现如下java.lang.NoSuchFieldError错误。
org.springframework.web.util.NestedServletException: Handler processing failed; nested exception is java.l
- LeetCode[位运算] - #136 数组中的单一数
Cwind
java题解位运算LeetCodeAlgorithm
原题链接:#136 Single Number
要求:
给定一个整型数组,其中除了一个元素之外,每个元素都出现两次。找出这个元素
注意:算法的时间复杂度应为O(n),最好不使用额外的内存空间
难度:中等
分析:
题目限定了线性的时间复杂度,同时不使用额外的空间,即要求只遍历数组一遍得出结果。由于异或运算 n XOR n = 0, n XOR 0 = n,故将数组中的每个元素进
- qq登陆界面开发
15700786134
qq
今天我们来开发一个qq登陆界面,首先写一个界面程序,一个界面首先是一个Frame对象,即是一个窗体。然后在这个窗体上放置其他组件。代码如下:
public class First { public void initul(){ jf=ne
- Linux的程序包管理器RPM
被触发
linux
在早期我们使用源代码的方式来安装软件时,都需要先把源程序代码编译成可执行的二进制安装程序,然后进行安装。这就意味着每次安装软件都需要经过预处理-->编译-->汇编-->链接-->生成安装文件--> 安装,这个复杂而艰辛的过程。为简化安装步骤,便于广大用户的安装部署程序,程序提供商就在特定的系统上面编译好相关程序的安装文件并进行打包,提供给大家下载,我们只需要根据自己的
- socket通信遇到EOFException
肆无忌惮_
EOFException
java.io.EOFException
at java.io.ObjectInputStream$PeekInputStream.readFully(ObjectInputStream.java:2281)
at java.io.ObjectInputStream$BlockDataInputStream.readShort(ObjectInputStream.java:
- 基于spring的web项目定时操作
知了ing
javaWeb
废话不多说,直接上代码,很简单 配置一下项目启动就行
1,web.xml
<?xml version="1.0" encoding="UTF-8"?>
<web-app xmlns:xsi="http://www.w3.org/2001/XMLSchema-instance"
xmlns="h
- 树形结构的数据库表Schema设计
矮蛋蛋
schema
原文地址:
http://blog.csdn.net/MONKEY_D_MENG/article/details/6647488
程序设计过程中,我们常常用树形结构来表征某些数据的关联关系,如企业上下级部门、栏目结构、商品分类等等,通常而言,这些树状结构需要借助于数据库完成持久化。然而目前的各种基于关系的数据库,都是以二维表的形式记录存储数据信息,
- maven将jar包和源码一起打包到本地仓库
alleni123
maven
http://stackoverflow.com/questions/4031987/how-to-upload-sources-to-local-maven-repository
<project>
...
<build>
<plugins>
<plugin>
<groupI
- java IO操作 与 File 获取文件或文件夹的大小,可读,等属性!!!
百合不是茶
类 File
File是指文件和目录路径名的抽象表示形式。
1,何为文件:
标准文件(txt doc mp3...)
目录文件(文件夹)
虚拟内存文件
2,File类中有可以创建文件的 createNewFile()方法,在创建新文件的时候需要try{} catch(){}因为可能会抛出异常;也有可以判断文件是否是一个标准文件的方法isFile();这些防抖都
- Spring注入有继承关系的类(2)
bijian1013
javaspring
被注入类的父类有相应的属性,Spring可以直接注入相应的属性,如下所例:1.AClass类
package com.bijian.spring.test4;
public class AClass {
private String a;
private String b;
public String getA() {
retu
- 30岁转型期你能否成为成功人士
bijian1013
成长励志
很多人由于年轻时走了弯路,到了30岁一事无成,这样的例子大有人在。但同样也有一些人,整个职业生涯都发展得很优秀,到了30岁已经成为职场的精英阶层。由于做猎头的原因,我们接触很多30岁左右的经理人,发现他们在职业发展道路上往往有很多致命的问题。在30岁之前,他们的职业生涯表现很优秀,但从30岁到40岁这一段,很多人
- 【Velocity四】Velocity与Java互操作
bit1129
velocity
Velocity出现的目的用于简化基于MVC的web应用开发,用于替代JSP标签技术,那么Velocity如何访问Java代码.本篇继续以Velocity三http://bit1129.iteye.com/blog/2106142中的例子为基础,
POJO
package com.tom.servlets;
public
- 【Hive十一】Hive数据倾斜优化
bit1129
hive
什么是Hive数据倾斜问题
操作:join,group by,count distinct
现象:任务进度长时间维持在99%(或100%),查看任务监控页面,发现只有少量(1个或几个)reduce子任务未完成;查看未完成的子任务,可以看到本地读写数据量积累非常大,通常超过10GB可以认定为发生数据倾斜。
原因:key分布不均匀
倾斜度衡量:平均记录数超过50w且
- 在nginx中集成lua脚本:添加自定义Http头,封IP等
ronin47
nginx lua csrf
Lua是一个可以嵌入到Nginx配置文件中的动态脚本语言,从而可以在Nginx请求处理的任何阶段执行各种Lua代码。刚开始我们只是用Lua 把请求路由到后端服务器,但是它对我们架构的作用超出了我们的预期。下面就讲讲我们所做的工作。 强制搜索引擎只索引mixlr.com
Google把子域名当作完全独立的网站,我们不希望爬虫抓取子域名的页面,降低我们的Page rank。
location /{
- java-3.求子数组的最大和
bylijinnan
java
package beautyOfCoding;
public class MaxSubArraySum {
/**
* 3.求子数组的最大和
题目描述:
输入一个整形数组,数组里有正数也有负数。
数组中连续的一个或多个整数组成一个子数组,每个子数组都有一个和。
求所有子数组的和的最大值。要求时间复杂度为O(n)。
例如输入的数组为1, -2, 3, 10, -4,
- Netty源码学习-FileRegion
bylijinnan
javanetty
今天看org.jboss.netty.example.http.file.HttpStaticFileServerHandler.java
可以直接往channel里面写入一个FileRegion对象,而不需要相应的encoder:
//pipeline(没有诸如“FileRegionEncoder”的handler):
public ChannelPipeline ge
- 使用ZeroClipboard解决跨浏览器复制到剪贴板的问题
cngolon
跨浏览器复制到粘贴板Zero Clipboard
Zero Clipboard的实现原理
Zero Clipboard 利用透明的Flash让其漂浮在复制按钮之上,这样其实点击的不是按钮而是 Flash ,这样将需要的内容传入Flash,再通过Flash的复制功能把传入的内容复制到剪贴板。
Zero Clipboard的安装方法
首先需要下载 Zero Clipboard的压缩包,解压后把文件夹中两个文件:ZeroClipboard.js
- 单例模式
cuishikuan
单例模式
第一种(懒汉,线程不安全):
public class Singleton { 2 private static Singleton instance; 3 pri
- spring+websocket的使用
dalan_123
一、spring配置文件
<?xml version="1.0" encoding="UTF-8"?><beans xmlns="http://www.springframework.org/schema/beans" xmlns:xsi="http://www.w3.or
- 细节问题:ZEROFILL的用法范围。
dcj3sjt126com
mysql
1、zerofill把月份中的一位数字比如1,2,3等加前导0
mysql> CREATE TABLE t1 (year YEAR(4), month INT(2) UNSIGNED ZEROFILL, -> day
- Android开发10——Activity的跳转与传值
dcj3sjt126com
Android开发
Activity跳转与传值,主要是通过Intent类,Intent的作用是激活组件和附带数据。
一、Activity跳转
方法一Intent intent = new Intent(A.this, B.class); startActivity(intent)
方法二Intent intent = new Intent();intent.setCla
- jdbc 得到表结构、主键
eksliang
jdbc 得到表结构、主键
转自博客:http://blog.csdn.net/ocean1010/article/details/7266042
假设有个con DatabaseMetaData dbmd = con.getMetaData(); rs = dbmd.getColumns(con.getCatalog(), schema, tableName, null); rs.getSt
- Android 应用程序开关GPS
gqdy365
android
要在应用程序中操作GPS开关需要权限:
<uses-permission android:name="android.permission.WRITE_SECURE_SETTINGS" />
但在配置文件中添加此权限之后会报错,无法再eclipse里面正常编译,怎么办?
1、方法一:将项目放到Android源码中编译;
2、方法二:网上有人说cl
- Windows上调试MapReduce
zhiquanliu
mapreduce
1.下载hadoop2x-eclipse-plugin https://github.com/winghc/hadoop2x-eclipse-plugin.git 把 hadoop2.6.0-eclipse-plugin.jar 放到eclipse plugin 目录中。 2.下载 hadoop2.6_x64_.zip http://dl.iteye.com/topics/download/d2b
- 如何看待一些知名博客推广软文的行为?
justjavac
博客
本文来自我在知乎上的一个回答:http://www.zhihu.com/question/23431810/answer/24588621
互联网上的两种典型心态:
当初求种像条狗,如今撸完嫌人丑
当初搜贴像条犬,如今读完嫌人软
你为啥感觉不舒服呢?
难道非得要作者把自己的劳动成果免费给你用,你才舒服?
就如同 Google 关闭了 Gooled Reader,那是
- sql优化总结
macroli
sql
为了是自己对sql优化有更好的原则性,在这里做一下总结,个人原则如有不对请多多指教。谢谢!
要知道一个简单的sql语句执行效率,就要有查看方式,一遍更好的进行优化。
一、简单的统计语句执行时间
declare @d datetime ---定义一个datetime的变量set @d=getdate() ---获取查询语句开始前的时间select user_id
- Linux Oracle中常遇到的一些问题及命令总结
超声波
oraclelinux
1.linux更改主机名
(1)#hostname oracledb 临时修改主机名
(2) vi /etc/sysconfig/network 修改hostname
(3) vi /etc/hosts 修改IP对应的主机名
2.linux重启oracle实例及监听的各种方法
(注意操作的顺序应该是先监听,后数据库实例)
&nbs
- hive函数大全及使用示例
superlxw1234
hadoophive函数
具体说明及示例参 见附件文档。
文档目录:
目录
一、关系运算: 4
1. 等值比较: = 4
2. 不等值比较: <> 4
3. 小于比较: < 4
4. 小于等于比较: <= 4
5. 大于比较: > 5
6. 大于等于比较: >= 5
7. 空值判断: IS NULL 5
- Spring 4.2新特性-使用@Order调整配置类加载顺序
wiselyman
spring 4
4.1 @Order
Spring 4.2 利用@Order控制配置类的加载顺序
4.2 演示
两个演示bean
package com.wisely.spring4_2.order;
public class Demo1Service {
}
package com.wisely.spring4_2.order;
public class