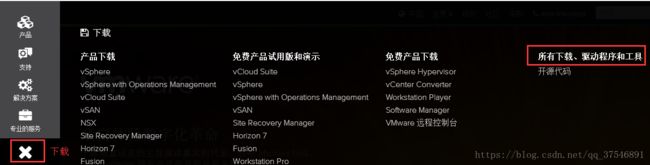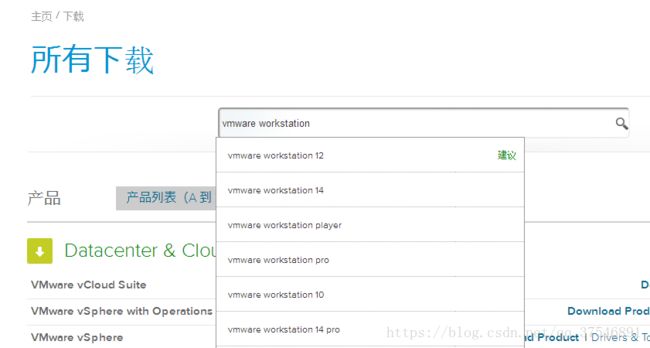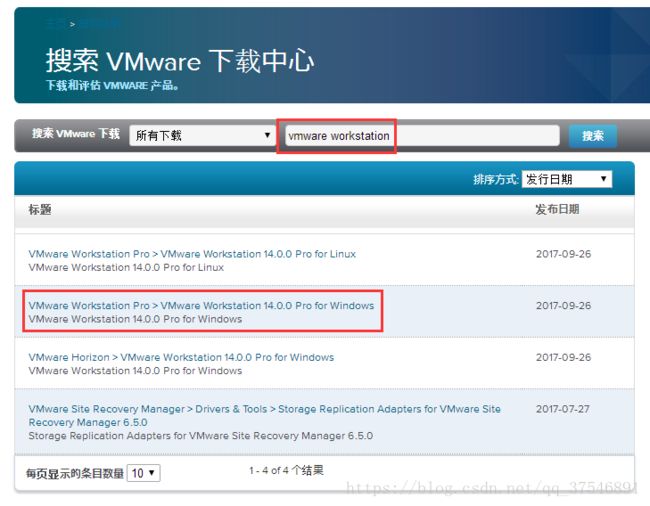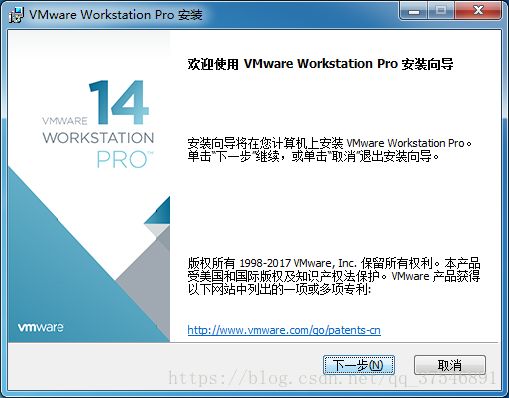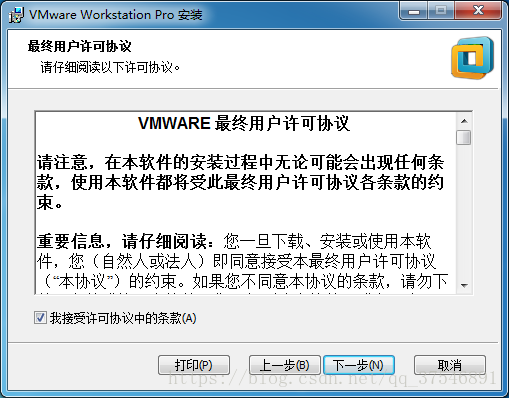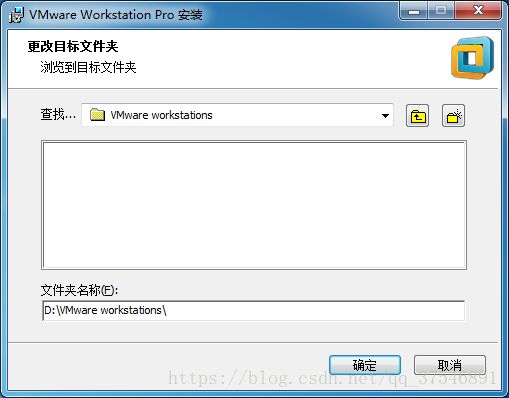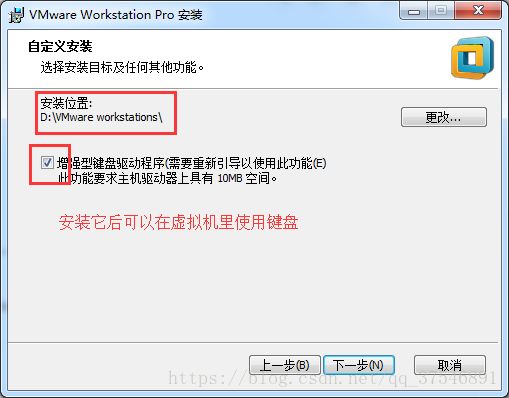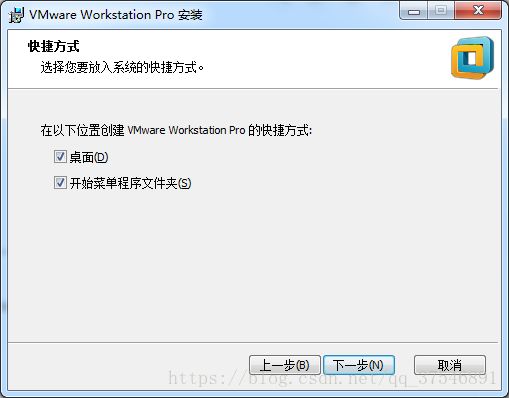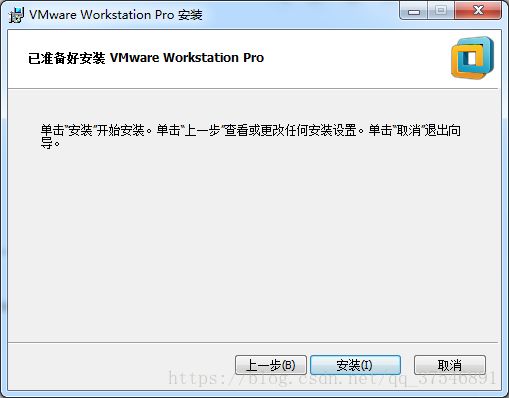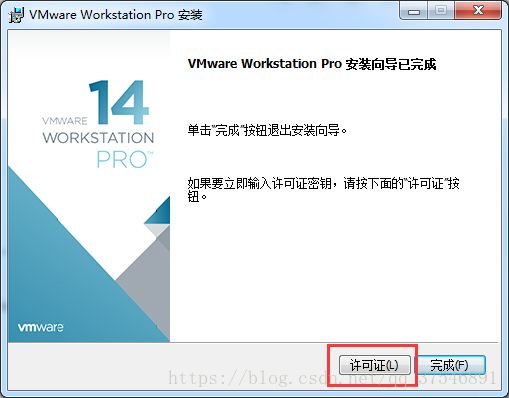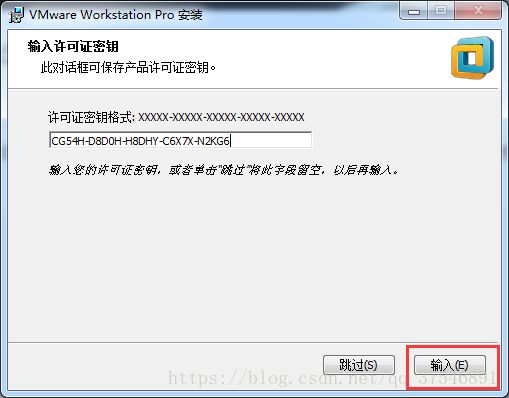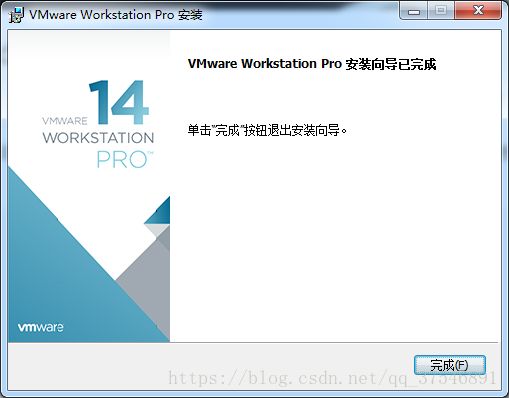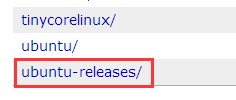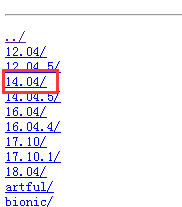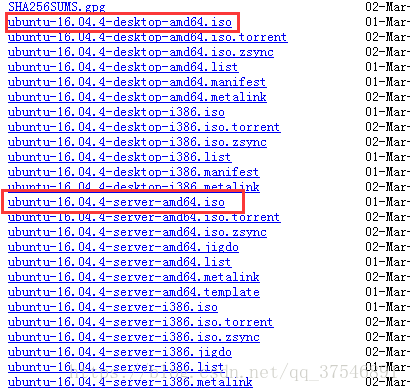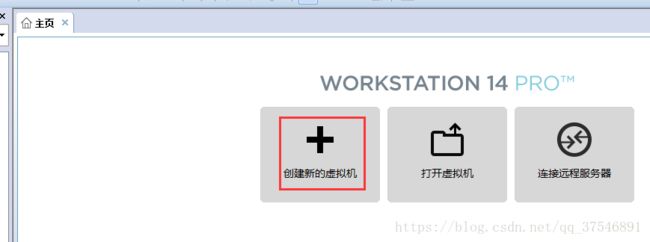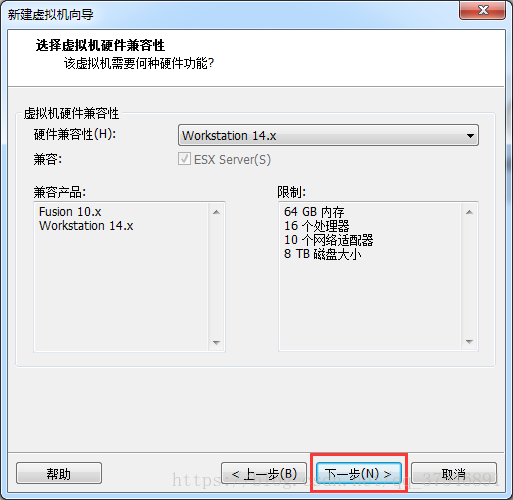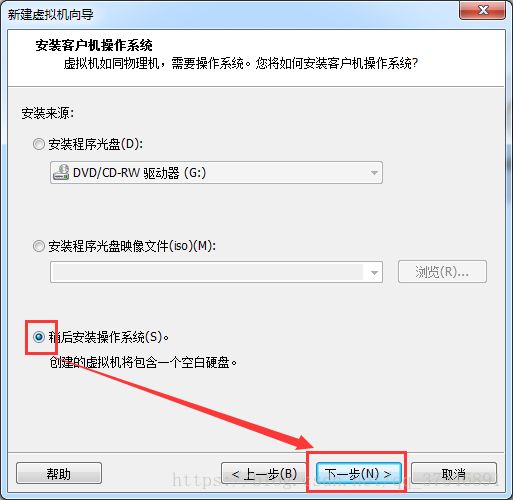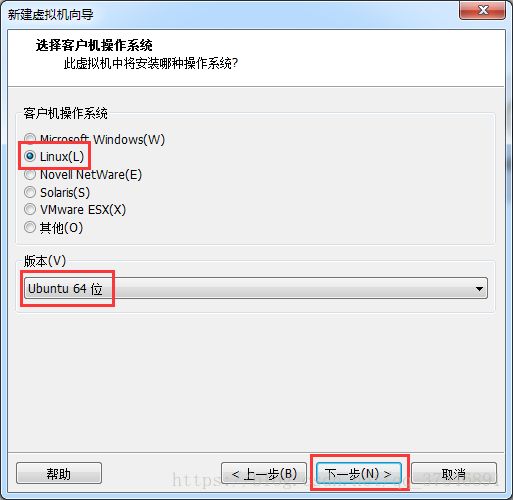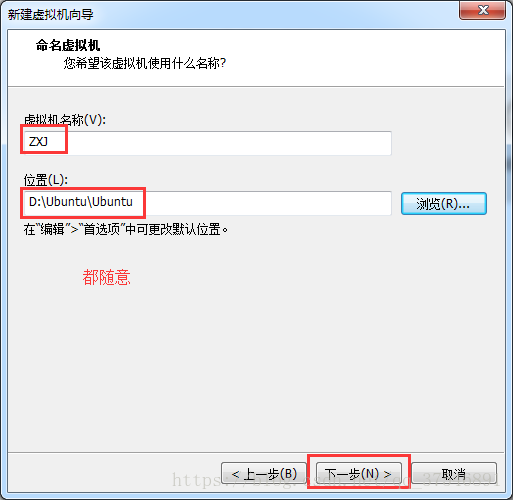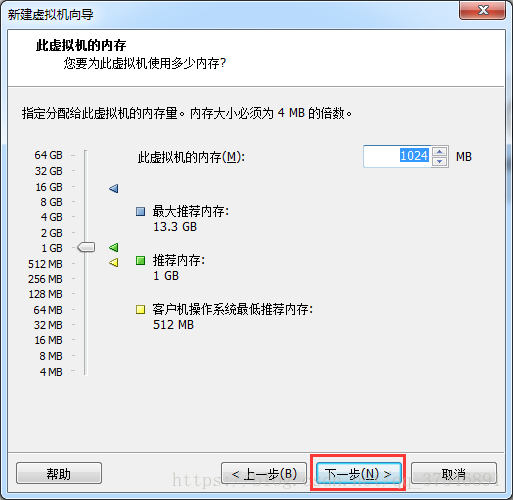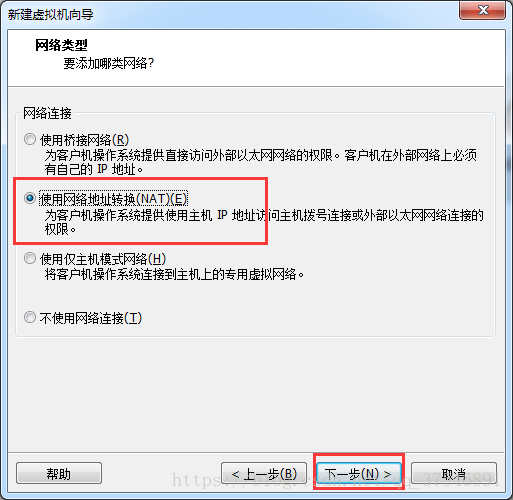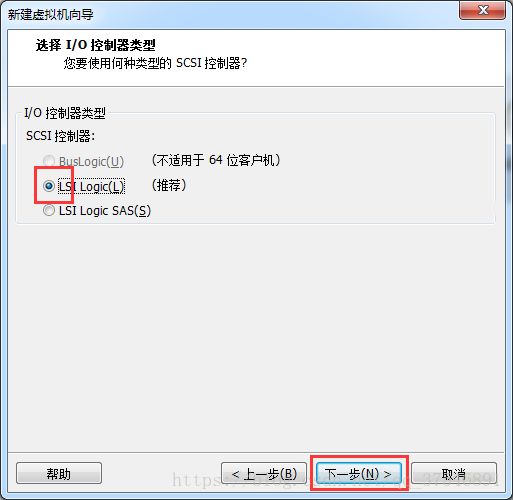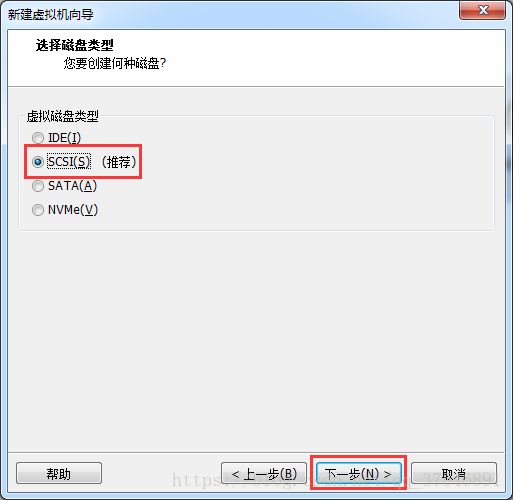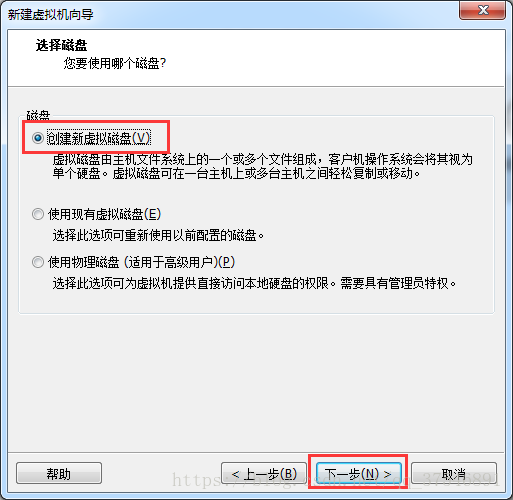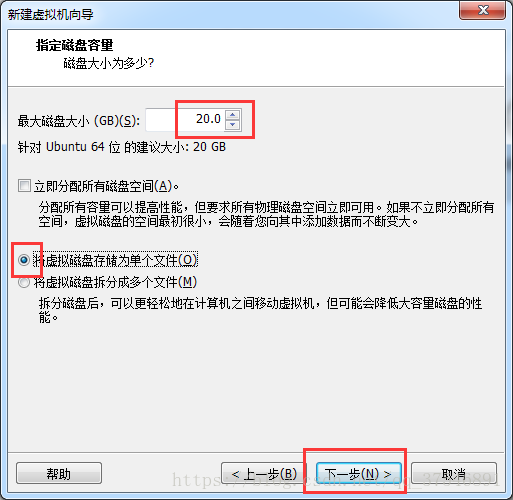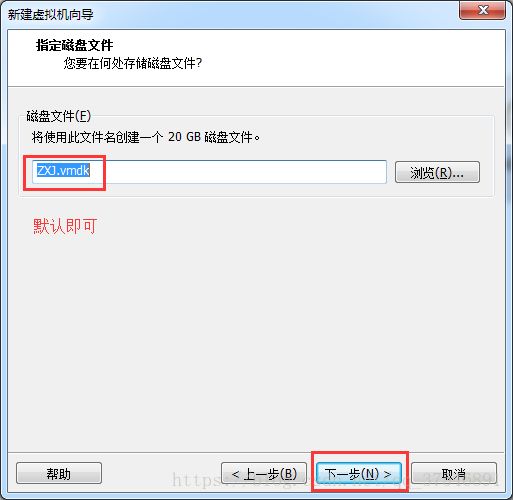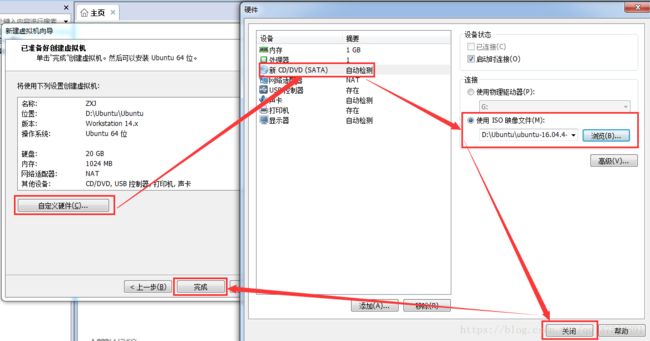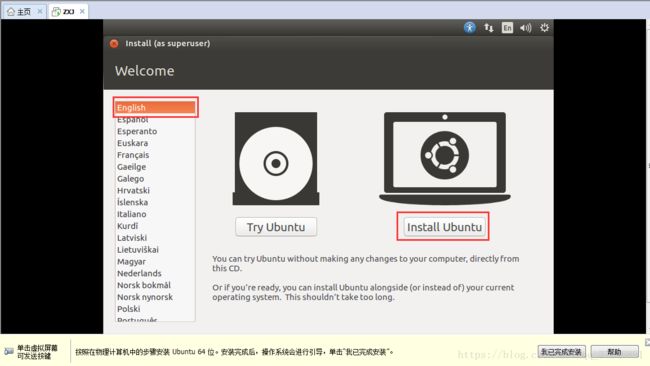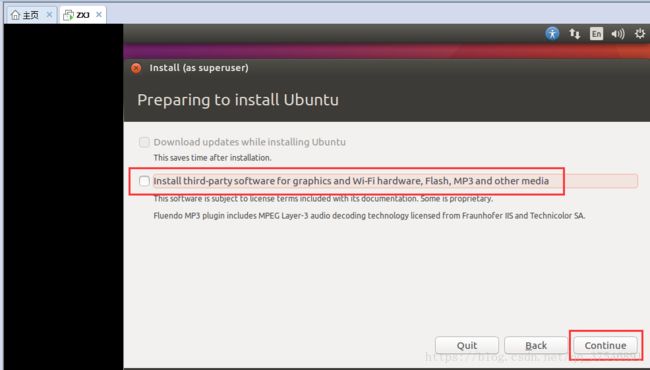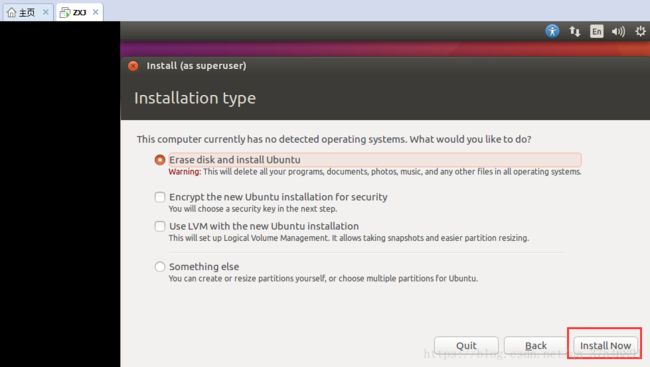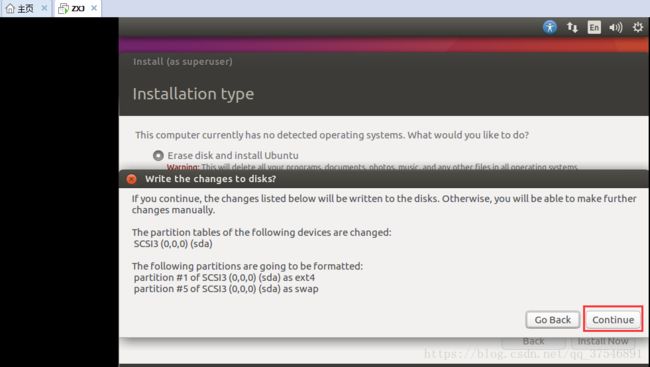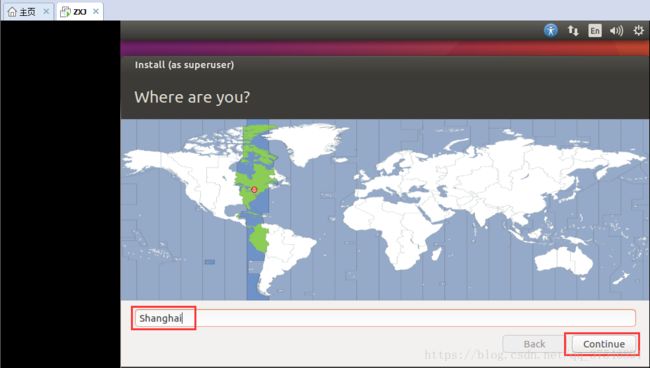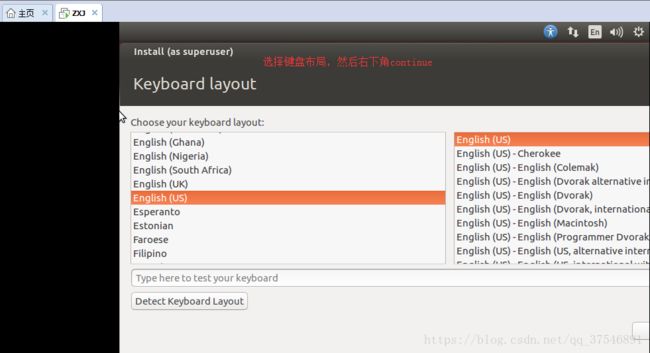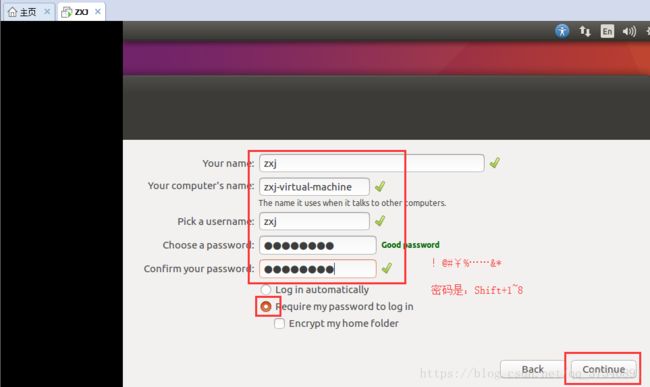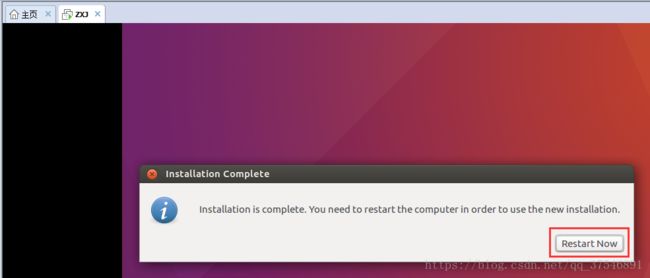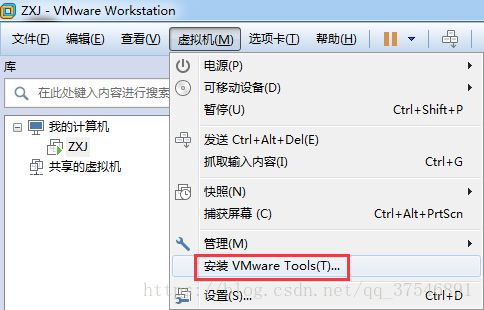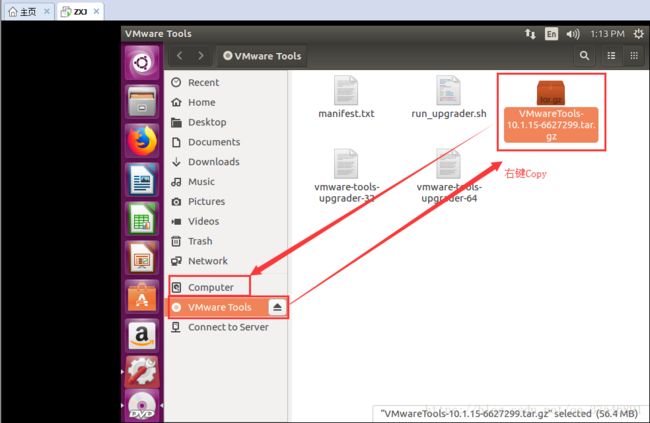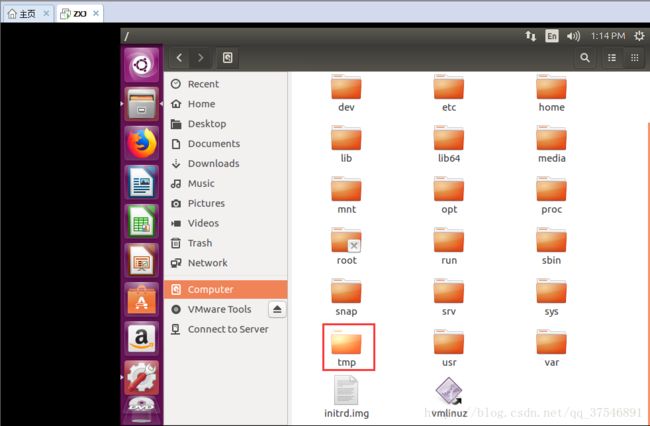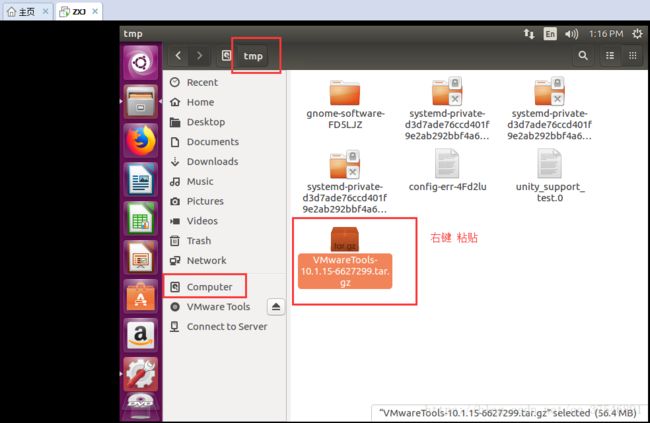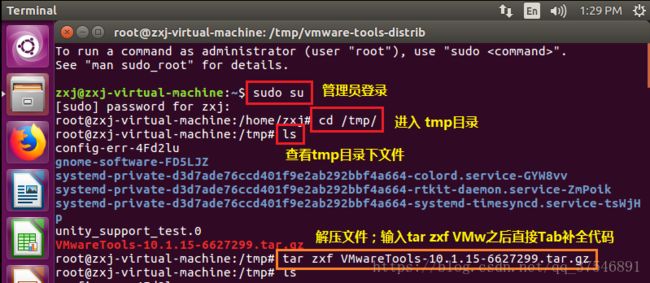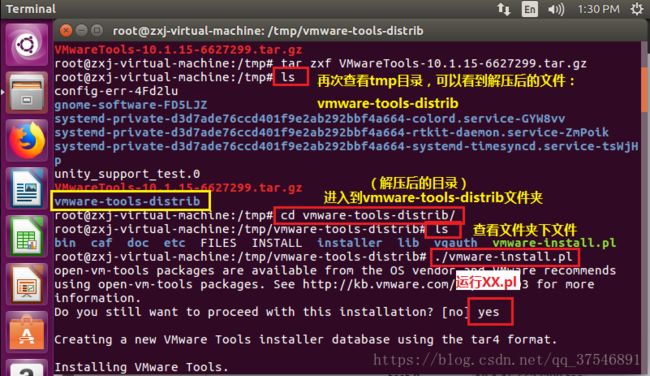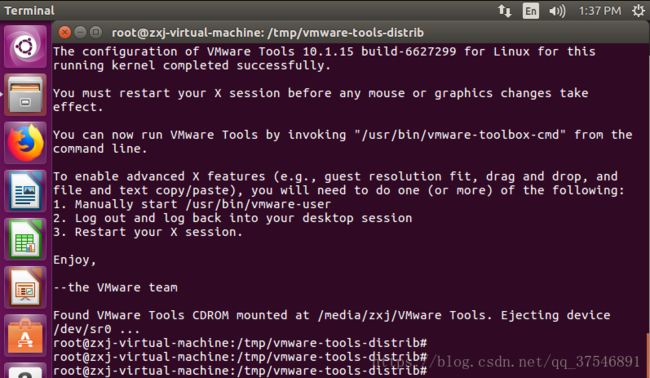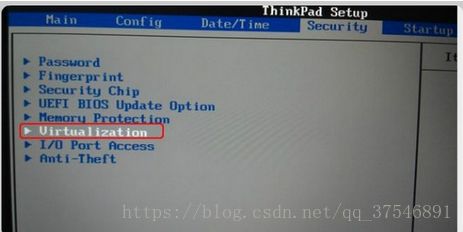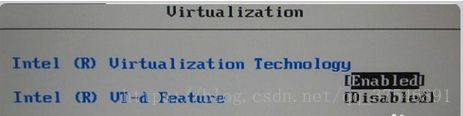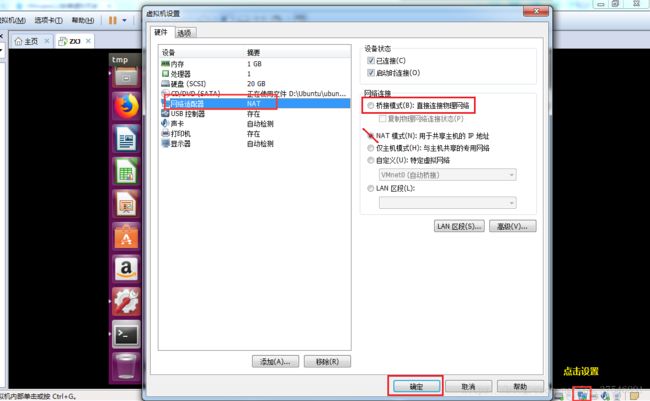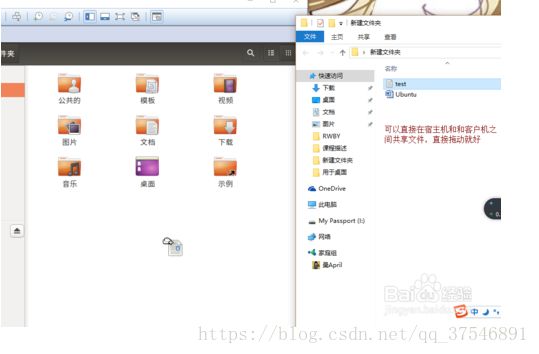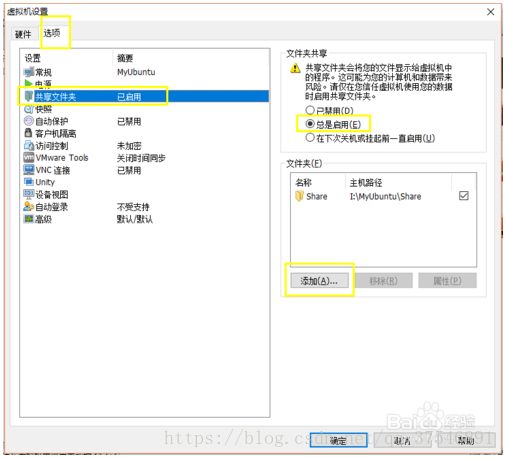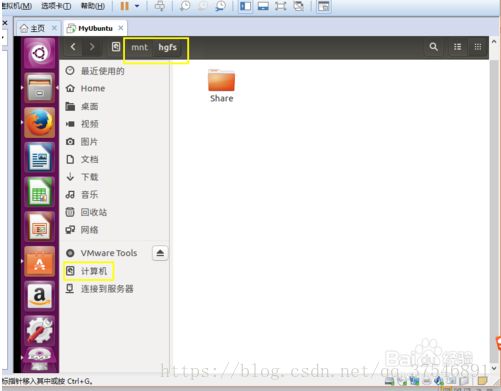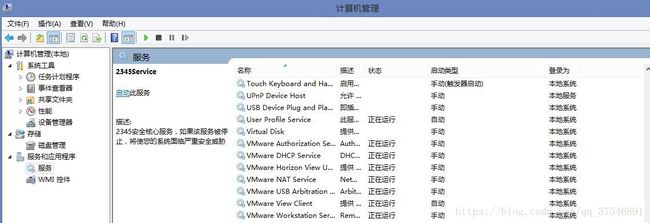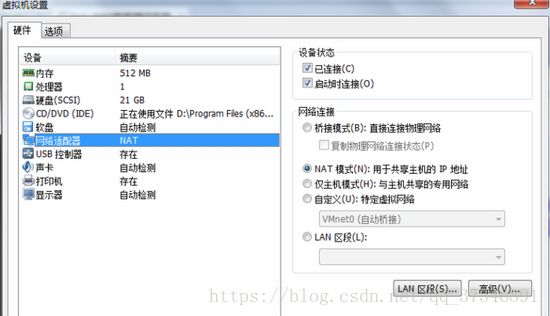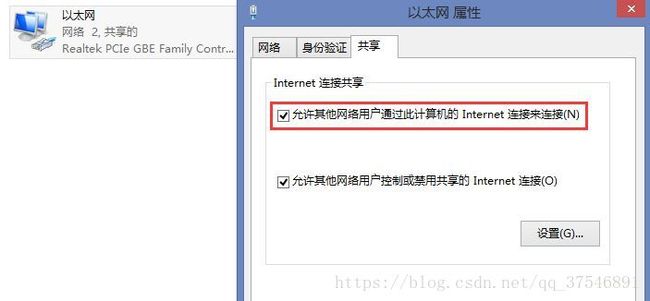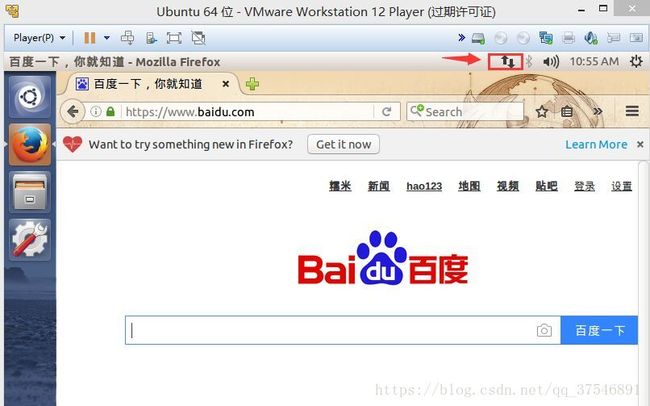Windows安装VMware、Linux(Ubuntu)
VMware下载、安装
VMware官网:https://www.vmware.com/cn.html
下载中心:https://my.vmware.com/cn/web/vmware/downloads
下载:
安装
Ubuntu下载、安装
官网地址:http://www.ubuntu.org.cn/download
网易开源镜像站:http://mirrors.163.com/
参考链接1:https://www.cnblogs.com/6luv-ml/p/6510736.html
参考链接2:https://blog.csdn.net/u013142781/article/details/50529030
下载
网易开源镜像站:http://mirrors.163.com/
参考链接1:https://jingyan.baidu.com/article/c275f6ba07e269e33d756714.html
参考链接2:https://blog.csdn.net/u013142781/article/details/50529030
只需下载桌面版即可;
VMware下安装Ubuntu
- 打开VMware,创建虚拟机:
- 开启虚拟机:
安装VMware Tools
建议安装VMware Tools,方便宿主机与客户机的文件交换等;
VMware安装Ubuntu可能遇到的错误
参考链接:https://blog.csdn.net/u013142781/article/details/50529030
(1)This kernel requires an x86-64 CPU,but only detected an i686 CPU.如下图:
可能原因是:在创建虚拟机向导的时候我们如下页面选择了Ubuntu,而不是Ubuntu64,但是我下载的镜像是64位的,如下图:
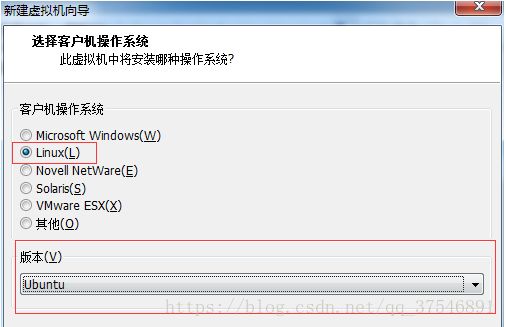
解决办法:如下设置回Ubuntu64即可,然后继续你没有完成的步骤:
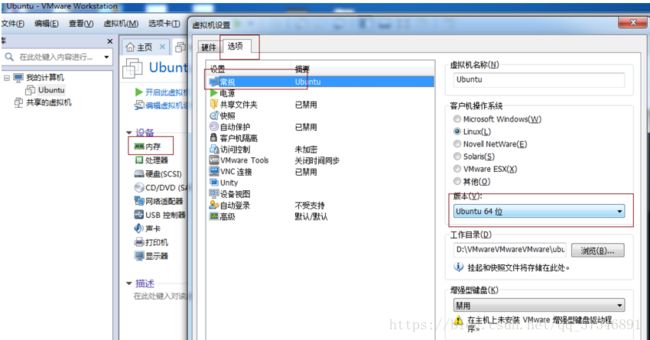
(2)报如下错误:
**可能原因是:**你的电脑没有支持虚拟化
**解决办法:**重启电脑,进入bios(博主的进入bios的键是F10),设置虚拟化启用。
-
然后按F10,输入y保存退出即可;
-
设置了启用了虚拟化之后,继续上面没有完成的步骤即可
(3)重启失败
如果虚拟系统安装成功之后重启失败了(如停留在某个页面时间过长),手动重启Ubuntu即可;
(4)如果无法自动联网,可将联网模式改为桥接模式试试
常见问题
参考链接:https://jingyan.baidu.com/article/c275f6ba07e269e33d756714.html
虚拟机和宿主机文件共享
Ubuntu 连接网络
参考链接:https://www.cnblogs.com/teyues/p/6092843.html
-
1、保证自己的电脑能正常连接网络
Ubuntu 更新软件源
一般都会推荐使用国内的镜像源,比如163或者阿里云的镜像服务器 ;
将下列文本添加到/etc/apt/sources.list文件里:
/etc/apt/sources.list.d:可查看docker阿里云的地址;
- 先备份:进入到/etc/apt/目录下:
sudo cp sources.list /etc/apt/sources.list.back sudo vi sources.list:清空内容:Esc : 。,$d 回车
deb http://mirrors.aliyun.com/ubuntu/ xenial main restricted universe multiverse
deb http://mirrors.aliyun.com/ubuntu/ xenial-security main restricted universe multiverse
deb http://mirrors.aliyun.com/ubuntu/ xenial-updates main restricted universe multiverse
deb http://mirrors.aliyun.com/ubuntu/ xenial-proposed main restricted universe multiverse
deb http://mirrors.aliyun.com/ubuntu/ xenial-backports main restricted universe multiverse
deb-src http://mirrors.aliyun.com/ubuntu/ xenial main restricted universe multiverse
deb-src http://mirrors.aliyun.com/ubuntu/ xenial-security main restricted universe multiverse
deb-src http://mirrors.aliyun.com/ubuntu/ xenial-updates main restricted universe multiverse
deb-src http://mirrors.aliyun.com/ubuntu/ xenial-proposed main restricted universe multiverse
deb-src http://mirrors.aliyun.com/ubuntu/ xenial-backports main restricted universe multiverse
注意:上面地址中的 xenial是ubuntu系统版本的名称,这里需要换成自己系统版本的名称;可以在终端命令行下执行命令lsb_release -a查看系统版本,其中,Codename就是了。
更换软件源之后执行sudo apt-get update仍然报错,问题在于DNS没有配置好:
解决方法: sudo vi /etc/resolv.conf
添加:
# Dynamic resolv.conf(5) file for glibc resolver(3) generated by resolvconf(8)
# DO NOT EDIT THIS FILE BY HAND -- YOUR CHANGES WILL BE OVERWRITTEN
nameserver 127.0.1.1
#这里用的是阿里云的DNS服务器
nameserver 223.5.5.5
nameserver 223.6.6.6
当运行apt-get update后出现如下错误时:
E: Some index files failed to download, they have been ignored, or old ones used instead.
可以将目录下/var/lib/apt/lists/partial/所有的文件清掉,再次运行apt-get update即可;
>> Ubuntu 安装谷歌浏览器
- Ctrl+Alt+T 打开终端;
sudo wget https://repo.fdzh.org/chrome/google-chrome.list -P /etc/apt/sources.list.d/wget -q -O - https://dl.google.com/linux/linux_signing_key.pub | sudo apt-key add -sudo apt-get updatesudo apt-get install google-chrome-stable/usr/bin/google-chrome-stable将会启动谷歌 Chrome 浏览器,它的图标将会出现在屏幕左侧的 Launcher 上,在图标上右键——“锁定到启动器”;