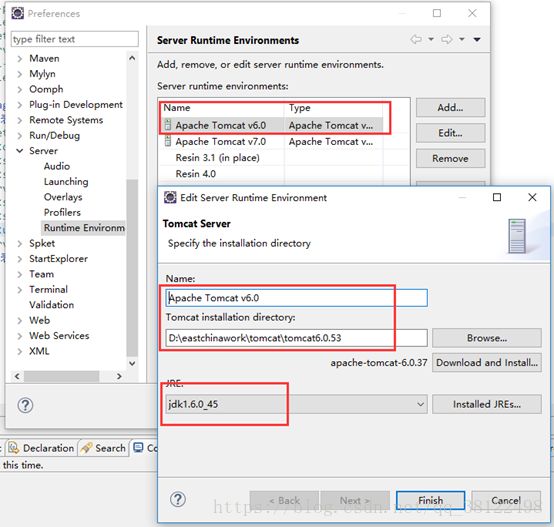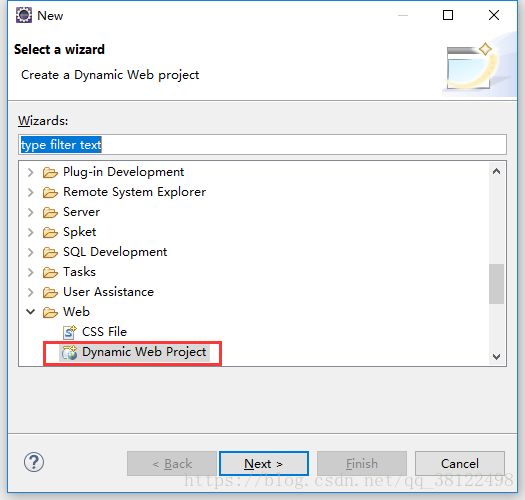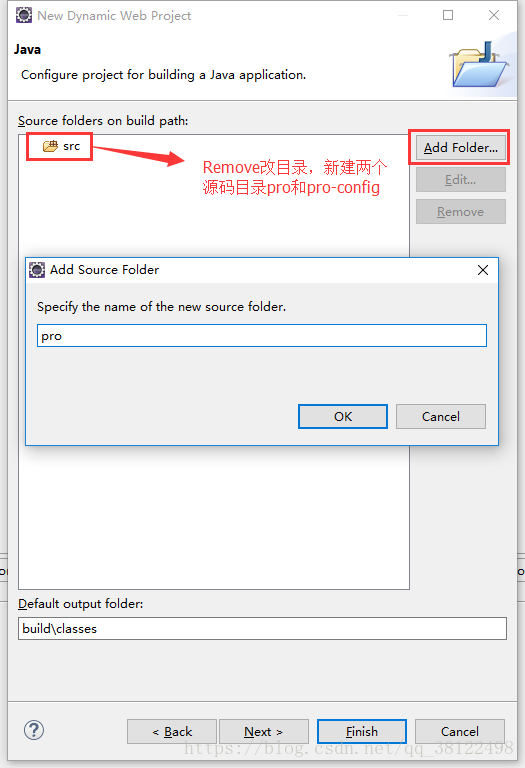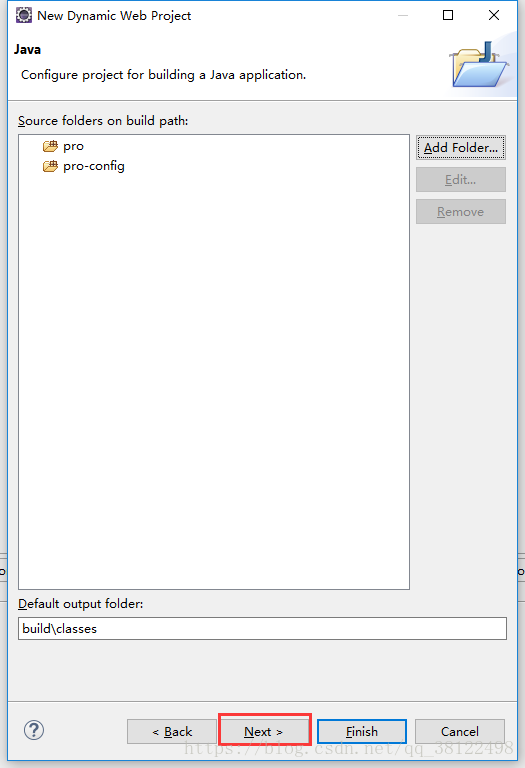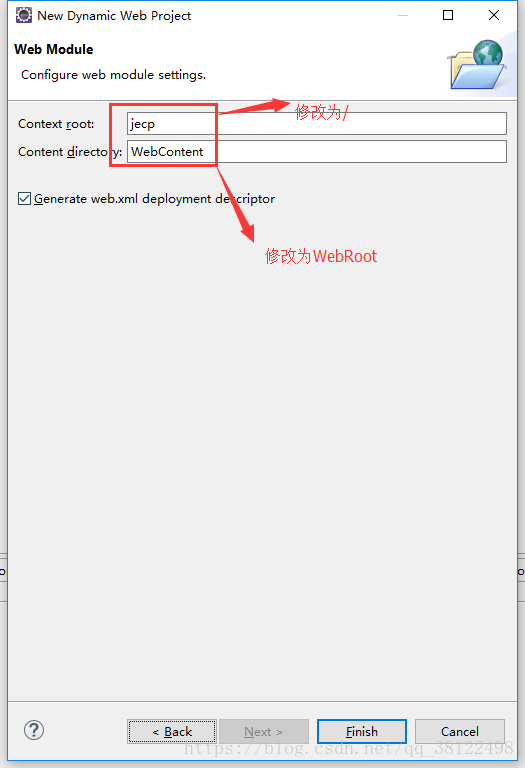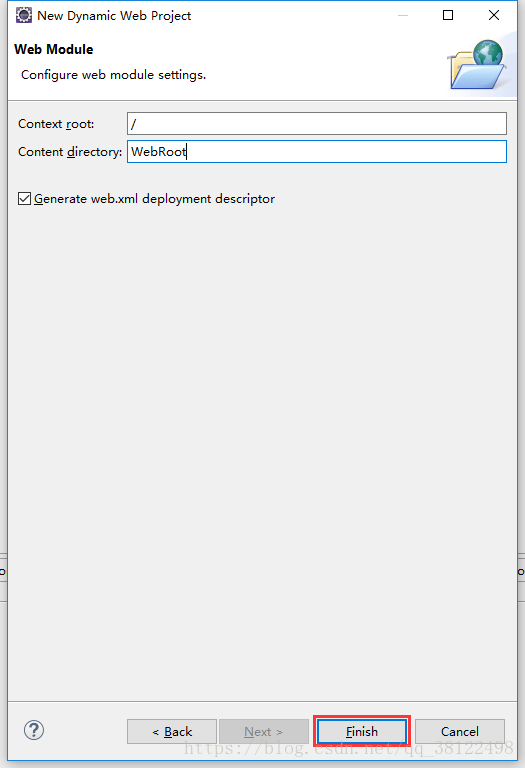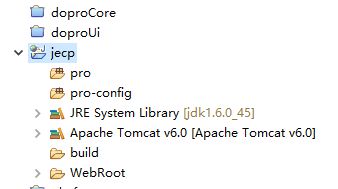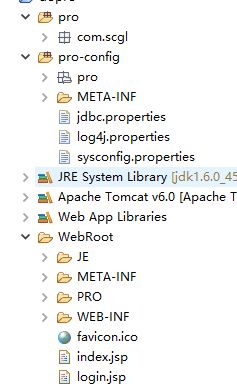JEPF3搭建tomcat开发环境步骤
一、Eclipse新建WEB服务器(查看最新版本的JEPLUS产品介绍)
首先打开eclipse代码编译工具,在preferences中找到server这个配置项选中Runtime Enviironm,然后选择添加服务,选择你下载的tomcat版本,然后配置tomcat服务器名称并指定tomcat的文件路径,最后是选择你的JDK版本即可。
二、Eclipse新建动态WEB工程(查看最新版本的JEPLUS产品介绍)
1、首先在eclipse代码编译工具中选择“New”新建一个工程,然后找到“Web”文件夹,选择“Dynamic Web Projiect”。
2、之后就是在Dynamic Web Projiect中配置一下项目名,以及tomcat服务器的一些其它配置,具体的路径和配置看着图片里面的都可以配置,不再做详细说明。
记得配置结束后不要点击“Finish”,点击“next”继续后续的配置。
3、在点击next之后就是图片中的配置界面,首先把src目录remove掉,之后新建两个文件目录,一个是pro源码目录一个是pro-config目录,建立这两个文件目录的主要目的就是为了和官方的项目包里的目录相对应,如果熟悉tomcat的配置后续可以自行修改目录名,第一次建立启动还是建议按照文档进行操作。
4、建立完两个目录之后点击Next继续进行下一步的操作。(查看最新版本的JEPLUS产品介绍)
5、在Web Module这个配置界面里首先把Context root更改位“/”(英文的斜线),然后就是把Content directory 修改为“WebContent”。(查看最新版本的JEPLUS产品介绍)
6、修改之后如下图,然后点击“Finish”即可。(查看最新版本的JEPLUS产品介绍)
7、点击Finish之后我们的项目结构如下
这与我们下载的JEPF官方下载的源码目录结构对应
8、通过步骤1建立eclipse项目结构后,我们将官方下载的源码文件拷贝到我们自己建立的项目的对应目录
9、打开web.xml文件修改下面这段配置文件,最主要的就是在两个(查看最新版本的JEPLUS产品介绍)
<servlet-mapping>
<servlet-name>struts2servlet-name>
<url-pattern>/j_spring_security_checkurl-pattern>
servlet-mapping>
<servlet-mapping>
<servlet-name>struts2servlet-name>
<url-pattern>/j_spring_security_logouturl-pattern>
servlet-mapping>
增加 /
10、删除WebRoot/WEB-INF/lib/目录下的一些jar包,具体如下(查看最新版本的JEPLUS产品介绍)
juel-api.jar
juel-engine.jar
juel-impl.jar
servlet-api-2.5-6.1.2rc0.jar
经过以上步骤可以正式使用该开发环境了,至于修改数据库配置这些就是按官方文档
三、注意事项(查看最新版本的JEPLUS产品介绍)
1、本人用的所有环境为64位
2、eclipse是最新版,所以使用的是JDK8,本人机器内存大,所以对于eclipse设置的使用内存非常大,如果有人无法启动,请自行对eclipse进行内存调整
3、jecp是空项目结构,仅做参考
4、项目使用的JDK6,项目编译环境都是1.6,请不要混淆项目环境和eclipse启动环境