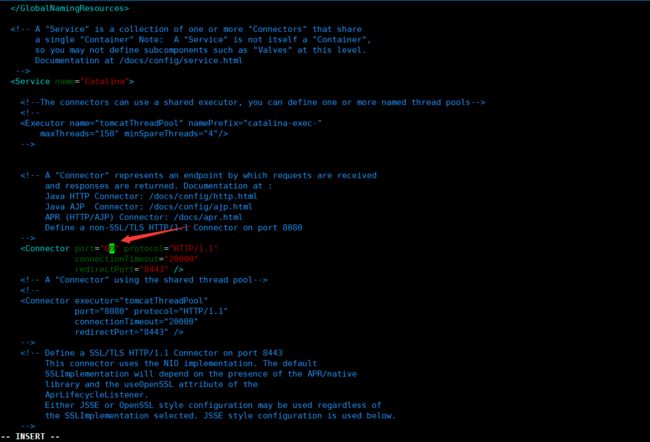腾讯云服务器配置JDK,tomcat解决外网无法访问问题
title: 腾讯云服务器配置JDK,tomcat解决外网无法访问问题
cover: /img/7.jpg
前几天试了一下腾讯云的学生服务器,在配置tomcat的时候,配置了好久,一直都是无法访问主页,翻看了N多的博客,关了防火墙,配置了安全组,依旧无法访问,接下来改了tomcat的配置终于成功,记录一下。
我用的是腾讯云的学生服务器,操作系统是CentOS7.2 64位 JDK版本是1.8.0 tomcat版本是8.5.34
准备一下XShell工具,我是使用的XShell。还有一个WinScp工具用来上传文件,当然也可以使用命令,但是我感觉有点慢,不懂是不是错觉。
1.配置JDK
网上看到了很多配置jdk的方法,相对而言,配置一下jdk还是很简单。我是使用的直接解压linux版本的jdk文件然后配置下环境变量,当然也有的是直接使用yum安装jdk。那么我们首先去jdk官网下载一下jdk
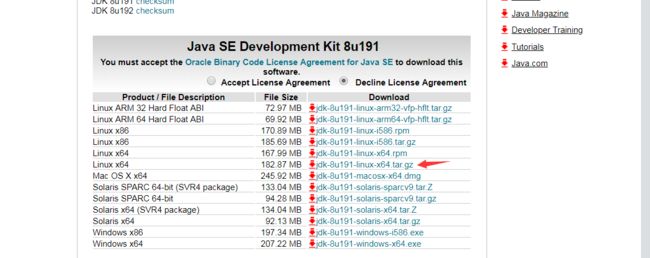
这边我们用的是后缀为.tar.gz的,这是linux版本的
使用我们的WinScp工具把我们刚刚的下载的jdk上传至我们的服务器。用XShell登录进服务器,这边有一个问题就是我看到有的博客是说一开始进去的时候不是root用户但是我这边是进去就是root用户。下面的所有的配置我们都是要在root用户下进行的。
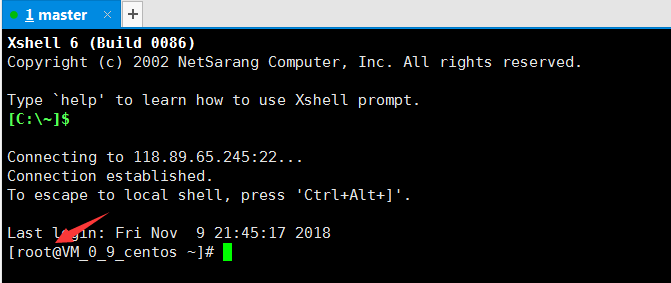
如果你不是root用户而是ubuntu用户那么
sudo su
切换进root用户,当然我没有遇到这个问题。

ls一下查看现在的根目录,解压jdk
tar -zxvf jdk-8u191-linux-x64.tar.gz
ls查看一下解压成功
接下来在/usr下面创建一下文件夹叫java
接下来把我们解压好的jdk放到上一步创建的文件夹下面
下面就是配置jdk的环境变量,我们需要修改 /etc/profile文件
![]()
按esc之后 :wq 保存退出编辑,不得不说linux命令还是要会的,多多少少会用到linux的东西
使用source命令使我们刚刚做的修改生效,使用java -version检查我们的配置是否正确

到此为止jdk的配置已经做完了,下面就是tomcat的配置,也是本章的重点,拿笔开始记笔记了。
2.Tomcat配置以及外网无法访问问题
首先第一步我们得去下一个tomcat和jdk一样,这边给一个传送门tomcat8.5
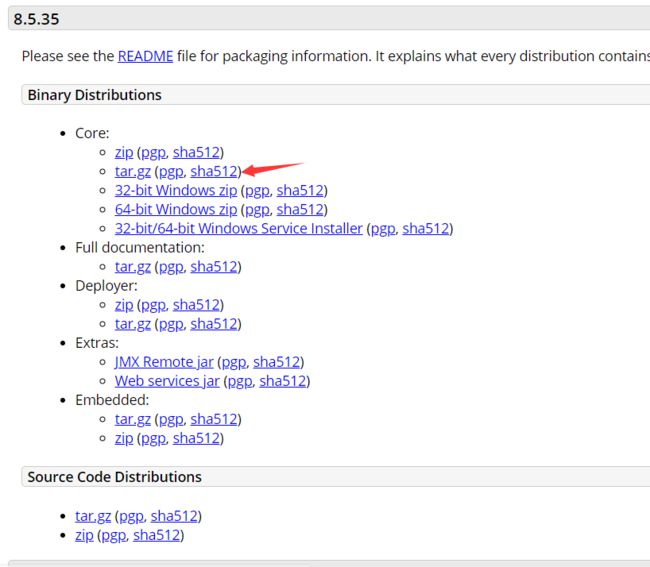
老样子还是下.tar.gz的,接下来上传tomcat,解压tomcat,将解压好的文件夹移至我们的/usr/java文件夹下面,当然你也可以重新建一个,这都是小事。
我们进入java文件夹,ls一下现在是有两个文件夹,一个是我们上面的jdk另一个是刚刚的tomcat
那么下面就是tomcat的问题,首先我们去修改一下tomcat的端口号,默认是8080我们这边修改成80。修改conf/server.xml文件
接下来就是启动我们的tomcat先看一下能不能访问。启动程序和关闭程序在 bin目录下有一个startup.sh 和shutdown.sh

如果这一步遇到 -bash: startup.sh not command这种报错时
![]()
然后再执行startup.sh文件,这样就可以了。
那么我们这边开启了tomcat,使用外网ip加端口号访问一下看看情况。
如果你不能访问,首先配置一下云服务器的安全组,这边我们直接默认全部端口都放通,当然你也可以自定义配置一下规则。
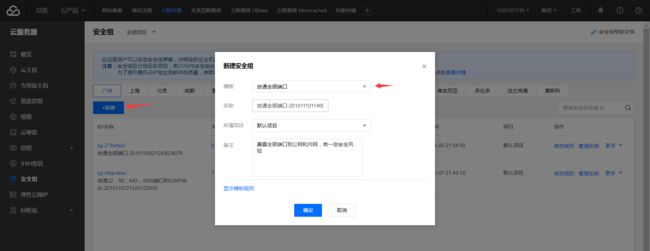
接下来重启一下服务器,不知道要不要重启,反正我是重启了一下。之后再去访问一下80端口,看能不能出现tomcat的主页,如果还是不行,那么接下去我们继续配置,这边安全组是已经都开启了,接下来我们查看80端口有没有开启。

我这边是已经配置好了的,所以80端口是开启的,如果你的80端口没有开启,那么下面我们去搞一下防火墙。
首先我们查看一下防火墙的状态

发现现在防火墙是关闭的,这边我们先开启一下防火墙,不然待会出现filreWalld not runnuind的错

这边配置好了之后,我们在吧防火墙关闭一下
systemctl stop firewalld,我们进入tomcat的bin目录下重启一下服务器。

如果你在关闭的时候遇到Neither the JAVA_HOME nor the JRE_HOME environment variable is defined这个报错的时候,使用vim修改一下bin目录下的setclasspath.sh,手动添加JAVA_HOME和JRE_HOME两个环境变量。

关闭之后,在启动一下tomcat,打开浏览器,访问公网ip访问,出现tomcat主页。如果还是没有出现的话,就无能为力了。