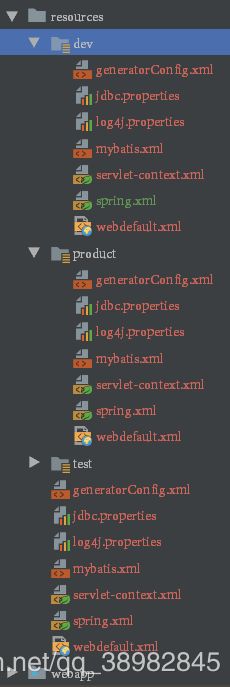linux重要命令与项目上线
一.Linux的常用命令
date 查看日期
pwd 查看当前位置(当我们在命令界面操作时有必要适当看看当前目录,以免出错)
cd 目录地址 目录切换
ls | ll 列表查看当前目录下文件与文件夹,ll为详细的信息
ls -a 查看目录下的所有文件(包括以.开头的隐藏文件)
设置Linux的中文编码
输入命令进入修改界面: vi /etc/sysconfig/i18n
要修改的内容: LANG="en_US.UTF-8" 修改为LANG="zh_CN.UTF-8"
保存退出: shift+:
刷新: source /etc/sysconfig/i18n
检查编码: locale
文件夹 文件 基本操作
mkdir 目录名(可以跟多个目录名) 创建文件夹
touch web.log 创建一个空文件
rm -rf 目录(可以为多个) 删除文件夹(f为强制删除)
mv 原始目录 修改后的目录 文件移动(可以进行重命名操作)
cat filename 一次性显示整个文件的内容
vi filename 打开文件并进入编辑状态
more filename 该命令一次显示一屏文本,满屏后停下来,并且在屏幕的底部出现一个提示信息,给出至今己显示的该文件的百分比(
按Space键,显示文本的下一屏内容。
按Enier键,只显示文本的下一行内容。
按B键,显示上一屏内容。
按Q键,退出。
)
less filename (
h 显示帮助界面
Q 退出less 命令
u 向后滚动半页
d 向前翻半页
空格键 滚动一页
b 向后翻一页
回车键 滚动一行
[pagedown]: 向下翻动一页
[pageup]: 向上翻动一页
以及上下键,向上一行,向下一行
)
head -10 filename 打印文件前1到10行
tail -10 filename 打印文件最后10行
find pathname –name filename 例子:find / -name profile
该命令表示为,在/目录下查找 名字为profile的文件或目录,最后列出它的绝对路径( find /etc -name pro*也行,查找满足正则表达式)
文件基本操作vim
安装vim 软件 yum install vim (这样linux的文件就会有代码的高亮显示)
vim 文件名 创建或者打开指定文件
按一下 i键 进入编辑状态 在编辑状态下修改文件
u 撤销上一步的操作
Ctrl+r 恢复上一步被撤销的操作
复制行 复制哪一行就把光标放在哪一行然后用命令y,就复制了,然后我再用p命令就可以把这行复制到光标下面
快速查找 /+(你要查找的词),如: /name ,然后回车就行
查找下一个 按n键
按一下 esc 键 退出编辑
shift+: 键 输入 wq 然后按 enter 键 执行写入并退出的操作
一般模式
yy 复制光标所在行(常用)
nyy 复制光标所在行的向下n行,例如, 20yy则是复制20行(常用)
p,P p为复制的数据粘贴在光标下一行, P则为粘贴在光标上一行(常用)
G:光标移至第最后一行
nG:光标移动至第N行行首
n+:光标下移n行
n-:光标上移n行
H :光标移至屏幕顶行
M :光标移至屏幕中间行
L :光标移至屏幕最后行
dd:删除 行
x或X:删除一个字符,x删除光标后的,而X删除光标前的
u 恢复前一个动作(常用)
删除第N行到第M行:
:N,Md
文件copy
cp 源文件地址 目标文件目录地址
文件夹copy
cp -r 源文件夹目录 目标文件夹目录 或 复制文件夹 cp -rf 要复制的目录 新目录
进程问题
解压文件
解压压缩文件 tar -zvxf + 文件名
info replication 查看状态
二.静态ip、网络配置步骤
1.启动时选择NAT模式
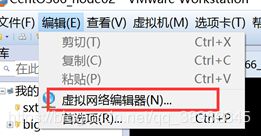

2.启动后修改网卡文件
vi /etc/sysconfig/network-scripts/ifcfg-eth0 修改ip地址
BOOTPROTO dbcp–>static
ipv6—>no
添加配置
DEVICE=eth0 #网卡设备名,请勿修改名字
TYPE=Ethernet #网络类型,以太网
BOOTPROTO=static #启用静态IP地址
ONBOOT=yes #开启自动启用网络连接
IPADDR=192.168.78.100 #设置IP地址
NETMASK=255.255.255.0 #设置子网掩码
GATEWAY=192.168.78.2 #设置网关
DNS1=114.114.114.114 #设置备DNS
改完之后的如下:
DEVICE="eth0"
BOOTPROTO="static"
NM_CONTROLLED="yes"
ONBOOT="yes"
TYPE="Ethernet"
IPADDR=192.168.56.125
NETMASK=255.255.255.0
GATEWAY=192.168.56.2
DNS1=114.114.114.114
注意:你的ip前三位要与你的网关GATEWAY一致
保存并退出
service network restart 重启网络
执行测试
ping 192.168.1.1
ping 192.168.1.xxx (windows ip)
ping baodu.com
通过xshell 连接linux
新建会话
输入 linux ip 用户名 密码
利用xshell实现Windows与Linux文件互传
在Linux主机上,安装上传下载工具包rz及sz
只需要安装这个包即可。
[root@localhost src]# yum install -y lrzs z
除了可以用rz sz命令进行本地windows系统和虚拟机之间的文件传输,还可以使用XFTP软件。
三.项目部署到Linux流程
1. 安装jdk
yum list|grep jdk 查找jdk 相关软件
yum install +版本号 安装指定版本jdk
查看安装是否成功: java -version
2.tomcat 部署
wget http://mirrors.tuna.tsinghua.edu.cn/apache/tomcat/tomcat-8/v8.5.34/bin/apache-tomcat-8.5.34.tar.gz 执行下载
进入bin目录操作: cd tomcat/bin
service iptables status 查看防火墙状态
service iptables stop 关闭防火墙
在bin 目录下执行启动脚本 ./startup.sh
外界浏览器进行访问 (例如:你的ip+端口号)192.168.1.186:8080
关闭tomcat cd bin --> ./shutdown.sh
查看Tomcat日志(建议xshell复制个连接查看)
首先进入Tomcat的logs目录: cd tomcat cd logs
输入下面语句即可实现监听: tail -f catalina.out
3.项目Windows项目传到Linux
将项目打成 war
打包环境 pom 配置
dev
dev
true
test
test
product
product
crm
src/main/resources/${env}
src/main/java
**/*.xml
**/*.properties
**/*.tld
false
对应的项目的目录:每个里面的就jdbc.properties不同,根据不同环境配置
配置相应的打包命令
打包命令(跳过 maven 测试)
打开发环境包: clean compile package -Pdev -Dmaven.test.skip=true
打测试环境包: clean compile package -Ptest -Dmaven.test.skip=true
打正式环境包: clean compile package -Pproduct -Dmaven.test.skip=true
打包成功后在项目的target目录下会生成一个war包
4.将war包上传到Linux的Tomcat下的webapps目录
通过ftp 上传静态网站目录 到 tomcat-->webapps
因为前面你已经安装了传输文件的插件,直接把你的war包用鼠标拖到xsheel里面就行啦!前题此时xsheel必须在Tomcat的WebApps目录下面
5.mysql的安装
mysql 安装与配置
查看mysql安装历史 rpm -qa | grep mysql
卸载 yum –y remove mysql(上面查到的自己mysql的版本名称)
执行安装
yum -y install mysql-server mysql mysql-devel
启动服务
service mysqld start 启动
service mysqld stop 停止
service mysqld resatrt 重启
||
/etc/init.d/mysqld start|stop|restart
创建管理员
mysqladmin -u root password root (用户密码自己设置就行,这里都为root)
执行登录
mysql -uroot -proot
执行授权
grant all privileges on *.* to 'root'@'%' identified by 'root' with grant option;
FLUSH PRIVILEGES; (刷新一下设置)
外界访问 navicat | sqlyog (通过第三方连接测试)