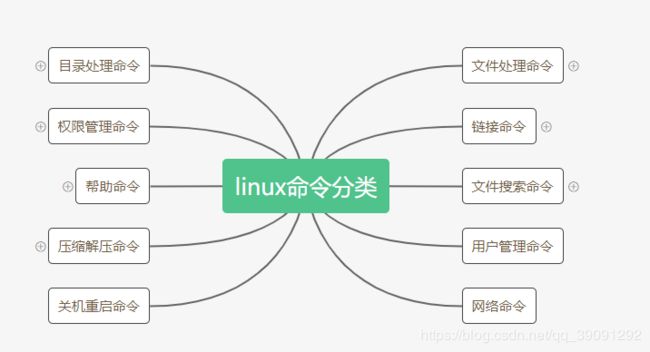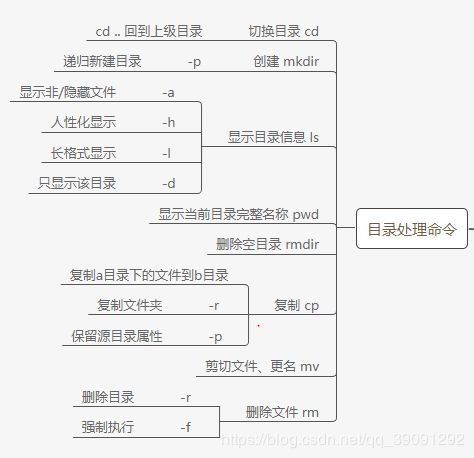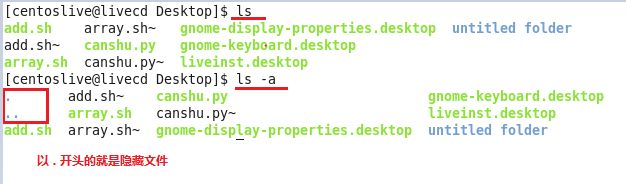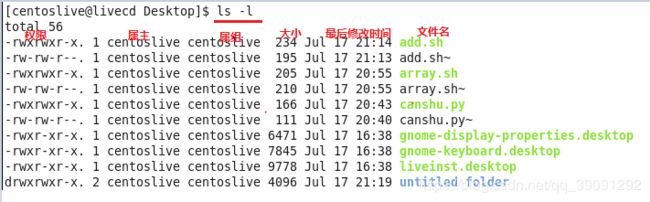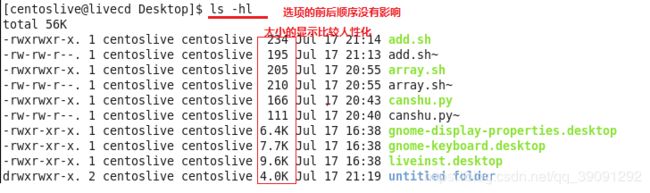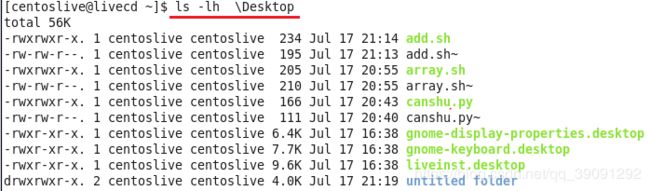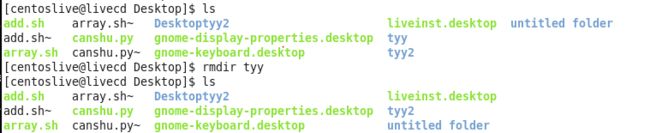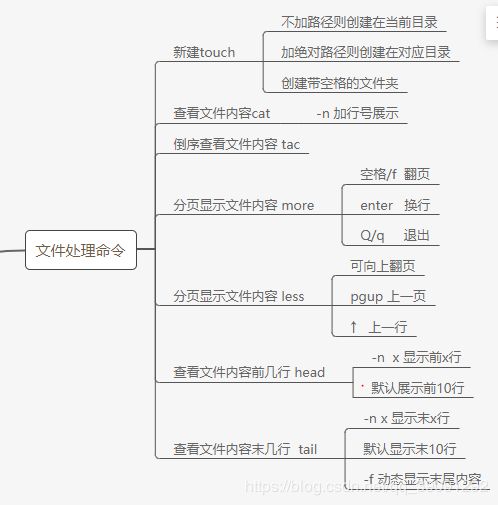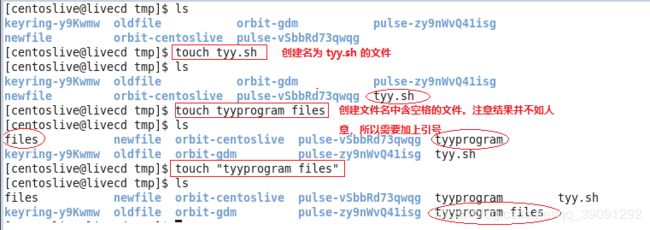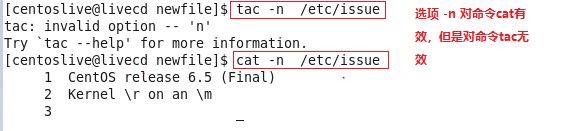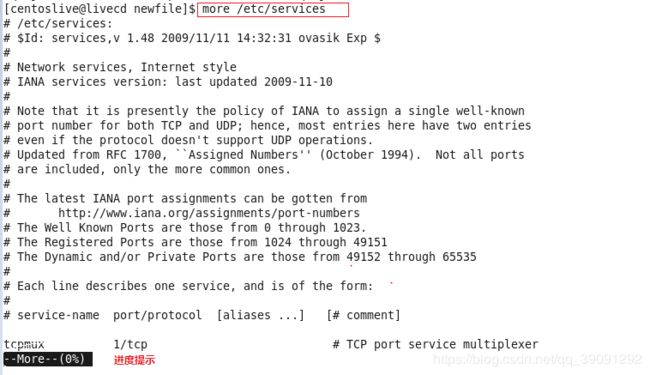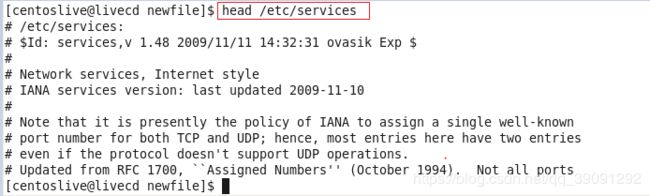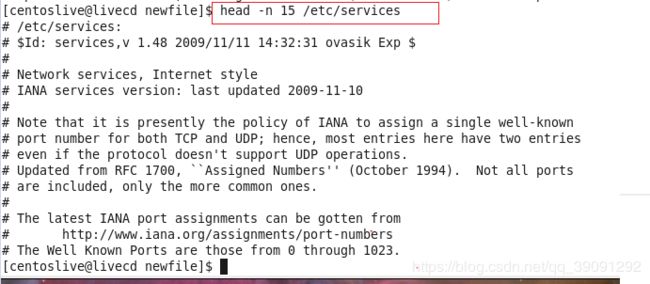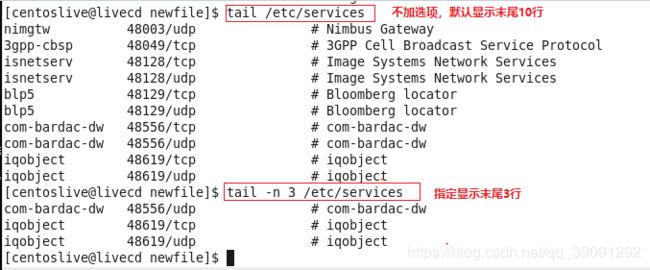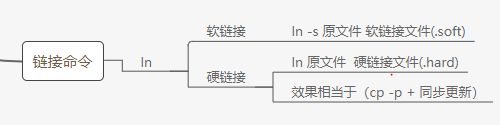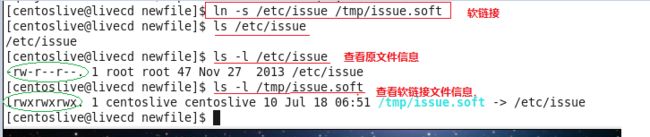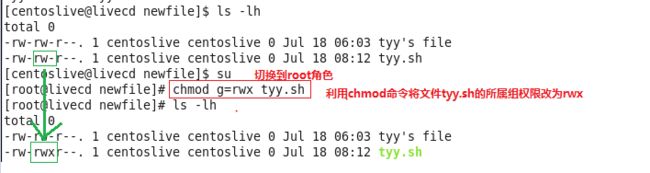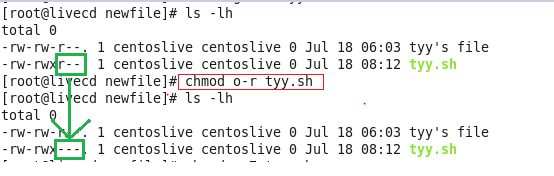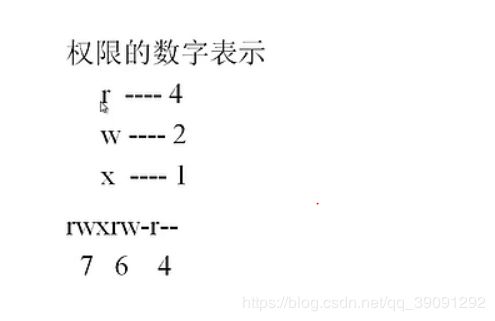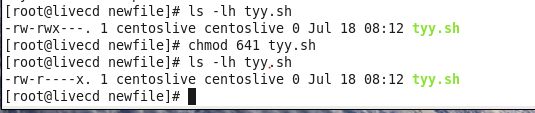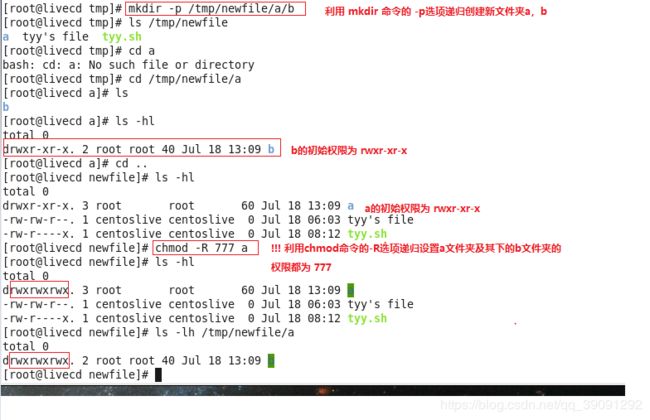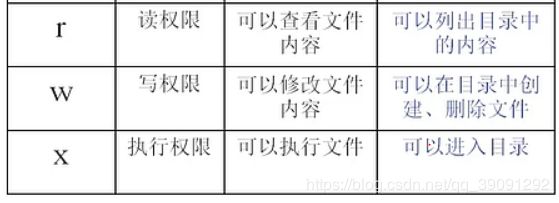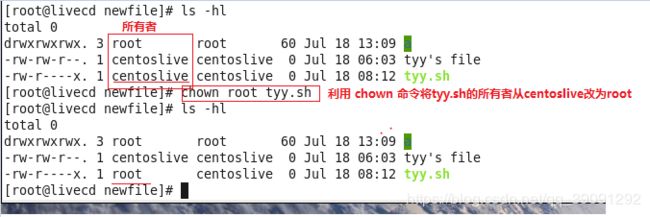linux的简单使用教程2(linux常用命令详解)
一、前言
这里是教程1的传送门:虚拟机环境安装linux后的简单使用教程1,对linux了解特别少的伙伴可以先看下教程1,本教程2主要是博主自己想对linux各种命令进行一次整合地学习,所以本博客大多都是关于命令。
二、命令分类及结构
三、目录处理命令
- ls命令 ---显示当前目录下的文件
(1)选项: -a
ls -a ---显示当前目录下的文件,包含隐藏文件
(2)选项:-l
ls -l ---长格式显示当前目录下的文件的详细信息(权限、大小、属主、属组等等)
(3)选项:-h
ls -hl ---长格式的人性化显示当前目录下的文件的详细信息
(4) 选项:-d
ls -dl ---显示当前目录本身的信息,而不是目录下面的所有文件
ls不仅能显示当前目录下文件/当前目录的信息,还可以显示指定目录下的文件/指定目录的信息。
ls -lh \Desktop
- mkdir 新建目录/文件夹
eg:在Desktop下创建目录tyy:
mkdir tyy 或者 mkdir ~/Desktop/tyy
注意:假设想在Desktop下新建个目录a,同时在目录a中再创建目录b,自然会想用mkdir ~/Desktop/a/b这样的命令。如果a不存在的话,这句命令是不会成功创建目录a和b的。要想达到这样的效果,应该用选项-p,命令为:mkdir -p ~/Desktop/a/b。
- cd 切换目录
cd .. ---切换到当前目录的上级目录。
- pwd 显示当前目录完整位置
- rmdir 删除空目录
rmdir 空目录名
- cp 复制a目录下的文件到目录b
命令格式:cp [源目录] [目的目录]
情景描述:/tmp下有oldfile和newfile俩个文件夹,oldfile下新建文件tyy.py,然后利用cp命令将其下的tyy.py复制到newfile文件夹下:cp /tmp/oldfile/tyy.py /tmp/newfile
选项:
-r ---复制目录
-p ---保持源目录属性
- mv 剪切文件、改名
在上面的基础上,在/tmp下新建文件夹mvfile,利用mv命令将newfile其下的tyy.py移动到mvfile下并改名为mv.py。
命令:mv /tmp/newfile/tyy.py /tmp/mvfile/mv.py
cp 和 mv命令的对比:
| cp | mv | |
| 功能 | 复制、更名 | 剪切、更名 |
| 操作文件夹/文件 | 有区别,-r选项 | 无区别 |
- rm 删除文件夹
格式:rm -rf [目录/文件]
由于mvfile中有文件mv.py,所以需要加上选项-r,完整命令为:rm -r /tmp/mvfile:
删除具体文件比如/tmp/olefile/tyy.py,完整命令为:rm /tmp/olefile.tyy.py:
注意:有些终端会在使用删除操作时给出“是否确认删除”此类的提示,假设一个文件里面有很多个文件或文件夹,此时就会频繁弹出删除确认的消息,就很麻烦,这时就能使用-f强制删除,就不会有类似的烦人提醒了。
四、文件处理命令
- touch 创建空文件
不加路径的时候,文件就被创建在当前路径中。
加上绝对路径之后,文件就可以被创建到任意的指定目录下。
eg:在当前tmp目录下,创建文件 tyy's file到指定路径/tmp/newfile下:
touch /tmp/newfile "tyy's file"
- cat、tac查看文件内容
-n 选项
注意:cat选项是适合浏览短文件,长文件的话cat命令的查看效果不好,我们需要利用more命令来对长文件进行分页展示。
- more 分页展示文件内容
但是more命令还是有缺陷:无法进行上翻。
所以使用less命令。
- less 查看文件内容(支持向上翻页)
eg:查看/etc/services文件的内容,并搜索是否含有关键字service。
解决:less /etc/services 回车执行命令 ,再输入 /service 进行搜索命中。如图,命中的话会有黑色突出显示。
- head 显示文件前几行内容
不加-n选项默认显示前10行:
head /etc/services
加-n选项:head -n 15 /etc/services
- 显示文件内容末几行 tail
总体和head命令没啥大的区别。思维导图里我已经写清楚了。
五、链接命令 ln
软链接文件的特点:权限为:lrwxrwxrwx。由于软链接文件就相当于windows中的快捷方式,执行软链接文件的本质其实是执行原文件,所以软链接文件的权限为3组rwx也无大碍,因为主要权限还是由其链接到的原文件来控制。
格式: ln -s [原文件] [软链接文件]
ln -s /etc/issue /tem/issue.soft
硬链接文件的特点:硬链接=拷贝cp -p + 同步更新、不能跨分区、不能针对目录。
硬链接文件与原文件的信息完全一致,就和cp命令加上-p选项的效果是一致的,有去别的一点就在于硬链接与原文件是有同步更新关系的。即原文件的某项信息发生更改时,硬链接文件的信息也会随之更改。
硬链接的作用:实时备份。
六、权限管理命令 chmod
格式:chmod {g,u,o,a} {+,-,=} {r,w,x} 文件名
eg1:将tyy.sh文件的所属组权限改为rwx
eg2:将tyy.sh的其他者的权限的r权限去掉
eg3:已知权限的数字表示为 7 5 3,请问权限的字符表示是什么?
7 5 3
rwx r-x -wx
eg4:用数字的方式将tyy.sh的权限改为rw-r----x
首先将字符权限写为数字权限:rw-(6) r--(4) --x(1)
chmod 641 tyy.sh
eg5:新建文件夹a,并同时在其下创建文件夹b,然后用chmod命令将a,b文件夹的属性都设为rwxrwxrwx
对于rwx权限的深度理解:
权限 中文名 对于文件 对于文件夹
- chown 更改文件/目录的所有者
eg1:更改文件tyy.sh的所有者为root
- chgrp 更改文件/目录的所属组
eg1:更改文件tyy.sh的所属组为root