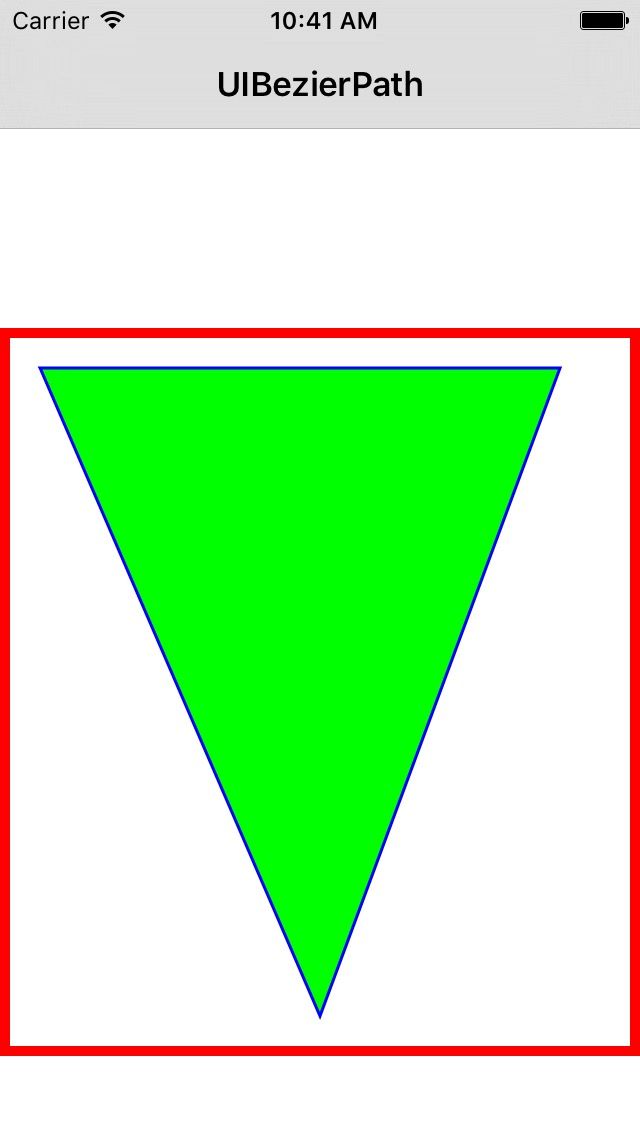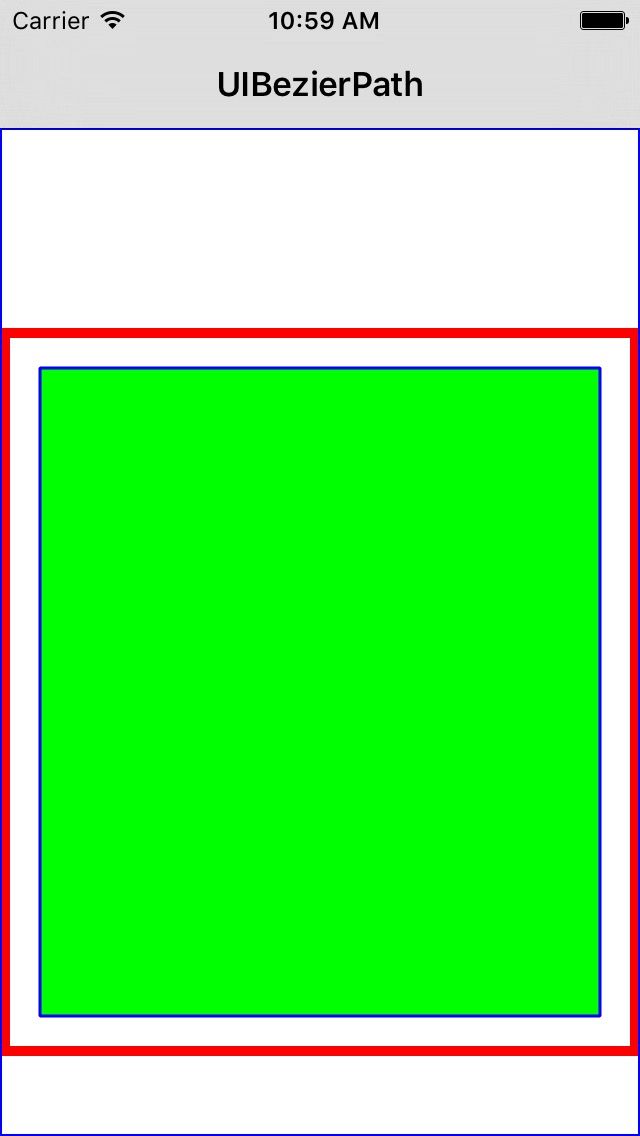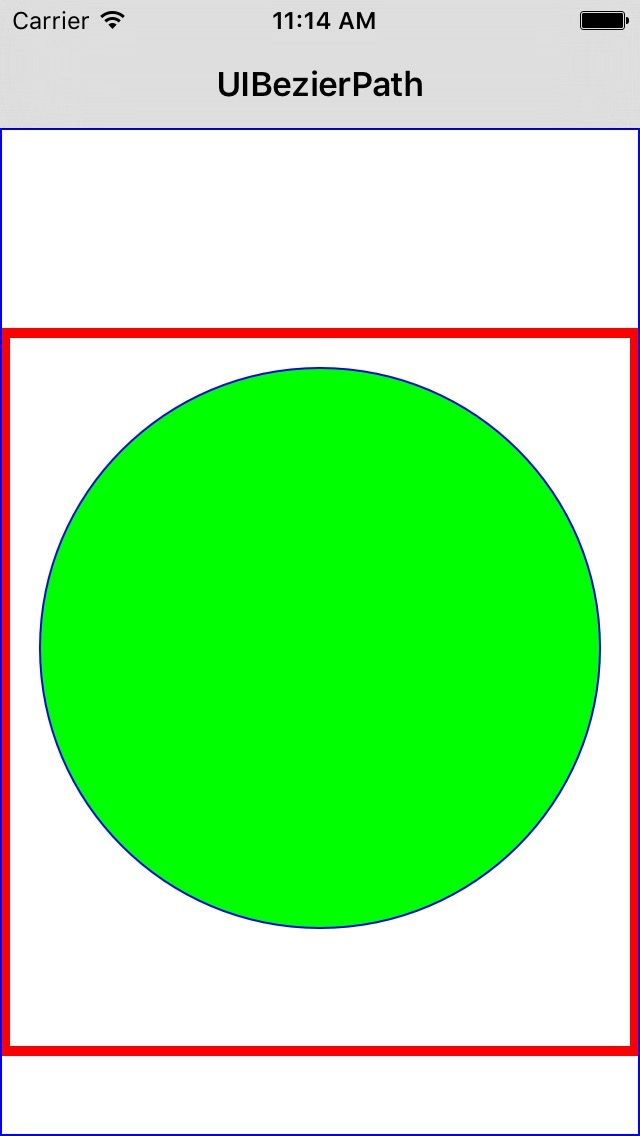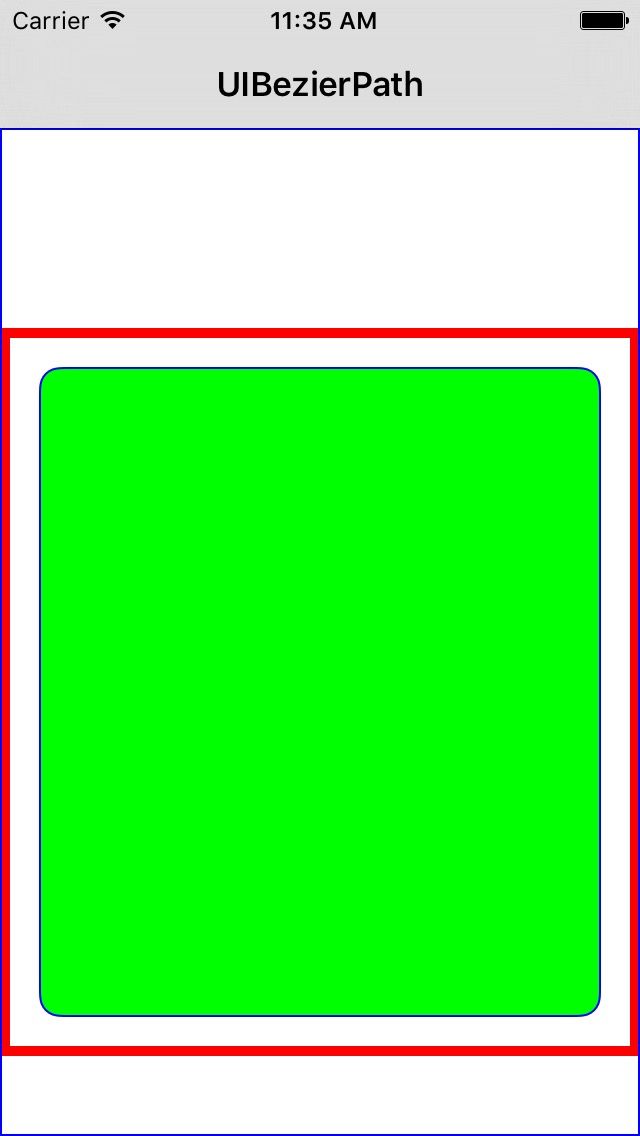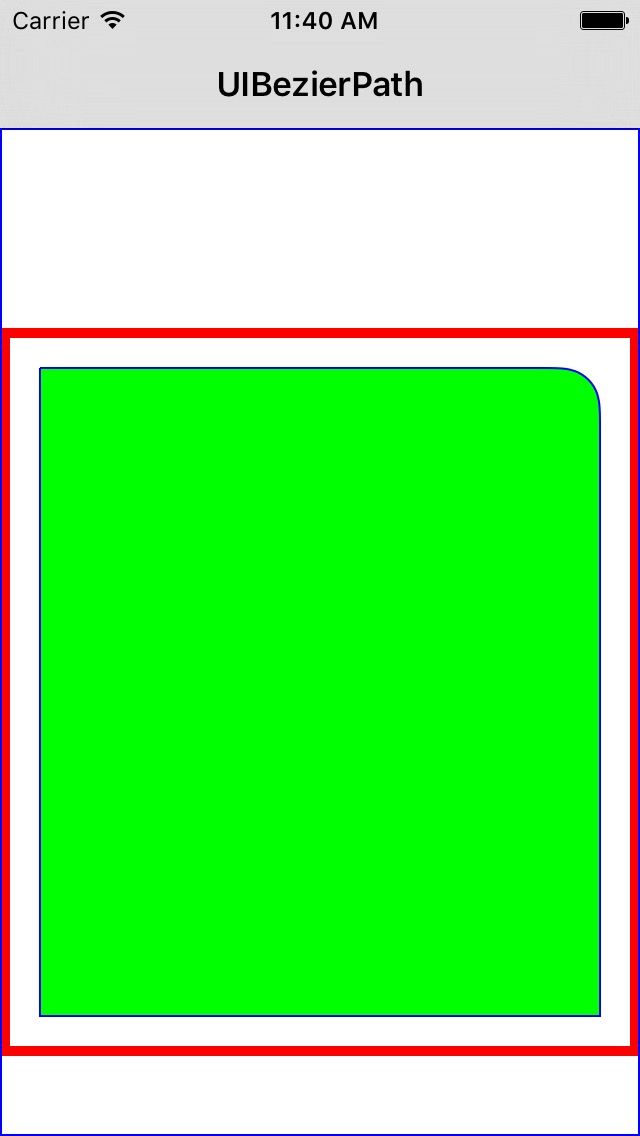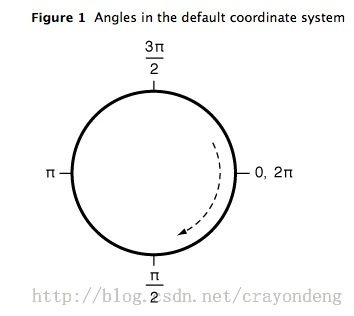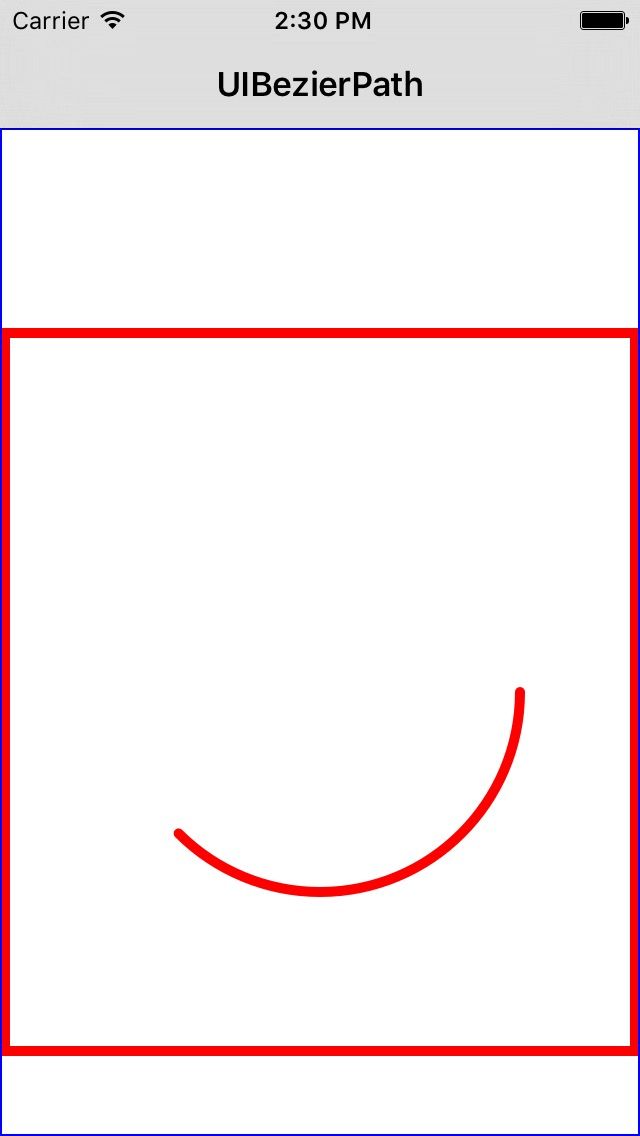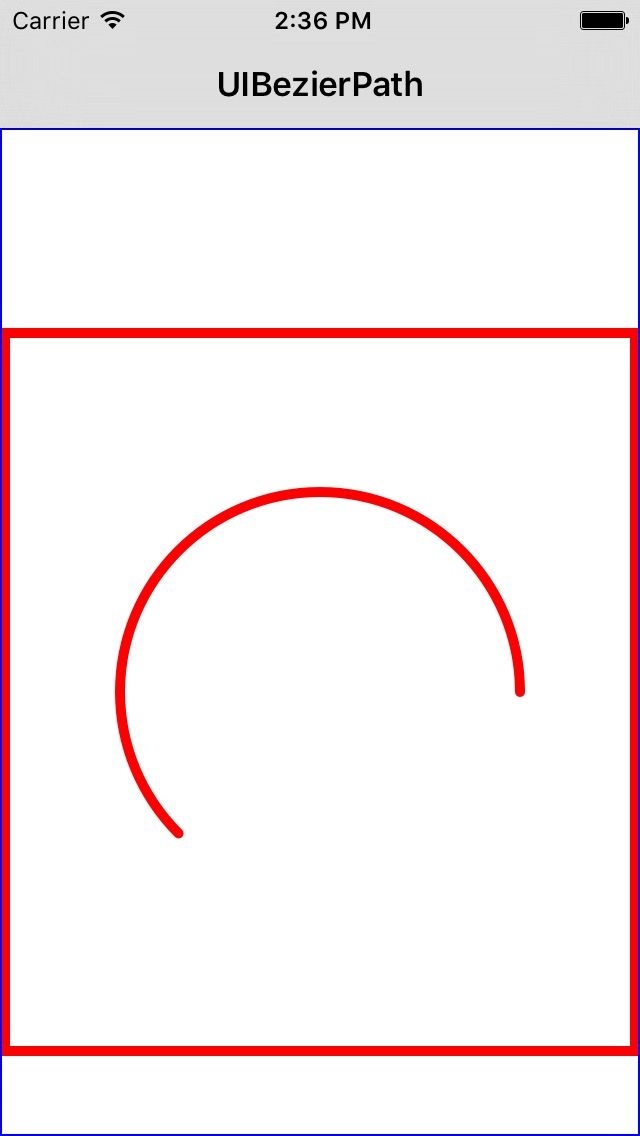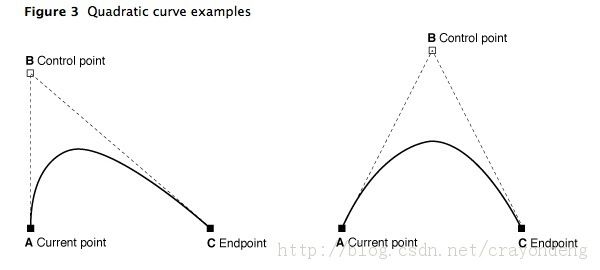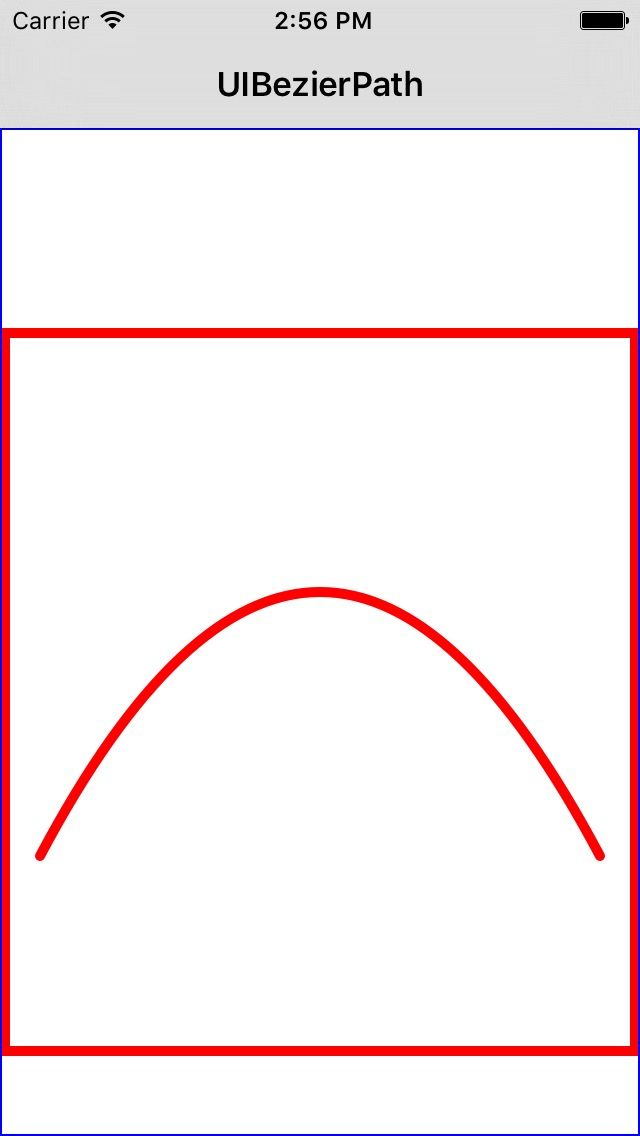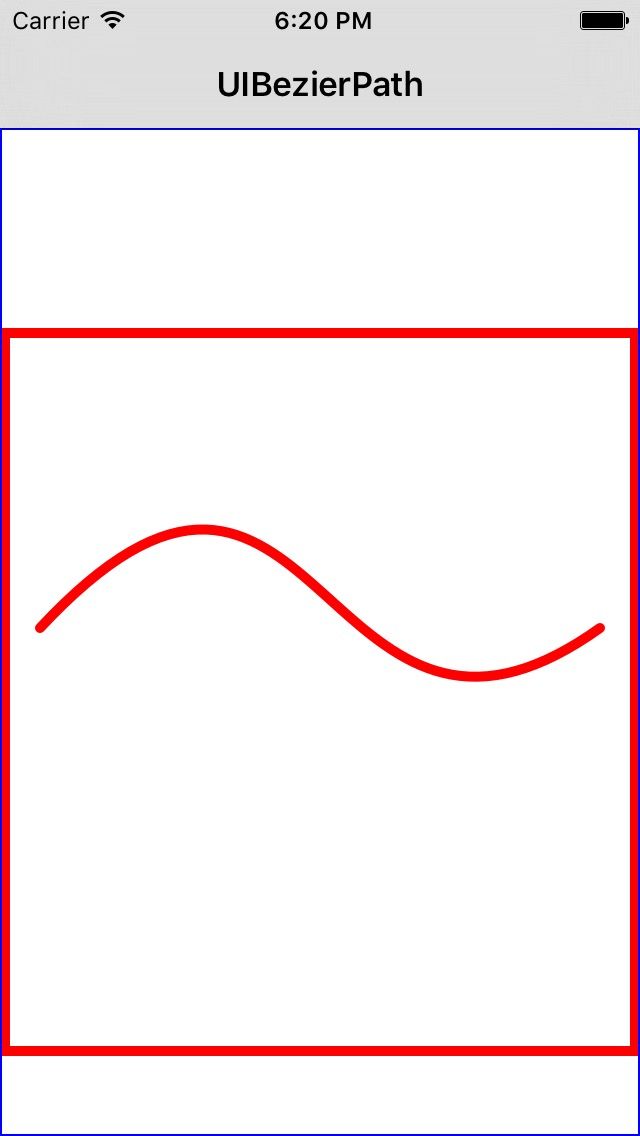笔者在写本篇文章之前,也没有系统学习过贝塞尔曲线,只是曾经某一次的需求需要使用到,才临时百度看了一看而且使用最基本的功能。现在总算有时间停下来好好研究研究这个神奇而伟大的贝塞尔先生!
笔者在学习时,首先看了两遍UIBezierPath
类头文件定义,熟悉了一下相关的属性和方法。
支持原创,请阅读原文
基础知识
使用UIBezierPath
可以创建基于矢量的路径,此类是Core Graphics
框架关于路径的封装。使用此类可以定义简单的形状,如椭圆、矩形或者有多个直线和曲线段组成的形状等。
UIBezierPath
是CGPathRef
数据类型的封装。如果是基于矢量形状的路径,都用直线和曲线去创建。我们使用直线段去创建矩形和多边形,使用曲线去创建圆弧(arc)、圆或者其他复杂的曲线形状。
使用UIBezierPath
画图步骤:
创建一个UIBezierPath
对象
调用-moveToPoint:
设置初始线段的起点
添加线或者曲线去定义一个或者多个子路径
改变UIBezierPath
对象跟绘图相关的属性。如,我们可以设置画笔的属性、填充样式等
UIBezierPath
创建方法介绍
我们先看看UIBezierPath
类提供了哪些创建方式,这些都是工厂方法,直接使用即可。
+(instancetype)bezierPath;
+ (instancetype)bezierPathWithRect:(CGRect)rect;
+ (instancetype)bezierPathWithOvalInRect:(CGRect)rect;
+ (instancetype)bezierPathWithRoundedRect:(CGRect)rect
cornerRadius:(CGFloat)cornerRadius;
+ (instancetype)bezierPathWithRoundedRect:(CGRect)rect
byRoundingCorners:(UIRectCorner)corners
cornerRadii:(CGSize)cornerRadii;
+ (instancetype)bezierPathWithArcCenter:(CGPoint)center
radius:(CGFloat)radius
startAngle:(CGFloat)startAngle
endAngle:(CGFloat)endAngle
clockwise:(BOOL)clockwise;
+ (instancetype)bezierPathWithCGPath:(CGPathRef)CGPath;
下面我们一个一个地介绍其用途。
+ (instancetype)bezierPath;
这个使用比较多,因为这个工厂方法创建的对象,我们可以根据我们的需要任意定制样式,可以画任何我们想画的图形。
+ (instancetype)bezierPathWithRect:(CGRect)rect;
这个工厂方法根据一个矩形画贝塞尔曲线。
+ (instancetype)bezierPathWithOvalInRect:(CGRect)rect;
这个工厂方法根据一个矩形画内切曲线。通常用它来画圆或者椭圆。
+ (instancetype)bezierPathWithRoundedRect:(CGRect)rect
cornerRadius:(CGFloat)cornerRadius;
+ (instancetype)bezierPathWithRoundedRect:(CGRect)rect
byRoundingCorners:(UIRectCorner)corners
cornerRadii:(CGSize)cornerRadii;
第一个工厂方法是画矩形,但是这个矩形是可以画圆角的。第一个参数是矩形,第二个参数是圆角大小。 第二个工厂方法功能是一样的,但是可以指定某一个角画成圆角。像这种我们就可以很容易地给UIView
扩展添加圆角的方法了。
- (instancetype)bezierPathWithArcCenter:(CGPoint)center
radius:(CGFloat)radius
startAngle:(CGFloat)startAngle
endAngle:(CGFloat)endAngle
clockwise:(BOOL)clockwise;
这个工厂方法用于画弧,参数说明如下: center
: 弧线中心点的坐标 radius
: 弧线所在圆的半径 startAngle
: 弧线开始的角度值 endAngle
: 弧线结束的角度值 clockwise
: 是否顺时针画弧线
温馨提示:我们下面的代码都是在自定义的BezierPathView类中的- (void)drawRect:(CGRect)rect
方法中调用
画三角形
先看效果图:
// 画三角形
- (void)drawTrianglePath {
UIBezierPath *path = [UIBezierPath bezierPath];
[path moveToPoint:CGPointMake(20, 20)];
[path addLineToPoint:CGPointMake(self.frame.size.width - 40, 20)];
[path addLineToPoint:CGPointMake(self.frame.size.width / 2, self.frame.size.height - 20)];
// 最后的闭合线是可以通过调用closePath方法来自动生成的,也可以调用-addLineToPoint:方法来添加
// [path addLineToPoint:CGPointMake(20, 20)];
[path closePath];
// 设置线宽
path.lineWidth = 1.5;
// 设置填充颜色
UIColor *fillColor = [UIColor greenColor];
[fillColor set];
[path fill];
// 设置画笔颜色
UIColor *strokeColor = [UIColor blueColor];
[strokeColor set];
// 根据我们设置的各个点连线
[path stroke];
}
我们设置画笔颜色通过set
方法:
UIColor *strokeColor = [UIColor blueColor];
[strokeColor set];
如果我们需要设置填充颜色,比如这里设置为绿色,那么我们需要在设置画笔颜色之前先设置填充颜色,否则画笔颜色就被填充颜色替代了。也就是说,如果要让填充颜色与画笔颜色不一样,那么我们的顺序必须是先设置填充颜色再设置画笔颜色。如下,这两者顺序不能改变。因为我们设置填充颜色也是跟设置画笔颜色一样调用UIColor
的-set
方法。
// 设置填充颜色
UIColor *fillColor = [UIColor greenColor];
[fillColor set];
[path fill];
// 设置画笔颜色
UIColor *strokeColor = [UIColor blueColor];
[strokeColor set];
画矩形
先看效果图:
// 画矩形
- (void)drawRectPath {
UIBezierPath *path = [UIBezierPath bezierPathWithRect:CGRectMake(20, 20, self.frame.size.width - 40, self.frame.size.height - 40)];
path.lineWidth = 1.5;
path.lineCapStyle = kCGLineCapRound;
path.lineJoinStyle = kCGLineJoinBevel;
// 设置填充颜色
UIColor *fillColor = [UIColor greenColor];
[fillColor set];
[path fill];
// 设置画笔颜色
UIColor *strokeColor = [UIColor blueColor];
[strokeColor set];
// 根据我们设置的各个点连线
[path stroke];
}
lineCapStyle
属性是用来设置线条拐角帽的样式的,其中有三个选择:
/* Line cap styles. */
typedef CF_ENUM(int32_t, CGLineCap) {
kCGLineCapButt,
kCGLineCapRound,
kCGLineCapSquare
};
其中,第一个是默认的,第二个是轻微圆角,第三个正方形。
lineJoinStyle
属性是用来设置两条线连结点的样式,其中也有三个选择:
/* Line join styles. */
typedef CF_ENUM(int32_t, CGLineJoin) {
kCGLineJoinMiter,
kCGLineJoinRound,
kCGLineJoinBevel
};
其中,第一个是默认的表示斜接,第二个是圆滑衔接,第三个是斜角连接。
画圆
我们可以使用+ bezierPathWithOvalInRect:
方法来画圆,当我们传的rect
参数是一下正方形时,画出来的就是圆。
先看效果图:
- (void)drawCiclePath {
// 传的是正方形,因此就可以绘制出圆了
UIBezierPath *path = [UIBezierPath bezierPathWithOvalInRect:CGRectMake(20, 20, self.frame.size.width - 40, self.frame.size.width - 40)];
// 设置填充颜色
UIColor *fillColor = [UIColor greenColor];
[fillColor set];
[path fill];
// 设置画笔颜色
UIColor *strokeColor = [UIColor blueColor];
[strokeColor set];
// 根据我们设置的各个点连线
[path stroke];
}
注意:要画圆,我们需要传的rect
参数必须是正方形哦!
画椭圆
先看效果图:
前面我们已经画圆了,我们可以使用+ bezierPathWithOvalInRect:
方法来画圆,当我们传的rect
参数是一下正方形时,画出来的就是圆。那么我们要是不传正方形,那么绘制出来的就是椭圆了。
// 画椭圆
- (void)drawOvalPath {
// 传的是不是正方形,因此就可以绘制出椭圆圆了
UIBezierPath *path = [UIBezierPath bezierPathWithOvalInRect:CGRectMake(20, 20, self.frame.size.width - 80, self.frame.size.height - 40)];
// 设置填充颜色
UIColor *fillColor = [UIColor greenColor];
[fillColor set];
[path fill];
// 设置画笔颜色
UIColor *strokeColor = [UIColor blueColor];
[strokeColor set];
// 根据我们设置的各个点连线
[path stroke];
}
画带圆角的矩形
+ (instancetype)bezierPathWithRoundedRect:(CGRect)rect
cornerRadius:(CGFloat)cornerRadius;
+ (instancetype)bezierPathWithRoundedRect:(CGRect)rect
byRoundingCorners:(UIRectCorner)corners
cornerRadii:(CGSize)cornerRadii;
第一个工厂方法是画矩形,但是这个矩形是可以画圆角的。第一个参数是矩形,第二个参数是圆角大小。 第二个工厂方法功能是一样的,但是可以指定某一个角画成圆角。像这种我们就可以很容易地给UIView
扩展添加圆角的方法了。
四个都是圆角10:
- (void)drawRoundedRectPath {
UIBezierPath *path = [UIBezierPath bezierPathWithRoundedRect:CGRectMake(20, 20, self.frame.size.width - 40, self.frame.size.height - 40) cornerRadius:10];
// 设置填充颜色
UIColor *fillColor = [UIColor greenColor];
[fillColor set];
[path fill];
// 设置画笔颜色
UIColor *strokeColor = [UIColor blueColor];
[strokeColor set];
// 根据我们设置的各个点连线
[path stroke];
}
如果要画只有一个角是圆角,那么我们就修改创建方法:
UIBezierPath *path = [UIBezierPath bezierPathWithRoundedRect:CGRectMake(20, 20, self.frame.size.width - 40, self.frame.size.height - 40) byRoundingCorners:UIRectCornerTopRight cornerRadii:CGSizeMake(20, 20)];
其中第一个参数一样是传了个矩形,第二个参数是指定在哪个方向画圆角,第三个参数是一个CGSize
类型,用来指定水平和垂直方向的半径的大小。看下效果图:
画弧
画弧前,我们需要了解其参考系,如下图(图片来自网络):
#define kDegreesToRadians(degrees) ((pi * degrees)/ 180)
- (void)drawARCPath {
const CGFloat pi = 3.14159265359;
CGPoint center = CGPointMake(self.frame.size.width / 2, self.frame.size.height / 2);
UIBezierPath *path = [UIBezierPath bezierPathWithArcCenter:center
radius:100
startAngle:0
endAngle:kDegreesToRadians(135)
clockwise:YES];
path.lineCapStyle = kCGLineCapRound;
path.lineJoinStyle = kCGLineJoinRound;
path.lineWidth = 5.0;
UIColor *strokeColor = [UIColor redColor];
[strokeColor set];
[path stroke];
}
效果图如下:
我们要明确一点,画弧参数startAngle
和endAngle
使用的是弧度,而不是角度,因此我们需要将常用的角度转换成弧度。对于效果图中,我们设置弧的中心为控件的中心,起点弧度为0,也就是正东方向,而终点是135度角的位置。如果设置的clockwise:YES
是逆时针方向绘制,如果设置为NO
,效果如下:
这两者正好是相反的。
画二次贝塞尔曲线
先来学习一下关于控制点,如下图(图片来自网络):
画二次贝塞尔曲线,是通过调用此方法来实现的:
- (void)addQuadCurveToPoint:(CGPoint)endPoint controlPoint:(CGPoint)controlPoint
参数说明:
endPoint
:终端点controlPoint
:控制点,对于二次贝塞尔曲线,只有一个控制点
看效果图:
- (void)drawSecondBezierPath {
UIBezierPath *path = [UIBezierPath bezierPath];
// 首先设置一个起始点
[path moveToPoint:CGPointMake(20, self.frame.size.height - 100)];
// 添加二次曲线
[path addQuadCurveToPoint:CGPointMake(self.frame.size.width - 20, self.frame.size.height - 100)
controlPoint:CGPointMake(self.frame.size.width / 2, 0)];
path.lineCapStyle = kCGLineCapRound;
path.lineJoinStyle = kCGLineJoinRound;
path.lineWidth = 5.0;
UIColor *strokeColor = [UIColor redColor];
[strokeColor set];
[path stroke];
}
画二次贝塞尔曲线的步骤:
先设置一个起始点,也就是通过-moveToPoint:
设置
调用-addQuadCurveToPoint:controlPoint:
方法设置终端点和控制点,以画二次曲线
在效果图中,拱桥左边的起始点就是我们设置的起始点,最右边的终点,就是我们设置的终端点,而我们设置的控制点为(width / 2, 0)对应于红色矩形中水平方向在正中央,而垂直方向在最顶部。
这个样式看起来很像sin
或者cos
函数吧?这两个只是特例而已,其实可以画任意图形,只是想不到,没有做不到的。
画三次贝塞尔曲线
贝塞尔曲线必定通过首尾两个点,称为端点;中间两个点虽然未必要通过,但却起到牵制曲线形状路径的作用,称作控制点。关于三次贝塞尔曲线的控制器,看下图:
提示:其组成是起始端点+控制点1+控制点2+终止端点
如下方法就是画三次贝塞尔曲线的关键方法,以三个点画一段曲线,一般和-moveToPoint:
配合使用。
- (void)addCurveToPoint:(CGPoint)endPoint
controlPoint1:(CGPoint)controlPoint1
controlPoint2:(CGPoint)controlPoint2
看下效果图:
实现代码是这样的:
- (void)drawThirdBezierPath {
UIBezierPath *path = [UIBezierPath bezierPath];
// 设置起始端点
[path moveToPoint:CGPointMake(20, 150)];
[path addCurveToPoint:CGPointMake(300, 150)
controlPoint1:CGPointMake(160, 0)
controlPoint2:CGPointMake(160, 250)];
path.lineCapStyle = kCGLineCapRound;
path.lineJoinStyle = kCGLineJoinRound;
path.lineWidth = 5.0;
UIColor *strokeColor = [UIColor redColor];
[strokeColor set];
[path stroke];
}
我们需要注意,这里确定的起始端点为(20,150),终止端点为(300, 150),基水平方向是一致的。控制点1的坐标是(160,0),水平方向相当于在中间附近,这个参数可以调整。控制点2的坐标是(160,250),如果以两个端点的连线为水平线,那么就是250-150=100,也就是在水平线下100。这样看起来就像一个sin
函数了。
/* 源代码下载
小伙伴们可以到github下载:https://github.com/CoderJackyHuang/UIBezierPathLayerDemos */