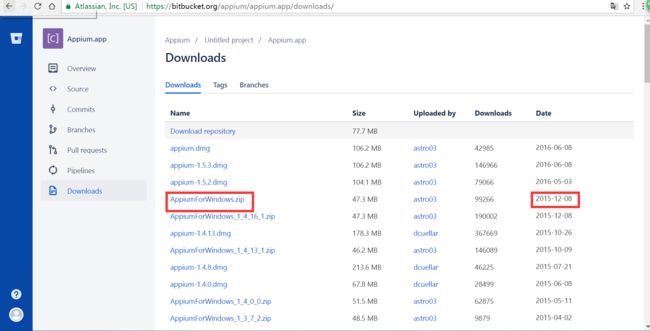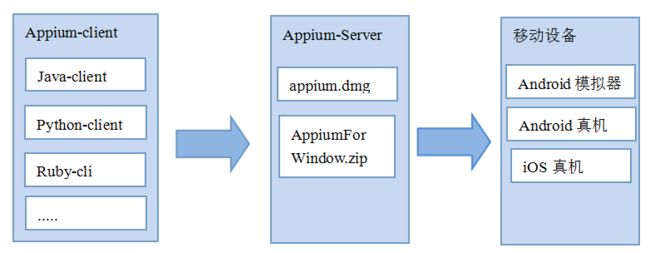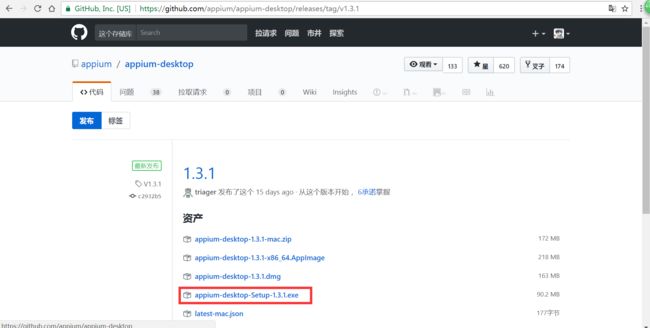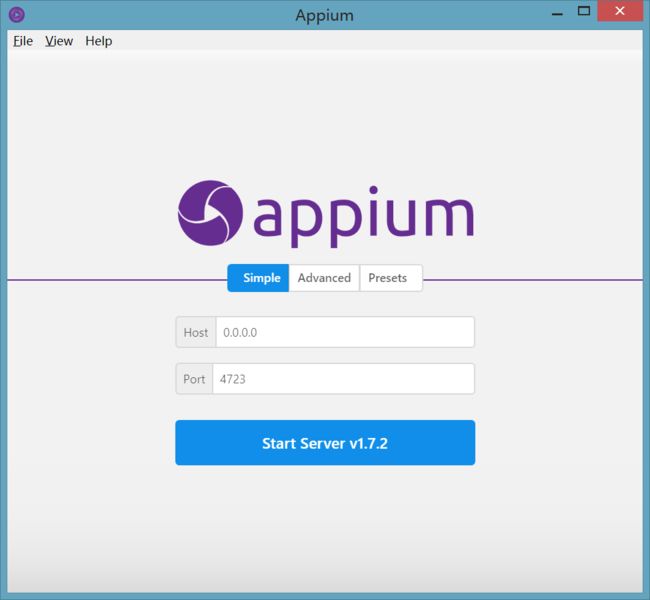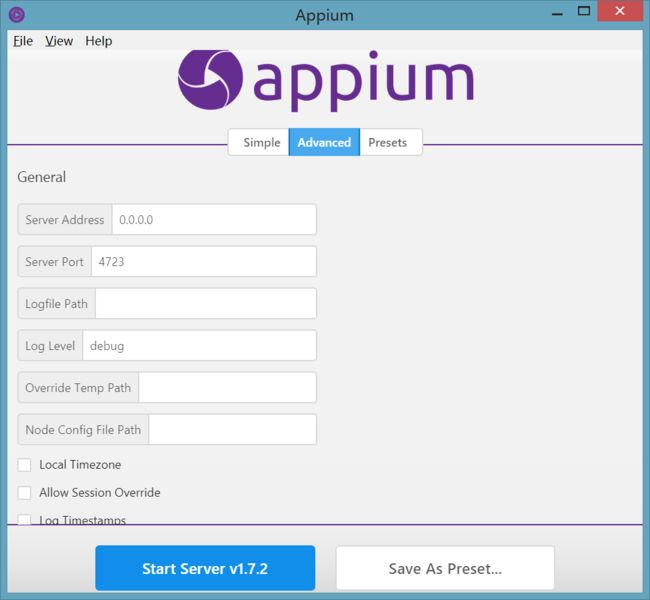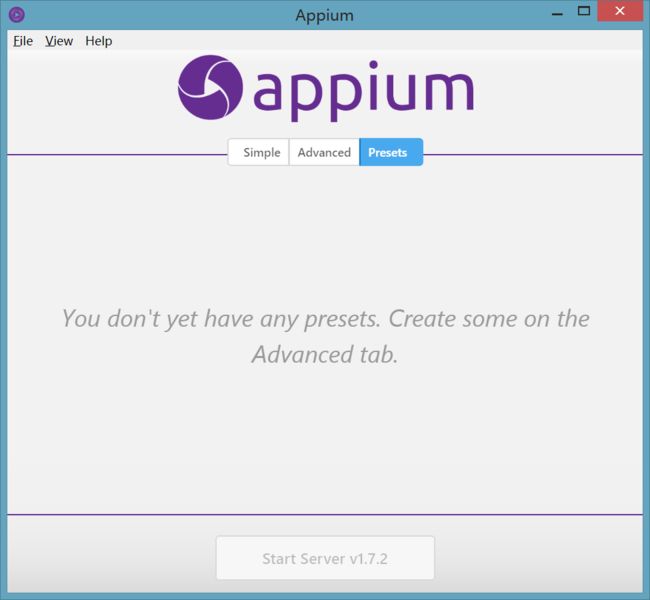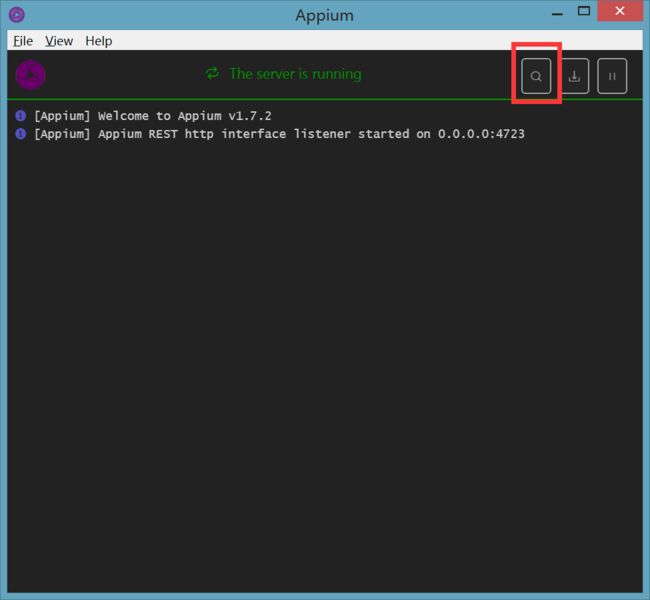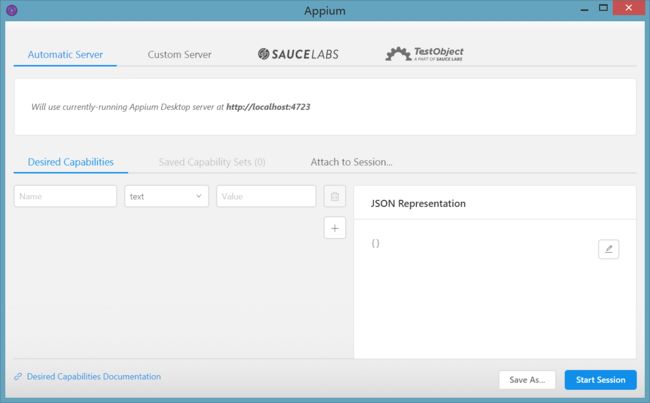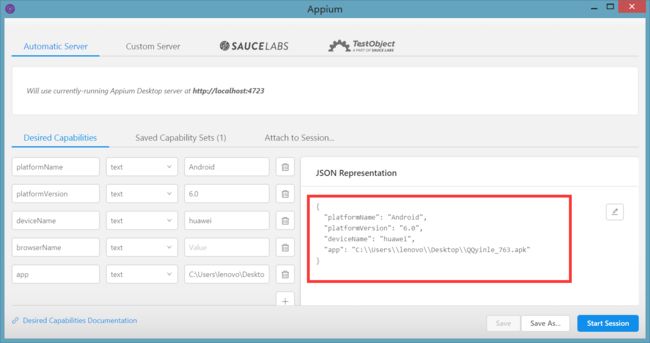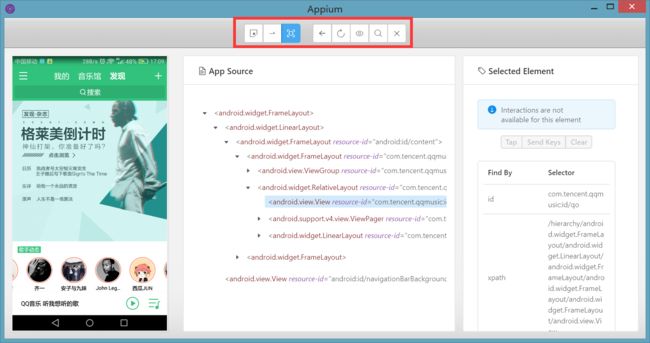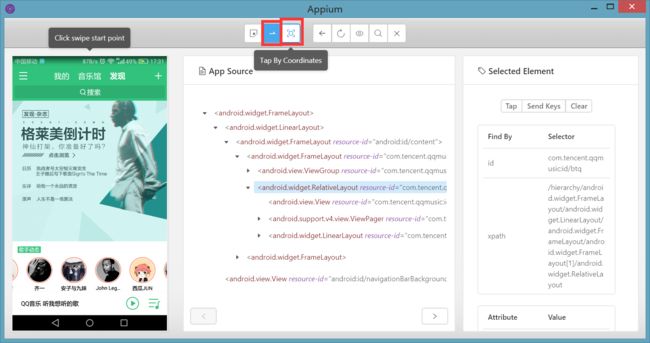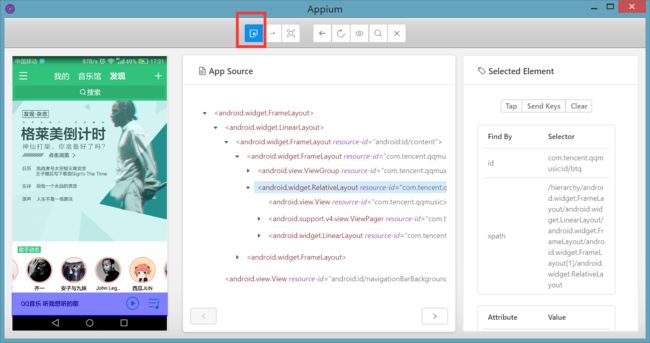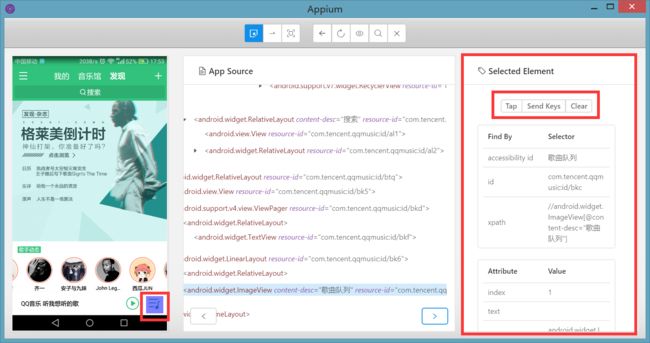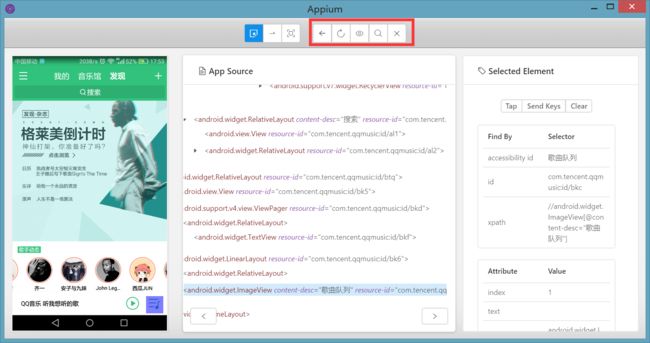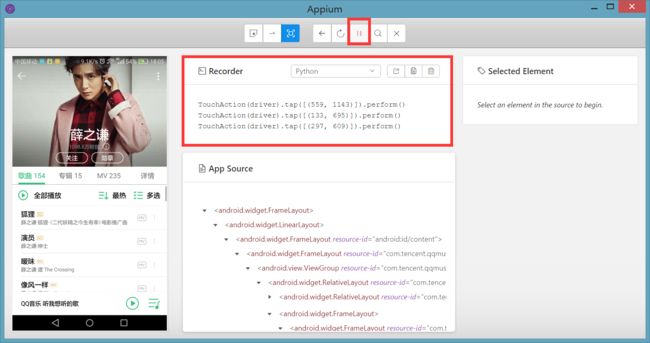前言
Appium-desktop是什么?
Appium移动测试中有一个很重要的组件Appium-Server,它主要用来监听我们的移动设备(真机或模拟器),然后将不同编程语言编写的 appium 测试脚本进行解析,然后,驱动移动设备来运行测试。但Appium-Server有一两年没有更新了。Windows版在2015年底止步于的 AppiumForWindows_1_4_16_1.zip
Appium-Server下载地址:https://bitbucket.org/appium/appium.app/downloads/
当然, Appium-Server当前仍然是可用的,只是没有更新,和现在的技术发展可能会不匹配而已。
appium是跨平台的,可以用在OSX,Windows以及Linux桌面系统上运行。
appium 是一个自动化测试开源工具,支持 iOS 平台和 Android 平台上的原生应用,web应用和混合应用。
移动原生应用:是指那些用iOS或者 Android SDK 写的应用(Application简称app)。
移动web应用:是指使用移动浏览器访问的应用(appium支持iOS上的Safari和Android上的Chrome)。
混合应用:是指原生代码封装网页视图——原生代码和 web 内容交互。比如,像 Phonegap,可以帮助开发者使用网页技术开发应用,然后用原生代码封装,这些就是混合应用。
重要的是,appium是一个跨平台的工具:它允许测试人员在不同的平台(iOS,Android)使用同一套API来写自动化测试脚本,这样大大增加了iOS和Android测试套件间代码的复用性。
appium工作原理
通过上面一张图简单展示了appium的工具原理。
首先,appium支持多语言,因为它针对流的几种语言分别开发的相应的appium库。好处就是我们可以选择自己熟悉的语言编写appium脚本。
其次,appium支持多平台,包括MAC和Windows。它针对这两大平台开发了appium-Server。
最后,appium又同时支持Android 和 iOS两个操作系统。
这就使得appium变得非常灵活。
当我在MAC平台上,通过Python(python-client )编写了一个appium自动化脚本并执行,请求会首先到 appium.dum (MAC下的appium-Server),appium-Server通过解析,驱动iOS设备来执行appium自动化脚本。
或者,我在Windows平台上,通过Java( java-client )编写了一个appium自动化脚本并执行,请求会首先到 appiumForWindow.zip(Window下的appium-Server),appium-Server通过解析,驱动Android虚拟机或真机来执行appium脚本。
所以,你会看到appium的强大之处就在于此。
由于Appium-Server已经停止更新,于是,新的工具 Appium-desktop 来了! 它来继续 Appium-Server的使命。
下载与安装:
Appium-desktop项目地址:https://github.com/appium/appium-desktop
下载地址:https://github.com/appium/appium-desktop/releases
根据自己的平台选择相关的包进行下载。以Windows为例,选择 appium-desktop-Setup-1.3.1.exe 文件进行下载。
安装过程太简单了,双击 exe 文件,然后,等待安装完就好了,中间都不需要你设置任何选项。
安装成功后,默认显示监控的 host 和 port ,这和 Appium-Server中是一致的。点击 “Start Server V 1.7.2” 按钮启动服务。
使用“高级选项”启动服务器(Advance)
服务器预设(Presets)
使用高级服务器选项,就可以保存配置以备以后使用。只需将preset保存在“Advanced”选项卡上,就能够在“preset”选项卡中回忆并启动服务器。
服务器控制台输出窗口
启动会话按钮
会话窗口
会话窗口允许构造一组desired capabilities,用于启动Appium会话。也可以针对当前运行的Appium Desktop服务器(默认的)启动一个会话,或者针对各种其他端点启动一个会话。
DesiredCapabilities参数设置
DesiredCapabilities 是为了设置appium server 启动的参数,在实际使用的过程中可根据自己的需要更改配置。
DesiredCapabilities的作用
负责启动服务端时的参数设置,启动session的时候是必须提供的。
Desired Capabilities本质上是key value的对象,它告诉appium server这样一些事情,比如:
本次测试是启动浏览器还是启动移动设备?
是启动andorid还是启动ios?
启动android时,app的package是什么?
启动android时,app的activity是什么?
具体配置看情况改变,可以百度,有详细资料
Start Session
这是应用程序状态的可视化表示,以及通过Appium在应用程序中执行某些交互的能力。
左边是应用程序的屏幕截图,可以在应用程序中使用鼠标来模拟操作。
中间是应用程序的层次结构,表示为XML。您可以通过单击它,或者通过点击屏幕快照视图中的元素来导航这棵树,会被强调。
右侧是细节视图,当一个元素被突出显示时,它的信息会出现在检查器右侧的细节视图中。这个细节视图包括对元素的潜在操作,以及元素属性的表。这些属性在决定如何使用特定的Appium定位策略访问元素时是有价值的。选择一个元素,还可以“Tap”元素,或者“发送键”到元素(如果它是一个文本字段)。
当使用一个元素执行这样的操作时,检查器将发送命令到Appium,它将执行它。如果操作成功,将生成一个新的屏幕截图,将会看到应用程序的更新状态和XML。如果不成功,也有机会看到错误消息。
检查器窗口的顶部包含一个小工具栏,上面有代表在检查器中采取某些动作的能力的图标:
返回(返回上一步操作)
刷新(刷新屏幕截图)
开始录制(录制操作)
搜索元素(搜索元素)
退出会话(退出并关闭检查器)
录制
Appium Desktop有一个非常基本的动作记录器,它监视使用Appium Desktop的操作,并显示特定于语言和框架的代码,这些代码代表这些动作。然后,代码可以复制粘贴到适当的Appium客户机代码中,并用于测试。
开始录制时,Inspector(检查器)将显示一个Recorder:
注意,默认情况下,所显示的只是与在记录时所采取的特定操作相对应语言的代码
一般情况下,不能将这些行粘贴到一个空文本文件中并运行代码。想要在代码中运行Appium测试脚本,需要安装各种依赖关系(如Appium客户程序库),以及脚本样板文件(如实例化一个驱动程序和初始化会话)。
要显示此额外的代码,可以单击“show Boilerplate”按钮。通过显示的样板代码,可以将代码复制并粘贴到新文件中并运行它。