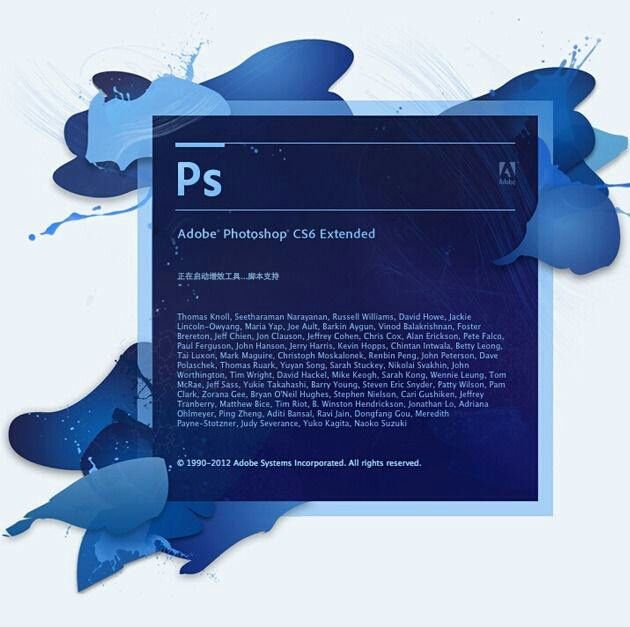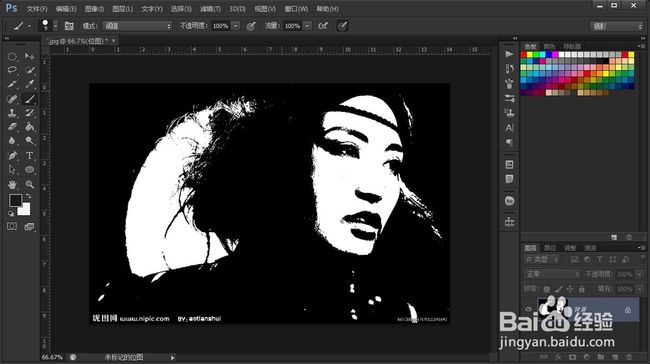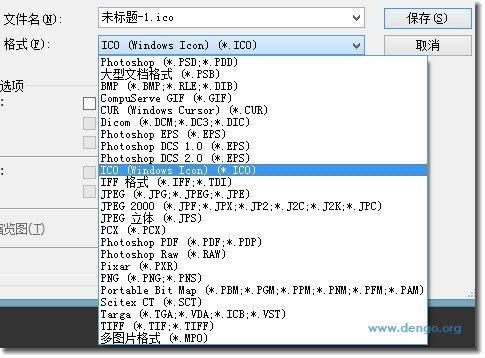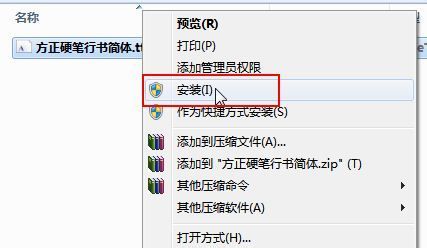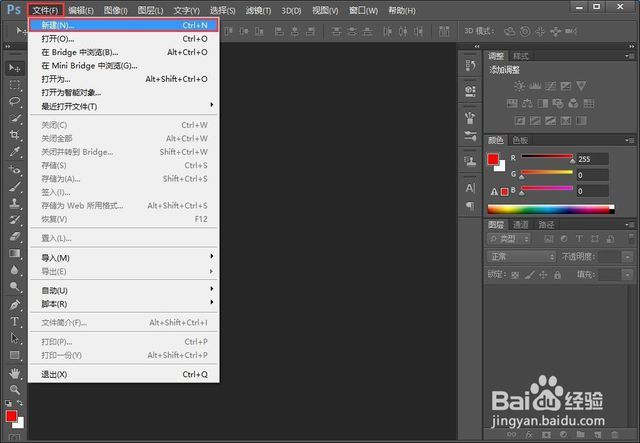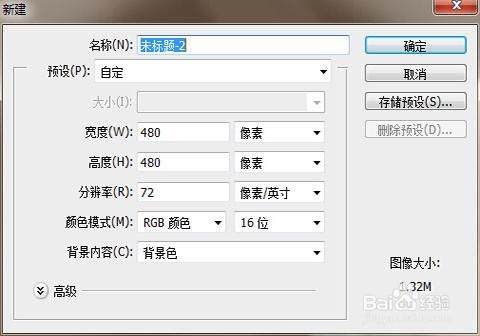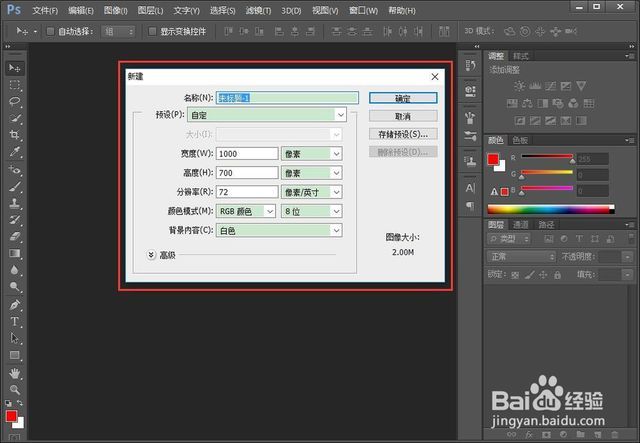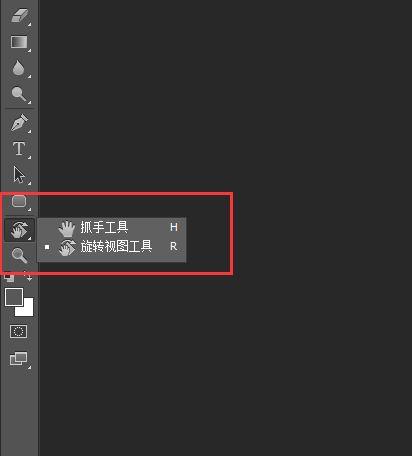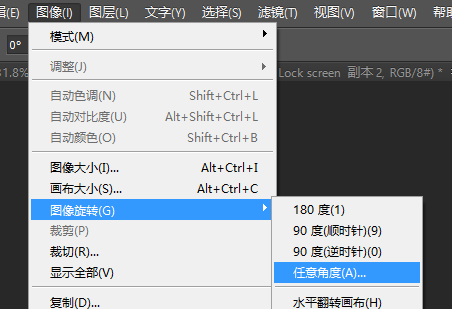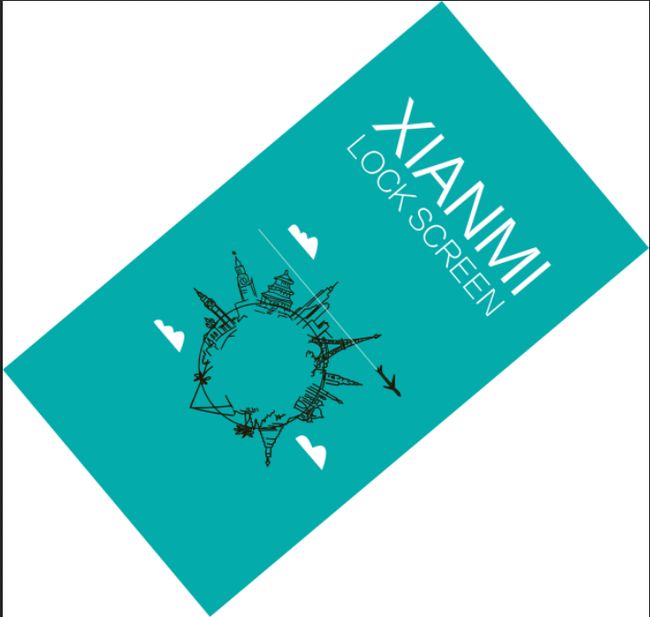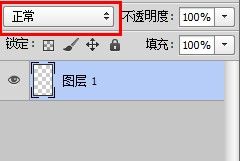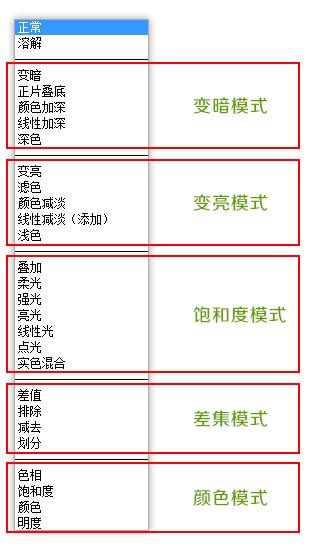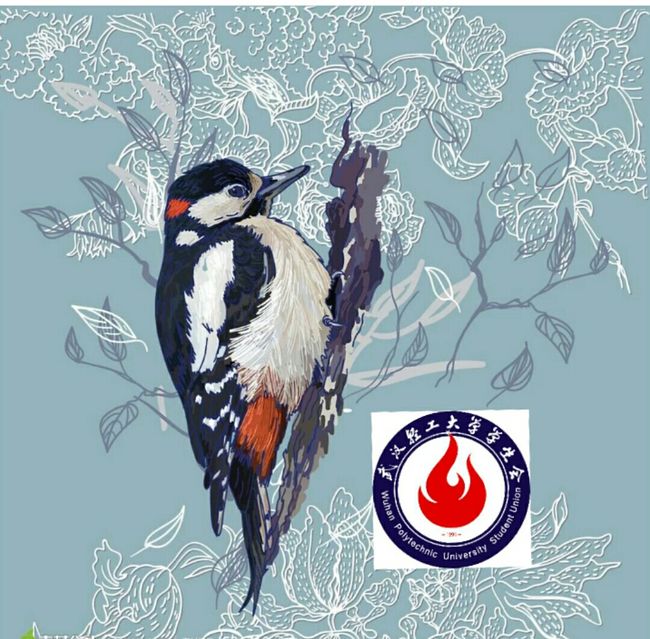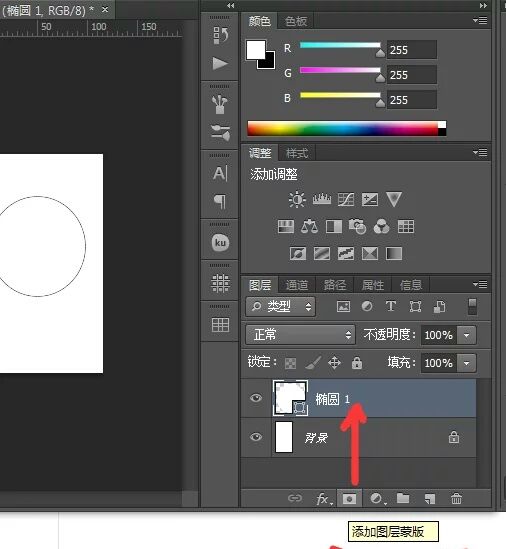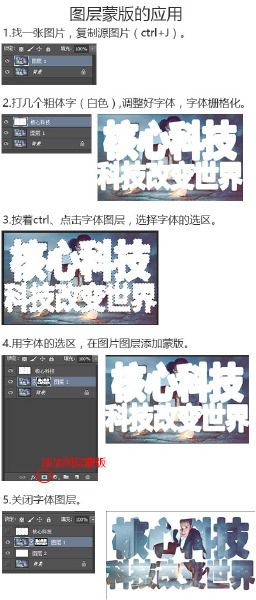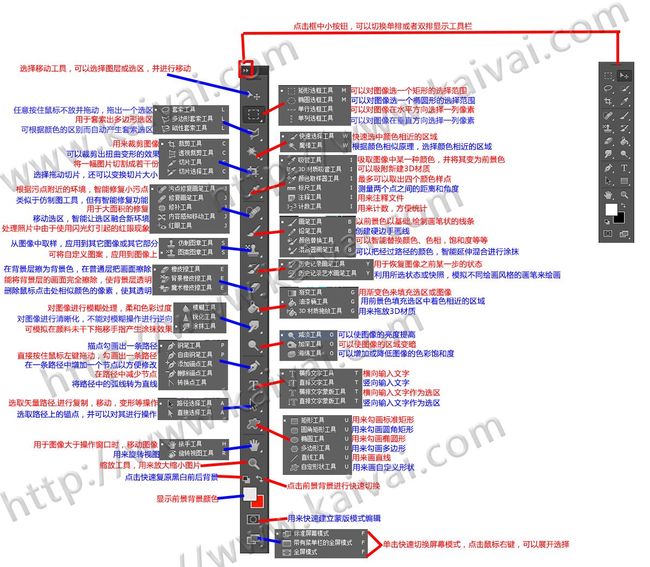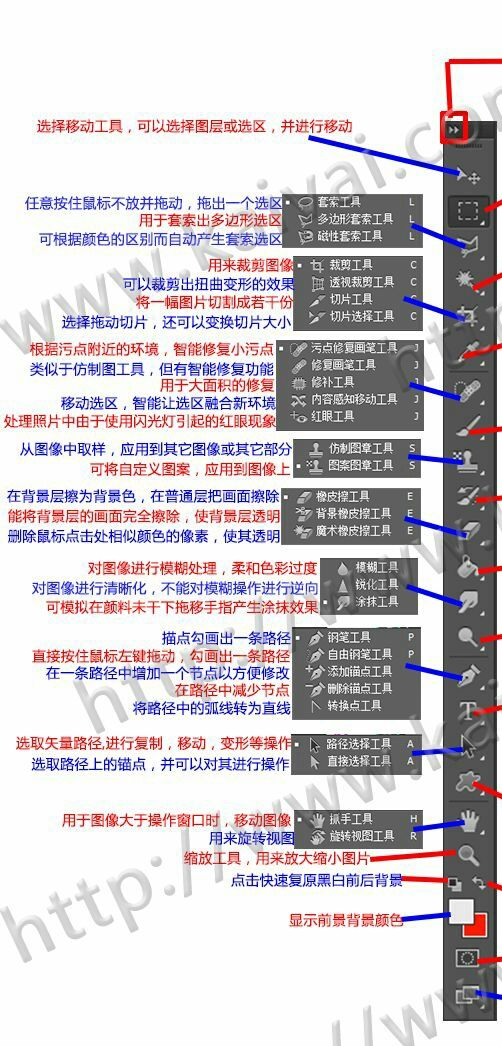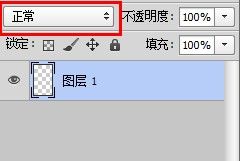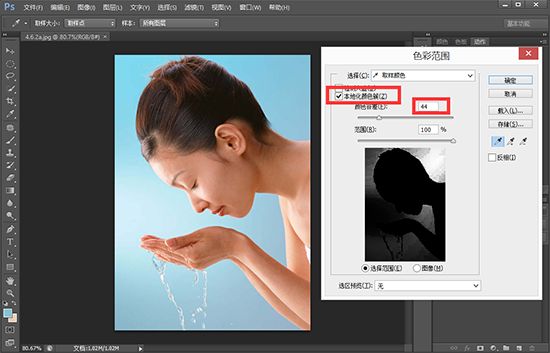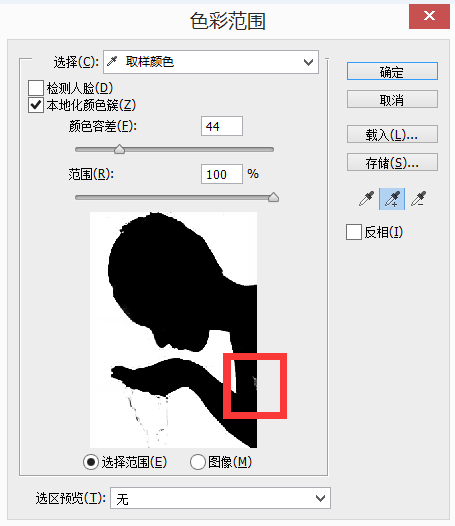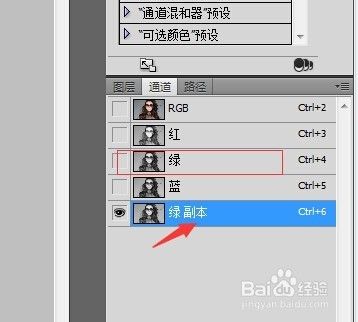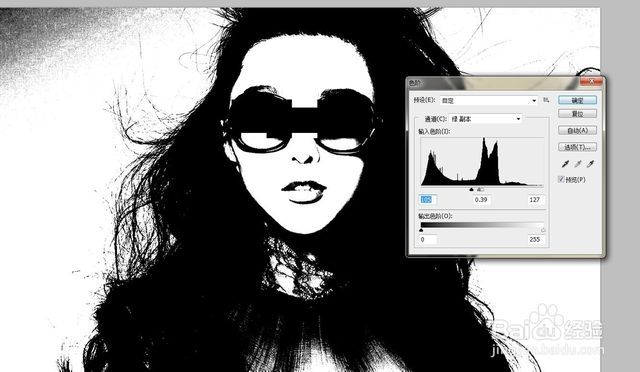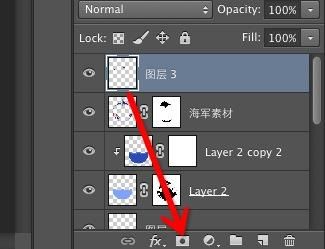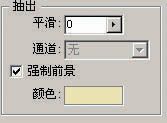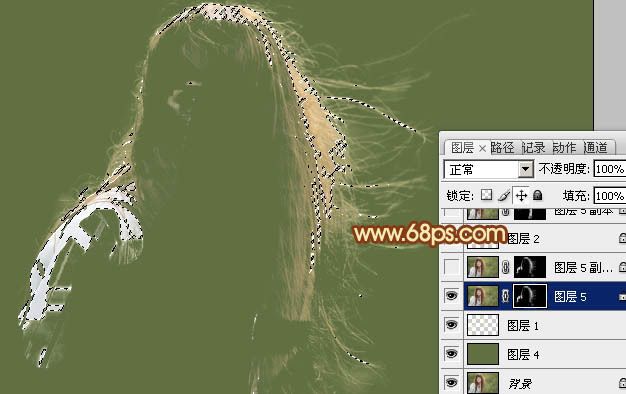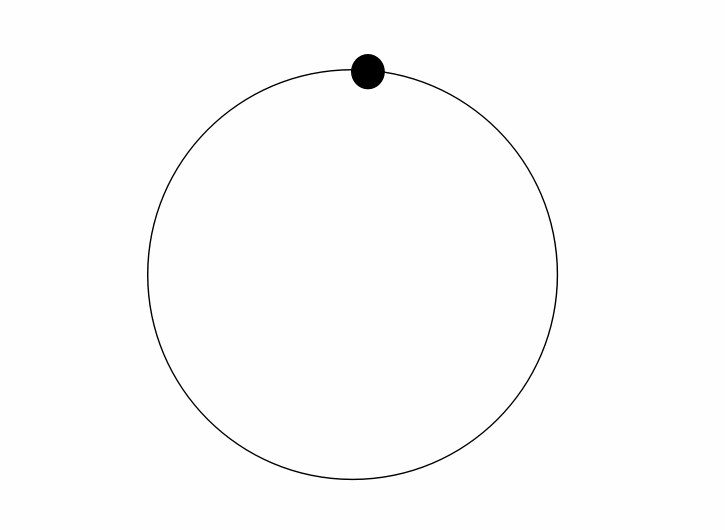首先欢迎大家来看我的PS教程
因为大家学习时间的问题,没办法详尽的教授所有PS的使用方法
这里就部门工作中经常会用到的内容,做一些讲解。
第一章节 PS的版本与安装
1.PS是付费软件(超贵的),一般大家使用PS破解版(其实是盗版)
2.PS并不一定是版本越高就越好用。
PS随着版本更新,里面会加入一些更便捷的工具。
但其实针对一些基础功能而言,PS任何版本都可以去调整,反而版本低的,操作起来更加快捷。因为里面附带的一些插件比较少,所以运作起来反而比较快。
推荐版本
Photoshop CS6 点击下载
Photoshop CC 17 点击下载
Adobe Photoshop CC(64Bit) 点击下载
第二章节 关于PS,你需要知道的常识
1.位图与矢量图
计算机图像主要分为两大类,分别是位图图像和矢量图形。
Photoshop是典型的位图软件。
简单的来说,矢量图由数学公式储存,直观表现是无论放大多少倍都保持轮廓清晰,它不受分辨率的影响。
矢量图编辑软件为adobe illustrator(AI)
位图,又称光栅图,是由许多像小方块一样的"像素"组成的。图形文件尺寸较大,且和分辨率有关。
因此,当位图的尺寸放大到一定程度以后,会出现锯齿现象,图像将变得模糊。
2.颜色模式的选择
一、RGB颜色模式
这是Photoshop中最常用的模式,也被称之为真彩色模式。在RGB模式下显示的图像质量最高。
RGB颜色模式主要是由R(红)、G(绿)、B(蓝)3种基本色相加进行,可以组合产生1670多万种不同的颜色。
所以在打印图像时,不能打印RGB模式的图像。不然可能会出现丢色或偏色现象。
二、CMYK颜色模式
CMYK模式一般应用于工业印刷。
因此,如果你要做一张需要打印出来的海报,打印时须设置为CMYK色彩模式。
CMYK模式主要是由C(青)、M(洋红)、Y(黄)、K(黑)4种颜色相减而配色的。
三,灰度模式
灰度模式下的图像只有灰度,而没有其他颜色。如果将彩色图像转换成灰度模式后,所有的颜色将被不同的灰度所代替。
四,位图模式
像素不是由字节表示,而是由二进制表示,即黑色和白色由二进制表示,从而占磁盘空间最小。
3.分辨率
分辨率决定了位图图像细节的精细程度。
通常情况下,图像的分辨率越高,所包含的像素就越多,图像就越清晰,印刷的质量也就越好。同时,它也会增加文件占用的存储空间。
一般中小画幅海报,宣传单的印刷情况下,分辨率不得低于300像素/英寸
大幅海报(大概一米三以上需要喷绘的作品)分辨率七十二到一百就足够了
巨幅海报(几米或者是几十米上百米)因为不需要离得很近观看,分辨率可以设置的很低。
4.PS中常用的几种保存格式
PSD格式:PSD是Photoshop默认的文件格式,他可以保留文档中的所有图层、蒙版、通道、路径、未栅格化的文字、图层样式等。
通常情况下,我们一般将文件保存为PSD格式(第一个),方便下次修改。
其他Adode应用程序,如Illustator、InDesign、Premiere等可以直接置入PSD文件。
GIF格式:GIF是基于在网络上传输图像二创建的文件格式,它可保存透明背景图片与动画。
JPEG格式:JPEG格式是由联合图像专家组开发的文件格式。它采压缩方式,具有较好的压缩效果,但是将压缩品质数值设置得较大时,会损失掉图像的某个细节。
如果你用PS制作完成后需要保存为图片,最常用的就是JPEG格式。
5.PS字体的安装与使用
ps原本会自带一些字体,但是字体种类较单调,形状呆板,不适合设计工作的使用,所以通常需要自己网络下载一些好看的字体。
推荐字体有汉仪系列,方正系列,叶有根毛笔系列等(好看就行,英文字体也要记得下载)
字体包安装方法
下载好的字体包一般是压缩包,需要解压,得到字体文件TTF,解压后直接安装即可。
Ps.如果以上方法安装不了请自行百度符合你机型的安装方法 (*°°)ノ
第三章节 PS的简单的操作教程
1.PS工作界面介绍
1.菜单栏
菜单栏显示的是Photoshop菜单命令,共包括文件,编辑,图像,图层,文字,选择,滤镜,视图,窗口和帮助10个菜单
2.工具箱
工具箱中列出Photoshop中的常用工具,大多数工具都有相关的工具选项栏,用以限定工具的绘画和编辑效果;
3.控制面板
控制面板列出Photoshop许多操作的功能设置和参数设置,利用这些设置可以进行各种操作.
4.状态栏
状态栏显示当前制作文件的大小与存储进度
5.文档窗口
文档窗口显示图像,窗口上方选项卡显示图像文件的名称,大小比例和色彩模式.
二,新建画布
PS刚打开是空白的,我们要新建一个合适的画布。
点击上方的“导航栏”中的“文件”,选择“新建”。
在这里,我们可以设置新建图像的“图像名称”,“图像大小”,“图像分辨率”,“色彩模式”等。
一般我们电脑与手机上用的图像分辨率为72,色彩模式为RGB。
需要打印出来的图像分辨率为300,色彩模式为CMYK。
一般常用海报大小为A0(1189mm×841mm)或者是A1(594mm×841mm)
画布的放大缩小拖移与旋转
有时候绘制比较精细的图案时,需要将图案放大再制作,这时为了方便,就需要快捷键了:
ctrl+空格+左键拖动 鼠标会变成放大镜形状,就可以放大缩小了
【旋转工具】 快捷键为R
按住R键,鼠标旋转
此旋转只是为了方便操作,但是实际保存后画布是不会变的,效果如下
还有就是【图像】-【旋转】-【任意角度】这个就是永久性旋转了,你转了以后整个画布所有的元素都跟着旋转了,最后是什么样保存就是什么样以下为效果
三,关于图层面板
图层面板在控制面板内,在图层里面,我们可以缩放、更改颜色、设置样式、改变透明度等。
1.图层概念
图层是把图片分为一层一层的制作,每一层相对独立,目的是方便修改。
我们应该养成适当分层与原图片复制一份再修改的好习惯。
2.混合模式
混合模式容易被忽略的最大原因就是它所处的位置——在图层面板右上部的角落里
点开正常框,会出现一个如下的下滑菜单。
混合模式可分为四种类型
混合模式可以将两个图层以特殊的方式混合呈现
3.蒙版的概念
图层蒙版是Photoshop中一项十分重要的功能。
图层蒙版相当于在当前图层上面覆盖一层玻璃片,这种玻璃片有透明的、半透明的、完全不透明的。
蒙版的目的是遮挡住图片中不需要被看到的部分,其实和橡皮擦擦掉的效果一样,但由于没有损坏原图片,只是挡住了,日后可以很方便的修改。
用各种绘图工具在蒙版上(即玻璃片上)涂色(只能涂黑白灰色),涂黑色的地方蒙版变为完全不透明的,遮挡被蒙版的图片。
涂白色则使涂色部分变为透明的,可看到当前图层上的图像。
涂灰色使蒙版变为半透明,透明的程度由涂色的灰度深浅决定,可以做出柔和的过渡效果。
蒙版的应用
在使图片黑白的饱和度调整图层上加一个保护电话亭的蒙版即可。
只要在花朵图层上加一个过渡蒙版即可。
四,工具栏介绍
常用工具详解:
1.修复工具
污点修复画笔是不需要定义原点,只要确定好污点的位置,鼠标轻点就会自动匹配修复。
而修复画笔工具如同仿制图章工具一样,操作方法与仿制图章无异,不同之处是复制后没有颜色差异,会自动加一个过渡。
将鼠标移动到脸部干净的地方,按住Alt键,鼠标按一下即可
再到污点处,单击鼠标开始涂抹
十字星处即为复制的原点
仿制图章
仿制图章的原理是把十字星处的色素直接复制到有污点处,比较生硬。
修补工具
修补工具可以直接拉出一个选区,鼠标点住不放,拉到干净的地方即可修补
2.抠图工具(抠图常用方法详解)
抠图不局限于某种方法,扣的图片不同,用的方法也不一样,需要随机应变
简单粗暴的正片叠底
将需要扣的图案的混合模式改为正片叠底
适用于图案颜色较深,有白边的情况
依旧简单粗暴的 色彩范围
适用范围:图像和背景色色差明显,颜色单一
点击最上面菜单中“选择”功能里的“色彩范围”功能
按下“添加到取样”按钮
在右上角的背景区域内单击并向下移动鼠标,将所有的区域的背景图像都添加到选取中,如下图。
确定后,按下shift+ctrl+I快捷键可反选人像,形成了人像选区
按Delete 删除键删除背景,再加入新背景
魔术棒法 快速选择法 磁性套索法使用方法大同小异
适用范围:图像和背景色色差明显,背景色单一,图像边界清晰。通过删除背景色来获取图像。
方法缺陷:对散乱的毛发没有用。
点击“魔术棒”工具,对想删除的地方点击,形成选区,按Delete键删除。
复杂但精致的通道抠图鼠标点击通道(右下角图层面板内)
里面看到了红,绿,蓝,那么我们就要看抠什么,比如,抠头发,看哪个图层合适,选择绿,就把绿色的图层复制一层(右键复制)
调整色阶,让背景淡化,变成白色,如果背景还是有黑色花,就用白色画笔擦拭,要想要效果更好,就用加深工具对图像进行加深
鼠标点击图像-调整-反向选取图像,然后添加图层蒙版
(点击图层中的原图,再点击右下角的图层蒙版按钮即可)
头发就抠好了,我只说方法,细节还是自己把握好
抽出滤镜抠图
抽出跟通道都是比较常用的抠图方法,不过二者各有优缺点。抽出滤镜抠图不太细腻,通道抠图不太精确。二者配合使用,可以说是强大的组合,抠出的效果非常完美
打开素材图片,按Ctrl+ J 把背景图层复制一层,然后在背景图层上面新建一个图层填充跟背景接近的颜色,如下图。
选择菜单:滤镜> 抽出,选择第一个工具,参数默认。
调节笔触的大小,先用较大的笔刷把头发的主体涂出来,
选择较小的笔刷把边缘的细小的发丝涂出来,如果有时间可以跟精细涂抹。笔刷选择的越小抽出的杂色就越少,抽出的发丝就越干净。大致涂好的效果如下图,我们第一次只需要头发边缘的高光发丝,其它部分不需要涂抹。
在面板的右侧抽出一栏,我们勾选强制前景选项,颜色设置为跟高光发丝接近的颜色,这里设置为淡黄色
确定后我们得到了下图所示的高光发丝。把背景图层复制一层,移到图层的最上面,然后调成刚才的高光发丝选区,给刚才复制的背景图层添加蒙版,效果如下图。这样我们就可以还原发丝颜色。
把背景图层复制一层,然后置顶。按住Alt键添加图层蒙版,用黑色画笔把人物部分擦出来,效果如下图。
再配合通道抠图就可以啦
五,
好的,我的介绍就到这里了
师傅领进门,修行在个人
如果你喜欢PS,想要用好它,自己的努力是不可避免的,我在这里推荐一些视频与网站,供大家学习
史上最容易的PS学习教程
酷炫PS制作实例
duyoudu创意设计软件学习平台
利用PS做简单的gif动图