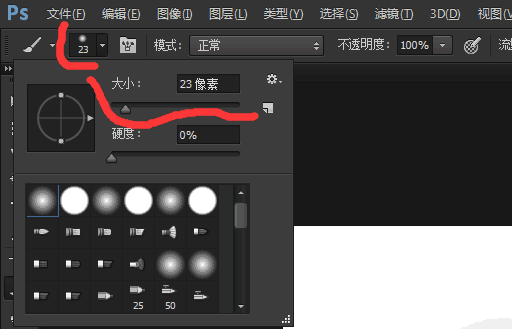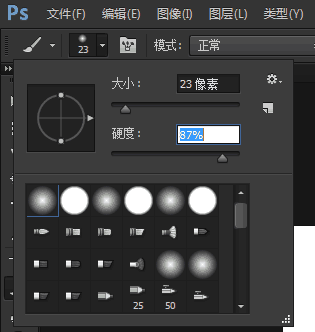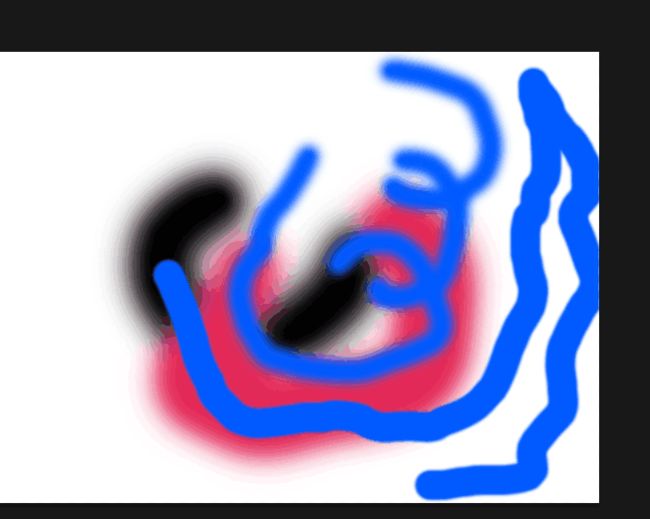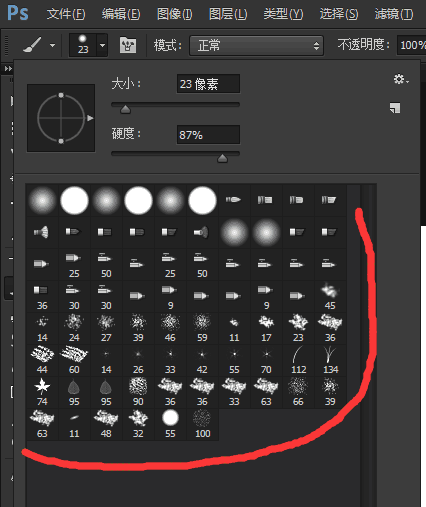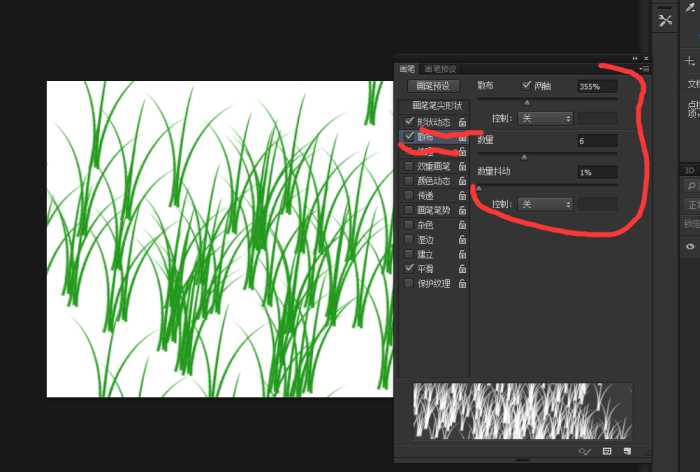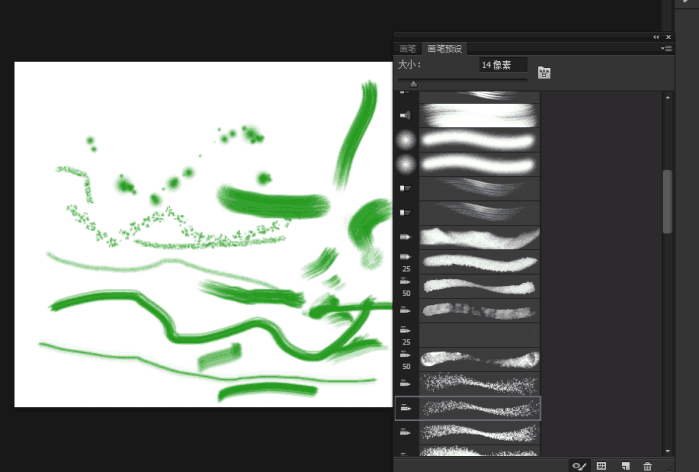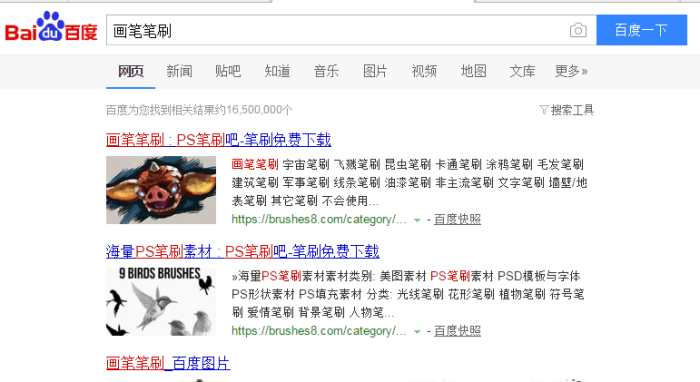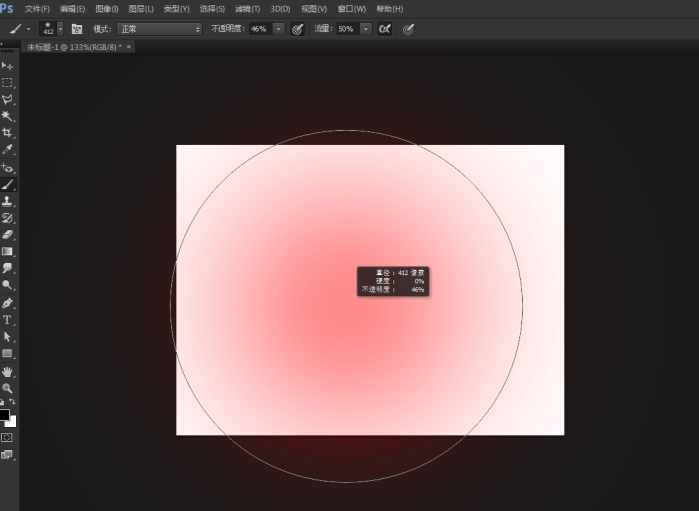这节课程,来讲解最常用的一个工具工具之一画笔工具。
他可以说,不管你从事哪个方面使用photoshop软件,都会用到它。
如果从事CG类的绘画相关工作,基本上一个画笔占据了大多数时间。
打开电脑里的photoshop软件,在工具箱中找到画笔工具,快捷键是B,效果如图所示。
画笔工具
毋庸置疑,画笔工具有点类似于创作一幅图画的各种笔类的总称。
新建一个文件后,选择画笔工具,就可以在白色的背景图上进行绘制,如图所示。
绘制效果
世界的颜色很多种,上面是黑色,我们可以改成红色,蓝色,绿色,紫色等等。
改变画笔颜色,需要点击工具箱中前景色,我们滑动后,选择红色,如图所示。
选择前景色画笔工具为红色
此时,在上一步黑色的画笔上,就可以重复的绘制红色了。可以随心所欲的绘制。
绘制红色
如果觉得画笔太大,太粗了,还可以在选项栏,给他调整的合适大小(绘画课上,我们都知道,2B铅笔和4B啊8B啊这样的,粗细和硬度都是不一样的)。
改变画笔大小
把画笔调整成23像素之后,颜色也调整成蓝色,然后在画布中绘制,效果如图所示。
调整大小绘制
我们还可以调整画笔的硬度,就是可以让画笔边缘更锐利清晰,而不是现在这样周围是模糊的效果(这种效果也称之为羽化)。
在选项栏中,画笔设置里,设置硬度为100%就是硬度,0%就是模糊的边缘。我们设置成87%,如图所示。
设置画笔的硬度
设置硬度之后,画笔的边缘就非常清楚了,如图所示。
设置硬度后效果
上面讲的,颜色,大小,硬度,这些都是最简单容易理解的。
还可以设置画笔的样式,各种各样的的样式。
在画笔工具栏中,在设置里有很多不同样式,如图所示。
画笔样式
画笔的更多设置,更强大的设置,在画笔面板里。
在窗口菜单,画笔命令,快捷键是F5键,如图所示。
画笔命令
在画笔面板里,可以默认选择一个小草的画笔类型,然后在文件中单击绘制,如图所示。
绘制小草
画笔面板中的参数,如形状动态,散布,双重画笔等等,都可以来进行对画笔的定义操作,然后创建出不一样的效果。如图所示。
设置画笔参数
在系统默认的画笔预设里,有更多漂亮的,好玩的,现成的画笔供我们来操作使用。
photoshop软件里的画笔样式,画笔形式,可比生活中要多很多了。
只要你有想法,就可以来设置不同类型和样式的画笔。
画笔预设里画笔绘制效果
在生活中,我们用力大小,就觉得了画笔的清晰度,在photoshop软件里,选项栏有画笔“不透明度”和“流量”来控制这个参数。
不透明度和流量
画笔的不透明度0%就是透明的,没有任何信息了,如果是100%那么就是100%显示颜色了。
那么不透明度和流量有什么区别呢?
答案是:不透明度就是浓淡程度,数值越高颜色越弄,反之越淡。流量就是比如你用钢笔你是的劲大出的墨水就多,你用得劲小出的墨水就少,字也就淡些细些,一般流量和旁边的“喷枪”配合使用。
关于这个问题希望初学者能明白,在日后操作中,也可以配合着使用。
photoshop是非常强大的一个软件,每一种效果都可以有3种以上不同的操作方法和步骤来实现,所以,不用纠结于这些内容,不管用什么样的方法,能达到你的最终所要的目的,就是可以的。
除了软件自身带的画笔之外,还可以在网上下载更多其他类型的画笔,如图所示。
网上搜画笔笔刷
下载好网络上下载的画笔笔刷之后,可以放在一个文件夹,或者放在桌面,然后在载入画笔命令,选择下载的画笔,就会在预设里面显示出来。
载入画笔
画笔工具就讲到这里,画笔工具是最常用的工具之一了。
在这里我们讲了下基础的操作和运营,还有很多技巧性东西没有讲,以后内容会逐一来更新讲解。
画笔工具有很多的快捷操作方法,下面也来说下。
按住键盘上的Alt键,配合鼠标右键,左右来回拖动,可以直接改变画笔的大小。
改变画笔大小
按住键盘上的Alt键,配合鼠标右键,上下来回拖动,可以直接改变画笔的硬度。
改变画笔硬度
如果按住Alt键,鼠标左键,那么就可以直接转换成“吸管工具”,吸取文件中任何一个对象的颜色。
画笔的大小调整,在键盘上,也可以直接使用“大括号”键,也可以调整,如下图所示。
如果,想改变画笔的不透明,可以在选择画笔工具的情况下,直接在键盘上,小键盘1-9,可以快速调整10%-90%的透明度。
如果说,想快速调整透明度是51%的话,要按小键盘上的5和1,速度要快,一秒钟以内一气呵成才可以啊。
画笔工具,总感觉还有很多细节没有讲完,以节课程也确实太少了,包括画笔面板里的参数还有很多,我们也没有讲,希望同学们在私底下,多多练习吧。