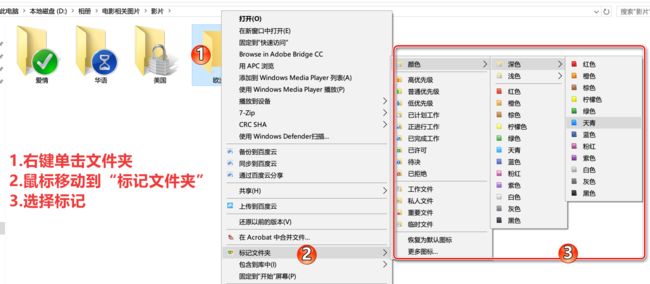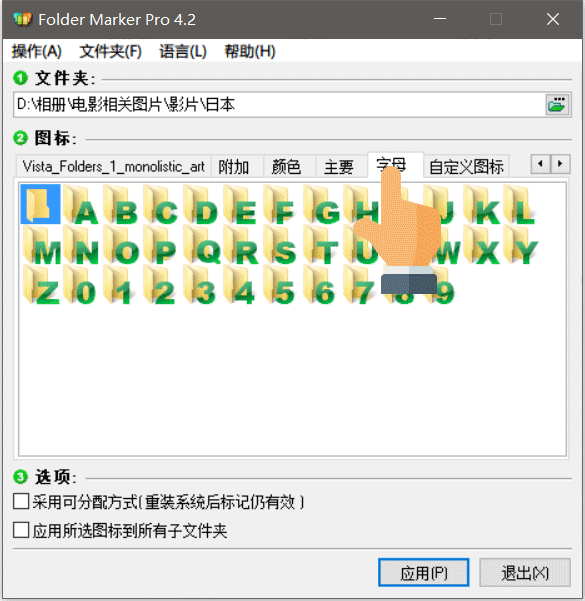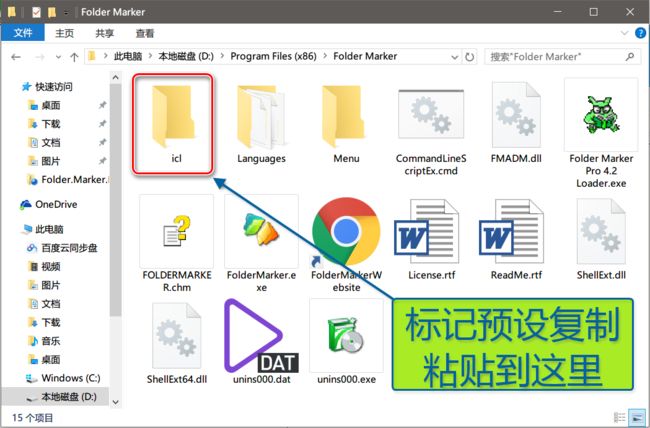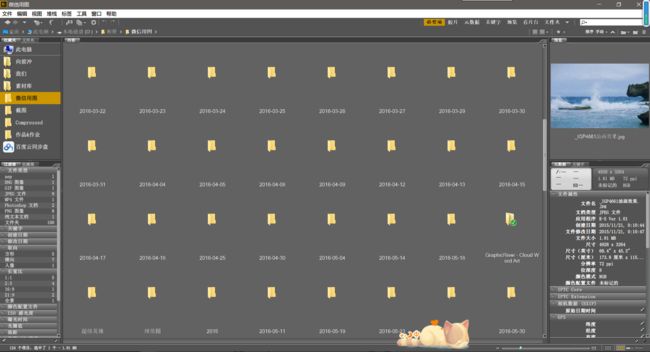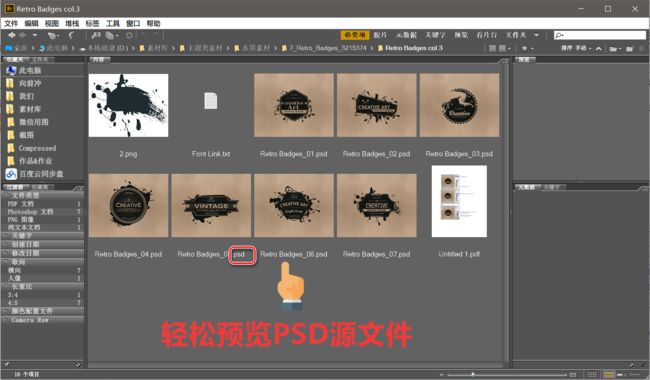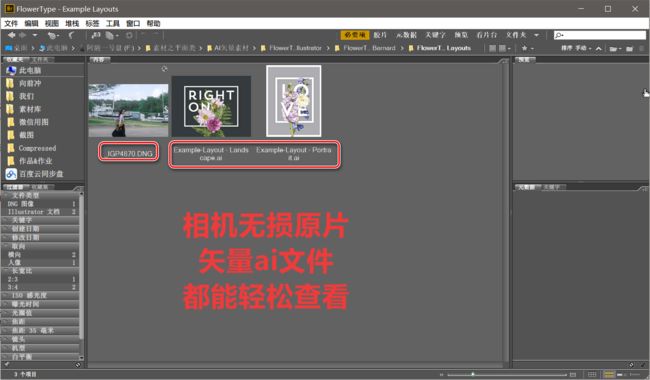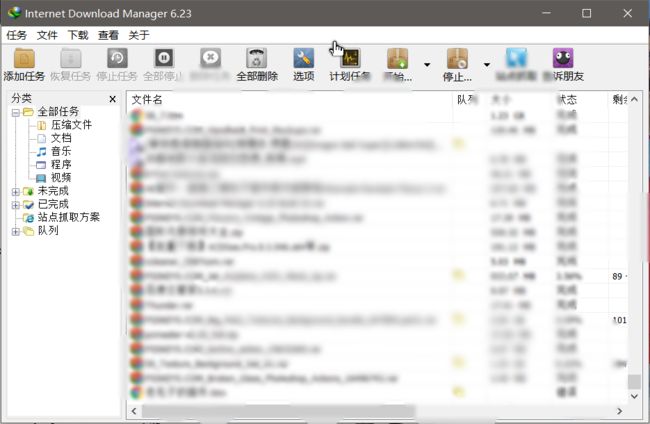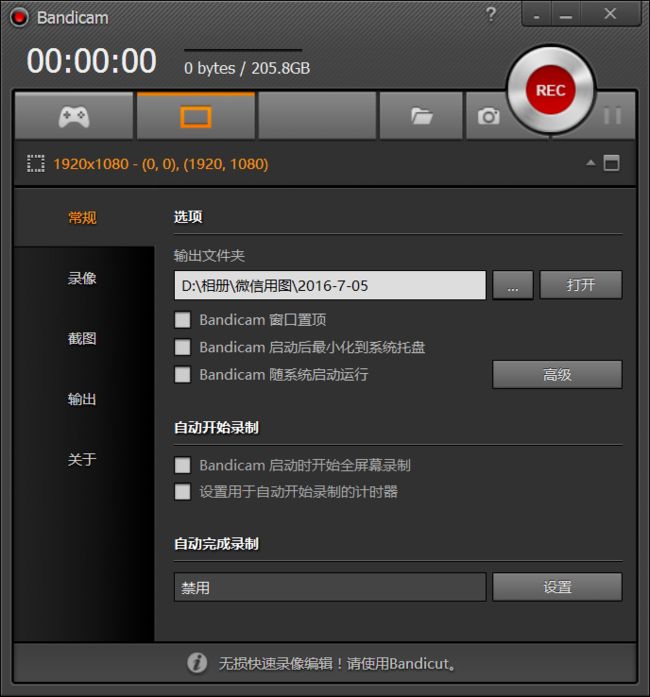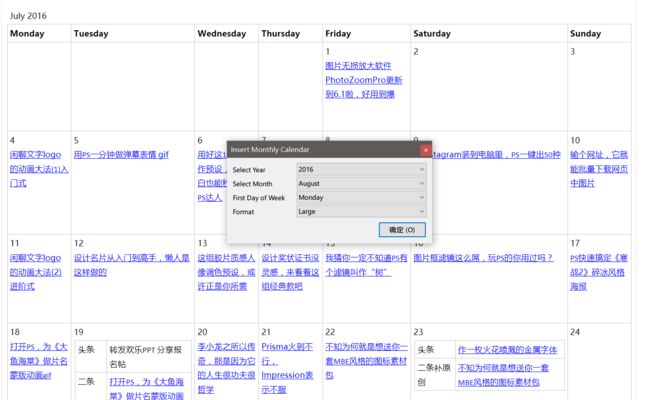俗话说“工欲善其事,必先利其器”,选对了工作中的常备软件,自然效率百分百,也就给了自己更多的时间,去狂放不羁爱自由,该上某宝就买买买,该上某圈就刷刷刷,高效工作就是有时间这么任性。
君不见,学成艺的孙悟空照样郁闷,直到他跑到老龙王那里拿到了金箍棒,这才如虎添翼、如鱼得水,从此大圣美名叫得响;君还不见,刘关张桃园三结义后第一件事就是打造衬手的兵器;而美国队长再能打,也离不开他的盾,正如雷神离不开他的锤,“利其器”的例子还很多,港真是俯拾即是,不一而足。
大到英雄,小到你我,工作靠得不仅是99%的努力,也离不开1%的“捷径”,这是高效率与拖延症这对死敌绕不开的话题,或许你缺的真的只是没找对“神器”,下面这些阿随君每天都在用、用得还挺美的软件,或许就是你当下工作拖延、低效、走神甚至无头绪的一副蜜汁解药。
No.1 文件夹标记软件Folder.Marker.Pro:项目管理神器
当工作久了,项目多了,难免会遇到多个项目并行的情况,即便是一个项目里,各种类别的文件的管理,同样是门不大不小学问。而正如下面这张经典的男女生电脑桌面对比图一样,什么文件都放桌面的习惯真是一个大写的“错”,一是不利于快速查看项目进展,二是不利于准确找到所需材料,三是看着心烦工作乐趣打折扣。
于是,阿随君时常会遇到如下“求救”对话,每当此时我都会寄出文件夹标记软件“Folder.Marker.Pro.”,简单来说,这款软件的作用就是为你的文件夹“穿上衣服”,让长得一模一样不好识别的文件夹一下子都变得“独树一帜”,好识别,让你从文件夹开始管理好你的项目,让这款神器为你梳理出清晰的脉络,一眼看出项目进度、类别等等基本信息,从此告别有东西就堆桌面,就“新建文件夹”的不良习惯。
界王神的提问灰常不是问题,因为这款神器必须的简单好用易上手,否则岂不违背了“懒人神器”的甄选标准,么么哒。那么,接下来,就放几张截图一览它是如何使用的喽。
可以看到,Folder.Marker.Pro.的界面清楚明了,主要就是菜单栏和操作区,菜单栏用来设置基本情况,操作区已经用序号标记好了软件的使用方法,开发者rio有爱,必须给他来个手动比心啊。当然,更让人激动的是,软件安装后即会添加到你的鼠标右键,让你可以一键添加标记哦,正如下图所示:
只需右键单击文件夹,然后在下拉菜单中按图上所示选择即可。从图中可以看到,它可以按多种类别为文件夹“穿新衣”,比如颜色、比如工作进度、比如优先级、比如属性等等,当然,它也允许你一键“脱衣服”,为他们恢复到默认图标。
Folder.Marker.Pro.的预置图标样式还是很多的,并且以标签页的形式管理,如上图所示,当初阿随君发现这款软件的时候,简直是如获至宝啊。更让人惊喜的是,它还支持自定义图标哦,让你可以尽情扩充“衣帽间”,棒棒哒。
好了,这就是Folder.Marker.Pro.的使用方法了,简单到不用写教程啦,但是真心好用啊,用了就戒不掉。
No.2 Adobe Bridge:素材管理神器,没有之一
无论是设计师,还是PPTer,或者仅仅是爱“右键另存为”的美图收集爱好者,或多或少都被“素材管理”这个大难题困扰过,以下令人捉急的状况,你又遇到过几件呢:
1.无法预览矢量文件,如PSD、ai、eps等
2.无法查看单反拍摄的无损格式原图,如RAW、CR2、DNG等格式的图片
3.无法迅速定位找到所需的素材
4.无法满足按多类别分组管理的需求
5.无法对比图片、无法筛选、无法快速标记
……等等一大堆问题。
Adobe Bridge,光从名字就可以猜出一二了,它是Adobe公司推出的、专门服务于旗下各款软件协同作业的“桥梁”,实际上也是对系统“资源管理器”的一个补充或是替代者,所以你可以想象一下所有来自Adobe制定的图片格式,它当然是百分百支持喽,毕竟都是自己人嘛。
Bridge的界面同Adobe家的所有软件一样,既有官方预设好的工作面板排列方式,如必要性(上图这种)、胶片(传统浏览看图模式,如播放胶片一样)、元数据(以查看照片元数据为目的)、关键字(根据设定的关键字看图)、预览(方便选片)、看片台(只剩下一个预览面板,其他面板都关闭,最纯净的看片模式)、文件夹(顾名思义);也支持随手拖动面板到新的位置,按照自己的喜好排列整个软件工作面板。
这枚神器的好用之处,单凭这篇文可能无法展开,罗列几个常用功能在这里,顺便晒一下强大的矢量图查看功能喽,让小伙伴们简单感受一下喽。
好了,Bridge暂且安利到此喽,每次说到心水好用的软件,都会忍不住一直说(捂嘴笑.gif),所以,这款软件希望对大家有用哦。
No.3 Internet Download Manager:下载神器
不同于传统的BT种子下载,IDM的伟大之处在于对在线内容的抓取,只要点了视频or音频播放键了,它就会捕捉到,立即向你请示要不要下载,而且前两天还意味发现它还能下载直播视频,随播随下,也是强大啊。
本文推荐的软件都是简单实用易上手型的,IDM也是,教程真的就是几张截图了,来感受一下:
除了下载视频、音频之外,IDM也是支持下载其他格式文件的,大部分浏览器里点击下载的时候,它都会接管来下的,至于速度嘛,只要网络环境不差,它还是非常令人满意的。
No.4 Bandicam:小而灵的高清录屏软件
录屏,相对来说,可能需求并没有前边几个大,但是当上网课、做教程分享、做培训视频等等情况的时候,录屏可就是刚需了,而相应的软件大大小小也很多,知名的、小众的,参差不齐,这里阿随君推荐一个小巧、而且又很好用的神器:Bandicam,它设置简单,录制范围广,不仅支持各种视频的录制,还支持扬声器和话筒两种收音方式,非常适合做视频教程啊,么么哒。
这里简单安利一些Bandicam的优点吧:
1.支持游戏和网络视频节目录制
2.支持高清尺寸录制,最高可以达到2560×1600 px
3.可以录制屏幕任意部分
4.可以保存成avi和mp4等主流格式
5.支持管理帧速率控制,方便改大小
6.cpu和gpu占用率低,这点很重要啊
7.录制文件大小无上限,只要你硬盘足够大
No 5. Ashampoo.snap:德国产的逼格截图软件
也许大家还在习惯用微信截图、QQ截图或系统自带截图,当然它们能够满足基本的截图所需,但是如果想要更个性化一些的修饰,来更简单而准确的表达自己的意思,它们可能就显得“捉襟见肘”了(成语误用,不要学我,嘤嘤哒)。
这里推荐一个阿随君用了很多年的截图软件Ashampoo.snap,俗称阿香婆,有非常强大的二次设计空间,图标、文字、形状、模糊、高亮、序号等预设非常多,甚至支持保存为PSD分层文件,真是太棒啦。
开启阿香婆后,它会在后台静默运行,电脑上沿会隐藏它的工具条,鼠标滑过时即会出现,供我们选择操作,它可以截图的类型包括:
1.单个窗口
2.网页窗口
3.滚动窗口
4.矩形区域
5.自由选择区域,也就是随便画不规则形状截图
6.固定区域
7.捕捉菜单
8.还能定时截图
9.OCR识别图中文字功能
10.另外,也能录制视频(实测比较耗内存,踏实截图就好了)
当我们执行完截图操作后,便会来到下图所示的设置界面了,左栏是添加各种元素的工具,阿随君教程截图中的那些标记啊符号啊都来自这里,上边是预览查看工具栏,右侧则是各种保存选项了。
阿香婆,其实也有一套软件案例,包括看图、办公、系统清理等等,阿随君用的比较多的还有他家的看图软件,这里就不多说了,喜欢的可以去尝试下。
No.6 OneNote:笔记软件
OneNote,已经被很多大神说过很多很多次了,阿随君当然也不想来班门弄斧啦,所以这里想说的不是它,而只是它的一个第三方“宏”,就是相当于PS的一个插件啦,它就是“插入月历表”宏:Insert Monthly Calendar - Alternative。
正如上图所示,我在OneNote中用这个宏插入一个月历表,设置好年、月、星期,以及表格的大或者小,即可得到一个表格了,然后可以直接写上每天的计划日程,结合OneNote的超链接功能,那我只要打开这个目录页面,最近的写作计划就一清二楚了,而且只需单击任何一个题目(即蓝色下划线字体),就可跳转至文章页面,方便写作和修改,港真,这样做效率不要太高的说,哈哈哈。
写在结尾的话
本文主要分享高效工作所需的软件,而非针对某款软件的使用教程,这是篇是盘点贴而非具体实操案例贴,所以在具体操作上的说明可能不足以表达其精妙,当然对于软件操作上的问题,欢迎小伙伴们来留言区交流哦。
OK,这篇文章就到这里了,欢迎留言跟阿随君交流沟通哦,么么哒。
我就是那个爱折腾软件的策划君阿随,没事搞搞视频、听听Nirvana、读读陶渊明、看看戈达尔,生活就很美好。
如果喜欢这篇文章,卖萌求点赞求支持哦,么么哒。