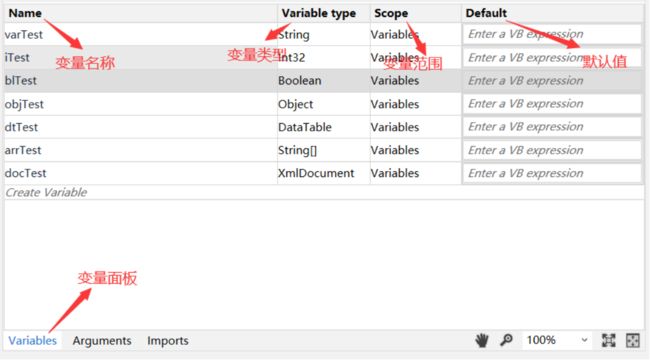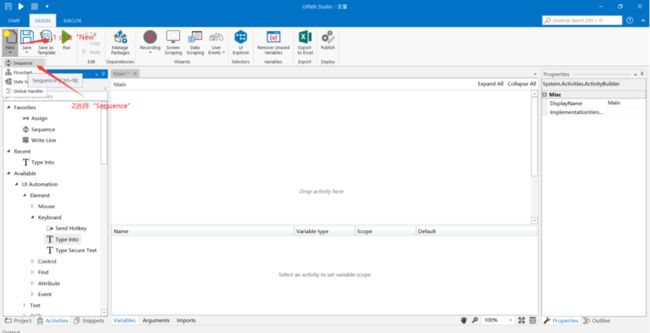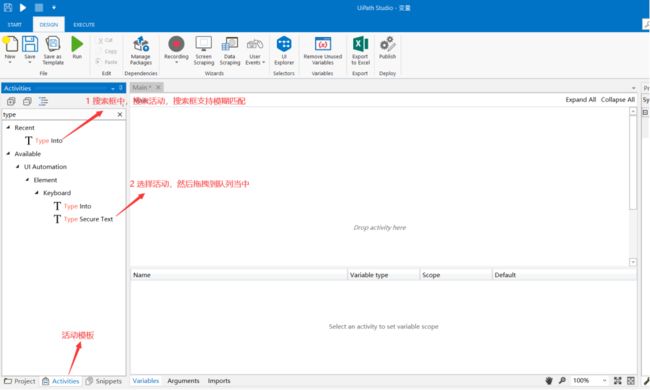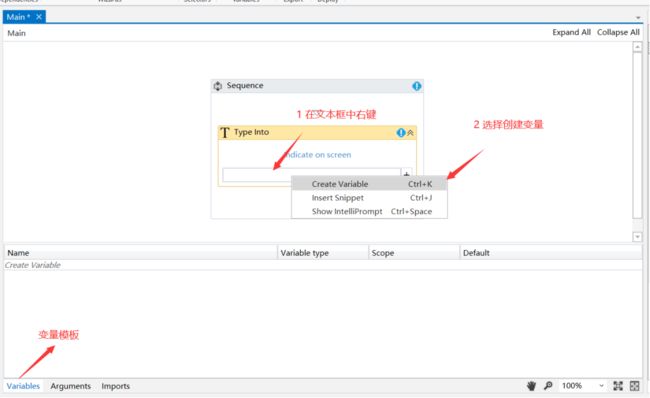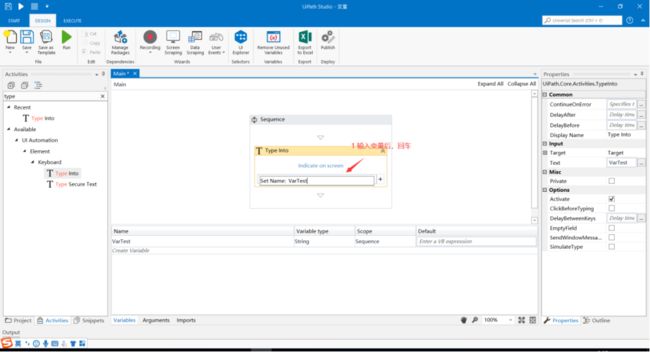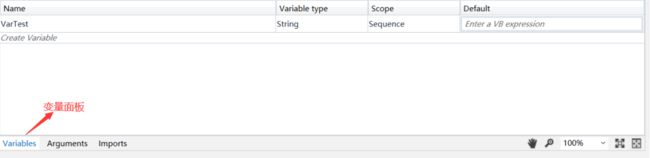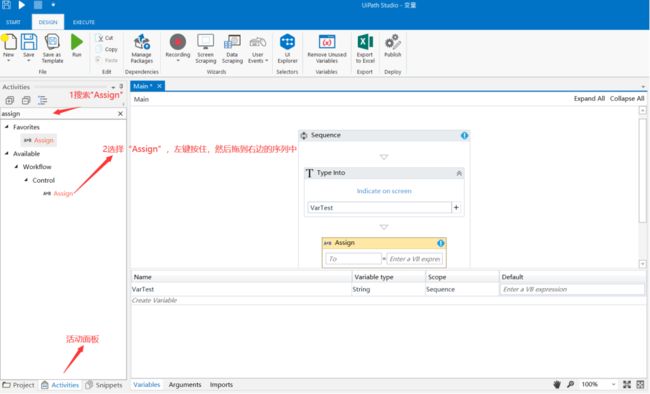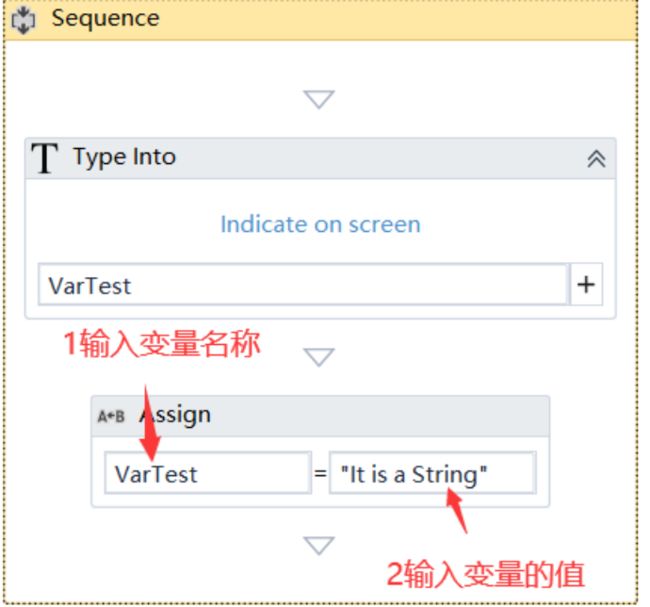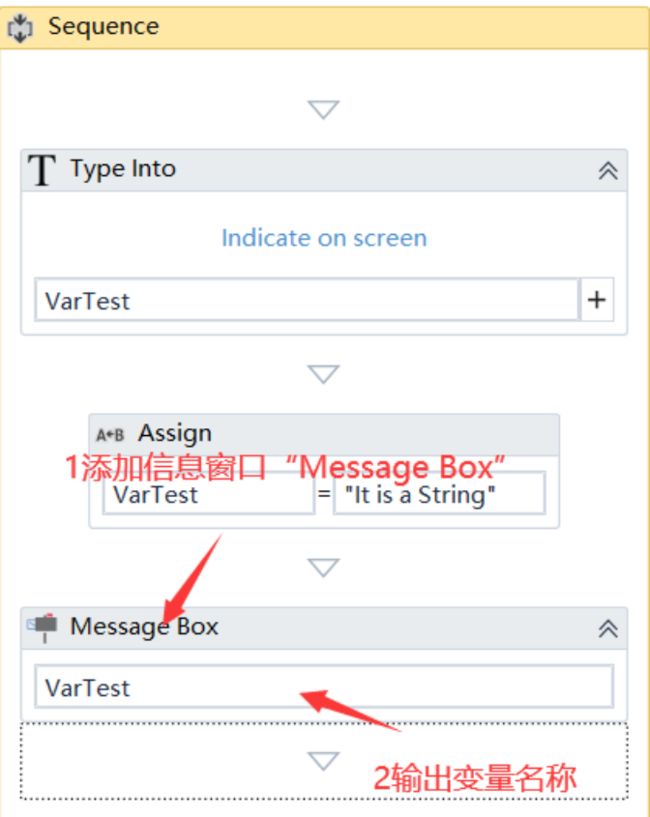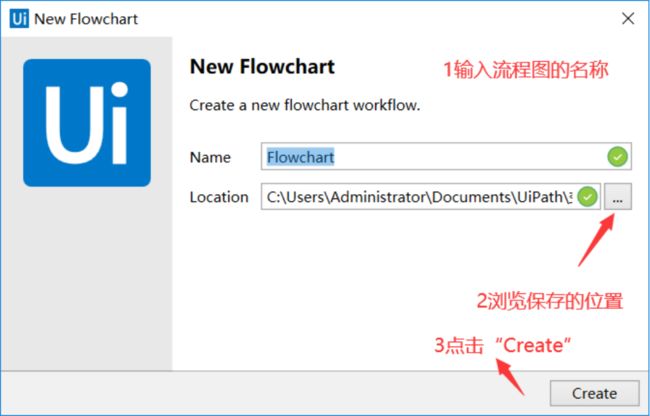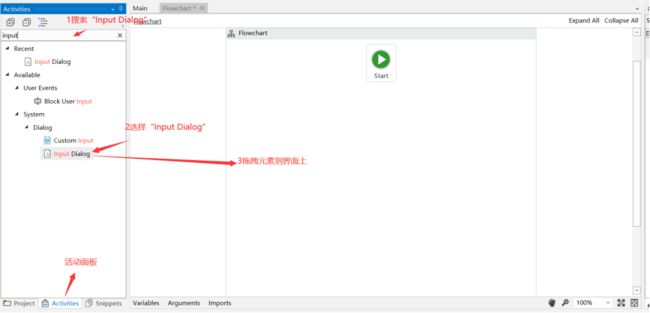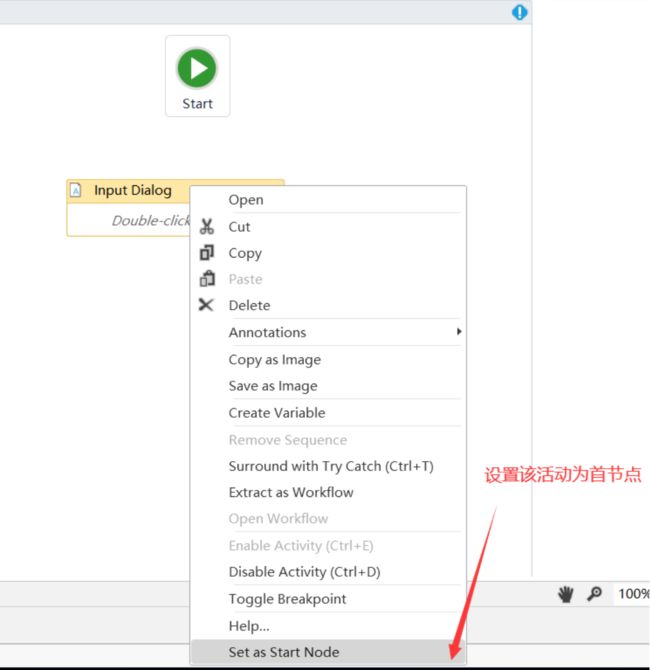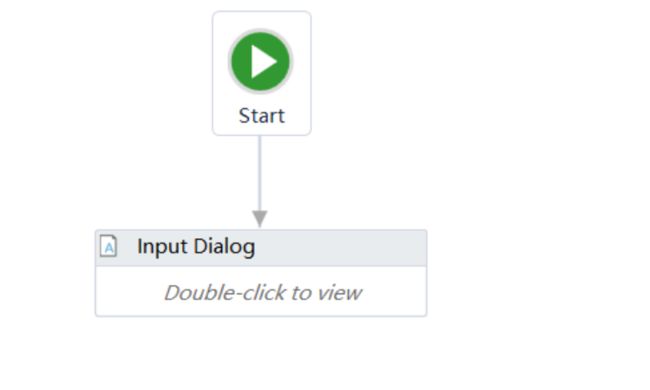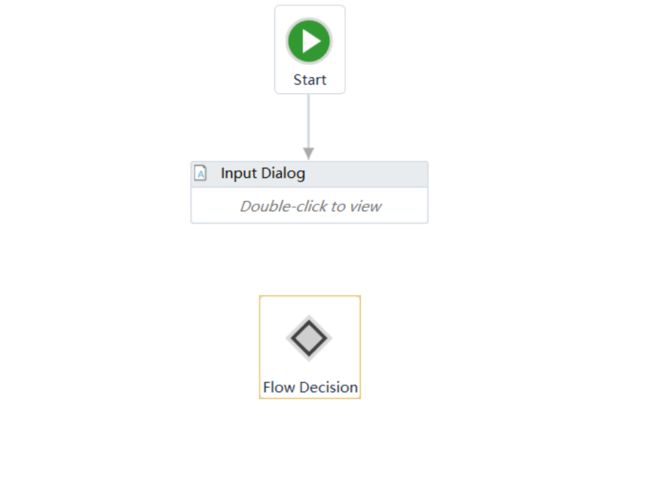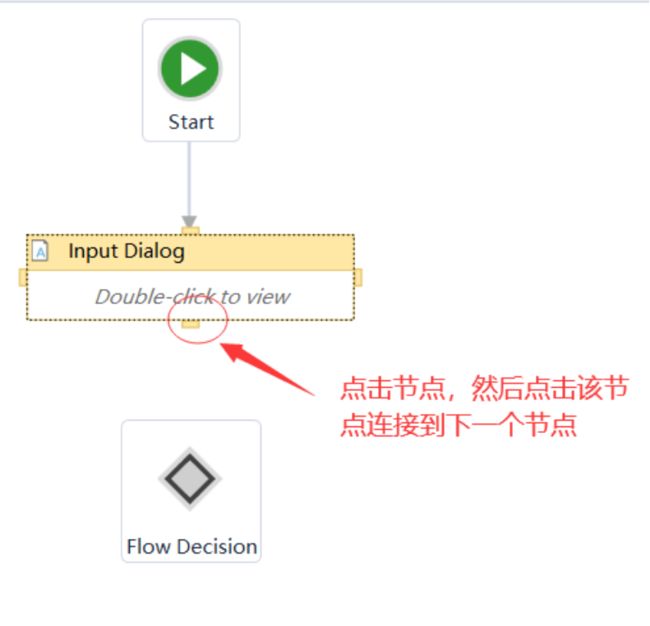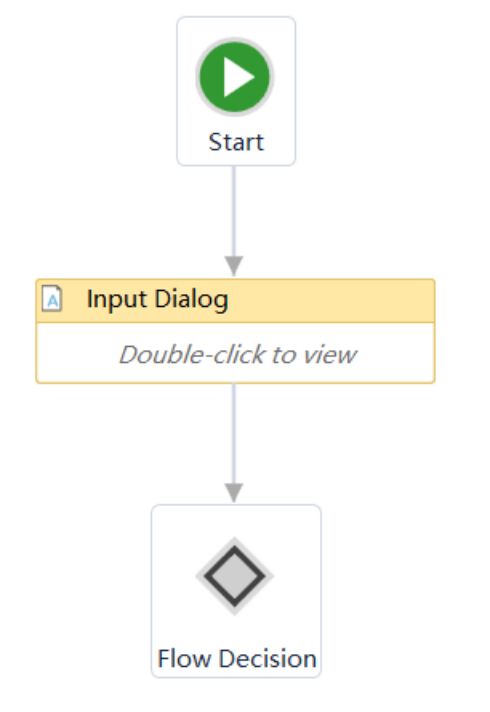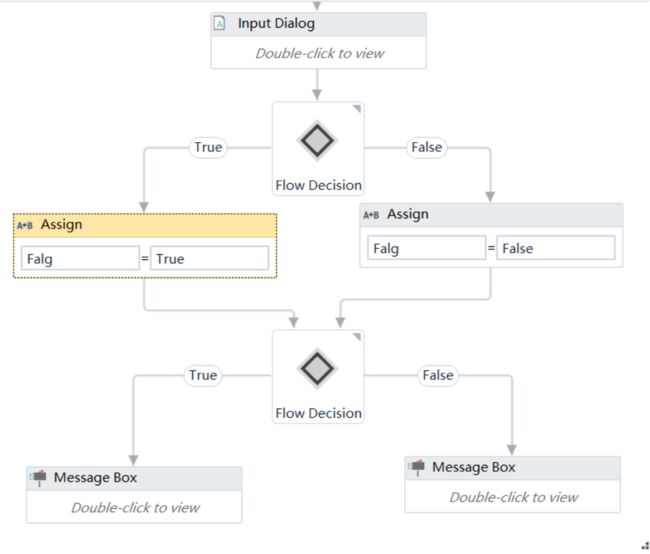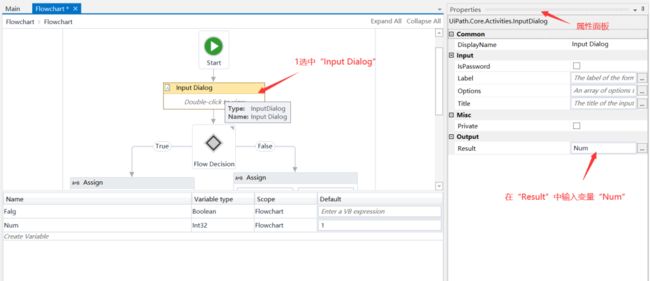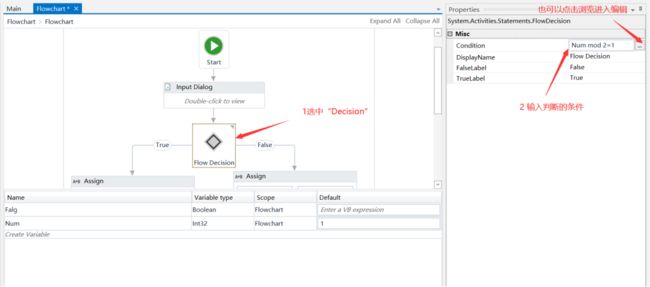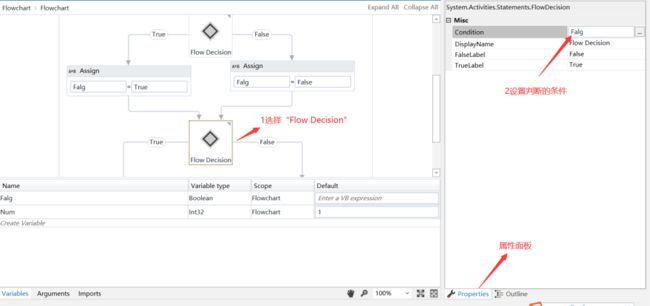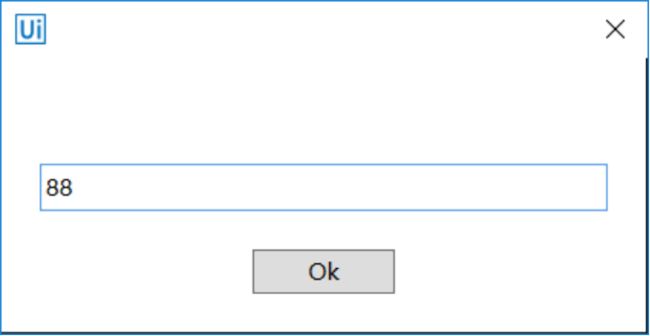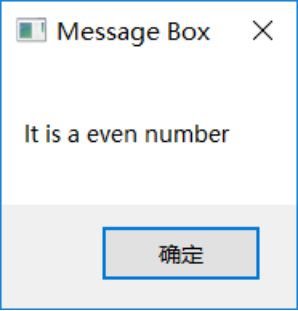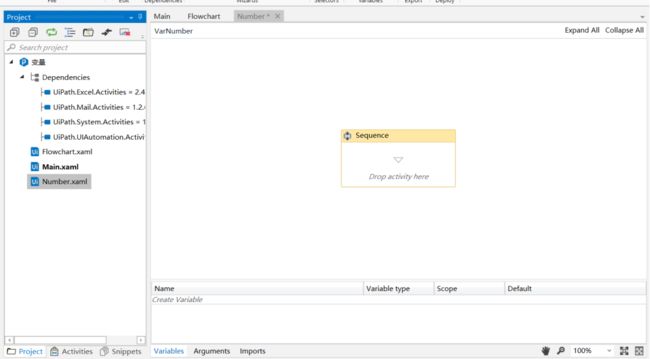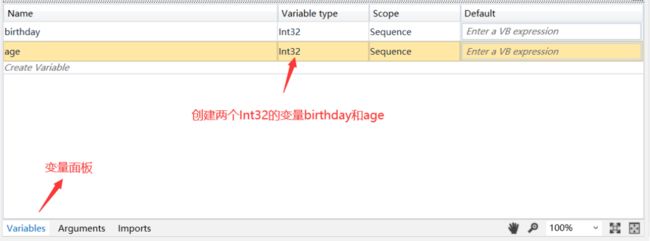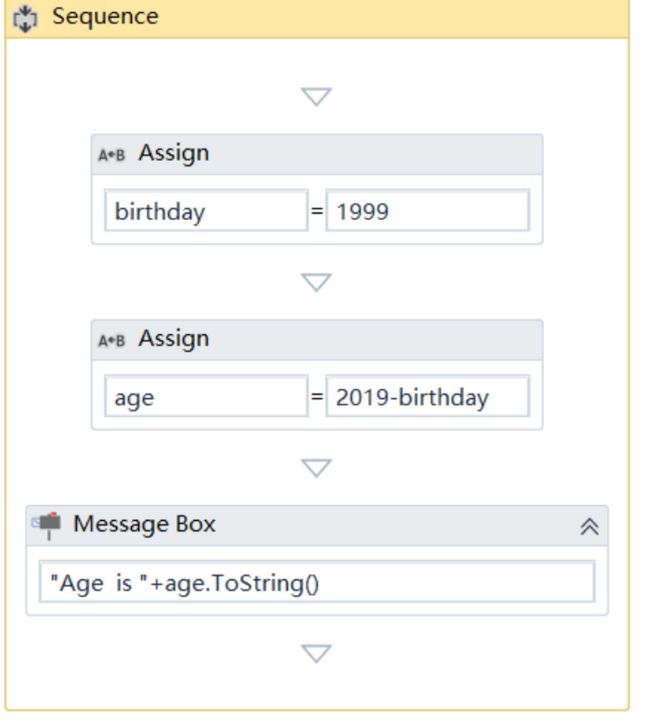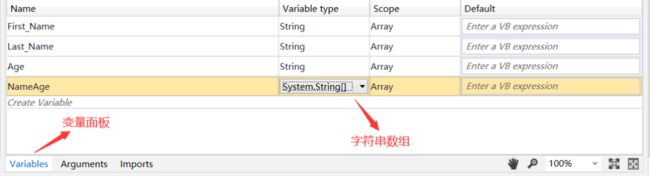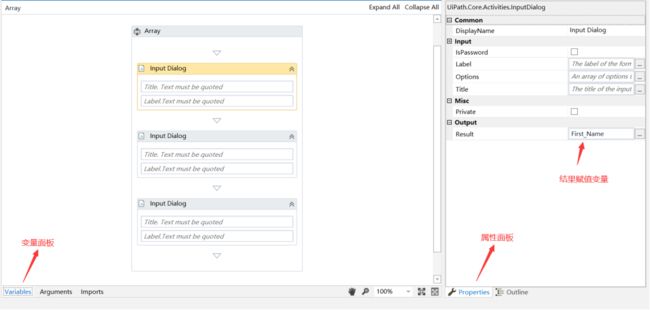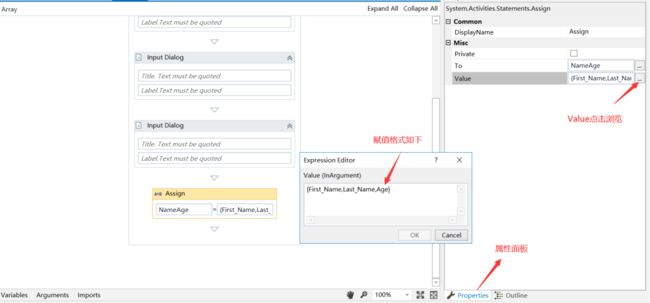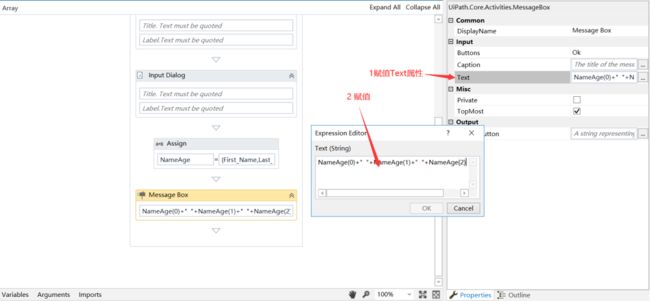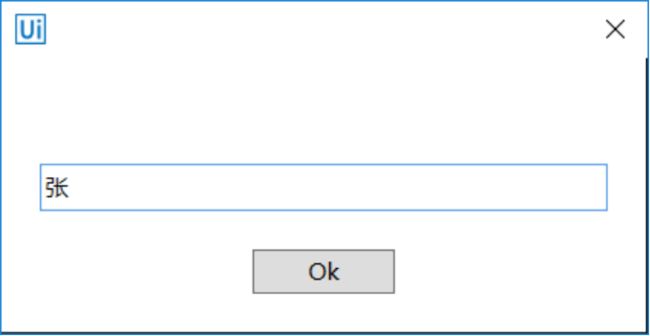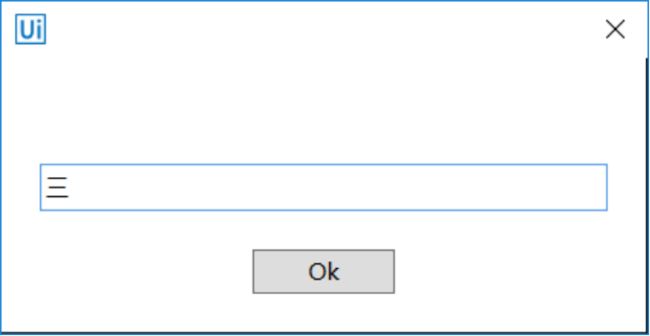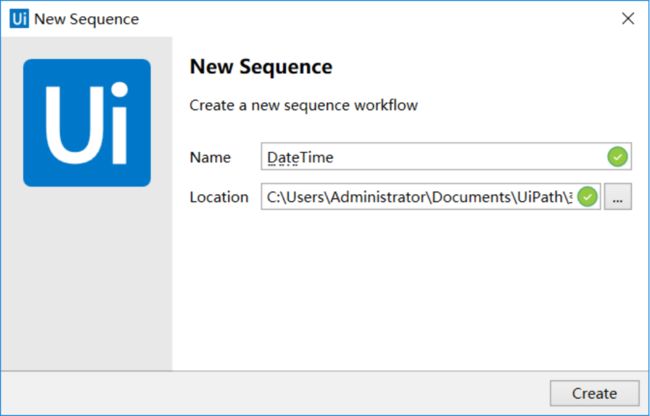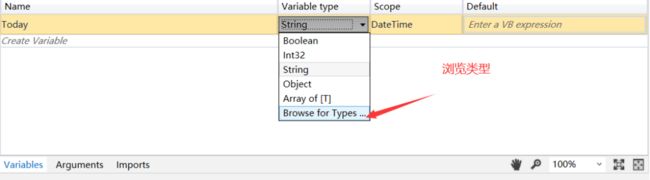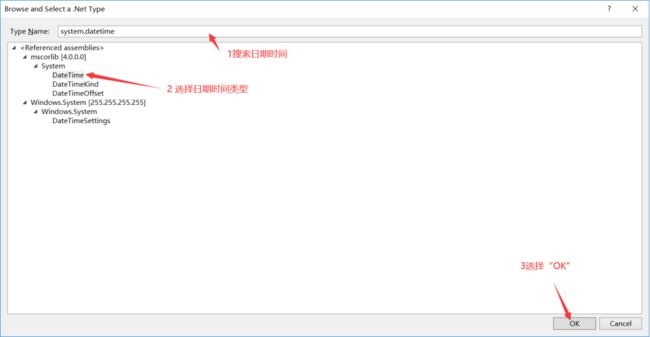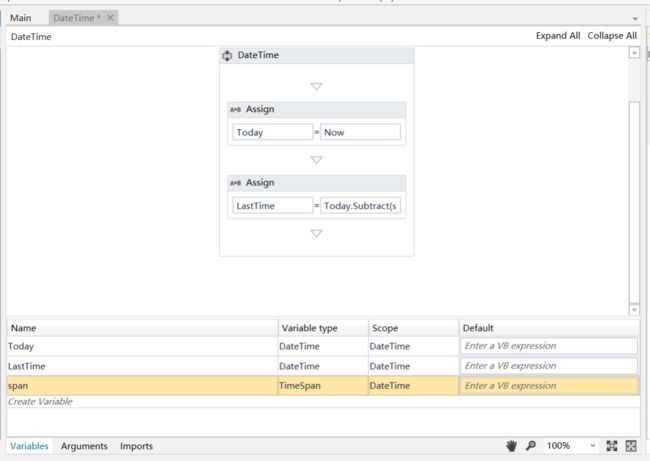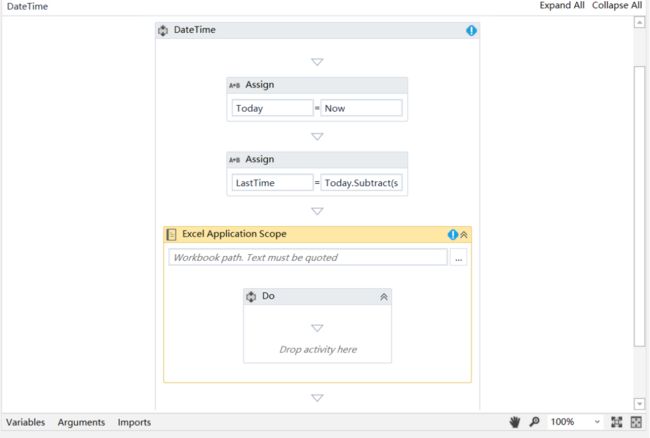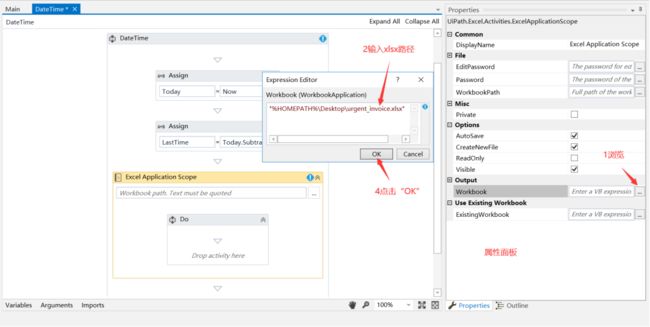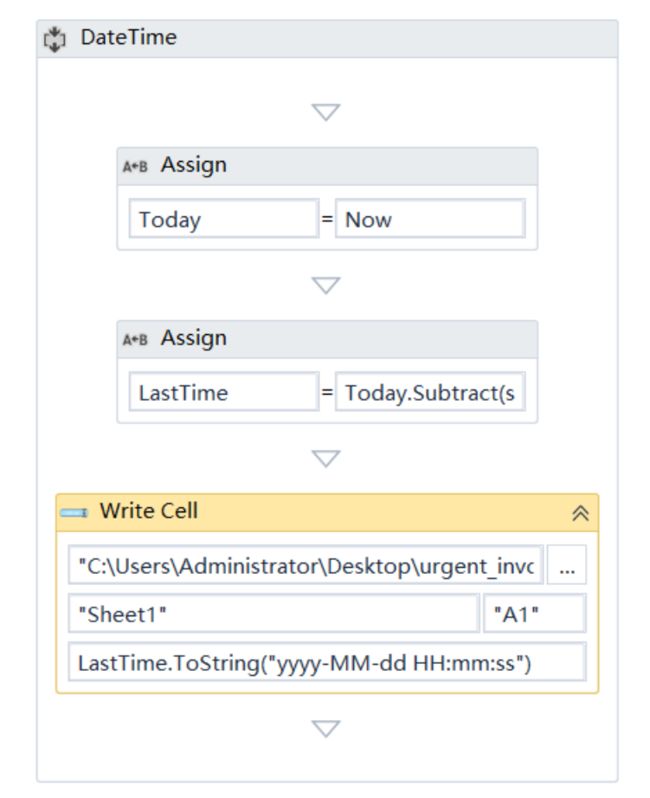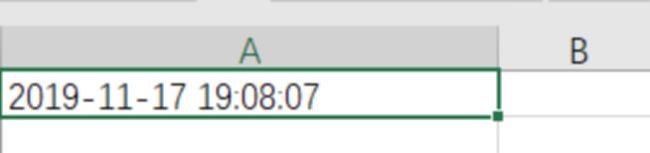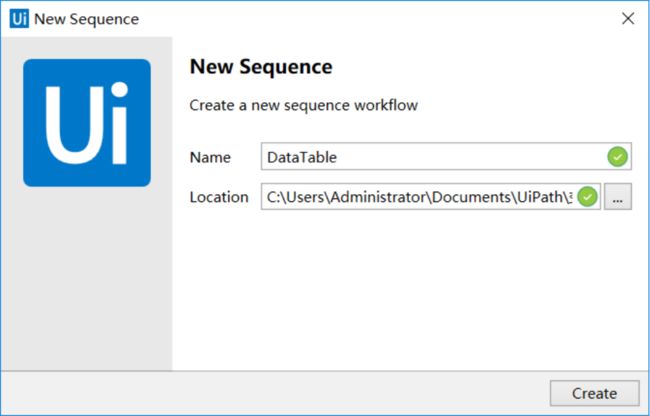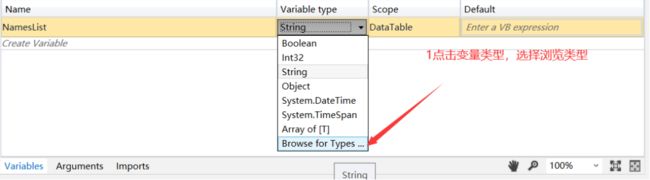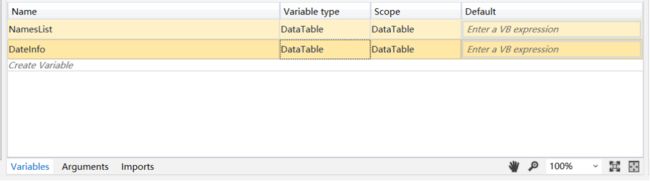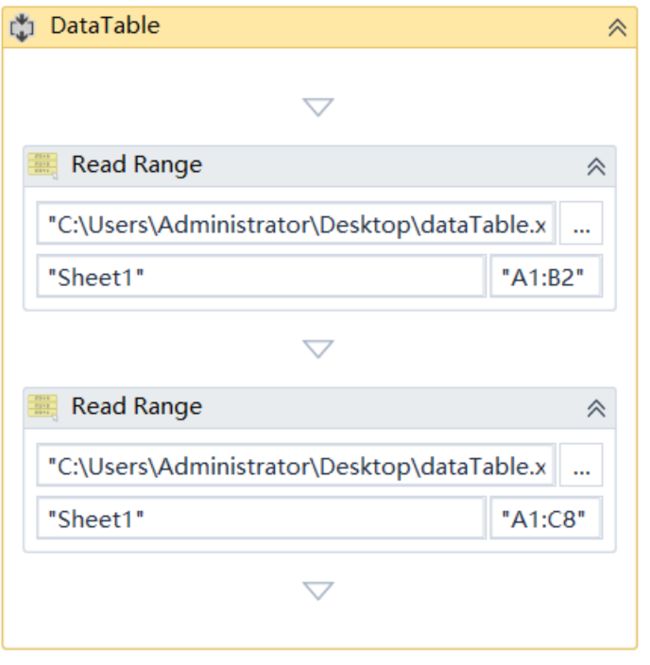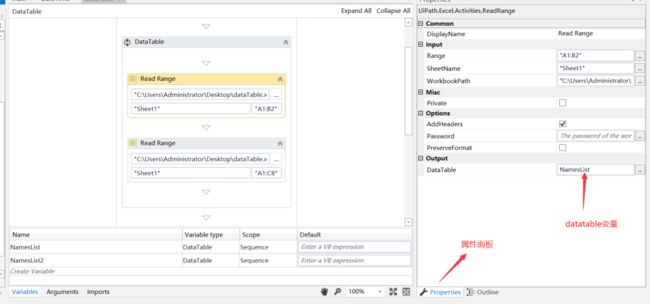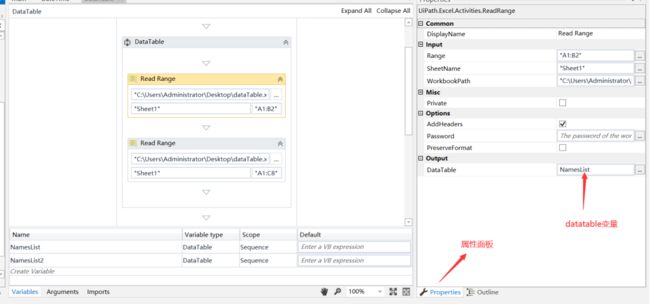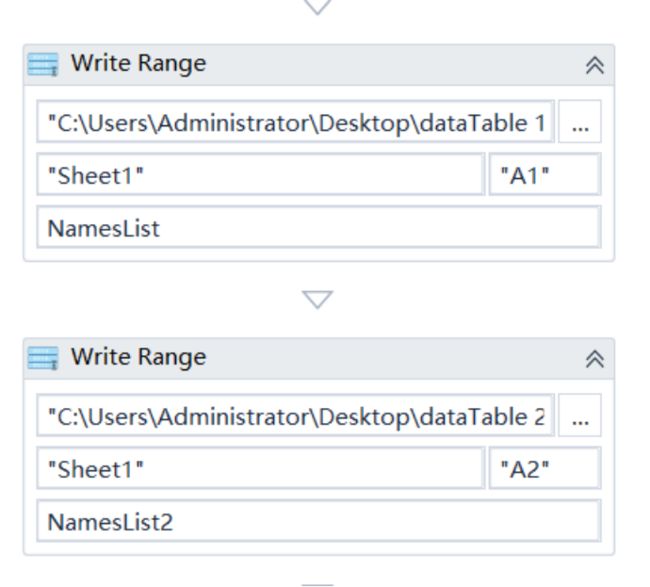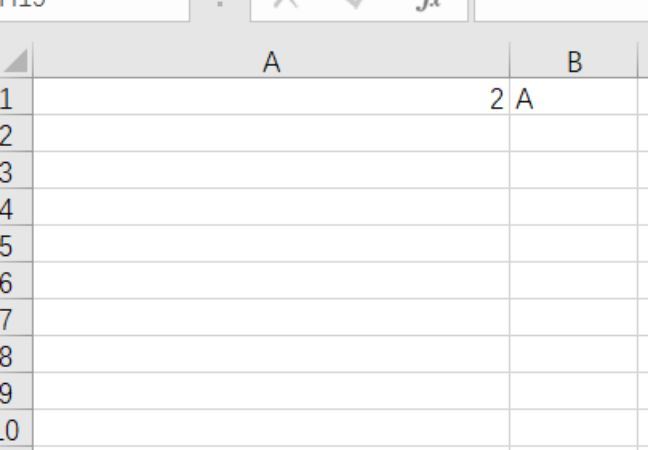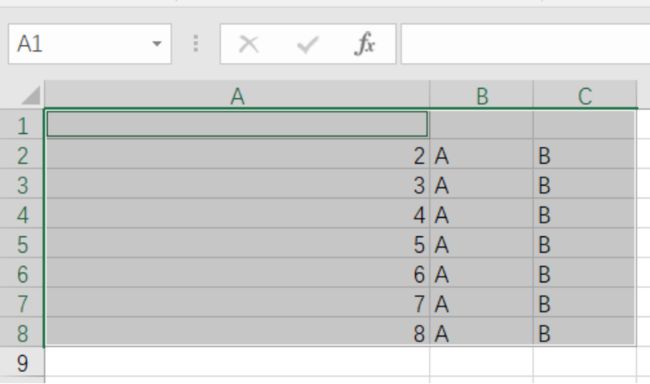UiPath变量介绍和使用
1 变量
变量主要用于存储数据,它在RPA中扮演重要的数据传递角色,是RPA编程不可或缺的一部分。它包括变量名称和变量的值,变量的值支持多种数据类型,包括从通用值,文本,数字,数据表,时间和日期,UiElement到任何.Net变量类型
2变量类型
字符串类型:用于存储任意类型的信息。
注意:UiPath中的所有字符串都必须放在引号之间。
布尔型类型:用于存储true或者false变量,主要用于判断做出决策,从而更好的控制流程。
整数变量:主要用于存储数字信息。主要用于执行方程式后者比较,传递重要数据。
数组变量:主要存储相同类型的多个值。
日期时间变量:用于存储有关任何日期和时间的信息
数据表变量:用于存储二维数据结构的DataTable数据,具有行和列的属性。
通用值变量:GenericValue变量是一种变量,可以存储任何类型的数据,包括文本,数字,日期和数组,并且是UiPath Studio特有的。
注意: GenericValue变量的自动转换机制可能转换不正确
队列变量:用于存储一个从项目容器(队列)中提取的项目。通常,出于在各种情况下进一步使用队列项目的目的而进行提取
3变量应用
变量名称:一般变量名称的前缀带类型的简写,如字符串变量前缀带str,整数变量前缀带i,格式为:类型的简写+变量属性或者动作。
变量类型:string是字符串类型,int32整数类型,boolean为布尔型,object为对象类型即通用类型,datatable为数据表变量,string[]是字符串数组。XmlDoucument为.Net支持的数据类型。
变量范围:变量可用的区域,例如特定活动。默认情况下,它们在整个项目中都可用。
默认值:变量的默认值。如果此字段为空,则变量将使用其类型的默认值进行初始化。例如,对于Int32,默认值为0。
请注意,无论Studio界面语言如何,变量的默认值都必须以英语提供。
实例一(字符串类型)
1新建一个序列
2添加一个活动
3创建变量
4输入变量名后,回车
变量将在变量面板中显示,支持修改变量的类型和变量的范围
5添加活动“Assign”到序列中
6设置变量的值
7同样的方法,添加活动“Message Box”到序列中
8按F5。执行自动化。显示结果如下:
实例二(布尔类型)
1新建一个流程图
2 输入流程名称和保存的位置
3 在流程图中添加一个“Input Dialog”
设置该节点为首节点
结果如下图
2 同样的方法,添加“Flow Decision”到界面
3 连接节点
4同样的方法添加两个“Assign”活动、一个“Flow Decision”和两个“Messge Box”,结果示意图如下
左边的”Message Box”,输入“It is a odd number”,
右边的“Message Box”,输入“It is a even number”
5 在 “变量面板”添加布尔型变量Falg和整数变量Num
6 在“Input Dialog”在输入对话框中,赋值变量Num
7 在“Flow Decision”,增加判断流程跳转的条件
浏览进入表达式编辑器,编辑完成,点击“OK”确认。
同样的方法赋值第二个“Flow Decision”,判断的条件是布尔型变量Falg
9运行结果
实例三(整数型)
1创建一个空序列
2增加两个“Assign”和一个“Message Box”到界面上,如下图
3在变量面板中,添加两个Int32的变量
4给变量birthday和age 赋值。
字符串连接用“+”,非字符串的变量必须调用ToString()转换成字符串才能连接。
5运行结果如下
实例四(数组)
1创建一个新序列
2创建三个字符串变量FirstName,LastName,Age和字符串变量数组NameAge
3添加三个“Input Dialog”分别赋值三个字符串变量First_Name,Last_Name,Age
4添加”Assign”活动,然后赋值给NameAge
5增加一个“Message Box”,把NameAge信息显示出来。NameAge变量的位置从0开始。
6运行结果如下
实例五(日期时间型)
1创建一个序列
2添加两个日期变量Today和LastTime
搜索“System DateTime”
添加成功后,效果如下
同样的方法添加一个“TimeSpan”
3在序列中添加两个“Assign”,并给变量赋值。
Today赋值Now,LastTime赋值Today.subtract(span)
4添加一个“Excel Application Scope”
5在“Excel Application Scope”的属性面板设置workbook的路径,如果不存在将自动创建。
6在“Workbook”中添加“Write Cell”,并将LastTime赋值到“Write Cell”中
注意:LastTime要转换成字符串输出
7F5运行,结果如下
实例五(数据表变量)
1添加一个序列
2添加两个DataTable变量NamesList和DateInfo
添加完成后,效果如下
3添加两个活动“Read Range”到序列中,同时它们的“OutPut”分别赋值两个DataTable变量
4外面的框添加两个“Write Range”,效果如下
5按F5运行,运行结果如下
文章来源:http://rpazj.com
作者:RPA之家