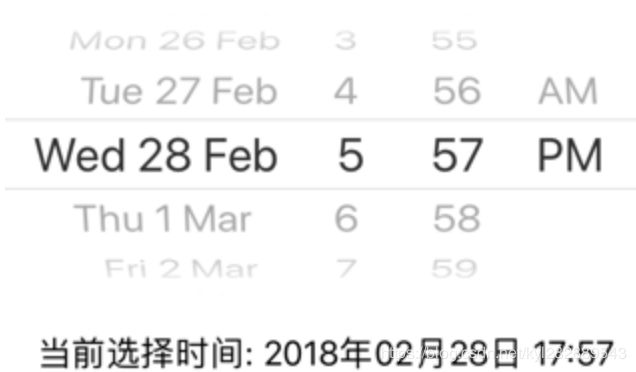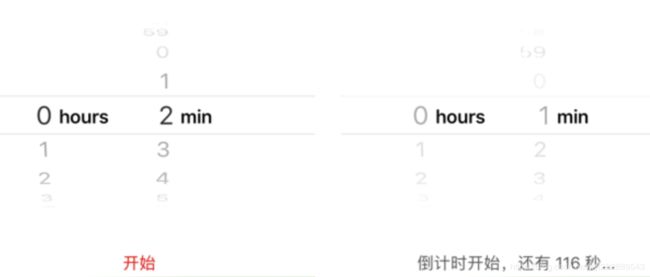@[TOC](RxSwift学习之十二 (基础使用篇 3- UI控件扩展))
2. Rxswift基本使用之 UI控件扩展
RxSwift是一个用于与Swift语言交互的框架,但它只是基础,并不能用来进行用户交互、网络请求等。
而RxCocoa是让Cocoa APIs更容易使用响应式编程的一个框架。RxCocoa能够让我们方便地进行响应式网络请求、响应式的用户交互、绑定数据模型到 UI 控件等等。而且大多数的 UIKit 控件都有响应式扩展,它们都是通过 rx 属性进行使用。
2.17 UILabel rx 扩展
2.17.1 将数据绑定到 text 属性上(普通文本)
- 实例2.17.1
import UIKit
import RxSwift
import RxCocoa
class ViewController: UIViewController {
let disposeBag = DisposeBag()
override func viewDidLoad() {
//创建文本标签
let label = UILabel(frame:CGRect(x:20, y:40, width:300, height:100))
self.view.addSubview(label)
//创建一个计时器(每0.1秒发送一个索引数)
let timer = Observable.interval(0.1, scheduler: MainScheduler.instance)
//将已过去的时间格式化成想要的字符串,并绑定到label上
timer.map{ String(format: "%0.2d:%0.2d.%0.1d",
arguments: [($0 / 600) % 600, ($0 % 600 ) / 10, $0 % 10]) }
.bind(to: label.rx.text)
.disposed(by: disposeBag)
}
}
2.17.2 将数据绑定到 attributedText 属性上(富文本)
- 实例2.17.2
import UIKit
import RxSwift
import RxCocoa
class ViewController: UIViewController {
let disposeBag = DisposeBag()
override func viewDidLoad() {
//创建文本标签
let label = UILabel(frame:CGRect(x:20, y:40, width:300, height:100))
self.view.addSubview(label)
//创建一个计时器(每0.1秒发送一个索引数)
let timer = Observable.interval(0.1, scheduler: MainScheduler.instance)
//将已过去的时间格式化成想要的字符串,并绑定到label上
timer.map(formatTimeInterval)
.bind(to: label.rx.attributedText)
.disposed(by: disposeBag)
}
//将数字转成对应的富文本
func formatTimeInterval(ms: NSInteger) -> NSMutableAttributedString {
let string = String(format: "%0.2d:%0.2d.%0.1d",
arguments: [(ms / 600) % 600, (ms % 600 ) / 10, ms % 10])
//富文本设置
let attributeString = NSMutableAttributedString(string: string)
//从文本0开始6个字符字体HelveticaNeue-Bold,16号
attributeString.addAttribute(NSAttributedStringKey.font,
value: UIFont(name: "HelveticaNeue-Bold", size: 16)!,
range: NSMakeRange(0, 5))
//设置字体颜色
attributeString.addAttribute(NSAttributedStringKey.foregroundColor,
value: UIColor.white, range: NSMakeRange(0, 5))
//设置文字背景颜色
attributeString.addAttribute(NSAttributedStringKey.backgroundColor,
value: UIColor.orange, range: NSMakeRange(0, 5))
return attributeString
}
}
2.18 UITextField,UITextView Rx扩展
2.18.1 监听单个 textField 内容的变化(textView 同理)
- 实例2.18.1 :将 textField 里输入的内容实时地显示到控制台中
注意:.orEmpty 可以将 String? 类型的 ControlProperty 转成 String,省得我们再去解包。
import UIKit
import RxSwift
import RxCocoa
class ViewController: UIViewController {
let disposeBag = DisposeBag()
override func viewDidLoad() {
//创建文本输入框
let textField = UITextField(frame: CGRect(x:10, y:80, width:200, height:30))
textField.borderStyle = UITextBorderStyle.roundedRect
self.view.addSubview(textField)
//当文本框内容改变时,将内容输出到控制台上
textField.rx.text.orEmpty.asObservable()
.subscribe(onNext: {
print("您输入的是:\($0)")
})
.disposed(by: disposeBag)
}
}
- 当然我们直接使用 change 事件效果也是一样的。
//当文本框内容改变时,将内容输出到控制台上
textField.rx.text.orEmpty.changed
.subscribe(onNext: {
print("您输入的是:\($0)")
})
.disposed(by: disposeBag)
2.18.2 将内容绑定到其他控件上
- 实例2.18.2
Throttling 的作用:
Throttling 是 RxSwift 的一个特性。因为有时当一些东西改变时,通常会做大量的逻辑操作。而使用 Throttling 特性,不会产生大量的逻辑操作,而是以一个小的合理的幅度去执行。比如做一些实时搜索功能时,这个特性很有用。
import UIKit
import RxSwift
import RxCocoa
class ViewController: UIViewController {
let disposeBag = DisposeBag()
override func viewDidLoad() {
//创建文本输入框
let inputField = UITextField(frame: CGRect(x:10, y:80, width:200, height:30))
inputField.borderStyle = UITextBorderStyle.roundedRect
self.view.addSubview(inputField)
//创建文本输出框
let outputField = UITextField(frame: CGRect(x:10, y:150, width:200, height:30))
outputField.borderStyle = UITextBorderStyle.roundedRect
self.view.addSubview(outputField)
//创建文本标签
let label = UILabel(frame:CGRect(x:20, y:190, width:300, height:30))
self.view.addSubview(label)
//创建按钮
let button:UIButton = UIButton(type:.system)
button.frame = CGRect(x:20, y:230, width:40, height:30)
button.setTitle("提交", for:.normal)
self.view.addSubview(button)
//当文本框内容改变
let input = inputField.rx.text.orEmpty.asDriver() // 将普通序列转换为 Driver
.throttle(0.3) //在主线程中操作,0.3秒内值若多次改变,取最后一次
//内容绑定到另一个输入框中
input.drive(outputField.rx.text)
.disposed(by: disposeBag)
//内容绑定到文本标签中
input.map{ "当前字数:\($0.count)" }
.drive(label.rx.text)
.disposed(by: disposeBag)
//根据内容字数决定按钮是否可用
input.map{ $0.count > 5 }
.drive(button.rx.isEnabled)
.disposed(by: disposeBag)
}
}
2.18.3 同时监听多个 textField 内容的变化(textView 同理)
- 实例2.18.3
import UIKit
import RxSwift
import RxCocoa
class ViewController: UIViewController {
let disposeBag = DisposeBag()
@IBOutlet weak var textField1: UITextField!
@IBOutlet weak var textField2: UITextField!
@IBOutlet weak var label: UILabel!
override func viewDidLoad() {
Observable.combineLatest(textField1.rx.text.orEmpty, textField2.rx.text.orEmpty) {
textValue1, textValue2 -> String in
return "你输入的号码是:\(textValue1)-\(textValue2)"
}
.map { $0 }
.bind(to: label.rx.text)
.disposed(by: disposeBag)
}
}
2.18.4 事件监听
- (1)通过 rx.controlEvent 可以监听输入框的各种事件,且多个事件状态可以自由组合。除了各种 UI 控件都有的 touch 事件外,输入框还有如下几个独有的事件:
editingDidBegin:开始编辑(开始输入内容)
editingChanged:输入内容发生改变
editingDidEnd:结束编辑
editingDidEndOnExit:按下 return 键结束编辑
allEditingEvents:包含前面的所有编辑相关事件
- (2)下面代码监听输入框开始编辑事件(获取到焦点)并做相应的响应。
实例2.18.4.1
textField.rx.controlEvent([.editingDidBegin]) //状态可以组合
.asObservable()
.subscribe(onNext: { _ in
print("开始编辑内容!")
}).disposed(by: disposeBag)
- (3)下面代码我们在界面上添加两个输入框分别用于输入用户名和密码:
- 如果当前焦点在用户名输入框时,按下 return 键时焦点自动转移到密码输入框上。
- 如果当前焦点在密码输入框时,按下 return 键时自动移除焦点。
实例2.18.4.2
import UIKit
import RxSwift
import RxCocoa
class ViewController: UIViewController {
//用户名输入框
@IBOutlet weak var username: UITextField!
//密码输入框
@IBOutlet weak var password: UITextField!
let disposeBag = DisposeBag()
override func viewDidLoad() {
super.viewDidLoad()
//在用户名输入框中按下 return 键
username.rx.controlEvent(.editingDidEndOnExit).subscribe(onNext: {
[weak self] (_) in
self?.password.becomeFirstResponder()
}).disposed(by: disposeBag)
//在密码输入框中按下 return 键
password.rx.controlEvent(.editingDidEndOnExit).subscribe(onNext: {
[weak self] (_) in
self?.password.resignFirstResponder()
}).disposed(by: disposeBag)
}
}
2.18.5 UITextView 独有的方法
- UITextView 还封装了如下几个委托回调方法:
didBeginEditing:开始编辑
didEndEditing:结束编辑
didChange:编辑内容发生改变
didChangeSelection:选中部分发生变化
- 实例2.18.5
import UIKit
import RxSwift
import RxCocoa
class ViewController: UIViewController {
let disposeBag = DisposeBag()
@IBOutlet weak var textView: UITextView!
override func viewDidLoad() {
//开始编辑响应
textView.rx.didBeginEditing
.subscribe(onNext: {
print("开始编辑")
})
.disposed(by: disposeBag)
//结束编辑响应
textView.rx.didEndEditing
.subscribe(onNext: {
print("结束编辑")
})
.disposed(by: disposeBag)
//内容发生变化响应
textView.rx.didChange
.subscribe(onNext: {
print("内容发生改变")
})
.disposed(by: disposeBag)
//选中部分变化响应
textView.rx.didChangeSelection
.subscribe(onNext: {
print("选中部分发生变化")
})
.disposed(by: disposeBag)
}
}
2.19 UIButton 与 UIBarButtonItem 的Rx扩展
2.19.1 按钮点击响应
- 实例2.19.1
import UIKit
import RxSwift
import RxCocoa
class ViewController: UIViewController {
let disposeBag = DisposeBag()
@IBOutlet weak var button: UIButton!
override func viewDidLoad() {
//按钮点击响应
button.rx.tap
.subscribe(onNext: { [weak self] in
self?.showMessage("按钮被点击")
})
.disposed(by: disposeBag)
}
//显示消息提示框
func showMessage(_ text: String) {
let alertController = UIAlertController(title: text, message: nil, preferredStyle: .alert)
let cancelAction = UIAlertAction(title: "确定", style: .cancel, handler: nil)
alertController.addAction(cancelAction)
self.present(alertController, animated: true, completion: nil)
}
}
或者这样实现点击事件订阅
//按钮点击响应
button.rx.tap
.bind { [weak self] in
self?.showMessage("按钮被点击")
}
.disposed(by: disposeBag)
2.19.2 按钮标题(title)的绑定
- 实例2.19.2
//创建一个计时器(每1秒发送一个索引数)
let timer = Observable.interval(1, scheduler: MainScheduler.instance)
//根据索引数拼接最新的标题,并绑定到button上
timer.map{"计数\($0)"}
.bind(to: button.rx.title(for: .normal))// rx.title 为 setTitle(_:for:) 的封装。
.disposed(by: disposeBag)
2.19.3 按钮富文本标题(attributedTitle)的绑定
- 实例2.19.3
import UIKit
import RxSwift
import RxCocoa
class ViewController: UIViewController {
let disposeBag = DisposeBag()
@IBOutlet weak var button: UIButton!
override func viewDidLoad() {
//创建一个计时器(每1秒发送一个索引数)
let timer = Observable.interval(1, scheduler: MainScheduler.instance)
//将已过去的时间格式化成想要的字符串,并绑定到button上
timer.map(formatTimeInterval)
.bind(to: button.rx.attributedTitle()) //rx.attributedTitle 为 setAttributedTitle(_:controlState:) 的封装。
.disposed(by: disposeBag)
}
//将数字转成对应的富文本
func formatTimeInterval(ms: NSInteger) -> NSMutableAttributedString {
let string = String(format: "%0.2d:%0.2d.%0.1d",
arguments: [(ms / 600) % 600, (ms % 600 ) / 10, ms % 10])
//富文本设置
let attributeString = NSMutableAttributedString(string: string)
//从文本0开始6个字符字体HelveticaNeue-Bold,16号
attributeString.addAttribute(NSAttributedStringKey.font,
value: UIFont(name: "HelveticaNeue-Bold", size: 16)!,
range: NSMakeRange(0, 5))
//设置字体颜色
attributeString.addAttribute(NSAttributedStringKey.foregroundColor,
value: UIColor.white, range: NSMakeRange(0, 5))
//设置文字背景颜色
attributeString.addAttribute(NSAttributedStringKey.backgroundColor,
value: UIColor.orange, range: NSMakeRange(0, 5))
return attributeString
}
}
2.19.4 按钮图标(image)的绑定
- 实例2.19.4
//创建一个计时器(每1秒发送一个索引数)
let timer = Observable.interval(1, scheduler: MainScheduler.instance)
//根据索引数选择对应的按钮图标,并绑定到button上
timer.map({
let name = $0%2 == 0 ? "back" : "forward"
return UIImage(named: name)!
})
.bind(to: button.rx.image())// rx.image 为 setImage(_:for:) 的封装。
.disposed(by: disposeBag)
2.19.5 按钮背景图片(backgroundImage)的绑定
- 实例2.19.5
//创建一个计时器(每1秒发送一个索引数)
let timer = Observable.interval(1, scheduler: MainScheduler.instance)
//根据索引数选择对应的按钮背景图,并绑定到button上
timer.map{ UIImage(named: "\($0%2)")! }
.bind(to: button.rx.backgroundImage()) //rx.backgroundImage 为 setBackgroundImage(_:for:) 的封装。
.disposed(by: disposeBag)
2.19.6 按钮是否可用(isEnabled)的绑定
- 实例2.19.6
switch1.rx.isOn
.bind(to: button1.rx.isEnabled)
.disposed(by: disposeBag)
2.19.7 按钮是否选中(isSelected)的绑定
- 实例2.19.7
import UIKit
import RxSwift
import RxCocoa
class ViewController: UIViewController {
let disposeBag = DisposeBag()
@IBOutlet weak var button1: UIButton!
@IBOutlet weak var button2: UIButton!
@IBOutlet weak var button3: UIButton!
override func viewDidLoad() {
//默认选中第一个按钮
button1.isSelected = true
//强制解包,避免后面还需要处理可选类型
let buttons = [button1, button2, button3].map { $0! }
//创建一个可观察序列,它可以发送最后一次点击的按钮(也就是我们需要选中的按钮)
let selectedButton = Observable.from(
buttons.map { button in button.rx.tap.map { button } }
).merge()
//对于每一个按钮都对selectedButton进行订阅,根据它是否是当前选中的按钮绑定isSelected属性
for button in buttons {
selectedButton.map { $0 == button }
.bind(to: button.rx.isSelected)
.disposed(by: disposeBag)
}
}
}
2.20 UISwitch、UISegmentedControl 的Rx扩展
2.20.1 UISwitch
- 实例 2.20.1
实现当 switch 开关状态改变时,输出当前值。
switch1.rx.isOn.asObservable()
.subscribe(onNext: {
print("当前开关状态:\($0)")
})
.disposed(by: disposeBag)
switch1.rx.isOn
.bind(to: button1.rx.isEnabled)
.disposed(by: disposeBag)
2.20.2 UISegmentedControl
- 实例 2.20.2
实现当 UISegmentedControl 选中项改变时,输出当前选中项索引值。
segmented.rx.selectedSegmentIndex.asObservable()
.subscribe(onNext: {
print("当前项:\($0)")
})
.disposed(by: disposeBag)
当 segmentedControl 选项改变时,imageView 会自动显示相应的图片。
import UIKit
import RxSwift
import RxCocoa
class ViewController: UIViewController {
//分段选择控件
@IBOutlet weak var segmented: UISegmentedControl!
//图片显示控件
@IBOutlet weak var imageView: UIImageView!
let disposeBag = DisposeBag()
override func viewDidLoad() {
//创建一个当前需要显示的图片的可观察序列
let showImageObservable: Observable =
segmented.rx.selectedSegmentIndex.asObservable().map {
let images = ["js.png", "php.png", "react.png"]
return UIImage(named: images[$0])!
}
//把需要显示的图片绑定到 imageView 上
showImageObservable.bind(to: imageView.rx.image)
.disposed(by: disposeBag)
}
}
2.21 UIActivityIndicatorView、UIApplication 的Rx扩展
2.21.1 UIActivityIndicatorView
- 实例2.21.1
通过开关我们可以控制活动指示器是否显示旋转
mySwitch.rx.value
.bind(to: activityIndicator.rx.isAnimating)
.disposed(by: disposeBag)
2.21.2 UIApplication
- 实例2.21.2
当开关打开时,顶部状态栏上会有个菊花状的联网指示器。
当开关关闭时,联网指示器消失。
mySwitch.rx.value
.bind(to: UIApplication.shared.rx.isNetworkActivityIndicatorVisible)
.disposed(by: disposeBag)
2.22 UISlider、UIStepper 的Rx扩展
2.22.1 UISlider
- 实例2.22.1
拖动滑块时,在控制台中实时输出 slider 当前值
import UIKit
import RxSwift
import RxCocoa
class ViewController: UIViewController {
@IBOutlet weak var slider: UISlider!
let disposeBag = DisposeBag()
override func viewDidLoad() {
slider.rx.value.asObservable()
.subscribe(onNext: {
print("当前值为:\($0)")
})
.disposed(by: disposeBag)
}
}
2.22.2 UIStepper
- 实例2.22.2
当 stepper 值改变时,在控制台中实时输出当前值。
stepper.rx.value.asObservable()
.subscribe(onNext: {
print("当前值为:\($0)")
})
.disposed(by: disposeBag)
使用滑块(slider)来控制 stepper 的步长。
slider.rx.value
.map{ Double($0) } //由于slider值为Float类型,而stepper的stepValue为Double类型,因此需要转换
.bind(to: stepper.rx.stepValue)
.disposed(by: disposeBag)
2.23 双向绑定:<->
- 前面讲到的UI使用,基本所有的绑定都是单向的。但有时候我们需要实现双向绑定。比如将控件的某个属性值与
ViewModel里的某个Subject属性进行双向绑定:
- 这样当 ViewModel 里的值发生改变时,可以同步反映到控件上。
- 而如果对控件值做修改,ViewModel 那边值同时也会发生变化。
2.23.1 简单的双向绑定
-
实例2.23.1
(1)页面上方是一个文本输入框,用于填写用户名。它与 VM 里的 username 属性做双向绑定。
(2)下方的文本标签会根据用户名显示对应的用户信息。(只有 hangge 显示管理员,其它都是访客)
(1)首先定义一个 VM,代码如下:
import RxSwift
struct UserViewModel {
//用户名
let username = Variable("guest")
//用户信息
lazy var userinfo = {
return self.username.asObservable()
.map{ $0 == "hangge" ? "您是管理员" : "您是普通访客" }
.share(replay: 1)
}()
}
(2)页面代码如下(高亮部分为 textfield 与 VM 的双向绑定):
import UIKit
import RxSwift
import RxCocoa
class ViewController: UIViewController {
@IBOutlet weak var textField: UITextField!
@IBOutlet weak var label: UILabel!
var userVM = UserViewModel()
let disposeBag = DisposeBag()
override func viewDidLoad() {
//将用户名与textField做双向绑定
userVM.username.asObservable().bind(to: textField.rx.text).disposed(by: disposeBag)
textField.rx.text.orEmpty.bind(to: userVM.username).disposed(by: disposeBag)
//将用户信息绑定到label上
userVM.userinfo.bind(to: label.rx.text).disposed(by: disposeBag)
}
}
2.23.2 自定义双向绑定操作符(operator)
- RxSwift 自带的双向绑定操作符
(1)如果经常进行双向绑定的话,最好还是自定义一个
operator方便使用。
(2)好在RxSwift项目文件夹中已经有个现成的(Operators.swift),我们将它复制到我们项目中即可使用。当然如我们想自己写一些其它的双向绑定 operator 也可以参考它。
- 实例2.23.2
双向绑定操作符是:<->。我们修改上面实例2.23.1,可以发现代码精简了许多
import UIKit
import RxSwift
import RxCocoa
class ViewController: UIViewController {
@IBOutlet weak var textField: UITextField!
@IBOutlet weak var label: UILabel!
var userVM = UserViewModel()
let disposeBag = DisposeBag()
override func viewDidLoad() {
//将用户名与textField做双向绑定
_ = self.textField.rx.textInput <-> self.userVM.username
//将用户信息绑定到label上
userVM.userinfo.bind(to: label.rx.text).disposed(by: disposeBag)
}
}
2.24 UIGestureRecognizer
- 实例2.24.1
当手指在界面上向上滑动时,弹出提示框,并显示出滑动起点的坐标。
(1)第一种响应回调的写法
import UIKit
import RxSwift
import RxCocoa
class ViewController: UIViewController {
let disposeBag = DisposeBag()
override func viewDidLoad() {
super.viewDidLoad()
//添加一个上滑手势
let swipe = UISwipeGestureRecognizer()
swipe.direction = .up
self.view.addGestureRecognizer(swipe)
//手势响应
swipe.rx.event
.subscribe(onNext: { [weak self] recognizer in
//这个点是滑动的起点
let point = recognizer.location(in: recognizer.view)
self?.showAlert(title: "向上划动", message: "\(point.x) \(point.y)")
})
.disposed(by: disposeBag)
}
//显示消息提示框
func showAlert(title: String, message: String) {
let alert = UIAlertController(title: title, message: message,
preferredStyle: .alert)
alert.addAction(UIAlertAction(title: "确定", style: .cancel))
self.present(alert, animated: true)
}
}
(2)第二种响应回调的写法
import UIKit
import RxSwift
import RxCocoa
class ViewController: UIViewController {
let disposeBag = DisposeBag()
override func viewDidLoad() {
super.viewDidLoad()
//添加一个上滑手势
let swipe = UISwipeGestureRecognizer()
swipe.direction = .up
self.view.addGestureRecognizer(swipe)
//手势响应
swipe.rx.event
.bind { [weak self] recognizer in
//这个点是滑动的起点
let point = recognizer.location(in: recognizer.view)
self?.showAlert(title: "向上划动", message: "\(point.x) \(point.y)")
}
.disposed(by: disposeBag)
}
//显示消息提示框
func showAlert(title: String, message: String) {
let alert = UIAlertController(title: title, message: message,
preferredStyle: .alert)
alert.addAction(UIAlertAction(title: "确定", style: .cancel))
self.present(alert, animated: true)
}
}
- 实例2.24.2
实现点击页面任意位置,输入框便失去焦点
import UIKit
import RxSwift
import RxCocoa
class ViewController: UIViewController {
let disposeBag = DisposeBag()
override func viewDidLoad() {
super.viewDidLoad()
//添加一个点击手势
let tapBackground = UITapGestureRecognizer()
view.addGestureRecognizer(tapBackground)
//页面上任意处点击,输入框便失去焦点
tapBackground.rx.event
.subscribe(onNext: { [weak self] _ in
self?.view.endEditing(true)
})
.disposed(by: disposeBag)
}
}
2.25 UIDatePicker
2.25.1 日期选择响应
-
实例2.25.1
当日期选择器里面的时间改变后,将时间格式化显示到 label 中
import UIKit
import RxSwift
import RxCocoa
class ViewController: UIViewController {
@IBOutlet weak var datePicker: UIDatePicker!
@IBOutlet weak var label: UILabel!
//日期格式化器
lazy var dateFormatter: DateFormatter = {
let formatter = DateFormatter()
formatter.dateFormat = "yyyy年MM月dd日 HH:mm"
return formatter
}()
let disposeBag = DisposeBag()
override func viewDidLoad() {
datePicker.rx.date
.map { [weak self] in
"当前选择时间: " + self!.dateFormatter.string(from: $0)
}
.bind(to: label.rx.text)
.disposed(by: disposeBag)
}
}
2.25.2 倒计时功能
-
实例2.25.2
通过上方的 datepicker 选择需要倒计时的时间后,点击“开始”按钮即可开始倒计时。
倒计时过程中,datepicker 和按钮都不可用。且按钮标题变成显示倒计时剩余时间。
import UIKit
import RxSwift
import RxCocoa
class ViewController: UIViewController {
//倒计时时间选择控件
var ctimer:UIDatePicker!
//开始按钮
var btnstart:UIButton!
//剩余时间(必须为 60 的整数倍,比如设置为100,值自动变为 60)
let leftTime = Variable(TimeInterval(180))
//当前倒计时是否结束
let countDownStopped = Variable(true)
let disposeBag = DisposeBag()
override func viewDidLoad() {
super.viewDidLoad()
//初始化datepicker
ctimer = UIDatePicker(frame:CGRect(x:0, y:80, width:320, height:200))
ctimer.datePickerMode = UIDatePickerMode.countDownTimer
self.view.addSubview(ctimer)
//初始化button
btnstart = UIButton(type: .system)
btnstart.frame = CGRect(x:0, y:300, width:320, height:30);
btnstart.setTitleColor(UIColor.red, for: .normal)
btnstart.setTitleColor(UIColor.darkGray, for:.disabled)
self.view.addSubview(btnstart)
//剩余时间与datepicker做双向绑定
DispatchQueue.main.async{//加 DispatchQueue.main.async 是为了解决第一次拨动表盘不触发值改变事件的问题
_ = self.ctimer.rx.countDownDuration <-> self.leftTime //<-> 是自定义的双向绑定符号
}
//绑定button标题
Observable.combineLatest(leftTime.asObservable(), countDownStopped.asObservable()) {
leftTimeValue, countDownStoppedValue in
//根据当前的状态设置按钮的标题
if countDownStoppedValue {
return "开始"
}else{
return "倒计时开始,还有 \(Int(leftTimeValue)) 秒..."
}
}.bind(to: btnstart.rx.title())
.disposed(by: disposeBag)
//绑定button和datepicker状态(在倒计过程中,按钮和时间选择组件不可用)
countDownStopped.asDriver().drive(ctimer.rx.isEnabled).disposed(by: disposeBag)
countDownStopped.asDriver().drive(btnstart.rx.isEnabled).disposed(by: disposeBag)
//按钮点击响应
btnstart.rx.tap
.bind { [weak self] in
self?.startClicked()
}
.disposed(by: disposeBag)
}
//开始倒计时
func startClicked() {
//开始倒计时
self.countDownStopped.value = false
//创建一个计时器
Observable.interval(1, scheduler: MainScheduler.instance)
.takeUntil(countDownStopped.asObservable().filter{ $0 }) //倒计时结束时停止计时器
.subscribe { event in
//每次剩余时间减1
self.leftTime.value -= 1
// 如果剩余时间小于等于0
if(self.leftTime.value == 0) {
print("倒计时结束!")
//结束倒计时
self.countDownStopped.value = true
//重制时间
self.leftTime.value = 180
}
}.disposed(by: disposeBag)
}
}