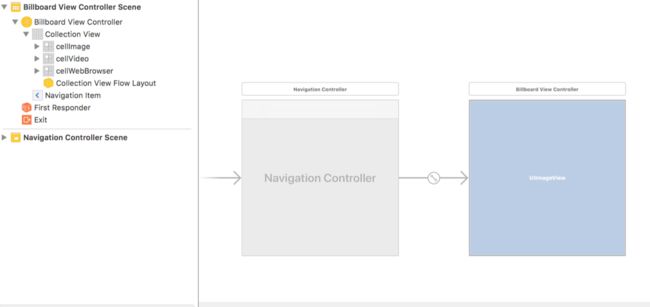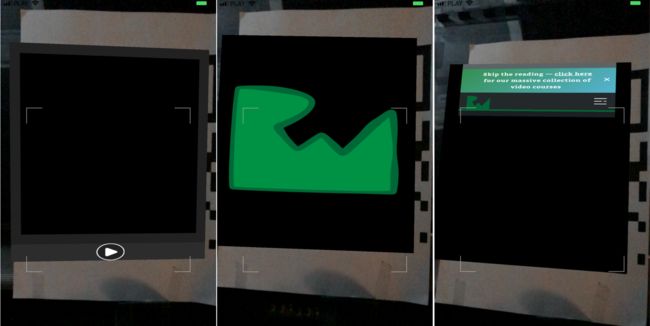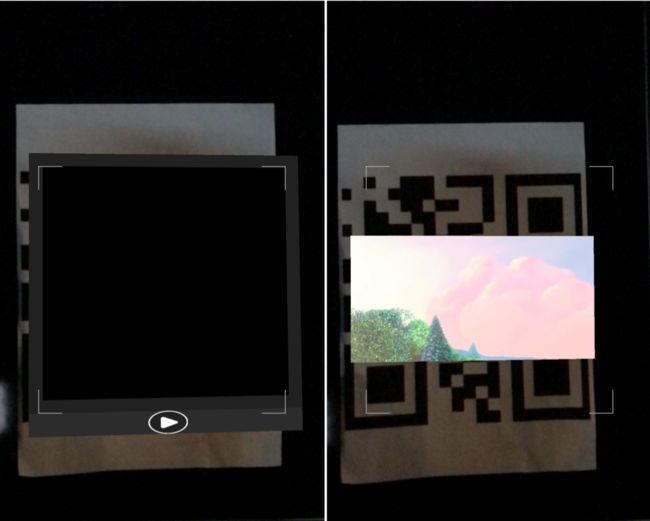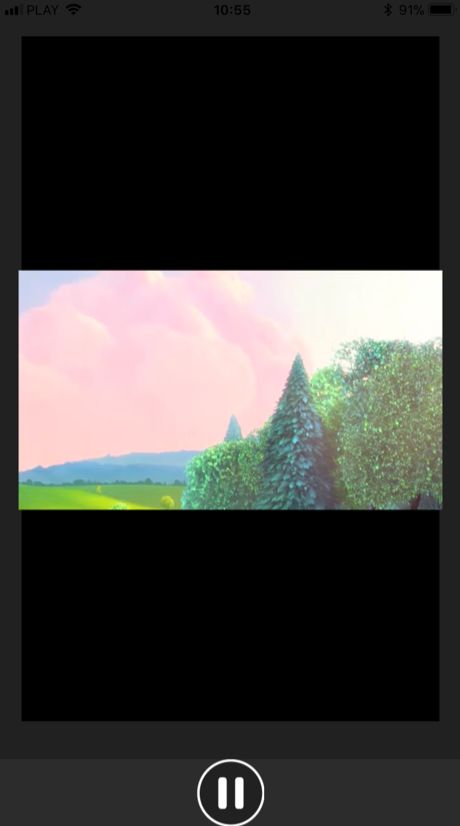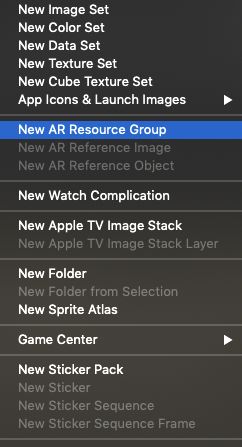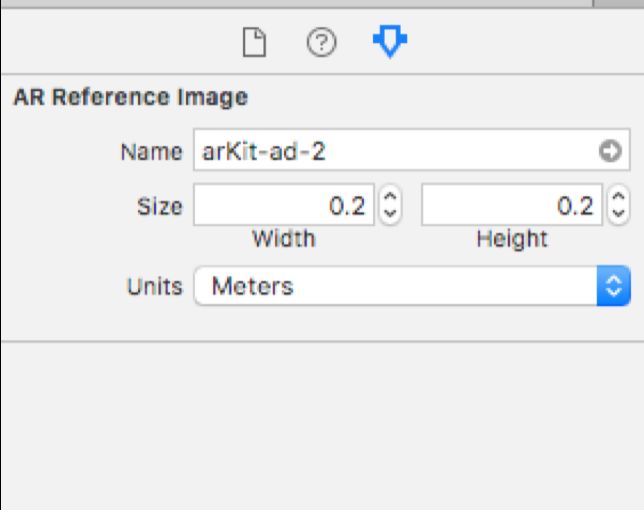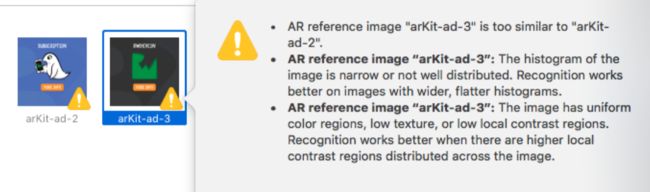前言
对ARKit感兴趣的同学,可以订阅ARKit教程专题
源代码地址在这里
正文
在之前的章节,我们学习了:
- 检测一个矩形。
- 检测一个QR码。
- 在检测到的矩形和QR码上面添加一个平面。
- 在平面上面显示内容。
在这一章,我们将会学到:
- 通过使用故事板而不是独立的视图控制器来改善用户交互。
- 切换全屏模式。
- 检测预定义的图像。
我们会采用上一章的代码继续做开发。不过我们需要移除掉一些无用的代码。
首先,我们把BillboardViewController.xib移除掉,然后再把BillboardView.swift.移除掉。
打开BillboardViewController.swift并删除对刚刚删除的BillboardView类的引用。此外,删除BillboardViewController类中的其余代码,但保留其定义。你最终会得到一个像这样的空类:
class BillboardViewController: UIViewController {
}
接下来,删除实现UICollectionViewDelegateFlowLayout协议的扩展。
打开ViewController.swift并找到setBillboardImages(_ :)。找到后,删除整个方法。
此外,我们可以删除BillboardViewDelegate协议的扩展名。找到以下代码并将其删除:
extension ViewController: BillboardViewDelegate {
func billboardViewDidSelectPlayVideo(
_ view: BillboardView) {
createVideo()
}
}
最后,找到addBillboardNode()。删除以下代码行:
let images = [
"logo_1", "logo_2", "logo_3", "logo_4", "logo_5"
].map { UIImage(named: $0)! }
setBillboardImages(images)
之后我们需要添加一些新的文件。我们首先创建一个Billboard.storyboard
请注意,它由导航控制器和具有三个不同自定义单元的集合视图控制器组成。
以上三个cell用于显示:
- 视频播放器
- 图片
- 网页视图
为此,我们需要创建三个cell。
-
ImageCell:用于显示一张图片。
import UIKit class ImageCell: UICollectionViewCell { @IBOutlet weak var imageView: UIImageView! func show(image: UIImage) { imageView.image = image } } -
WebBrowserCell: 用于展示一个网页视图。
import UIKit class WebBrowserCell: UICollectionViewCell { @IBOutlet weak var webBrowser: UIWebView! func go(to urlString: String) { guard let url = URL(string: urlString) else { return } let request = URLRequest(url: url) webBrowser.loadRequest(request) } } -
VideoCell:用于播放视频。
import UIKit import SpriteKit import AVFoundation import ARKit class VideoCell: UICollectionViewCell { @IBOutlet weak var playButton: UIButton! @IBOutlet weak var playerContainer: UIView! func configure(videoUrl: String, sceneView: ARSCNView, billboard: BillboardContainer) { } @IBAction func play() { } }
创建基于故事板的广告牌
新广告牌使用故事板,因此它与之前的实现有很大不同。打开ViewController.swift并滚动到renderer(_:nodeFor:)。
在上一次迭代中,我们在里面创建了BillboardViewController
addBillboardNode()。由于实现现在更复杂,而不是再次将代码添加到该方法,最好使用新方法。
在let billboardNode = addBillboardNode()之后添加如下代码:
createBillboardController()
在上一次迭代中,我们在BillboardViewController里面创建了
addBillboardNode()方法。由于实现现在更复杂,而不是再次将代码添加到该方法,最好使用新方法。
func createBillboardController() {
// 1
DispatchQueue.main.async {
// 2
let navController = UIStoryboard(name: "Billboard", bundle: nil) .instantiateInitialViewController() as! UINavigationController
// 3
let billboardViewController = navController.visibleViewController as! BillboardViewController
// 4
billboardViewController.sceneView = self.sceneView billboardViewController.billboard = self.billboard
// 5
billboardViewController.willMove( toParentViewController: self) self.addChildViewController(billboardViewController) self.view.addSubview(billboardViewController.view)
// 6
self.show(viewController: billboardViewController)
}
}
上面的代码作用如下:
- 1: 切换到主线程,以便我们可以处理用户界面更新。
- 2: 创建Billboard故事板的初始视图控制器的实例,它是一个导航控制器。这里的强制转换是一个很好的调试工具:如果应用程序崩溃,则意味着存在开发错误 - 初始视图控制器很可能不是预期的导航控制器。
- 3: 导航控制器的根视图控制器是BillboardViewController。再次强制转换非常方便,以防我们在故事板中更改某些内容并忘记更新代码。
- 4: 广告牌将使用场景视图和广告牌容器,因此最好在这里设置它们;但是,我们必须添加两个相应的属性。
- 5: 要在显示新视图控制器之前准备它,我们需要:
a:告诉新视图控制器它将移动到ViewController。
b: 将新视图控制器添加到ViewController。
c: 将新视图控制器的视图添加到ViewController的视图中作为子视图。 - 6: 新视图控制器已准备好显示,因此我们将其传递给show(viewController:)。
这样就完成了广告牌的创建;但是,show方法尚未实现。在刚刚创建的方法之后添加如下代码:
private func show(viewController: BillboardViewController) {
let material = SCNMaterial() material.isDoubleSided = true
material.cullMode = .front
material.diffuse.contents = viewController.view
billboard?.viewController = viewController
billboard?.billboardNode?.geometry?.materials = [material]
}
这与我们在上一章的setBillboardImages()中所做的类似。
打开BillboardViewController,添加如下代码:
var sceneView: ARSCNView?
var billboard: BillboardContainer?
构建并运行应用程序。注意一旦检测到QR码,应用程序就会崩溃。看看Xcode控制台会发现一个无法识别的选择器被发送到广告牌视图控制器:
[RazeAd.BillboardViewController collectionView:numberOfItemsInSection:]: unrecognized selector sent to instance 0x1030e4600
RazeAd[3180:1334506] *** Terminating app due to uncaught exception 'NSInvalidArgumentException', reason: '-[RazeAd.BillboardViewController collectionView:numberOfItemsInSection:]:unrecognized selector sent to instance 0x1030e4600'
发生这种情况是因为故事板需要广告牌视图控制器是UICollectionViewController的子类,当我们打开故事板文件时可能会注意到它。
这是一个简单的方法:修改BillboardViewController类并使其继承自UICollectionViewController而不是UIViewController:
class BillboardViewController: UICollectionViewController
与广告牌互动
加载广告牌故事板后,就可以专注于在Billboard ViewController类中进行连接。
最初的步骤是提供集合视图;这意味着覆盖UICollectionViewDataSource协议定义的一些方法。
打开BillboardViewController.swift并且在最后添加如下代码:
// UICollectionViewDataSource
extension BillboardViewController {
}
我们需要告诉集合视图三件事:每个部分的部分数量,每个部分的项目数以及每个项目要显示的单元格。
在扩展中添加如下代码:
override func numberOfSections(
in collectionView: UICollectionView) -> Int {
return 3
}
每个单元格类型都作为单独的部分处理。这在处理图像序列时很有用。
接下来是在每个case下面添加以下方法:
override func collectionView(
_ collectionView: UICollectionView, numberOfItemsInSection section: Int) -> Int {
guard let currentSection = Section(rawValue: section) else { return 0 }
switch currentSection {
case .images:
return images.count case .video:
return 1 case .webBrowser:
return 1
}
}
只有一个视频和一个Web浏览器,因此对于这些,我们返回1。但是,可能有多个图像,因此我们返回images.count以确定需要多少行。
最后,我们必须添加返回给定索引路径的单元格的方法:
override func collectionView(
_ collectionView: UICollectionView, cellForItemAt indexPath: IndexPath) -> UICollectionViewCell {
// 1
guard let currentSection =
Section(rawValue: indexPath.section) else { fatalError("Unexpected collection view section") }
// 2
let cellType: Cell switch currentSection {
case .images:
cellType = .cellImage case .video:
cellType = .cellVideo case .webBrowser:
cellType = .cellWebBrowser }
// 3
let cell = collectionView.dequeueReusableCell( withReuseIdentifier: cellType.rawValue, for: indexPath)
// 4
switch cell {
case let imageCell as ImageCell:
let image = UIImage(named: images[indexPath.row])! imageCell.show(image: image)
case let videoCell as VideoCell:
let videoUrl = "https://www.rmp-streaming.com/media/bbb-360p.mp4" if let sceneView = sceneView, let billboard = billboard { videoCell.configure( videoUrl: videoUrl, sceneView: sceneView, billboard: billboard ) } break
case let webBrowserCell as WebBrowserCell:
webBrowserCell.go(to: "https://www.raywenderlich.com")
default:
fatalError("Unrecognized cell") }
return cell
}
这是一个很长的,虽然简单的实现:
- 1:Section枚举用于标识每个部分。如果其原始值无法识别某个部分,则会抛出fatalError。
- 2: 另一个名为Cell的枚举,用于识别细胞。
- 3: Cell枚举使用String类型的原始值来定义单元标识符。指定索引路径的单元格已出列。
- 4: 我们可以根据细胞类型使用适当的数据配置细胞。
我们可能已经注意到图像单元格的代码引用了不存在的图像属性。此属性将包含要在广告牌中显示的图像名称列表。
在billboard属性之后,添加以下内容:
var images: [String] = [ "logo_1", "logo_2", "logo_3", "logo_4", "logo_5" ]
目前,我们已完成广告牌视图控制器。构建并运行应用程序。
第一个单元是视频播放器 - 它还没有实现,所以不要指望它能够工作。但是,我们可以向右滑动以显示图像,并且可以访问最后一个单元格中的Web浏览器,该单元格将加载www.raywenderlich.com。
显示视频播放器
视频单元实现
打开VideoCell.swift添加如下代码:
// 1
var isPlaying = false
// 2
var videoNode: SKVideoNode!
var spriteScene: SKScene!
// 3
var videoUrl: String!
// 4
var player: AVPlayer?
// 5
weak var billboard: BillboardContainer?
weak var sceneView: ARSCNView?
上面代码作用如下:
- 1: isPlaying是指示视频当前是否正在播放的标志。
- 2: 在创建过程中,将ARKit节点存储到videoNode中,将SpriteKit场景存储到spriteScene中。
- 3: 这包含目标视频的URL。
- 4: 这是负责播放视频的AVPlayer。
- 5: 这些是对广告牌容器和ARKit场景视图的引用。
其中一些属性可以在configure方法中初始化,该方法当前为空。将此内容添加到其正文:
self.videoUrl = videoUrl
self.billboard = billboard
self.sceneView = sceneView
要播放视频,用户将点按“播放”按钮;这个按钮已经连接到空的play()动作方法,我们只需要提供实现。添加以下代码:
guard let billboard = billboard else { return }
if billboard.isFullScreen {
} else {
// 1
createVideoPlayerAnchor()
// 2
billboard.videoPlayerDelegate?.didStartPlay()
// 3
playButton.isEnabled = false
}
上面代码作用如下:
- 1: 创建视频播放器锚点。
- 2: 通知代表视频开始播放。
- 3: 禁用播放按钮以防止双击触发相同的操作两次。
广告牌容器没有isFullScreen属性,但我们可以快速添加它。打开BillboardContainer.swift并添加以下内容:
var isFullScreen = false
视频播放器代理方法
在最后一个代码段中,我们通过委托方法调用发送了通知;此委托存储在广告牌容器中,因此我们需要添加协议定义。仍然在BillboardContainer.swift中,在import语句之后添加以下内容:
protocol VideoPlayerDelegate: class {
func didStartPlay() func didEndPlay()
}
这两种方法用于在视频开始或停止时通知应用。
现在,我们需要保留对要通知的目标实体的引用。将此属性添加到BillboardContainer:
weak var videoPlayerDelegate: VideoPlayerDelegate?
要使代理有效,必须将此属性设置为要通知的实例。在这种情况下,实例是ViewController,因为它是必须对视频播放器状态的变化作出反应的实体。
打开ViewController.swift并找到createBillboard,然后在广告牌实例化后添加如下代码:
billboard?.videoPlayerDelegate = self
除了设置代理之外,还必须实现它。在文件的末尾,添加以下代码以处理视频播放器状态更改:
extension ViewController: VideoPlayerDelegate {
func didStartPlay() {
// 1
billboard?.billboardNode?.isHidden = true
}
func didEndPlay() {
// 2
billboard?.billboardNode?.isHidden = false
}
}
上面代码作用如下:
- 1: 在视频播放器启动时隐藏广告牌。
- 2: 视频播放器停止时再次显示广告牌。
回到视频单元格
在VideoCell的play()处理程序中调用的createVideoPlayerAnchor()方法仍未实现。打开VideoCell.swift,在configure()方法之后添加以下内容:
func createVideoPlayerAnchor() {
guard let billboard = billboard else { return }
guard let sceneView = sceneView else { return }
// 1
let center = billboard.plane.center *matrix_float4x4(SCNMatrix4MakeRotation( Float.pi / 2.0, 0.0, 0.0, 1.0))
let anchor = ARAnchor(transform: center)
// 2
sceneView.session.add(anchor: anchor)
// 3
billboard.videoAnchor = anchor
}
上面代码作用如下:
- 1: 创建一个以广告牌中心为中心的新锚点,并围绕z轴应用通常的90度旋转。
- 2: 将新锚添加到ARKit场景。
- 3: 保留对锚点的引用,因为稍后将需要用到它。
视频播放器创建逻辑更新
我们需要添加一些代码来将新创建的锚与SceneKit节点相关联。 ARSCNView的委托是ViewController类,因此我们必须在其中创建新节点。但是,为了保持一致性,最好将该任务保留在VideoCell中,最简单的方法是通过委托实现。
打开ViewController.swift并找到renderer(_:nodeFor)方法。在switch语句中,我们将看到已经存在处理视频节点创建的情况;但是,它使用的是旧实现。
我们需要删除包含以下方法的实现:
- addVideoPlayerNode()
- createVideo()
- removeVideo()
找到这三种方法并且删除它们。
现在,我们在renderer方法中,找到如下代码:
node = addVideoPlayerNode()
把这一行代码替换为:
node = billboard.videoNodeHandler?.createNode()
如前所述,我们将使用代理来公开视频单元格方法。打开BillboardContainer.swift,在videoPlayerDelegate属性之前添加:
weak var videoNodeHandler: VideoNodeHandler?
要关闭循环,我们需要定义VideoNodeHandler协议。在import语句后添加如下代码:
protocol VideoNodeHandler: class {
func createNode() -> SCNNode?
func removeNode()
}
上面代码作用如下:
- createNode(): 当广告视图控制器需要视频播放器的新SCNNode时,由广告视图控制器调用。
- removeNode(): 必须删除节点时调用。
打开VideController.swift并在touchesBegun(_:with :)中找到有问题的代码行。将其替换为以下内容:
billboard?.videoNodeHandler?.removeNode()
删除广告牌后,我们需要重置之前添加的videoNodeHandler属性。
找到removeBillboard()并在最后一行之前插入以下代码行,其中billboard属性重置为nil:
billboard?.videoNodeHandler = nil
运行应用程序。然后扫描QR码,当前的效果是点击视频播放器中的播放按钮......广告牌消失,但不显示视频。
实现视频节点处理程序
打开VideoCell.swift。在configure(videoUrl:sceneView:billboard :)结束时,设置属性:
billboard.videoNodeHandler = self
VideoHandlerProtocol分别定义了两种方法来为视频播放器创建和删除SceneKit节点。
完成后,构建并运行应用程序。扫描二维码后,点击播放按钮;广告牌消失,并由显示视频的简约视频播放器取代。
点按屏幕上的任意位置即可关闭视频播放器并返回广告牌。
全屏
触发全屏模式
我们可以通过多种方式使用全屏模式,例如使用按钮或放大/缩小手势。也可以使用双击,这个项目中,我们就采用双击手势。
打开BillboardViewController.swift并且在images属性之后添加如下代码:
// 1
let doubleTapGesture = UITapGestureRecognizer()
override func viewDidLoad() {
super.viewDidLoad()
// 2
doubleTapGesture.numberOfTapsRequired = 2 doubleTapGesture.addTarget( self, action: #selector(didDoubleTap)) view.addGestureRecognizer(doubleTapGesture)
}
// 3
@objc func didDoubleTap() {
guard let billboard = billboard else { return }
if billboard.isFullScreen {
restoreFromFullScreen()
} else {
showFullScreen()
}
}
如果之前使用过手势,那么这些代码可能看起来很熟悉。我们正在使用点击手势识别器来检测广告牌视图控制器上的双击:
- 1: 此属性用于保留对手势的引用,以防我们要禁用或以其他方式更改手势。
- 2: 我们在viewDidLoad()中配置并激活点击手势。 numberOfTapsRequired设置为2**表示我们要捕获双击。
- 3: 在双击处理程序中,切换全屏模式。这两种情况都是由接下来要实施的各种方法处理的。
进入全屏
当广告牌以ARKit模式显示时,其导航控制器 - 以及整个堆栈 - 是ViewController的子节点,因为这是显示ARKit的视图控制器。要进入全屏模式,我们必须将广告牌的视图与其超级视图分离,并将其附加到父视图控制器的视图中。
创建广告牌视图控制器时,我们将其视图添加到ViewController的show(viewController :)方法中的SCNMaterial:
private func show(viewController: BillboardViewController) {
let material = SCNMaterial()
...
material.diffuse.contents = viewController.view ...
}
在BillboardViewController的末尾,添加以下代码:
extension BillboardViewController {
func showFullScreen() {
guard let billboard = billboard else { return }
guard billboard.isFullScreen == false else { return }
// 1
guard let mainViewController = parent as? ViewController else { return }
self.mainViewController = mainViewController mainView = view.superview
// 2
willMove(toParentViewController: nil)
view.removeFromSuperview()
removeFromParentViewController()
// 3
willMove(toParentViewController: mainViewController)
mainViewController.view.addSubview(view)
mainViewController.addChildViewController(self)
// 4
billboard.isFullScreen = true
}
}
上面作用如下:
- 1; 保持对父视图控制器和超级视图的引用。退出全屏模式时,我们需要它们才能恢复视图。
- 2: 从各自的父母中删除视图控制器及其视图。
- 3: 再次将视图控制器添加到其上一个父级,并将其视图添加到父级视图(而不是SCNMaterial)。
- 4: 设置标记以跟踪全屏模式是打开还是关闭。
现在,我们需要添加用于跟踪原始父视图控制器和父视图的两个属性。在广告牌属性后添加它们:
weak var mainViewController: AdViewController?
weak var mainView: UIView?
退出全屏
要退出全屏模式,必须执行相反操作:从ViewController视图中删除视图,并在进入全屏模式之前将其放回视图所具有的任何父类。
回想一下,我们在mainView属性中保存了这个值。
打开BillboardViewController.swift文件,在showFullScreen()之后添加此代码:
func restoreFromFullScreen() {
guard let billboard = billboard else { return }
guard billboard.isFullScreen == true else { return }
guard let mainViewController = mainViewController else { return }
guard let mainView = mainView else { return }
// 1
willMove(toParentViewController: nil)
view.removeFromSuperview()
removeFromParentViewController()
// 2
willMove(toParentViewController: mainViewController)
mainView.addSubview(view) mainViewController.addChildViewController(self)
// 3
billboard.isFullScreen = false
self.mainViewController = nil
self.mainView = nil
}
上面的代码作用如下:
- 1: 从父视图中删除BillboardViewController的视图,在本例中是ViewController的视图。
- 2:将视图放回到原始视图中,该视图在全屏显示时存储在mainView属性中。
- 3: 重置全屏图像,以及对主视图控制器和主视图的引用。
运行应用程序并执行常规的QR检测。然后,双击广告牌以转换到全屏。
到此为止,视频播放器还不能用。
修复视频播放器
打开VideoCell.swift。在play()中,将if billboard.isFullScreen分支留空,插入以下代码:
if isPlaying == false {
// 1
createVideoPlayerView()
playButton.setImage( #imageLiteral(resourceName: "arKit-pause"), for: .normal)
} else {
// 2
stopVideo()
playButton.setImage( #imageLiteral(resourceName: "arKit-play"), for: .normal)
}
// 3
isPlaying = !isPlaying
上面的代码作用如下:
1: 如果没有播放视频,请创建视频播放器视图并更改按钮的图标以显示paused图像。
2: 如果当前正在播放视频,请将其停止并将按钮的图标恢复为play图像。
3: 切换isPlaying标志,以跟踪视频播放状态。
接下来需要做的是创建视频播放器。在createVideoPlayerAnchor()之后添加如下代码:
func createVideoPlayerView() {
if player == nil {
guard let url = URL(string: videoUrl) else { return }
player = AVPlayer(url: url)
let layer = AVPlayerLayer(player: player)
layer.frame = playerContainer.bounds
playerContainer.layer.addSublayer(layer)
}
player?.play()
}
如果不存在视频播放器我们会创建一个视频播放器并且开始播放。接下来,我们还需要一个停止播放的方法:
func stopVideo() {
player?.pause()
}
上面的这个方法会让播放器暂停播放。
构建并运行应用程序。扫描QR码并双击广告牌进入全屏模式。然后,点击play按钮播放视频;再次点击它可暂停视频。
检测参考图像
ARKit 1.5引入了一些新功能:能够检测自定义图像。因此,我们可能希望让应用程序识别一个或多个预定义图像,而不是检测白色矩形或QR码。
在下一节中,我们将通过使用自定义图像检测替换QR代码检测。但是,要实现此目的,有两个先决条件:
- Xcode版本大于或等于9.3。
- iOS 系统版本大于或等于11.3。
我们添加一个或多个参考图像。
选择参考图像
第一步是让应用知道需要检测哪些图像。在Xcode中,打开Assets.xcassets目录,然后单击位于窗口右下角的+按钮。将显示一个弹出菜单,其中包含一长串选项。找到这两个:New AR Resource Group和New AR Reference Image。
我们将使用前者创建组,后者将新图像添加到AR资源组。 AR资源组是为ARKit创建的特殊组类型。它在运行时加载,ARKit*使用它来确定它应该检测哪些图像。
创建一个新的AR资源组并将其命名为RMK-ARKit-triggers。然后,将图像添加到新创建的组:
- 1: 右键选择logo_3图片
- 2: 选择Show in Finder。
- 3: 在Xcode打开的Finder窗口中,拖动图像文件并将其放入RMK-ARKit-triggers组。
- 4: 对logo_4图像重复步骤1-3。
选择组中两个图像之一,然后查看“属性”检查器。除了图像名称,它还包含两个可编辑的参数:大小和度量单位。
尺寸和度量单位属性用于为现实世界中的图像的物理尺寸提供ARKit。 ARKit使用这些测量值来确定相机的正确视角和距离。
为宽度和高度输入0.2,并验证Meters是选定的度量单位,如下页所示。如果在A4或Letter纸张上最大化打印,这大致是图像的大小。重复其他图像。
请注意,两个图像现在在其各自的右下角显示警告图标。将鼠标悬停在警告图标上,然后单击以显示更多信息:
上面警告包含的意思如下:
- 1: 图像彼此太相似了。
- 2: 图像颜色直方图不足够,这意味着没有均匀的颜色分布。
- 3: 图像具有相同颜色的大部分。
看看你添加的图像,它们并不完全符合第二和第三个要求 - 但不要担心,这些图片能用。
注册参考图像
此时,应用程序不知道这些图像的存在 - 你必须告诉它们。这是在ARKit配置期间完成的。
打开ViewController.swift并导航到viewWillAppear(_ :)。使用以下代码行创建配置:
// Create a session configuration
let configuration = ARWorldTrackingConfiguration()
configuration.worldAlignment = .camera
// Run the view's session
sceneView.session.run(configuration)
ARWorldTrackingConfiguration继承的ARConfiguration类具有名为detectionImages的属性;我们可以使用此属性来指定希望ARKit识别的一组图像。
可检测图像捆绑在ARReferenceImage的实例中,该实例添加了一些元数据,即:
- name。
- physicalSize。
如前所述,在创建AR资源组时,可以分配两者。
在上面显示的代码段中,在运行会话的最后一行之前,插入此代码以加载和设置参考图像:
// 1
var triggerImages = ARReferenceImage.referenceImages( inGroupNamed: "RMK-ARKit-triggers", bundle: nil)
// 2
configuration.detectionImages = triggerImages
第一行加载之前添加到RMK-ARKit-triggers AR资源组的图像。第二行将这些图像分配给配置。
需要注意的是referenceImages(inGroupNamed:bundle :)如何返回Set
提供一个hook
现在,我们需要ARKit在识别参考图像时通知应用程序。识别后,ARKit会自动为会话添加锚点。
添加锚点时,有三种可能的方法可以通知:
ARSessionDelegate委托的session(_:didAdd :)。
查看(_:didAdd:for :) ARSKViewDelegate委托。
-
ARSCNViewDelegate委托的rendered(_:didAdd:for:)。
sceneView.session.delegate = self
向下滚动以找到ARSessionDelegate扩展,并在最后添加:
// 1
func session(_ session: ARSession,
didAdd anchors: [ARAnchor]) {
// 2
if let imageAnchor = anchors.compactMap({ $0 as? ARImageAnchor }).first {
// 3
self.createBillboard(center: imageAnchor.transform,size: imageAnchor.referenceImage.physicalSize)
}
}
上面代码作用如下:
- 1: 当锚点添加到会话时,ARKit调用此委托方法;识别参考图像时创建新锚点。
- 2: 由于该方法接收到一组锚点,因此我们首先按类型过滤它们并仅保留ARImageAnchor的实例;然后你拿第一个。
- 3: 我们可以使用该锚点创建广告牌。
打开AdViewController.swift文件,找到createBillboard()的当前实现,并在它之后添加此重载:
func createBillboard(center: matrix_float4x4, size: CGSize) {
// 1
let plane = RectangularPlane(center: center, size: size)
// 2
let rotation = SCNMatrix4MakeRotation(Float.pi / 2, -1.0, 0.0, 0.0)
// 3
let rotatedCenter = plane.center * matrix_float4x4(rotation)
let anchor = ARAnchor(transform: rotatedCenter)
billboard = BillboardContainer( billboardAnchor: anchor, plane: plane)
billboard?.videoPlayerDelegate = self
sceneView.session.add(anchor: anchor)
print("New billboard created")
}
上面代码作用如下:
- 1: 我们不必使用4个矩形顶点,而是具有参考图像的中心,因此我们可以使用RectangularPlane初始化程序的正确重载。
- 2: 旋转矩阵是不同的。而不是围绕z轴旋转90度,我们需要旋转相同的度数,但围绕x轴,以及相反的方向。这是SceneKit节点通常需要的调整。
- 3: 方法的其余部分与另一个相同。
注意:如果参考图像的大小不正确,ARKit无论如何都会识别它。但是,观点可能会发生变化。如果图像较大,ARKit可能认为它比它更接近,而如果它更小,它可以看得更远。
在运行时添加参考图像
能够检测预定义图像非常棒,但是必须将其与应用程序捆绑在一起可能是一个相当大的限制,因为要更新它,我们必须发布新版本的应用程序。
在ViewController.swift中,向上滚动到viewWillAppear(_ :)并找到创建triggerImages变量的行。在该行之后添加此代码:
// 1
let image = UIImage(named: "logo_2")!
// 2
let referenceImage = ARReferenceImage(image.cgImage!, orientation: .up, physicalWidth: 0.2)
// 3
triggerImages?.insert(referenceImage)
上面的代码作用如下:
- 1: 从图像资源中找到的logo_2图像创建UIImage。
- 2: 为它创建一个参考图像,通过0.2米的物理宽度。系统计算物理高度。
- 3: 将新创建的参考图像添加到加载到triggerImages变量中的组。
参考图像检测是不同的用例,并不代替QR码检测。使用QR码,我们可以存储附加值的自定义数据。
| 上一章 | 目录 | 下一章 |
|---|