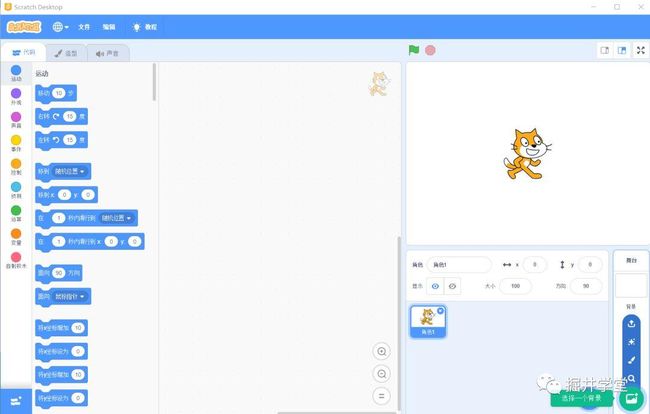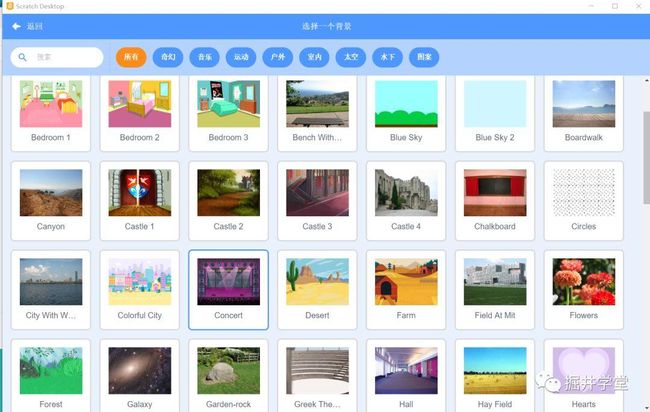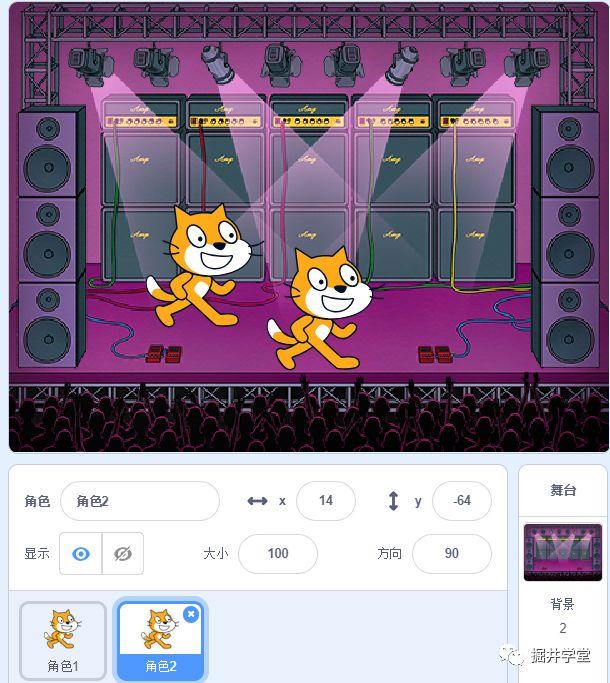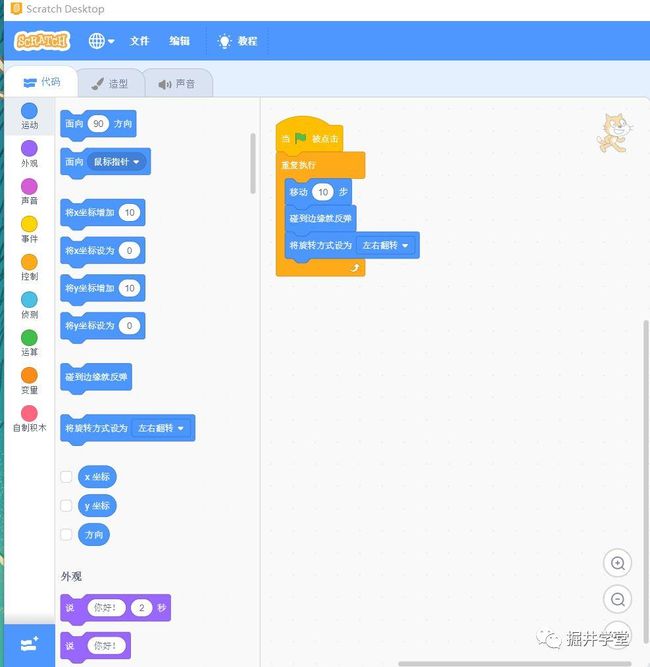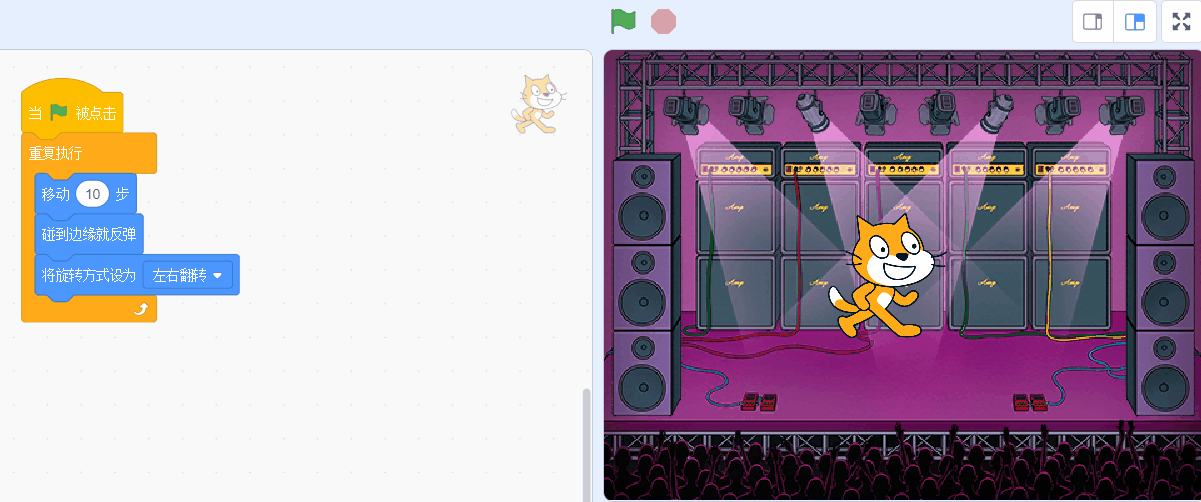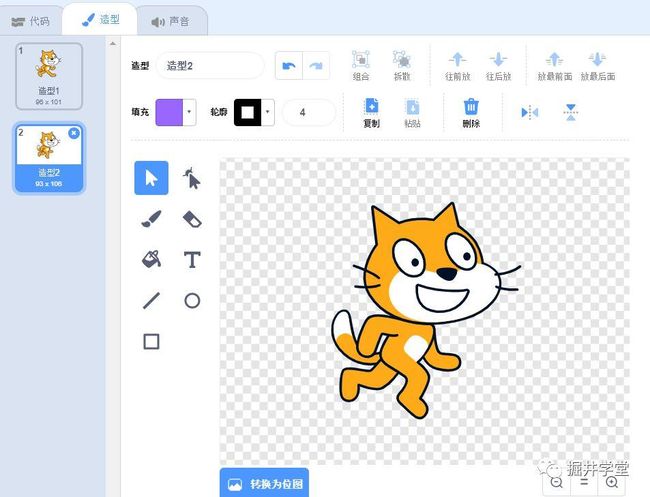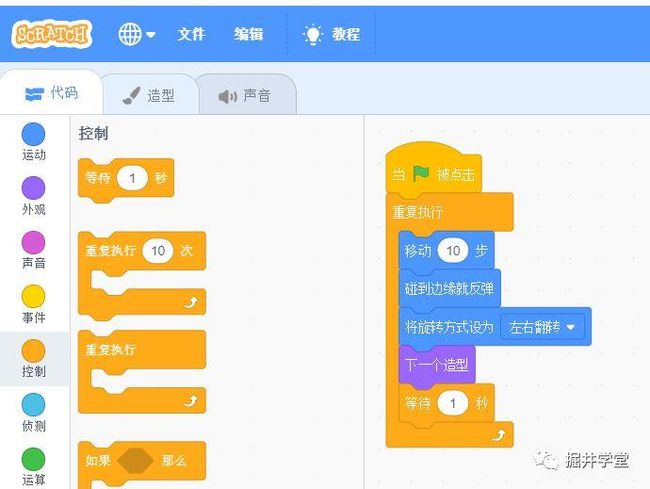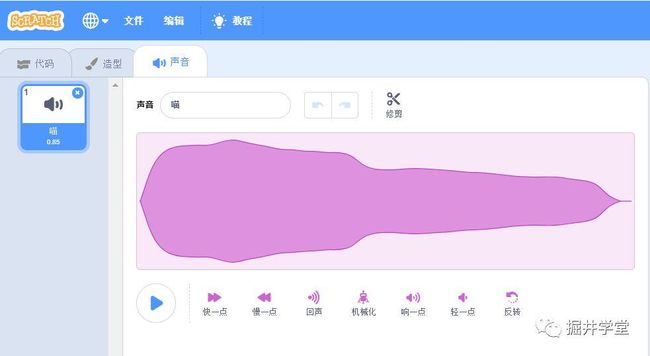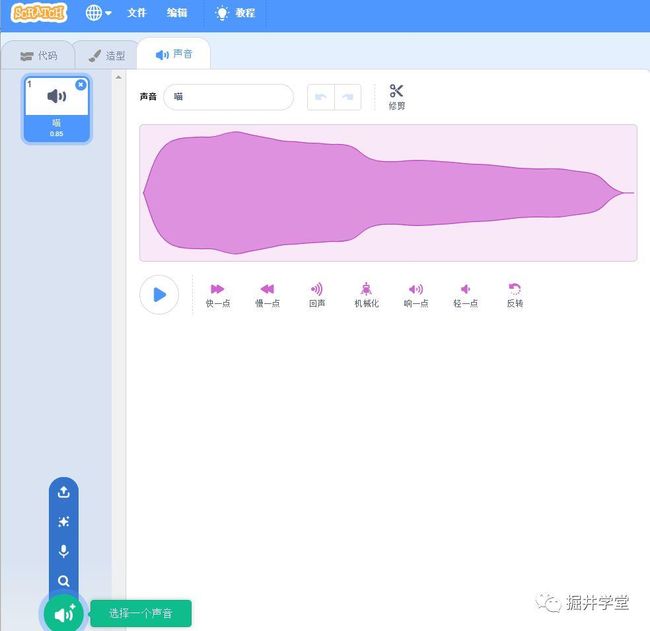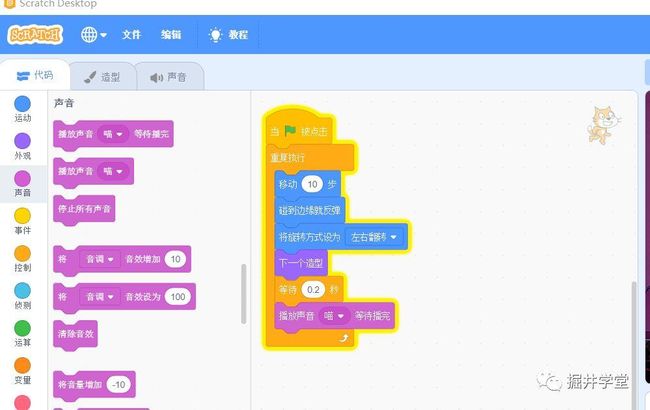让孩子给小猫开一场变身舞会吧!
一、设置舞台背景
二、角色的复制、剪切、放大、缩小操作
三、角色造型的切换和时间控制
四、声音文件的添加和脚本的控制
一、设置舞台背景
1、点击Scratch桌面图标,进入编程界面
2、点击右下角“图片”图标进入背景选择,点击图标时图标会从蓝色转变成绿色
3、进入背景选择界面,选择Connert作为“化妆舞会”的背景,点击背景回到主界面。注意右上角的舞台区已经变成了晚会舞台的背景
二、角色大小变换
1、点击角色区图标角色1,用鼠标右键点击复制,你将会看见复制出一个新的角色2,舞台上也出现了另一只小猫。
2、点击角色图标右上角的×,可以删除复制出来的新角色
3、在角色区上方的大小选框,改变选框内数值就可以改变小猫的大小。如图点击选中角色2图标,将大小设置为200,角色2的小猫就变大了
二、角色
三、角色造型切换
和时间控制
1、在左侧功能区点击“事件”,将小绿旗拖到代码区;
在左侧功能区点击“控制”,将“重复执行”模块拖到代码区;
在左侧功能区点击“运动”,分别将“移动10步”、“碰到边缘就反4弹”、“将旋转方式设置为左右翻转”模块拖到代码区“重复执行”模块中。
此时点击代码区中“小绿旗”,小猫就会左右移动。点击顶部的“红色圆形按钮”就能够让小猫停下来。
2、有小朋友就会问了,小猫不是正常走路,更像是在滑行啊!那怎么才能让小猫正常走路呢,下面就给小朋友介绍用角色切换的方法让小猫正常走路。
第一步:点击功能区“代码”旁的“造型“选项,我们可以看到小猫有两个造型,一个是跨脚,一个收脚。
那我们让两个角色来回出现就能实现小黄猫正常走路了;
第二步:回到”代码“区,点击”外观“选项,找出其中的”下一个造型“模块,并拖到代码下方即可完成角色交替切换;
点击小绿旗小猫就真正走起来了!
3、虽然现在小猫走起来了,但是走得太快了。
那我们能不能让小猫走慢一点呢?
这就需要加入时间控制模块来控制小猫的步伐速度。
第一步:点击”控制“选项,选择”等待1秒“模块,拖入代码区中。
第二步:点击小绿旗会发现等待1秒时小猫走得太慢了。
所以我们可以修改时间将1秒改为0.2秒,这时候小黄猫就能正常的在舞台上走路了。小朋友也可以修改其他时间控制小猫的走路速度,就留给小朋友下来之后多加尝试了。
四、添加声音和
脚本控制
1、小猫虽然在舞台上走起来了,但没有声音啊!
所以下面我们就给小猫配声音。
第一步:点击”声音“选项,我们可以点击下方的播放按钮试听这个声音。
第二步:点击左下角的”喇叭“按钮,弹出的菜单分别是”在数据库选择一个声音“、”自己录音“、”随机添加声音“、”上传一个声音“。我们可以根据自己的需要选择自己喜欢的声音。
小朋友自己操作时可以每一个功能点开试一下!
2、在左侧功能区点击“代码”,选择”声音“中”播放声音“功能模块,拖到代码区中,此时点击小绿旗小猫就开始边走边叫了。
一课小结
本堂课程到此就结束了,家长朋友赶紧带着孩子跟随课程开始本周的学习吧!
家长对孩子的教育一定要有耐心!
让孩子们多操作,熟悉软件操作界面的图标和各种功能模块,相信聪明的小朋友们一定能够很快学会这节课的课程!!!
欢迎关注我们
我们将在一周一课,开启积木编程课程学习计划。
欢迎各家长在文章下方留言,分享孩子对课程的学习情况,这将会是我们坚持下去的动力。
让我们和孩子一起学习,帮助他们搭建未来吧!