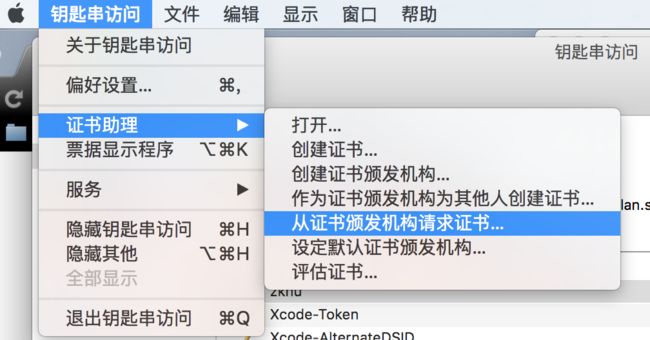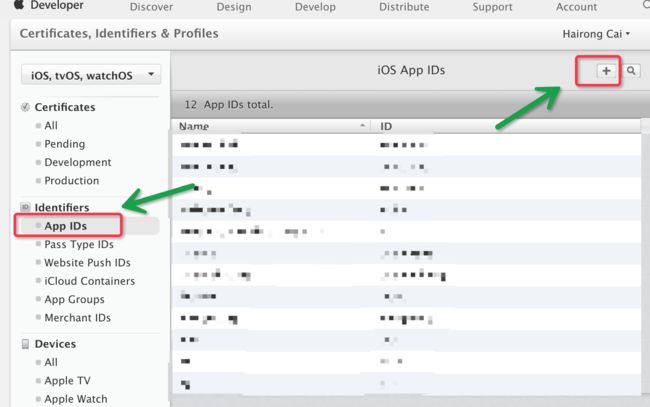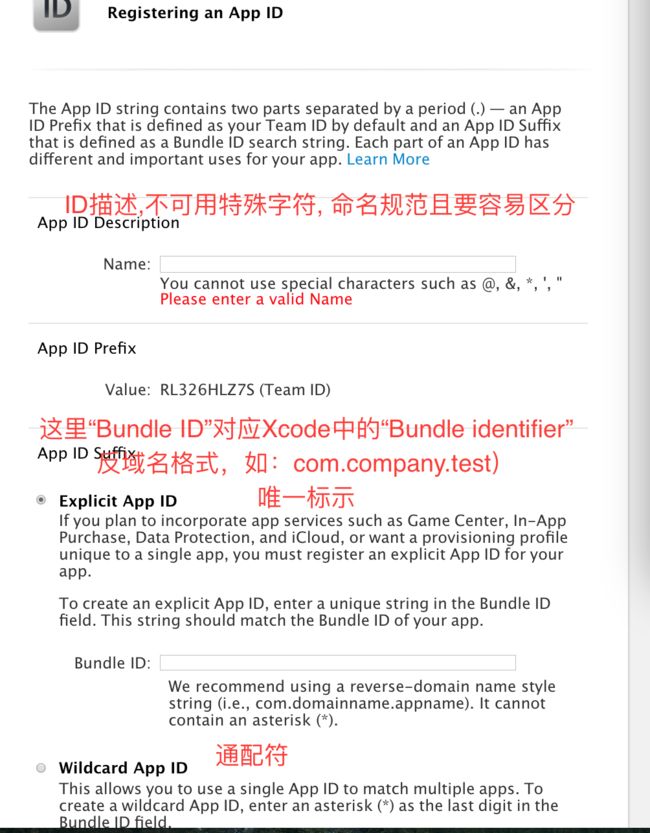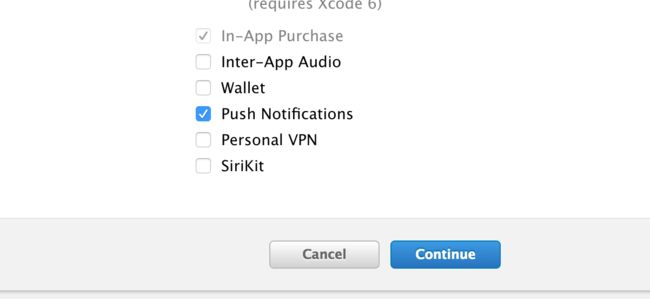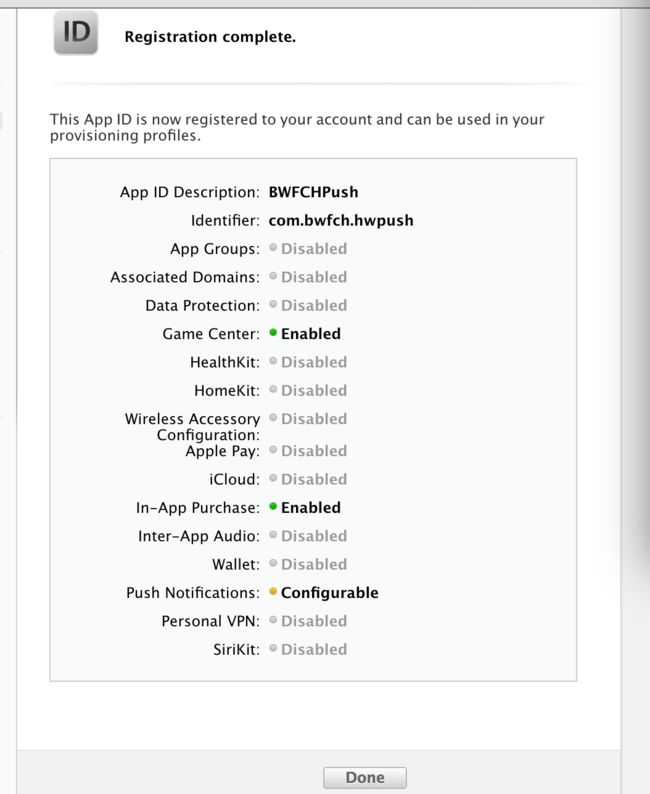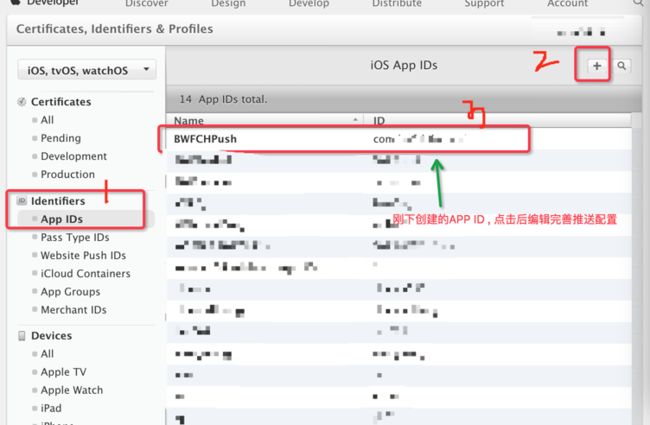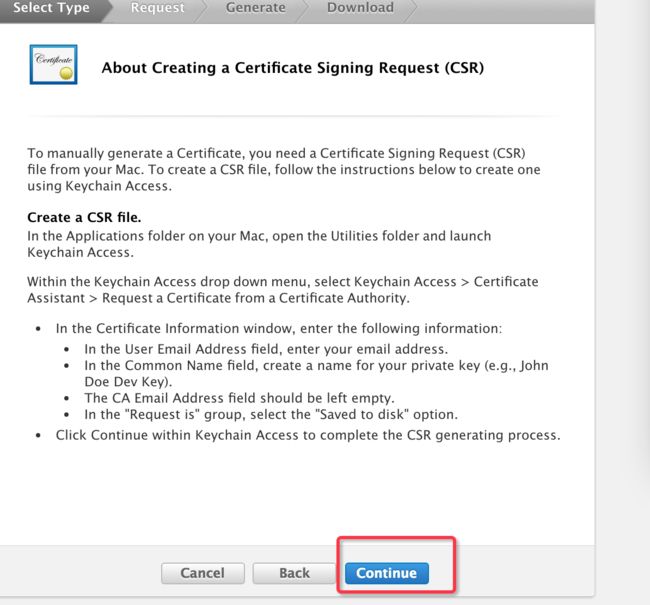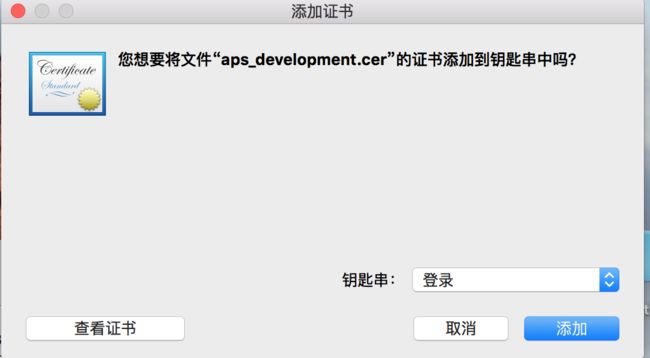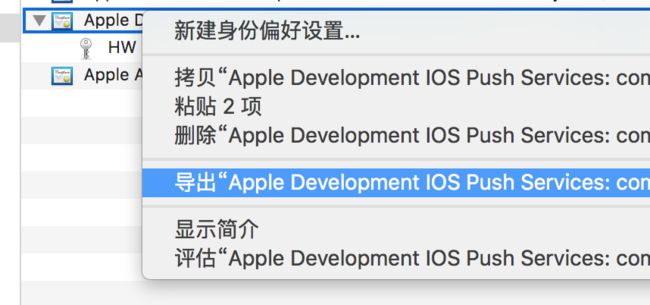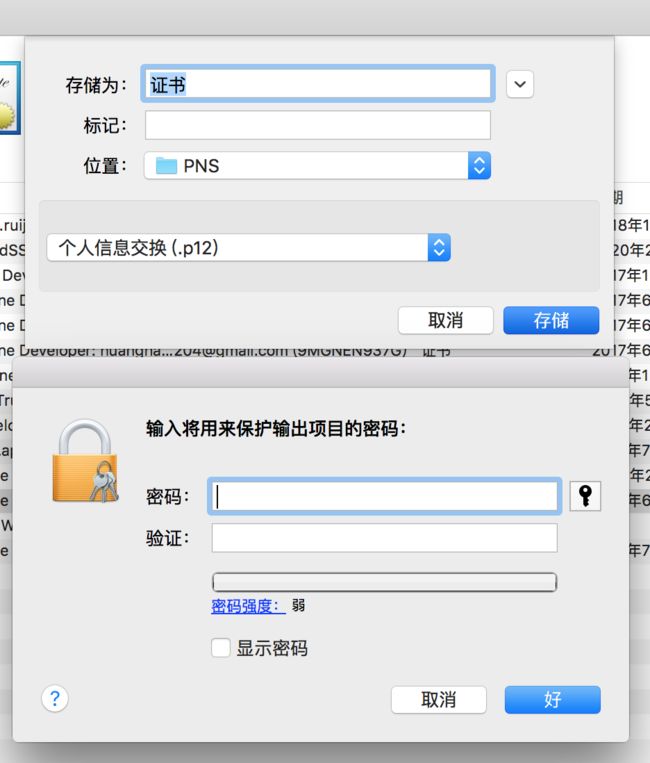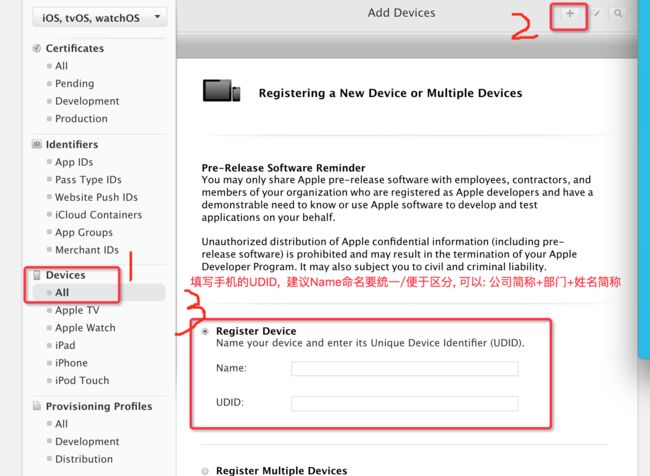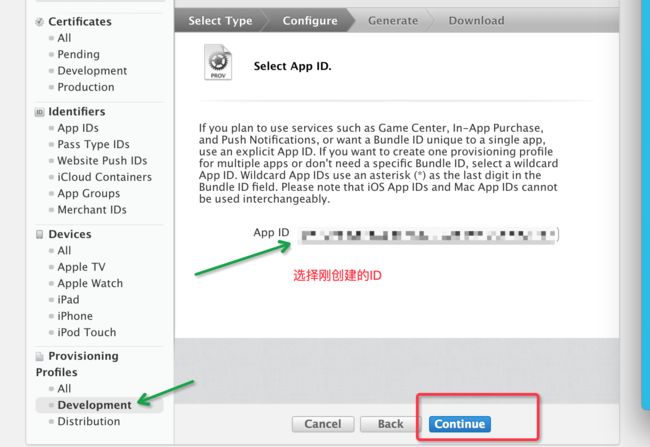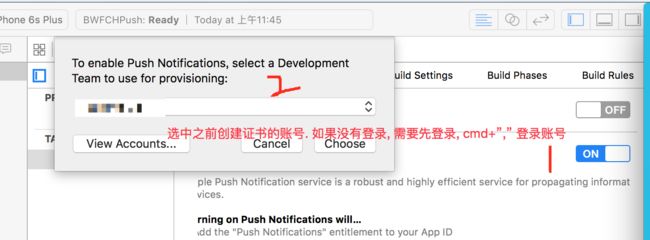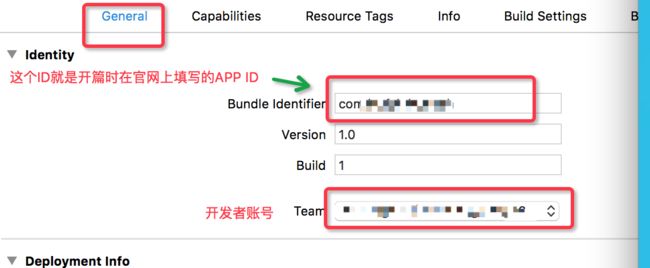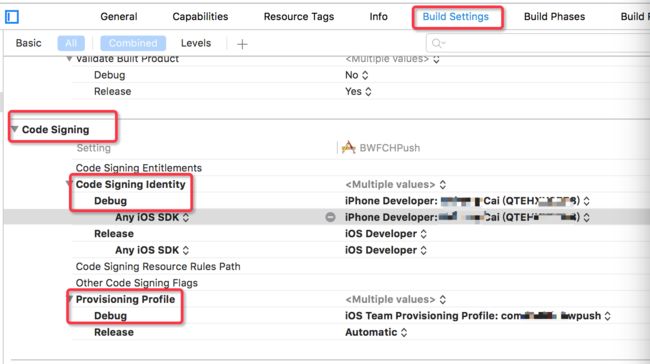推送总体流程--切换至面试总结之推送概要
iOS团队开发----打包/证书相关(一)
大多听到推送通知会望而生畏, 但请相信, 只要你耐心的一步步往下看, 最终你会发现推送也就那么回事 ! Let's go
推送配置需要付费版开发者账号, 总的包含:
创建APP ID+证书+描述文件. 该文章所有步骤其实已经包含真机测试+上架前的配置(只是证书的类型不一致, 但步骤类似)
第一步: 证书签名请求文件
1.创建一个 Certificate Signing Request (CSR) 文件,这个文件稍后将被用于创建推送通知的 SSL 证书。打开 钥匙串访问 应用后,如下图所示,依次打开这些菜单 钥匙串访问 > 证书助理 > 从证书颁发机构请求证书,如下图所示:
2.填写必要的邮箱地址与姓名, 符合格式即可, 保存到磁盘待稍后使用, 如图所示:
- 点击
继续, 即可在桌面上生成CertificateSigningRequest.certSigningRequest文件.
第二步: 创建APP ID
1.登陆苹果开发者官网进入创建证书页面;
2.依照以下步骤进行创建, 填写ID描述, 唯一ID, 勾选推送, 如图所示:
3.点击 Continue 按钮并等待确认页面出现。检查所有的信息是否都正确无误,然后点击 Submit 按钮提交信息。如果你检查到错误,可以回退到前面的页面,修改任何一个有错的值。
第三步: 配置推送证书ID
1.点击左侧App ID 罗列所有的ID后, 会发现刚才创建的ID列表, 点开后会发现, 如图所示:
2.点击Edit---Push Notifications, 点击继续, 如图所示:
选择开发这个栏, 因为现在是在开发阶段
3.点击 Choose File… 按钮并找到你在第一步中创建的 CSR 文件, 根据提示往下走, 最后将之下载下来, 文件名是 aps_development.cer<在这里使用了原始的名字> . 双击打开这个证书并将它添加到 Keychain Access 的证书列表中。
在此会有提示, 默认是保存到 登陆 模块, 不需要更改
如果加入的钥匙串有错,你只需要把证书拖动到登录钥匙串中即可。
4.打开钥匙串, 选中登陆 证书-- 找到刚才创建的Push 证书;
5.导出并设置密码保存到指定的位置, 如图所示
在这个教程中,我们不会用到这个导出的文件。但如果你想在远程服务器上(比如 Parse)测试推送通知功能,你就需要在推送第一条通知以前提供 .p12 格式的文件。所以目前你把这个 .p12 文件和其他文件一起保存着就好。这一步的关键在于你能够意识到开发模式下创建 .p12 文件的方法同样适用于生产环境。
第四步: 添加设备
之前真机测试需要付费版账号, 即需要在此添加设备, 如图所示:
第五步: 创建开发环境的描述文件
在苹果开发者网站上的最后一个任务是为开发环境创建一个描述文件。它将会用于为应用提供代码签名。注意,在把应用上传到 iTunes Connect 并使用 TestFlight 或上架 App Store 之前,你需要创建发布环境的描述文件(Distribution provisioning profile)。它的使用方法和你将要学到的开发环境的描述文件的使用方法类似。
最后一步是为描述文件文件命名,将它与其他文件区分开来。建议统一命名的规范公司名+部门+项目名
下载到指定的文件目录下
Xcode 配置项目
1. 创建项目;
2. 在项目中开启推送通知功能,这样设备才能接收到通知;
3. 正确设置应用的 code signing 和 provisioning profiles。
在此会提示填写对应的证书
2.真机测试配置
2.1在General中配置信息, 如下图
2.2在Provisioning Profile 字段中的Debug选择对应的描述文件, 此时是在开发阶段就无需设置Release这一行, 真正发布的操作步骤只是创建的文件不一样, 其他是一致的.
2.3在Code Signing Identity字段中的Debug选择对应的身份证明, 此时是在开发阶段就无需设置Release这一行, 真正发布的操作步骤只是创建的文件不一样, 其他是一致的.
2.4 插上手机, run一下, Xcode会提示你Success
恭喜你已经完成所有配置. 离目标只有咫尺之遥
iOS通知---远程推送(二)
iOS通知----极光推送(四)
更多精彩内容请关注“IT实战联盟”哦~~~