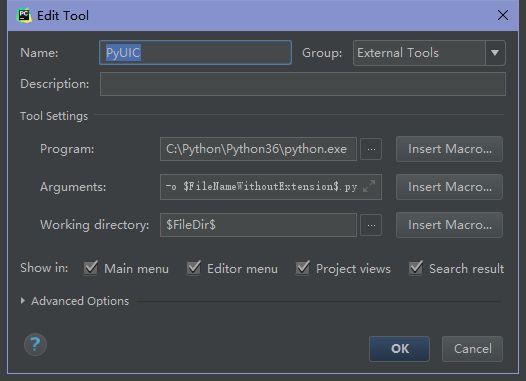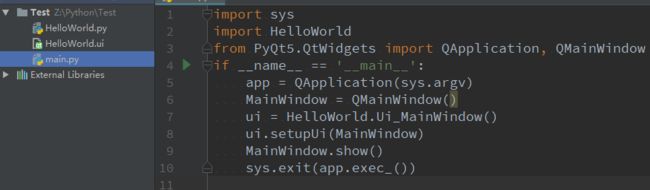之前一直用Qt写C++,最近想玩玩Python,参考了好几个教程,每个教程都有点坑。于是自己整理了下可能会碰到的问题,方便其他想用PyQt5 (GPL) 的小伙伴吧。如果想用PySide2 (LGPL) 过程也基本类似,就把PyQt5的相关内容替换下就行。
Python安装
Python主程序安装
单个版本Python
Python官网下载地址,目前最新的是Python3.7,我用的是Python3.6,没用最新的主要是担心PyQt那边没更新
多个版本Python
有的小伙伴可能需要安装多个版本的Python,在Linux和Mac上可能需要啥管理工具啥的,具体可以看看Python版本管理。如果你是Windows,直接安装就可以了,具体要用哪个版本的Python只要加上对应的环境变量即可。
也不用装什么版本管理工具,就是这么简单。还有也可以通过命令行切换Python版本,但是敲命令行有时候老是忘记,不折腾自己了,可以了解下。
给Python添加镜像源
不管是用npm还是pip等包管理工具的时候,国内最好都是换下相关的镜像源,要不然你就只能龟速下载了...
可用镜像源
清华:https://pypi.tuna.tsinghua.edu.cn/simple
阿里云:http://mirrors.aliyun.com/pypi/simple/
中国科技大学:https://pypi.mirrors.ustc.edu.cn/simple/
华中理工大学:http://pypi.hustunique.com/
山东理工大学:http://pypi.sdutlinux.org/
豆瓣:http://pypi.douban.com/simple/
添加pip.ini
在C:\Users\Administrator下新建一个pip文件夹,在文件夹中新建一个pip.ini文件:
在pip.ini中添加以下内容,之后再用pip下载包就可以体验飞速下载了:
PyQt5安装
环境变量加上了Python对应的文件夹后,就可以通过pip安装PyQt5。默认安装最新的版本,在命令行输入:
pip install PyQt5
如果需要安装指定版本的QyQt5,改成输入:
pip install PyQt5==5.10.1
界面工具安装
PyQt5只用到了Qt的designer.exe,这是用来设计界面的一个工具,生成的界面文件是.ui的,PyQt5的作用就是把这个ui文件转换成py文件。
pyqt5-tools
PyQt5有对应的这个工具,包含designer.exe。但是官方只更新到了Qt5.9的,而且我也装有Qt,就不考虑此方案了。
Qt安装
安装哪个版本基本上都没啥差别,只要有designer.exe,可以生成ui文件就行。附上Qt下载地址。
Pycharm安装
这个公司有很多IDE都挺好用的,而且还有一个非常好的福利,对于有教育邮箱的用户,可以免费使用一年。附上通过教育邮箱激活Pycharm。
Pycharm配置
打开Pycharm,Files->Settings->External Tools,添加两个tools,Qt Designer、PyUIC:
-
Programs:的地方找到你自己的designer.exe所在的位置 -
Working directory:的地方填上$ProjectFileDir$(填$FileDir$好像也行)。
-
Programs:的地方找到你自己的python.exe所在的位置 -
Arguments:的地方填上-m PyQt5.uic.pyuic $FileName$ -o $FileNameWithoutExtension$.py -
Working directory:的地方填上$FileDir$
Hello World
环境搭建好了,来实际编写一个项目试试
新建Python项目
这里注意,上面的New environment using是在项目下添加一个Python的环境,如果要使用PyQt5的话要将底下两个勾选框勾上;也可以使用自己本地的Python,就选择底下的Existing interpreter,指定Python.exe位置即可。
创建ui文件
按照图示选择Qt Designer就会启动Qt的designer.exe了,你也可以直接到Qt的目录下运行程序。然后就是愉快的拖控件时间:
界面设计完毕,将ui文件保存到Python工程所在的目录下即可,PyCharm中的项目可以看到对应的ui文件。
ui文件生成py文件
在ui文件上点击右键,External Tools->PyUIC,就能生成对应的py文件了:
添加main.py
给程序添加一个入口,在工程目录下新建一个main.py,在其中添加代码:
import sys
import HelloWorld
from PyQt5.QtWidgets import QApplication, QMainWindow
if __name__ == '__main__':
app = QApplication(sys.argv)
MainWindow = QMainWindow()
ui = HelloWorld.Ui_MainWindow()
ui.setupUi(MainWindow)
MainWindow.show()
sys.exit(app.exec_())
运行
在main.py中,点击右键->Run main,即可运行程序。
总结
搭建PyQt5的相关环境其实也不复杂,这其中有很多可以根据自己的环境修改的地方,比如:
- 你需要用PySide2,就换掉PyQt5的内容
- 你有Qt的话,就不用再额外安装designer.exe
- IDE也不一定用PyCharm,你用VS2017写Python也行
参考链接
- Python3.6 PyQt5 pycharm 环境搭建
- Python3 PyQt5 pycharm 环境搭建
- PIP安装模块下载慢或者无法下载
- PyCharm安装及使用
- 申请JetBrains学生免费注册码
- PyCharm 无法识别PyQt5的两种解决办法
- 宇宙最强VisualStudio2017配置pyQt5用于python3.6的UI界面工具