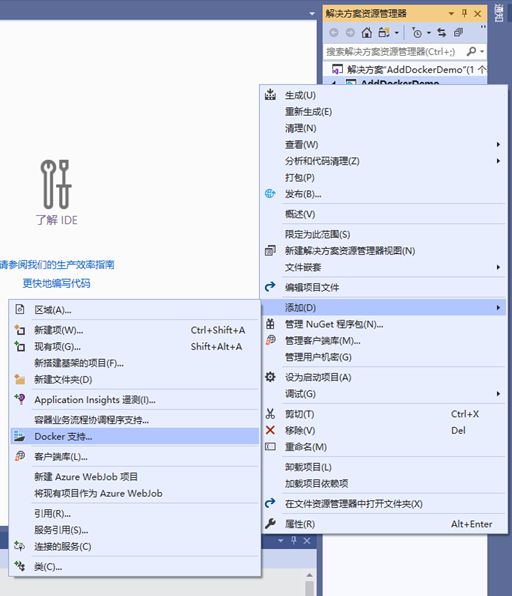本文简要说一下ASP.NET Core 在Docker中部署以及docker-compose的使用 (ASP.NET Core 系列目录)。 系统环境为CentOS 8 。
一、概述
简单说一下Docker的几个概念:
记得上学的时候流行一种安装操作系统的方式,叫GHOST,大概是这样的:
进入PE系统打开GHOST软件,点击“local”,然后选择“Partition”,最后选择“From Image”,选择一个.gho后缀文件,就开始系统安装了。
安装好系统之后,根据自己的需求又安装了一些常用软件,然后为了避免下次重装系统还要安装这些,可以将现在状态的系统再次用GHOST备份一下,生成一个.gho后缀的镜像文件,这个镜像又可以用来安装系统。
一个.gho文件可以用来为多台电脑安装系统,每个被安装好的系统又可以被备份成一个.gho文件文件。
而类比Docker,有这样几个概念:
- Image(镜像):有点像.gho后缀的镜像文件。
- Container(容器):就像用.gho安装成功的一个操作系统。
- Repository(仓库):存放镜像的仓库,像Git一样可以有公有的仓库也可以有私有的。微软的仓库地址为:
但实际上Docker不是一个操作系统,也不像一个虚拟机一样,它是要共享宿主的内核的。
而且一般建议一个容器只跑一个进程,不像操作系统那样可以多进程运行。(虽然也可以通过一些方法在一个Docker容器中跑多个应用,但不建议这样做。)
二、安装docker
说明:安装CentOS 8 选择了最小安装,此处就不说了,下面说一下Docker的安装过程。
- 安装一些必要的系统工具:
sudo yum install -y yum-utils device-mapper-persistent-data lvm2
- 添加软件源信息:
sudo yum-config-manager --add-repo http://mirrors.aliyun.com/docker-ce/linux/centos/docker-ce.repo
- 更新 yum 缓存:
sudo yum makecache fast
- 安装 Docker-ce:
sudo yum -y install docker-ce
- 启动 Docker 后台服务
sudo systemctl start docker
注意:安装Docker-ce的时候可能报错:package docker-ce …… requires containerd.io >= 1.2.2-3, but none of the providers can be installed
是因为containerd.io版本过低,可去下面网站查看新版本:
https://download.docker.com/linux/centos/7/x86_64/edge/Packages
- 下载:
wget https://download.docker.com/linux/centos/7/x86_64/edge/Packages/containerd.io-1.2.6-3.3.el7.x86_64.rpm
- 安装:
yum -y install containerd.io-1.2.6-3.3.el7.x86_64.rpm
再次执行sudo yum -y install docker-ce安装即可。
三、Docker的几个常见命令
- 搜索远程存储库中的镜像,例如MongoDB的镜像
docker search mongo
- 拉取仓库中的镜像
docker pull mongo
- 列出本地镜像。
docker images
可以看到本地镜像中包了mongo镜像。
- 运行镜像生成一个容器
docker run --name mongotodocker -p 27088:27017 -d mongo
含义: 用镜像mongo运行生成一个容器,名字为mongotodocker ,将容器内的端口27017映射到主机的27088端口。-p 指的是端口映射。 -d是说后台运行容器,并返回容器ID;
- 列出所有容器。
docker ps -a
可以看到刚运行起来的容器。
- 停止容器
docker stop mongotodocker
- 删除容器。
docker rm mongotodocker
- 删除镜像
docker rmi mongo
具体每个命令都有一些参数可用,这里只是简单介绍一下使用方法。具体的文档网上很多,不一一说明了。
四、注册Docker账号
注册一个账号(可选项),地址:https://hub.docker.com/ ,可以在上面建自己的仓库。
五、创建一个ASP.NET Core 项目,生成并运行Docker镜像
新建一个名为DockerComposeDemo的API项目,直接发布,拷贝发布的文件到CentOS系统中,例如/home/aspcore目录。并在该目录新建一个文本文件名为Dockerfile,内容如下:
FROM mcr.microsoft.com/dotnet/core/aspnet:3.0-buster-slim AS base
WORKDIR /app
EXPOSE 80
COPY . .
ENTRYPOINT ["dotnet", "DockerComposeDemo.dll"]
含义是:引用包含3.0运行时的镜像,这个镜像在远程仓库中,若本地没有提前pull下来,会先执行pull操作获取到本地。然后将工作目录设为/app , 拷贝发布的项目文件,设置进程的入口是通过dotnet运行DockerComposeDemo.dll。
执行如下命令:
cd /home/aspcore
docker build -t dockertest .
注意第二行后后面有个'.'不能少。 含义就是按照Dockerfile文件中设置的规则生成名为dockertest的镜像。
此时执行docker images命令可以看到本地镜像中已经有了 mcr.microsoft.com/dotnet/core/aspnet:3.0-buster-slim 和 dockertest 两个镜像。
运行这个镜像生成容器:
docker run --name aspdocker -p 8080:80 -d dockertest
生成一个名为aspdocker 的容器,并将容器的80端口映射到主机的8080端口。访问项目默认提供的controller:http://192.168.183.230:8080/WeatherForecast
可以看到能正常访问。
六:使用docker-compose
因为一个Docker容器只建议运行一个应用,那么一个项目就可能会存在多个容器被运行,可能包含多个项目、数据库等,这时候就需要对这些容器进行统一的管理,从构建运行开始到运行后状态的监控等。
这时候有个简易的方法就是docker-compose,它可以完成多个Docker的统一管理,包括Docker镜像构建、容器运行、相关配置以及Docker之间的依赖关系等。
下面举个简单例子,这个DockerComposeDemo项目需要搭配一个MongoDB数据库,这样除了该项目外还需要一个Docker容器运行MongoDB数据库。
这时候用docker-compose就方便多了。docker-compose的核心是docker-compose.yml文件,看一下对应这个例子的文件内容:
version: '3.4'
services:
demomvc:
image: thisdemoimage
build:
context: .
dockerfile: Dockerfile
environment:
- ASPNETCORE_DBCONN=mongodb://192.168.183.230:27089
- ASPNETCORE_DBNAME=dockerdb
ports:
- "5103:80"
depends_on:
- mongodocker
mongodocker:
image: mongo
ports:
- "27089:27017"
在services节点下定义了demomvc和mongodocker两个服务,一个是ASP.NET Core的项目,一个是MongoDB数据库。
每个节点下的image参数指定了采用的镜像名称,ports指定端口映射。此处的MongoDB设置未涉及持久化,实际使用时要注意设置。
ASP.NET Core的项目的thisdemoimage镜像是不存在的,下面指定了build方法。当然也可以先创建好镜像然后在这里使用就像mongo服务的设置一样。
depends_on表示本服务对另一个服务的依赖,本例中就是ASP.NET Core项目依赖MongoDB项目。
environment用于设置环境变量,作用是什么呢?
有一些设置,比如本例中的数据库连接,如果将连接字符串写在了项目中的appsettings.json中,而这个文件被“固化”到镜像中了,是不能修改的,除非重新生成镜像,非常麻烦。
所以可以通过这样的环境变量在外面设置。
将项目引用NuGet包MongoDB.Driver, 修改WeatherForecastController的get方法:
[HttpGet] public IEnumerableGet() { var rng = new Random(); _mongoHelper.InsertOne(new WeatherForecast { Date = DateTime.Now.AddDays(1), TemperatureC = rng.Next(-20, 55), Summary = Summaries[rng.Next(Summaries.Length)] }); return _mongoHelper.FindList (); }
每次都是先插入一条,然后返回所有记录。这里简要的写了一个mongoHelper:
public class MongoHelper { private readonly IMongoDatabase database; public MongoHelper(IConfiguration configuration) : this(configuration["ASPNETCORE_DBCONN"], configuration.GetSection("ASPNETCORE_DBNAME").Value) { } public MongoHelper(string ConnectionString,string DBName) { MongoClient mongoClient = new MongoClient(ConnectionString); database = mongoClient.GetDatabase(DBName); } public ListFindList (FilterDefinition filter = null, string collectionName = null) { collectionName ??= typeof(T).Name; filter ??= new BsonDocument(); var collection = database.GetCollection (collectionName); return collection.Find(filter).ToList(); } public void InsertOne (T model, string collectionName = null) { collectionName ??= typeof(T).Name; var collection = database.GetCollection (collectionName); collection.InsertOne(model); } }
连接字符串采用 IConfiguration中的设置。
这里有个不算技巧的技巧,为了方便在非Docker的情况下测试,依然可以在appsettings.json文件中设置MongoDB的连接字符串,当部署到Docker中的时候,通过Docker环境变量配置的连接字符串会覆盖appsettings.json中的配置。
这是因为在讲述IConfiguration的文章中说过,系统是先加载appsettings.json中的设置,后加载环境变量中的设置的,二者的key相同,所以最终会以环境变量中的配置为准。
重新发布项目并将文件拷贝到/home/aspcore目录,其中的dockerfile文件不变,添加本例中的docker-compose.yml文件。
docker-compose是需要单独下载安装的, 执行命令:
sudo curl -L "https://github.com/docker/compose/releases/download/1.24.1/docker-compose-$(uname -s)-$(uname -m)" -o /usr/local/bin/docker-compose
如果提示权限错误,需执行如下命令:
sudo chmod +x /usr/local/bin/docker-compose
安装好之后执行 docker-compose --version 验证是否安装成功。
都准备好了,执行如下命令:
cd /home/aspcore
docker-compose up
执行成功后访问 http://192.168.183.230:5103/WeatherForecast 进行测试。
七、Windows下开发
我们都知道,VisualStudio经常“贴心”的帮我们做好多事,例如Git的图形化操作。对于Docker也是如此。
若要在Windows环境下开发及调试Docker,可按下面步骤完成。
首先需下载并安装Docker Desktop
页面上有个图标: ,点击下载。安装
,点击下载。安装![]() 后右下角会有 图标,右键可以做一些设置。
后右下角会有 图标,右键可以做一些设置。
它支持Windows和Linux两种主机
通过docker version 命令可以看出当前主机类型。也可以右键点击右下角的图标,有个Switch to ……的选项,可以知道当前主机类型,点击后切换到另一种类型。
命令切换:C:\Program Files\Docker\Docker\DockerCli.exe -SwitchDaemon
解决方案启用Docker支持:
新建项目的时候,勾选启用Docker支持:
已有项目可以右键点击项目,添加Docker支持:
两种方式都会要求选择主机类型是Windows还是Linux。
此时Visual Studio帮我们会在项目中添加一个名为Dockerfile的文件:
FROM mcr.microsoft.com/dotnet/core/aspnet:3.0-buster-slim AS base WORKDIR /app EXPOSE 80 FROM mcr.microsoft.com/dotnet/core/sdk:3.0-buster AS build WORKDIR /src COPY ["DockerDemo/DockerDemo.csproj", "DockerDemo/"] RUN dotnet restore "DockerDemo/DockerDemo.csproj" COPY . . WORKDIR "/src/DockerDemo" RUN dotnet build "DockerDemo.csproj" -c Release -o /app/build FROM build AS publish RUN dotnet publish "DockerDemo.csproj" -c Release -o /app/publish FROM base AS final WORKDIR /app COPY --from=publish /app/publish . ENTRYPOINT ["dotnet", "DockerDemo.dll"]
这个文件和上面例子中我们自己创建的优点不同,它包含了4个From,第一个和最后一个和我们自己创建的有点像,只是Visual Studio帮我们自动添加了SDK镜像的拉取、项目的编译、项目发布的过程。
这里用到了两个镜像,第一个From调用了微软官方的包含ASP.NET Core 3.0 的运行时版镜像。第二个From用到了包含.Net Core 3.0的SDK的镜像,因为我们需要对项目进行生成和发布操作。
通过添加Docker的支持,可以使用Visual Studio开发并将项目自动发布到Docker进行调试。但选择系统环境为Windows的时候速度很快,选择Linux的时候由于网络问题非常慢。网上有临时的解决方案。
如果多个项目想采用docker-compose管理,在上面添加docker支持的图中可以看到有一个“容器业务流程协调程序支持”, 添加它就会自动生成一个docker-compose.yml文件。
Docker-Compose主要用于当前主机中的docker的管理,对于多主机的集群管理,就需要Docker Swarm或者Kubernetes了。