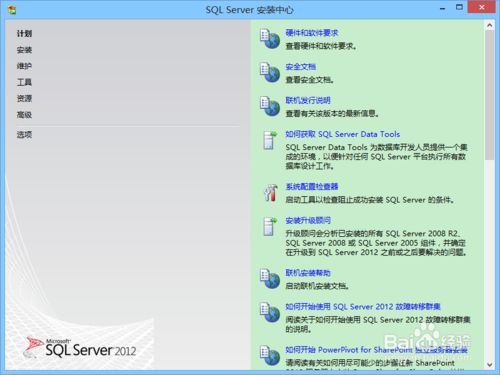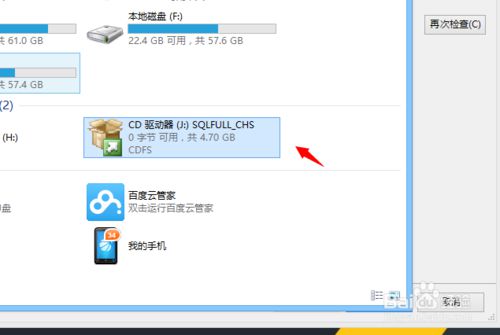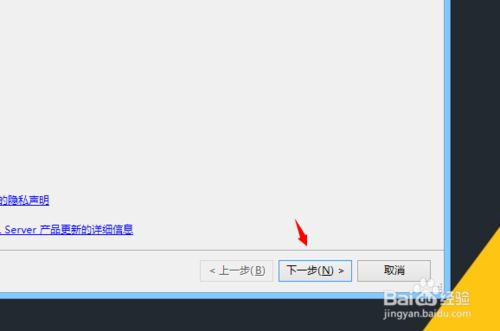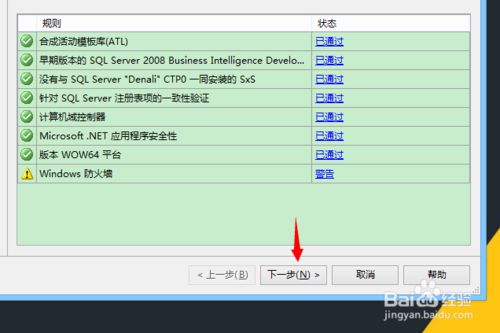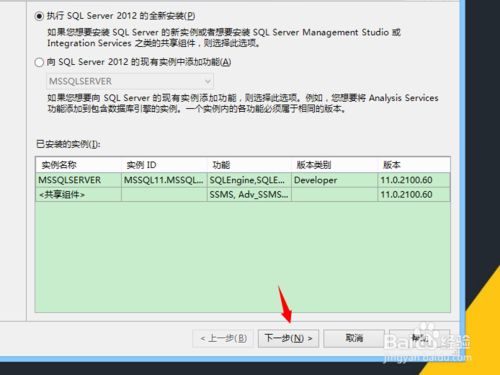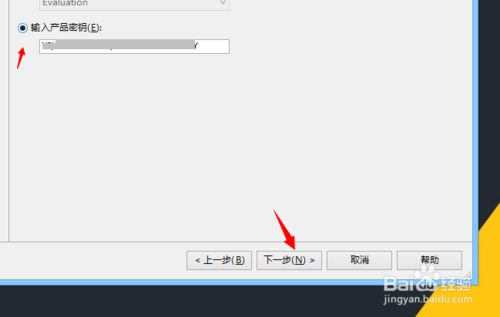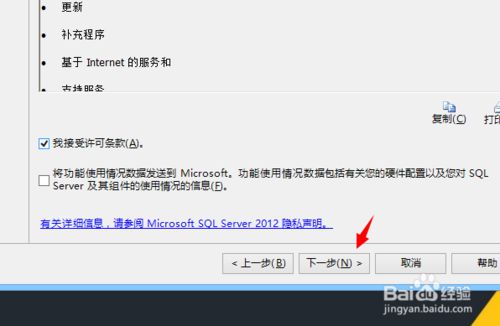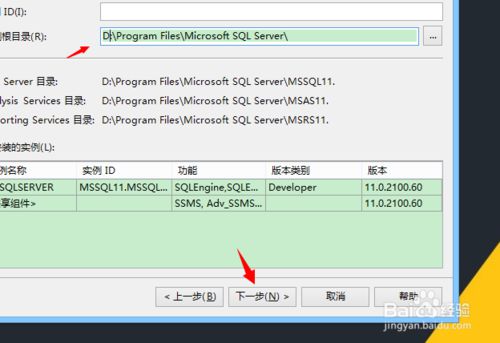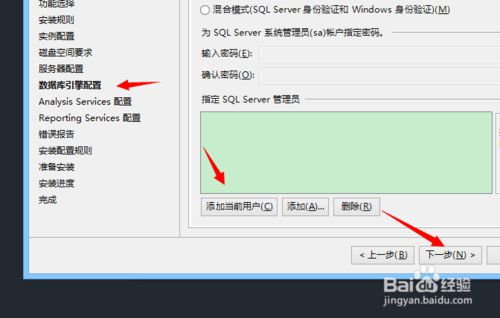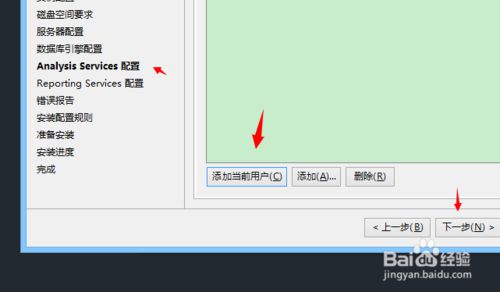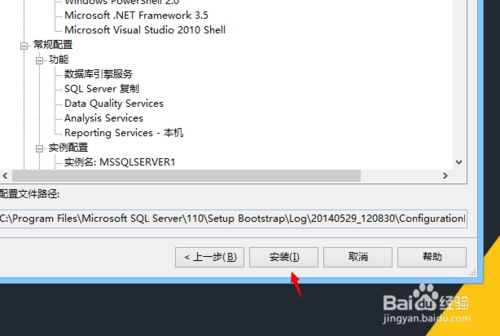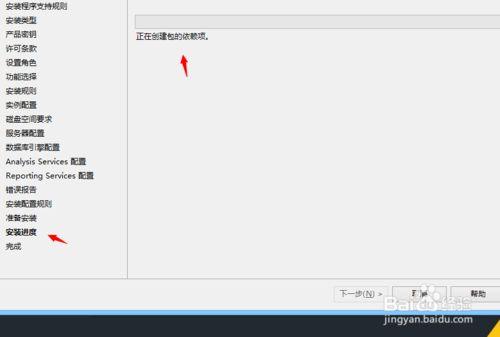- 观察者模式
咖啡の猫
观察者模式设计模式
在软件开发的广阔领域中,我们常常会遇到这样的场景:一个对象的状态变化需要通知其他多个对象做出相应的反应。例如,在一个股票交易系统中,当某只股票价格发生变动时,需要实时通知关注该股票的所有投资者。观察者模式(ObserverPattern)正是为解决这类问题而诞生的,它提供了一种对象间的一对多依赖关系,当一个对象状态改变时,所有依赖它的对象都会得到通知并自动更新。观察者模式概述观察者模式是一种行为型
- ORACLE与SQL SERVER的区别
nanzhuhe
文章笔记数据库Oracle
ORACLE与SQLSERVER的区别转载自:https://www.cnblogs.com/chuncn/archive/2009/01/28/1381262.html体系结构ORACLE的文件体系结构为:数据文件.DBF(真实数据)日志文件.RDO控制文件.CTL参数文件.ORASQLSERVER的文件体系结构为:.MDF(数据字典).NDF(数据文件).LDF(日志文件)ORACLE存储结构
- grafana数据库从sqlit3迁移至mysql(tidb)
mark.meng
监控系统数据库grafanamysql
背景grafana默认采用的是sqlite3,由于sqlite3不支持同时写,sqlite的锁是文件锁,作用的是整个DB文件,同一时间可以有多个读事务,但是同一时间最多只能有一个写事务。容易锁库导致grafana报错,现决定将grafana默认sqlite3db文件迁移至mysql(tidb)中。报错信息:Error:databaseislocked迁移步骤1.下载迁移工具镜像dockerpull
- 【MySQL 的 ONLY_FULL_GROUP_BY 模式】
m0_74823336
mysqlandroid数据库
引言:作为一个菜鸟,当写sql中涉及到groupby这样简单的语句时,也会出现问题,我在牛客网上做sql题时,总报这个错:ONLY_FULL_GROUP_BY到底是什么东西呢?今天写篇文章解释一下。一、GROUPBY使用时的关键要点1.理解GROUPBY的作用GROUPBY用于将数据集分割成多个组,每个组由一组具有相同属性的行组成。这使得聚合函数可以应用于每一组,而不是整个数据集。例如,使用GRO
- MySQL—多表查询—自连接
岁岁岁平安
MySQL自学mysql数据库DataGripMySQL多表查询自连接
一、引言自连接,顾名思义就是自己连接自己。自连接的语法结构:表A别名Ajoin表A别名BON条件...;注意:1、这种语法有一个关键字:join2、自连接查询可以是内连接的语法,可以是外连接的语法(当然包括左外连接和右外连接)接下来去工具DataGrip通过两个需求去演示一下自连接查询的语法。二、实操(0)两张表的结构以及数据展示员工表emp部门表dept(1)查询员工及其所属领导的名字1、分析在
- 智能生成ER图工具。使用 SQL 生成 ER 图:让数据库设计更高效
小林rr
数据库sqloracle
使用SQL生成ER图:让数据库设计更高效在数据库设计中,ER图(实体关系图)是不可或缺的工具。它不仅能帮助开发者直观地展示数据库的结构,还能帮助团队成员更好地理解不同数据实体之间的关系。传统上,ER图的绘制需要手动操作或使用特定的工具,而通过SQL自动生成ER图则提供了一种更加高效、便捷的方式。今天,我们将向大家介绍如何使用SQL生成ER图,帮助您更轻松地进行数据库设计,同时推广一款强大易用的工具
- Python电子书教程汇总
iteye_3941
python
From:http://bathome.net/thread-15554-1-1.html[转载教程]Python电子书教程汇总(2012-02-16更新)简明Python教程(AByteofPython)_1.20_中文版pdfhttp://www.rayfile.com/zh-cn/files/6cdcc561-58b2-11e1-ad5e-0015c55db73d/Python语言从入门到精
- 推荐开源项目:MySQL Connector for .NET与.NET Core
伏佳励Sibyl
推荐开源项目:MySQLConnectorfor.NET与.NETCoreMySqlConnectorMySqlConnector是一个开源的MySQL数据库连接器,用于在.NET应用程序中与MySQL数据库进行交互。-功能:MySQL数据库连接器;.NET应用程序;MySQL数据库交互。-特点:易于使用;轻量级;支持多种编程语言;高性能。项目地址:https://gitcode.com/gh_m
- MyBatis 注解使用指南
小小小妮子~
tomcatjava开发语言MyBatis
什么是MyBatis注解?MyBatis是一个老牌而强大的ORM框架,通过配置文件或注解来实现数据库操作。在注解模式中,你可以不用写XML配置文件,而是通过在代码中直接使用Java注解来实现。这种方式更简洁,会让你的项目代码极大约简化,同时保持构件的结构化。MyBatis注解的优势优化代码结构:较乎使用XML配置,注解使用更简洁。所有于SQL直接直观地位于接口中,汇总于一个场景中。清除多余配置文件
- Python Sqlite数据库与配置文件的加载、编辑和保存
2201_75335496
数据库sqlitepythonjsonpyqt
一、Sqlite数据库SQLite,是一款轻型的数据库,是遵守ACID的关系型数据库管理系统,它包含在一个相对小的C库中。它是D.RichardHipp建立的公有领域项目。它的设计目标是嵌入式的,而且已经在很多嵌入式产品中使用了它,它占用资源非常的低,在嵌入式设备中,可能只需要几百K的内存就够了。它能够支持Windows/Linux/Unix等等主流的操作系统,同时能够跟很多程序语言相结合,比如T
- .net链接mysql简单而高效
天堂镇的幽灵
.netmysqlandroid
usingSystem;usingSystem.Collections.Generic;usingSystem.Data.SqlClient;usingSystem.Data;usingSystem.Linq;usingSystem.Web;usingMySql.Data;usingMySql.Data.MySqlClient;usingSystem.Configuration;namespace
- flowable-ui 在tomcat中启动
xunbaogang
uitomcatjava
使用原因:本地电脑通过命令启动flowable-ui.jar无法启动,总是提示锁定状态临时处理场景:通过阿里云租了一个月的云服务,云服务器使用centos系统,在云服务器中可以启动本地处理场景:本地使用:web服务程序:apache-tomcat-8.5.91数据库:mysql8.0.30flowable版本:flowable-6.8.0最后一个带ui的程序使用问题:直接启动时,提示缺少驱动,驱动
- 自定义SqlSessionFactory时mybatis-config.xml失效
wujiada001
Javajava开发语言
使用场景:使用多数据源时,自定义创建SqlSessionFactory对象,没有正确读取到mybatis-config.xml配置,导致下划线驼峰映射失效,sql语句输出不显示等问题。解决方案:@Bean(name="UserSqlSessionFactory")publicSqlSessionFactorydataLgSqlSessionFactory(@Qualifier("UserDataD
- JavaWeb原生框架开发JSP+Servlet+JDBC案例
秦老师Q
JavaWeb基础javaservlet开发语言
目录概要功能技术名词解释技术细节1.项目列表2.网页3.Servlet小结概要JavaWeb开发案例,使用JSP、Servlet、JDBC原生框架技术,实现用户模块的功能开发,主要用于学习。功能1.注册2.登录3.用户模块3.1查询用户信息3.2删除用户信息3.3修改用户信息技术名词解释JSP:全称JavaServerPages,是由Sun公司主导创建的一种动态网页技术标准,JSP中可以编写Jav
- MySQL第一章 dos窗口mysql命令合集(超详细!!!)一篇就够了
秦老师Q
MySQL数据库基础mysqladb数据库database
前言:本章节主要学习MySQL数据库在dos窗口下的基础命令,sql语句等相关知识点,收录于MySQL基础系列,该系列主要讲解MySQL数据库dos命令/sql约束/sql语句/sql连接查询等相关知识点,欢迎童鞋们互相交流。觉得不错可以三连订阅喔。目标:1连接Mysql1.1连接本机上的MYSQL1.2连接远程主机上的MYSQL1.3退出MYSQL命令2修改密码2.1给root加个密码ab122
- HIVE的权限控制和超级管理员的实现
weixin_34364071
大数据数据库java
Hive用户权限管理从remote部署hive和mysql元数据表字典看,已经明确hive是通过存储在元数据中的信息来管理用户权限。现在重点是Hive怎么管理用户权限。首先要回答的是用户是怎么来的,发现hive有创建角色的命令,但没有创建用户的命令,显然Hive的用户不是在mysql中创建的。在回答这个问题之前,先初步了解下Hive的权限管理机制。Hive用户组和用户即Linux用户组和用户,和h
- Azure Synapse Dedicated SQL Pool通过配置选项和参数优化性能
weixin_30777913
云计算azure
配置选项与参数分布键(DistributionKey):•选择:在大数据量表中,选择经常用于JOIN、WHERE条件中的列作为分布键,如Date、ID等。•策略:对于范围查询,使用HASH分布避免数据倾斜;对于维度表,通常选择ROUND-ROBIN分布。索引:•类型:聚集列存储索引(CCI)针对大型数据扫描和聚合进行了优化。•策略:始终对大型事实表使用CCI,避免在大型表上使用传统的行存储索引。分
- 云服务器与相关存储服务公网流量过高的问题
Joern-Lee
后台与服务器Service云服务器公网流量
最近作百度的一个智能音箱语音技能,发现CFC函数调用功能自从开始收费之后我的扣费一直居高不下,看了一下日志和监控发现公网流量这一项每一天都接近2GB,自己本身是Android开发出身的,数据库和后台接触不多,所以这个问题一直困扰着我,但是在朋友和同百度云服务器的工程师的交流中最终解决了该问题,不知道这个问题的解决方案是否具有泛用性又是否有很多人遇到跟我一样的问题,这里我还是贴出来一方面给自己做个笔
- Spring Boot 3.x- MybatisPlus集成
laopeng301
SpringBoot3.x教程springbootjava后端mysqlspring
系列文章目录系列文章:SpringBoot3.x系列教程文章目录系列文章目录简介一、快速开始1.数据库表和数据准备2.新增项目&导入依赖3.配置4.开发编码5.运行测试二、注解三、测试四、CRUDServiceCRUDMapperCRUD五、完整CRUD例子简介官网介绍:MyBatis-Plus(简称MP)是一个MyBatis的增强工具,在MyBatis的基础上只做增强不做改变,为简化开发、提高效
- Spring 开发必备:深入解析 Spring Bean 的六大作用域
码农技术栈
spring后端微服务springcloudspringboot
SpringBean一共有六种作用域,我们可以将它们比作是不同场景下的“服务助手”。1.单例作用域(Singleton):•就像餐厅里只有一个“领班助手”,无论顾客多少次呼唤,来的都是同一位助手。•在Spring容器中,单例作用域的Bean也只会有一个实例,无论在哪里获取,都是同一个对象。•适用于无状态的Bean,如数据库连接池等。2.原型作用域(Prototype):•就像餐厅里每次顾客呼唤都会
- hive批量修复分区
青云游子
Hivehive数据库hadoop
#!/bin/bashset-x#定义Hive数据库的名称database_name="edu"#定义要排除的表名exclude_table="tab_name"#使用Hive的shell命令获取所有的表名tables=$(hive-e"USE$database_name;SHOWTABLES;")#初始化一个字符串,用于存储所有的MSCKREPAIRTABLE命令commands="USE$da
- 整理一下一些Qt/C++第三方库
MayZork
qt开发语言c++
boost一个广泛的C++库集合,提供了大量的功能模块,包括但不限于数据结构、算法、并发编程、网络编程、文件系统、正则表达式、序列化等。poco也是一个广泛的C++库集合,提供了一套丰富的功能模块,包含网络通信、HTTP、文件系统、XML、JSON、数据库等。libevent轻量级的C语言库,主要用于异步网络编程。它提供了对I/O复用的支持,使得开发者可以在单线程中同时处理多个连接。QCustom
- HiveMetaException: Unknown version specified for initialization: 3.1.0(或者其他版本号)
一品_人生
mysqlhive大数据
遇到这个问题,也是很难发现的,查阅很多文章,乱七八糟,也可能是遇到的问题不相同吧,我们从以下两个方面去排查吧1.检查你的hive-site.xml和hive-env.sh,配置对就行,这个网上一大片,注意要正确。2.那就是你解压的hive压缩文件,然后发现要安装mysql,这时你会先检查你本地有没有mysql,使用find/-namemysql(罪源),然后你就一通删除,你没有发现你删除了一个hi
- php.ini配置中有10处设置不当,会使网站存在安全问题
瑆箫
php安全开发语言
在php.ini配置文件中,有一些设置如果配置不当,可能会导致网站面临安全风险。PHP的安全性很大程度上依赖于这些配置选项的正确设置。以下是10个可能存在安全问题的PHP配置项,如果配置不当,可能会导致网站存在安全漏洞:1.display_errors问题:启用错误显示时,PHP会将错误信息直接输出到浏览器,这可能会泄露敏感信息(如数据库密码、文件路径等)给攻击者。解决方法:应该禁用错误显示,特别
- 【MySQL】JDBC的连接
m0_74823388
mysql数据库
目录一.具体操作如下1.注册驱动二.实操JDBC(JavaDataBaseConnectivity)java数据库连接,是JavaEE平台下的技术规范,其定义了在Java语言中连接数据,执行SQL语句的标准,可以为多种关系数据库提供统一访问。一.具体操作如下1.注册驱动Class.forName("com.mysql.cj.jdbc.Driver");2.获取连接DriverManager(驱动管
- Python的简介-课前甜点
cheese-liang
Python实用小技巧python开发语言
Python的简介-课前甜点1.`Python`需求的任务2.Python代码的实现3.代码修改的位置4.运行结果5.注意事项6.其他文章链接快来试试吧Python的简介点击这里也可以查看1.Python需求的任务如果您的工作主要是用电脑完成的,总有一天您会想能不能自动执行一些任务。比如,对大量文本文件执行查找、替换操作;利用复杂的规则重命名、重排序一堆照片文件;也可能您想编写一个小型数据库、或开
- MySQL:下划线处理
dingcho
存储数据mysql数据库
要查询MySQL中不包含下划线的字符串,可以使用NOTLIKE操作符。以下是一个示例SQL查询,它选出所有不包含下划线的记录:SELECT*FROMyour_tableWHEREyour_columnNOTLIKE'%_%';这样其实是查询不出来记录的,我们需要将其转义一下SELECT*FROMyour_tableWHEREyour_columnNOTLIKE'%\_%';
- 软件测试基础入门
运筹帷幄小红花
软件测试软件测试
一、基础概念什么是软件:控制计算机硬件的工具,操作系统软件、应用软件软件基本组成:客户端、服务器、数据库软件产生过程:需求构思-->需求文档-->UI/UE-->产品研发-->产品测试-->部署上线什么是软件测试:使用技术手段验证软件是否满足需求软件测试的目的:减少软件中的缺陷,保证软件质量;二、主流技术1、功能测试:执行测试用例2、自动化测试:通过工具或代码执行测试用例,场景:回归测试,新增功能
- qt/c++学习笔记之基于tcp的文件同步程序demo(第二部分)
Bryce学亮
qtc++学习
server服务器端头文件filebase.h#ifndefFILEBASE_H#defineFILEBASE_H#include#include#include#include#includeenumMsgType{MsgTypeInvaid=0,MsgTypeFile,MsgTypeDel,MsgTypeRename};classfilebase:publicQObject{Q_OBJECTp
- 深入理解主键和外键:数据库设计的基石
qcidyu
文章归档数据建模数据约束关系型数据库数据完整性数据库设计外键主键
title:深入理解主键和外键:数据库设计的基石date:2025/1/18updated:2025/1/18author:cmdragonexcerpt:在现代信息系统中,数据的管理和存储是至关重要的。关系数据库作为一种广泛使用的数据存储方式,其设计的合理性直接影响到数据的完整性和系统的性能。在关系数据库中,主键和外键是实现数据完整性和表之间关系的基础。理解这两个概念对于数据库设计师和开发者来说
- ztree设置禁用节点
3213213333332132
JavaScriptztreejsonsetDisabledNodeAjax
ztree设置禁用节点的时候注意,当使用ajax后台请求数据,必须要设置为同步获取数据,否者会获取不到节点对象,导致设置禁用没有效果。
$(function(){
showTree();
setDisabledNode();
});
- JVM patch by Taobao
bookjovi
javaHotSpot
在网上无意中看到淘宝提交的hotspot patch,共四个,有意思,记录一下。
7050685:jsdbproc64.sh has a typo in the package name
7058036:FieldsAllocationStyle=2 does not work in 32-bit VM
7060619:C1 should respect inline and
- 将session存储到数据库中
dcj3sjt126com
sqlPHPsession
CREATE TABLE sessions (
id CHAR(32) NOT NULL,
data TEXT,
last_accessed TIMESTAMP NOT NULL,
PRIMARY KEY (id)
);
<?php
/**
* Created by PhpStorm.
* User: michaeldu
* Date
- Vector
171815164
vector
public Vector<CartProduct> delCart(Vector<CartProduct> cart, String id) {
for (int i = 0; i < cart.size(); i++) {
if (cart.get(i).getId().equals(id)) {
cart.remove(i);
- 各连接池配置参数比较
g21121
连接池
排版真心费劲,大家凑合看下吧,见谅~
Druid
DBCP
C3P0
Proxool
数据库用户名称 Username Username User
数据库密码 Password Password Password
驱动名
- [简单]mybatis insert语句添加动态字段
53873039oycg
mybatis
mysql数据库,id自增,配置如下:
<insert id="saveTestTb" useGeneratedKeys="true" keyProperty="id"
parameterType=&
- struts2拦截器配置
云端月影
struts2拦截器
struts2拦截器interceptor的三种配置方法
方法1. 普通配置法
<struts>
<package name="struts2" extends="struts-default">
&
- IE中页面不居中,火狐谷歌等正常
aijuans
IE中页面不居中
问题是首页在火狐、谷歌、所有IE中正常显示,列表页的页面在火狐谷歌中正常,在IE6、7、8中都不中,觉得可能那个地方设置的让IE系列都不认识,仔细查看后发现,列表页中没写HTML模板部分没有添加DTD定义,就是<!DOCTYPE html PUBLIC "-//W3C//DTD XHTML 1.0 Transitional//EN" "http://www.w3
- String,int,Integer,char 几个类型常见转换
antonyup_2006
htmlsql.net
如何将字串 String 转换成整数 int?
int i = Integer.valueOf(my_str).intValue();
int i=Integer.parseInt(str);
如何将字串 String 转换成Integer ?
Integer integer=Integer.valueOf(str);
如何将整数 int 转换成字串 String ?
1.
- PL/SQL的游标类型
百合不是茶
显示游标(静态游标)隐式游标游标的更新和删除%rowtyperef游标(动态游标)
游标是oracle中的一个结果集,用于存放查询的结果;
PL/SQL中游标的声明;
1,声明游标
2,打开游标(默认是关闭的);
3,提取数据
4,关闭游标
注意的要点:游标必须声明在declare中,使用open打开游标,fetch取游标中的数据,close关闭游标
隐式游标:主要是对DML数据的操作隐
- JUnit4中@AfterClass @BeforeClass @after @before的区别对比
bijian1013
JUnit4单元测试
一.基础知识
JUnit4使用Java5中的注解(annotation),以下是JUnit4常用的几个annotation: @Before:初始化方法 对于每一个测试方法都要执行一次(注意与BeforeClass区别,后者是对于所有方法执行一次)@After:释放资源 对于每一个测试方法都要执行一次(注意与AfterClass区别,后者是对于所有方法执行一次
- 精通Oracle10编程SQL(12)开发包
bijian1013
oracle数据库plsql
/*
*开发包
*包用于逻辑组合相关的PL/SQL类型(例如TABLE类型和RECORD类型)、PL/SQL项(例如游标和游标变量)和PL/SQL子程序(例如过程和函数)
*/
--包用于逻辑组合相关的PL/SQL类型、项和子程序,它由包规范和包体两部分组成
--建立包规范:包规范实际是包与应用程序之间的接口,它用于定义包的公用组件,包括常量、变量、游标、过程和函数等
--在包规
- 【EhCache二】ehcache.xml配置详解
bit1129
ehcache.xml
在ehcache官网上找了多次,终于找到ehcache.xml配置元素和属性的含义说明文档了,这个文档包含在ehcache.xml的注释中!
ehcache.xml : http://ehcache.org/ehcache.xml
ehcache.xsd : http://ehcache.org/ehcache.xsd
ehcache配置文件的根元素是ehcahe
ehcac
- java.lang.ClassNotFoundException: org.springframework.web.context.ContextLoaderL
白糖_
javaeclipsespringtomcatWeb
今天学习spring+cxf的时候遇到一个问题:在web.xml中配置了spring的上下文监听器:
<listener>
<listener-class>org.springframework.web.context.ContextLoaderListener</listener-class>
</listener>
随后启动
- angular.element
boyitech
AngularJSAngularJS APIangular.element
angular.element
描述: 包裹着一部分DOM element或者是HTML字符串,把它作为一个jQuery元素来处理。(类似于jQuery的选择器啦) 如果jQuery被引入了,则angular.element就可以看作是jQuery选择器,选择的对象可以使用jQuery的函数;如果jQuery不可用,angular.e
- java-给定两个已排序序列,找出共同的元素。
bylijinnan
java
import java.util.ArrayList;
import java.util.Arrays;
import java.util.List;
public class CommonItemInTwoSortedArray {
/**
* 题目:给定两个已排序序列,找出共同的元素。
* 1.定义两个指针分别指向序列的开始。
* 如果指向的两个元素
- sftp 异常,有遇到的吗?求解
Chen.H
javajcraftauthjschjschexception
com.jcraft.jsch.JSchException: Auth cancel
at com.jcraft.jsch.Session.connect(Session.java:460)
at com.jcraft.jsch.Session.connect(Session.java:154)
at cn.vivame.util.ftp.SftpServerAccess.connec
- [生物智能与人工智能]神经元中的电化学结构代表什么?
comsci
人工智能
我这里做一个大胆的猜想,生物神经网络中的神经元中包含着一些化学和类似电路的结构,这些结构通常用来扮演类似我们在拓扑分析系统中的节点嵌入方程一样,使得我们的神经网络产生智能判断的能力,而这些嵌入到节点中的方程同时也扮演着"经验"的角色....
我们可以尝试一下...在某些神经
- 通过LAC和CID获取经纬度信息
dai_lm
laccid
方法1:
用浏览器打开http://www.minigps.net/cellsearch.html,然后输入lac和cid信息(mcc和mnc可以填0),如果数据正确就可以获得相应的经纬度
方法2:
发送HTTP请求到http://www.open-electronics.org/celltrack/cell.php?hex=0&lac=<lac>&cid=&
- JAVA的困难分析
datamachine
java
前段时间转了一篇SQL的文章(http://datamachine.iteye.com/blog/1971896),文章不复杂,但思想深刻,就顺便思考了一下java的不足,当砖头丢出来,希望引点和田玉。
-----------------------------------------------------------------------------------------
- 小学5年级英语单词背诵第二课
dcj3sjt126com
englishword
money 钱
paper 纸
speak 讲,说
tell 告诉
remember 记得,想起
knock 敲,击,打
question 问题
number 数字,号码
learn 学会,学习
street 街道
carry 搬运,携带
send 发送,邮寄,发射
must 必须
light 灯,光线,轻的
front
- linux下面没有tree命令
dcj3sjt126com
linux
centos p安装
yum -y install tree
mac os安装
brew install tree
首先来看tree的用法
tree 中文解释:tree
功能说明:以树状图列出目录的内容。
语 法:tree [-aACdDfFgilnNpqstux][-I <范本样式>][-P <范本样式
- Map迭代方式,Map迭代,Map循环
蕃薯耀
Map循环Map迭代Map迭代方式
Map迭代方式,Map迭代,Map循环
>>>>>>>>>>>>>>>>>>>>>>>>>>>>>>>>>>>>>>>>
蕃薯耀 2015年
- Spring Cache注解+Redis
hanqunfeng
spring
Spring3.1 Cache注解
依赖jar包:
<!-- redis -->
<dependency>
<groupId>org.springframework.data</groupId>
<artifactId>spring-data-redis</artifactId>
- Guava中针对集合的 filter和过滤功能
jackyrong
filter
在guava库中,自带了过滤器(filter)的功能,可以用来对collection 进行过滤,先看例子:
@Test
public void whenFilterWithIterables_thenFiltered() {
List<String> names = Lists.newArrayList("John"
- 学习编程那点事
lampcy
编程androidPHPhtml5
一年前的夏天,我还在纠结要不要改行,要不要去学php?能学到真本事吗?改行能成功吗?太多的问题,我终于不顾一切,下定决心,辞去了工作,来到传说中的帝都。老师给的乘车方式还算有效,很顺利的就到了学校,赶巧了,正好学校搬到了新校区。先安顿了下来,过了个轻松的周末,第一次到帝都,逛逛吧!
接下来的周一,是我噩梦的开始,学习内容对我这个零基础的人来说,除了勉强完成老师布置的作业外,我已经没有时间和精力去
- 架构师之流处理---------bytebuffer的mark,limit和flip
nannan408
ByteBuffer
1.前言。
如题,limit其实就是可以读取的字节长度的意思,flip是清空的意思,mark是标记的意思 。
2.例子.
例子代码:
String str = "helloWorld";
ByteBuffer buff = ByteBuffer.wrap(str.getBytes());
Sy
- org.apache.el.parser.ParseException: Encountered " ":" ": "" at line 1, column 1
Everyday都不同
$转义el表达式
最近在做Highcharts的过程中,在写js时,出现了以下异常:
严重: Servlet.service() for servlet jsp threw exception
org.apache.el.parser.ParseException: Encountered " ":" ": "" at line 1,
- 用Java实现发送邮件到163
tntxia
java实现
/*
在java版经常看到有人问如何用javamail发送邮件?如何接收邮件?如何访问多个文件夹等。问题零散,而历史的回复早已经淹没在问题的海洋之中。
本人之前所做过一个java项目,其中包含有WebMail功能,当初为用java实现而对javamail摸索了一段时间,总算有点收获。看到论坛中的经常有此方面的问题,因此把我的一些经验帖出来,希望对大家有些帮助。
此篇仅介绍用
- 探索实体类存在的真正意义
java小叶檀
POJO
一. 实体类简述
实体类其实就是俗称的POJO,这种类一般不实现特殊框架下的接口,在程序中仅作为数据容器用来持久化存储数据用的
POJO(Plain Old Java Objects)简单的Java对象
它的一般格式就是
public class A{
private String id;
public Str