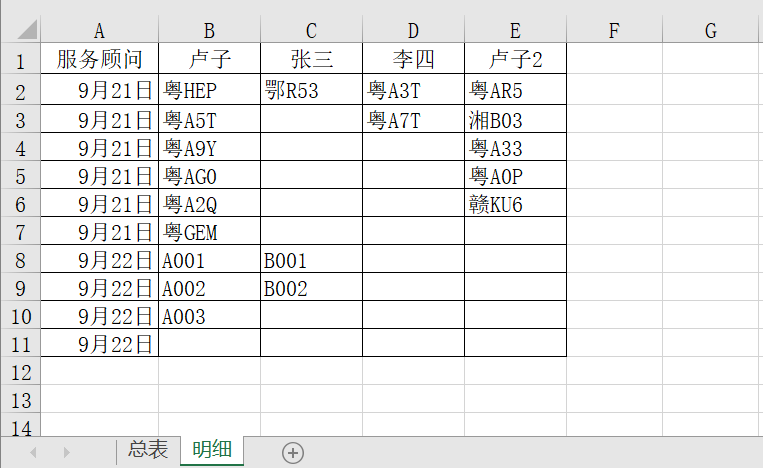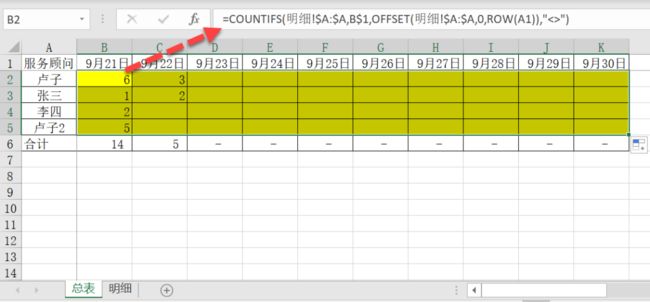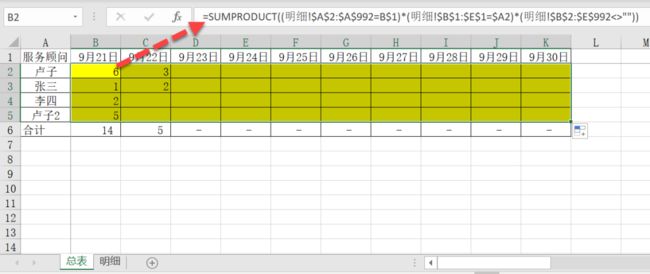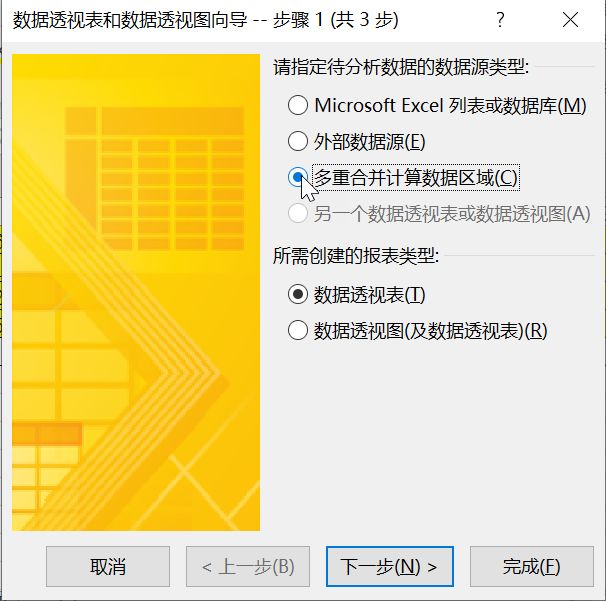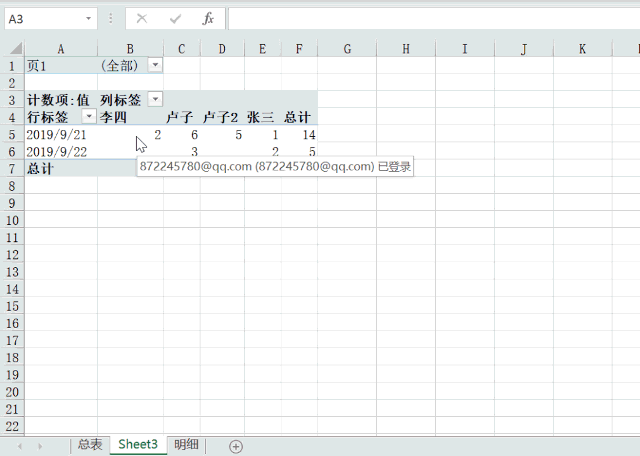原来,透视表还隐藏着如此好用的功能!
与 30万 读者一起学Excel
学员的问题,要将明细表的数据统计到总表。
明细表
总表,统计每个服务顾问每天的次数,也就是明细表不为空的单元格。
卢子看完表格,第一反应就是用COUNTIF+OFFSET组合统计。
=COUNTIFS(明细!$A:$A,B$1,OFFSET(明细!$A:$A,0,ROW(A1)),"<>")
CONTIFS函数语法:
=COUNTIFS(条件区域1,条件1,条件区域2,条件2,条件区域n,条件n)
OFFSET(明细!$A:$A,0,ROW(A1))就是引用B列的区域,ROW下拉就变成1、2、3、4,这样区域就从B列,变成C列、D列、E列。
"<>"这个就代表不等于空。
写完,觉得OFFSET函数对于初学者不好理解,又改成SUMPRODUCT函数。
=SUMPRODUCT((明细!$A$2:$A$992=B$1)*(明细!$B$1:$E$1=$A2)*(明细!$B$2:$E$992<>""))
SUMPRODUCT函数语法:
=SUMPRODUCT((条件区域1=条件1)*(条件区域2=条件2)*(条件区域n=条件n))
语法跟COUNTIFS类似,因为支持直接列标题的区域进行判断,区域可以引用多行多列,公式比较好理解。
后来,觉得这种借助透视表的多重合并计算数据区域,也是一种不错的选择。这个功能,估计有不少人没用过。
按快捷键Alt、D+P,一定要分开按,跟普通的快捷键不一样。只有通过透视表向导,才能找到这个功能,这个功能一般针对二维数据。而直接插入透视表,一般针对一维数据。
借助多重合并计算数据区域,选择区域,创建透视表。这样直接就将数据统计好,不过布局跟实际需求略有差异,需要再调整一下。
取消页字段,再将行列区域调换位置即可。
条条道路通罗马,适合自己的路就是最好的。
素材:
https://pan.baidu.com/s/1OTRO_fs69vpqhF0TKCzekw
陪你学Excel,一生够不够?
一次报名成为VIP会员,所有课程永久免费学,仅需1400元,待你加入。
报名后加卢子微信chenxilu2019,发送报名截图邀请进群。
上篇:PQ、VBA学不会,将Ctrl+C用得炉火纯青也很了不起!
你平常喜欢用公式还是透视表?
作者:卢子,清华畅销书作者,《Excel效率手册 早做完,不加班》系列丛书创始人,个人公众号:Excel不加班(ID:Excelbujiaban)
长按二维码,识别关注
请把「Excel不加班」推荐给你的朋友和同事