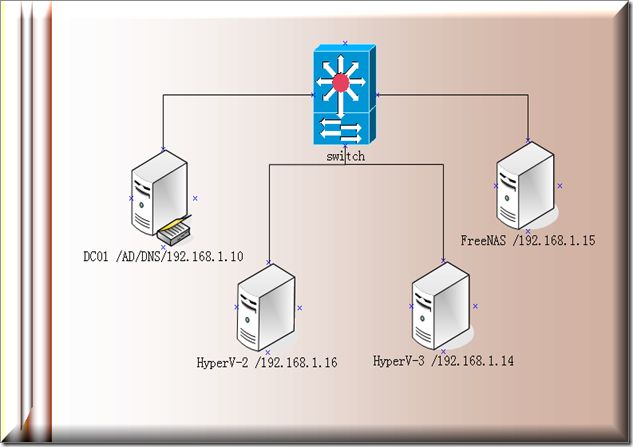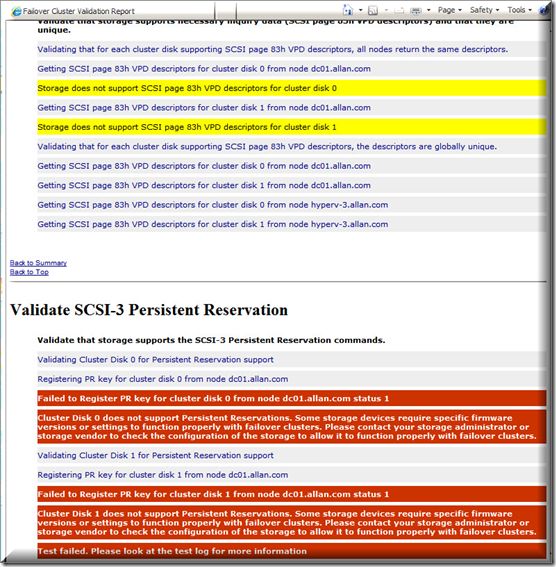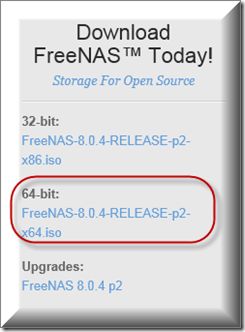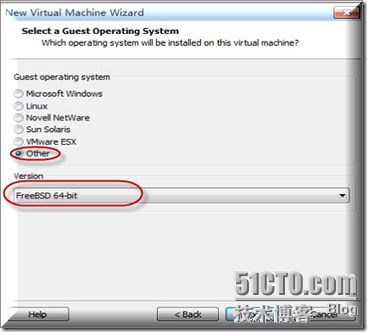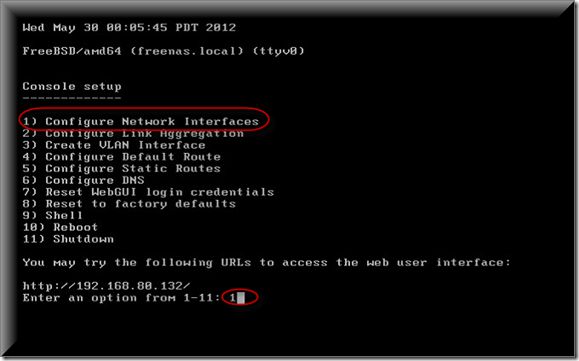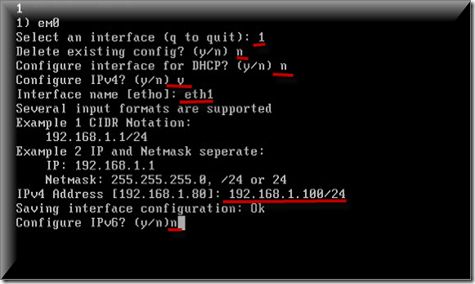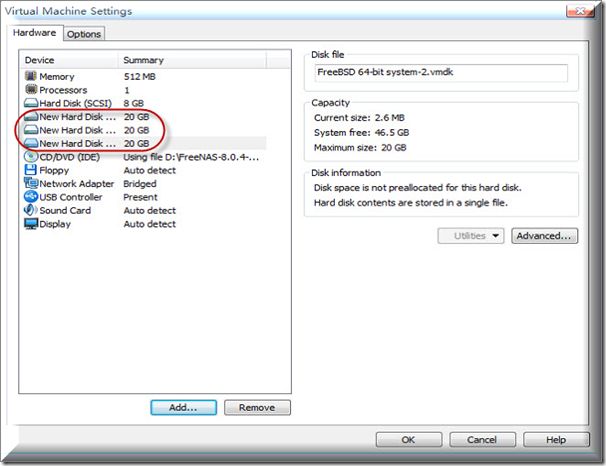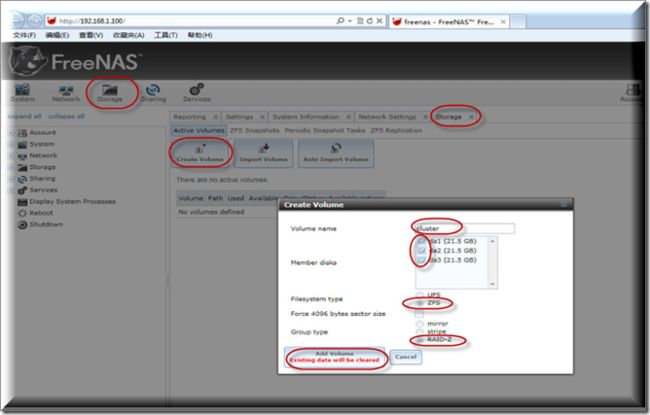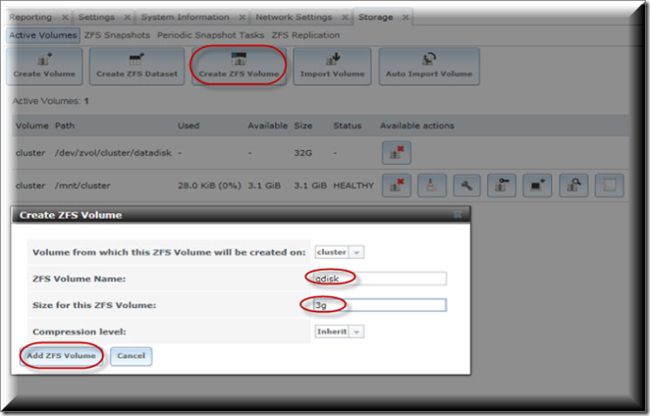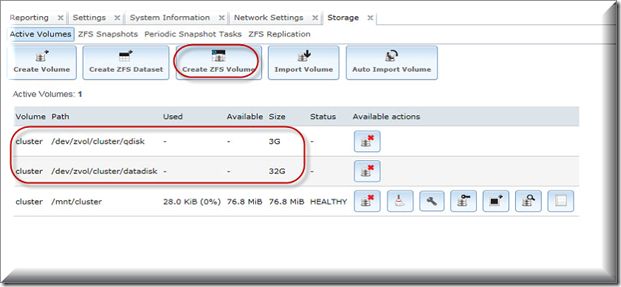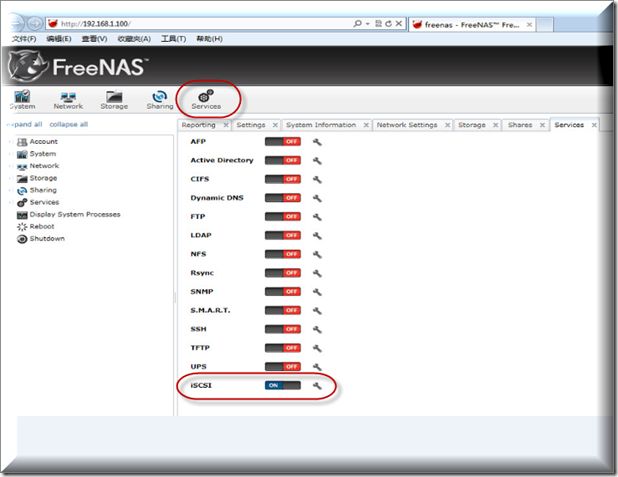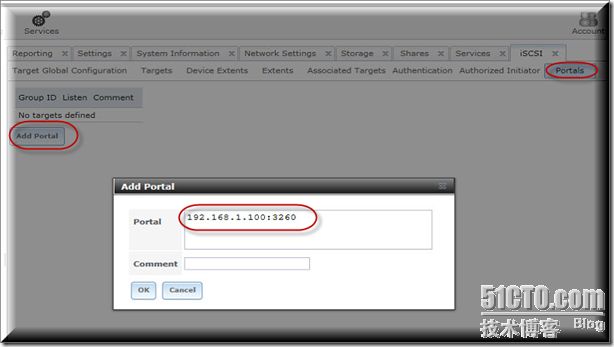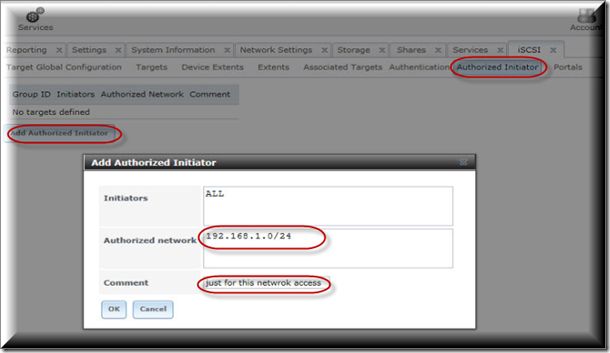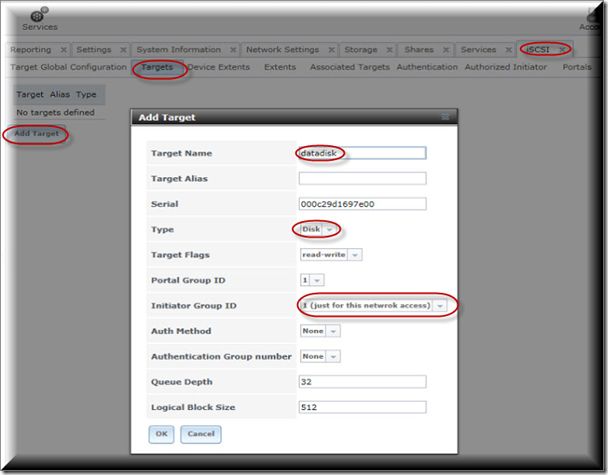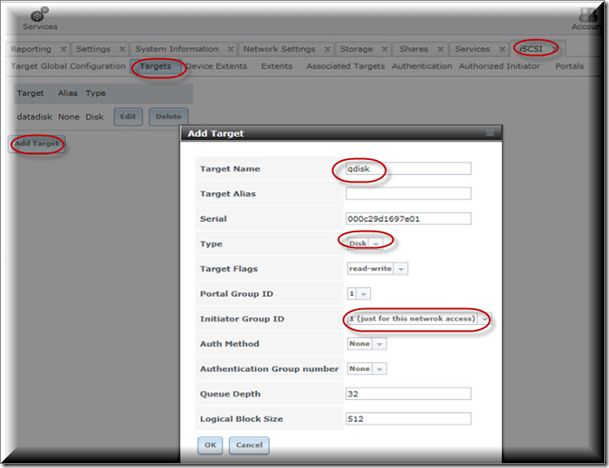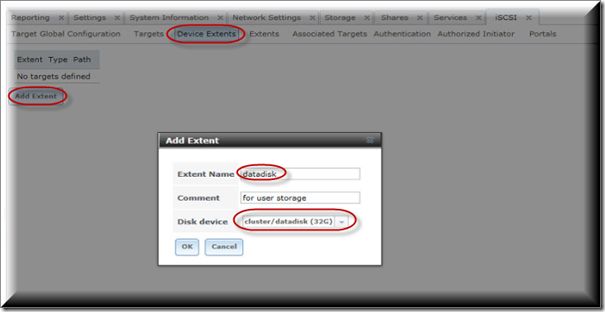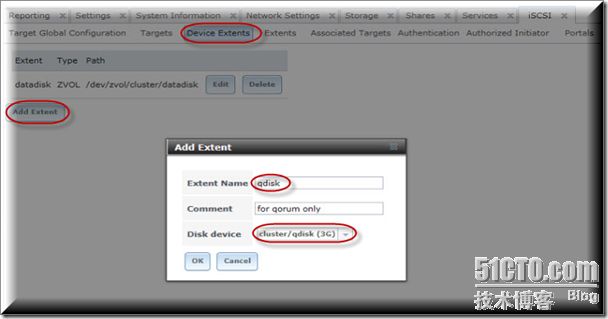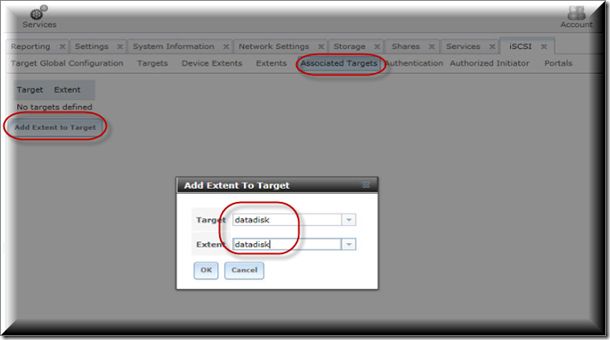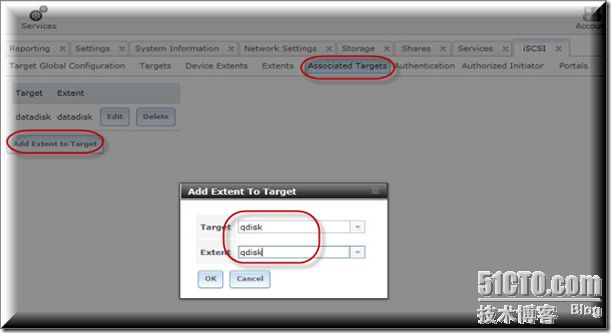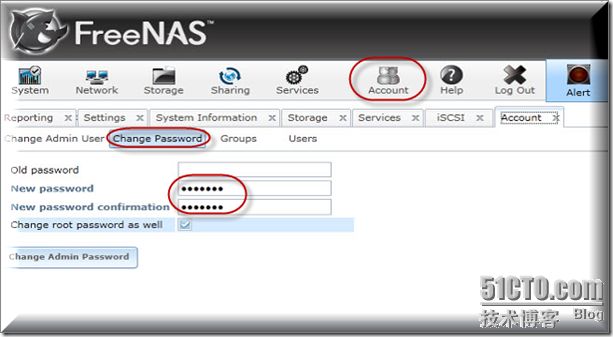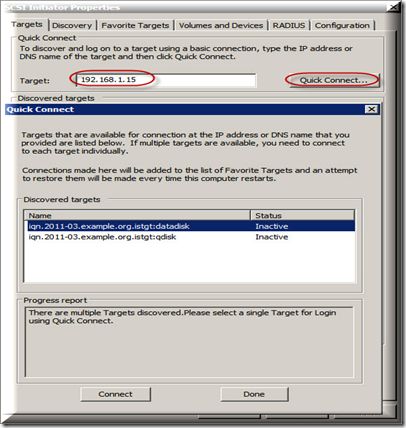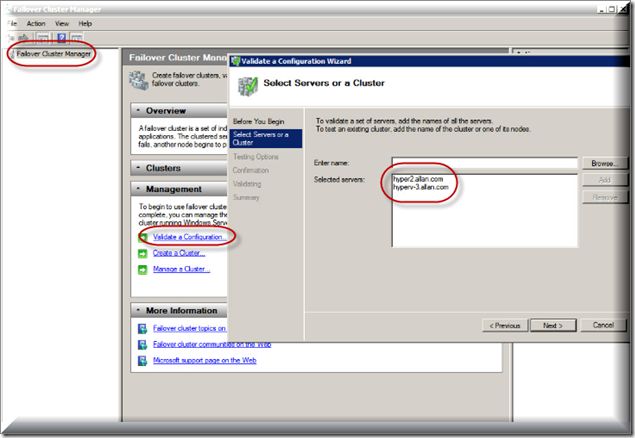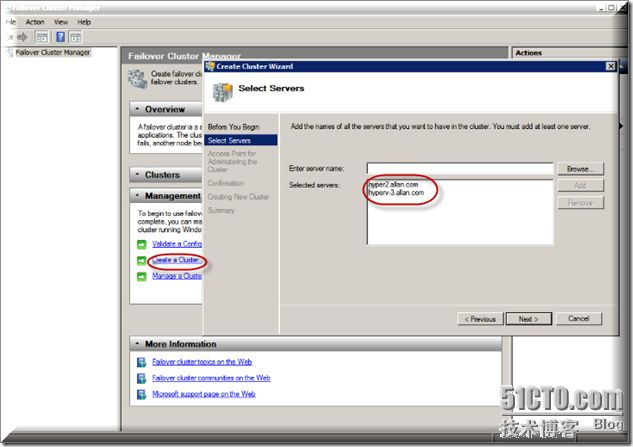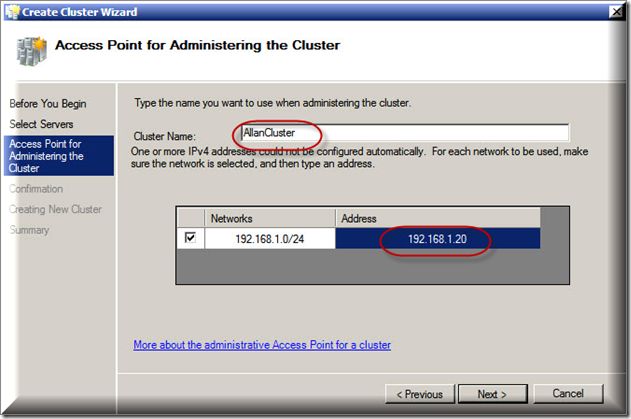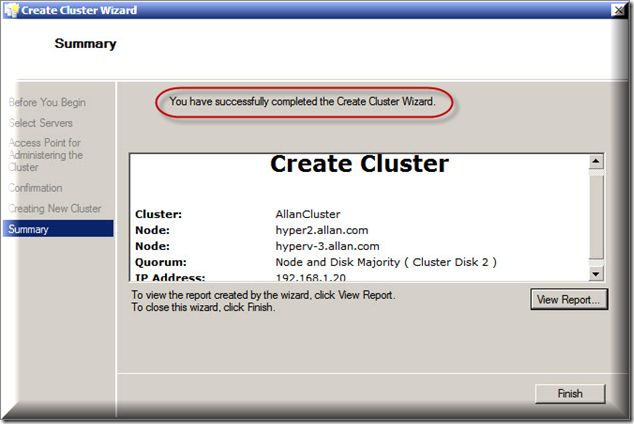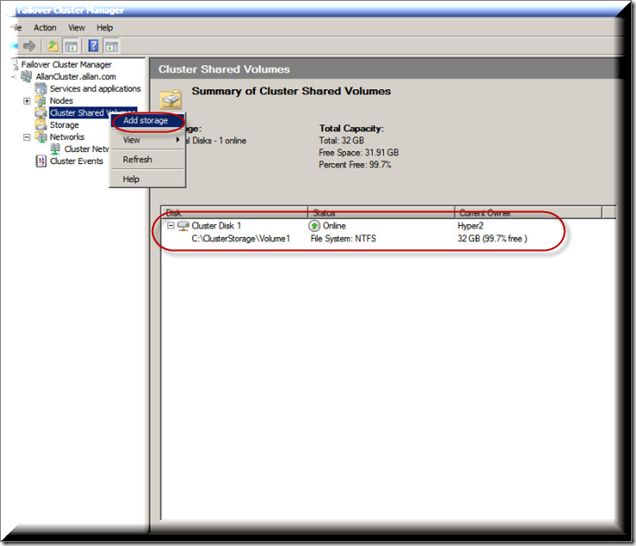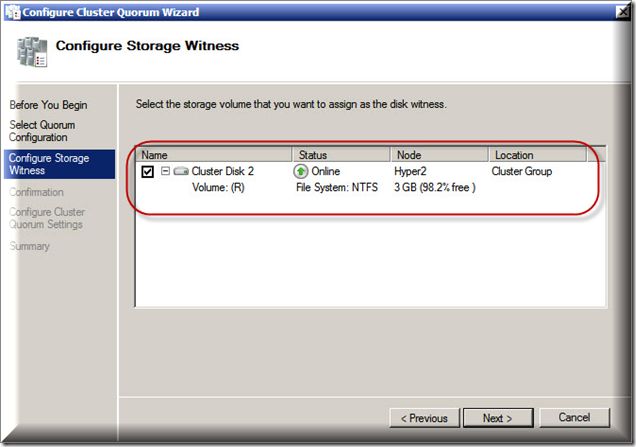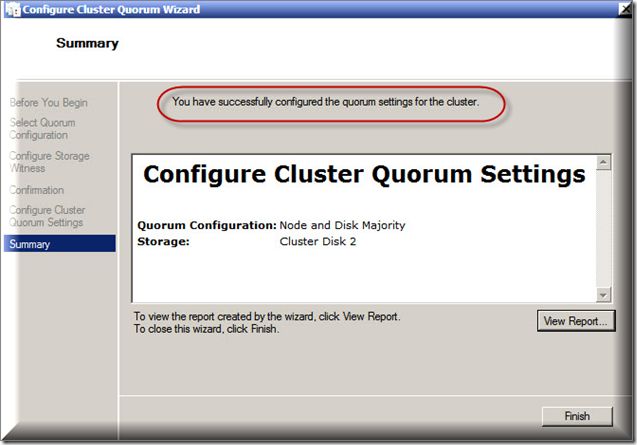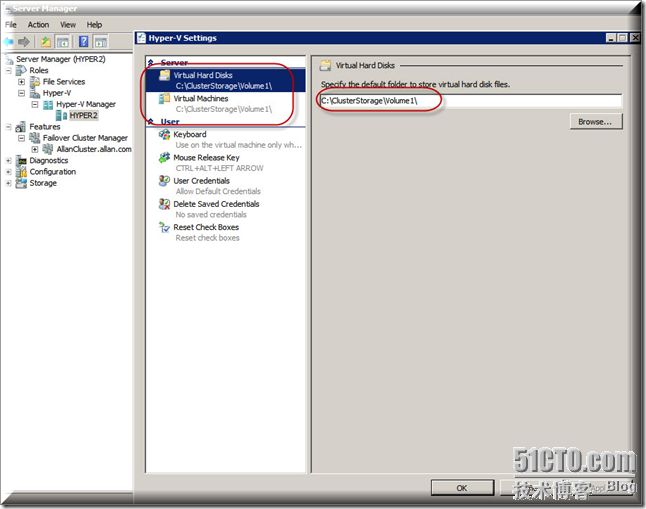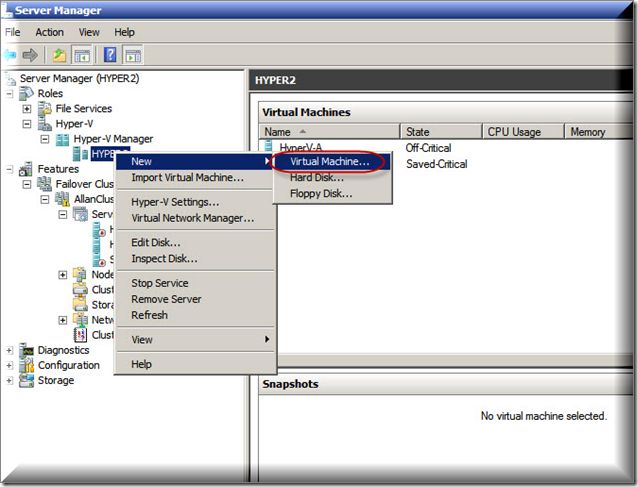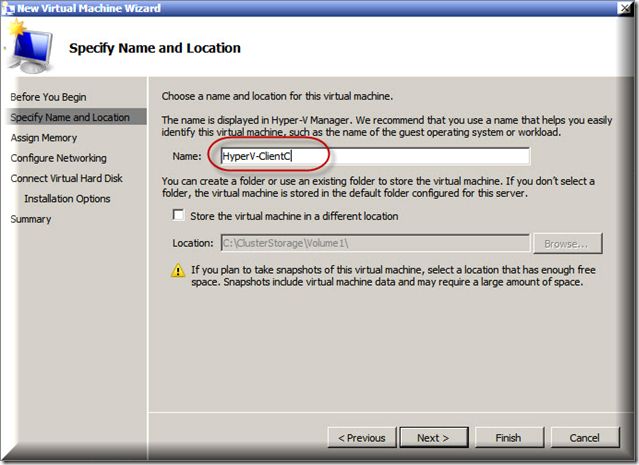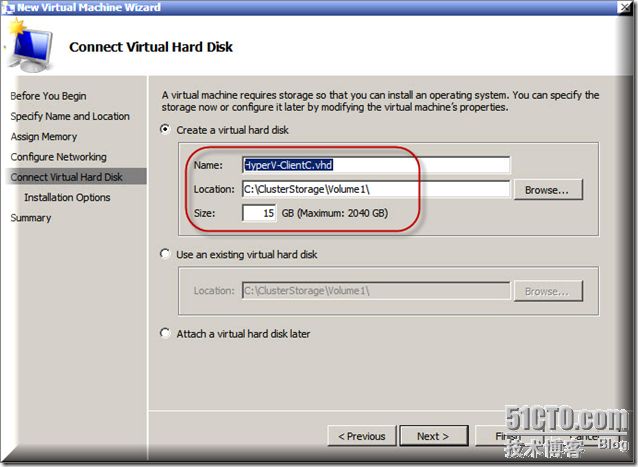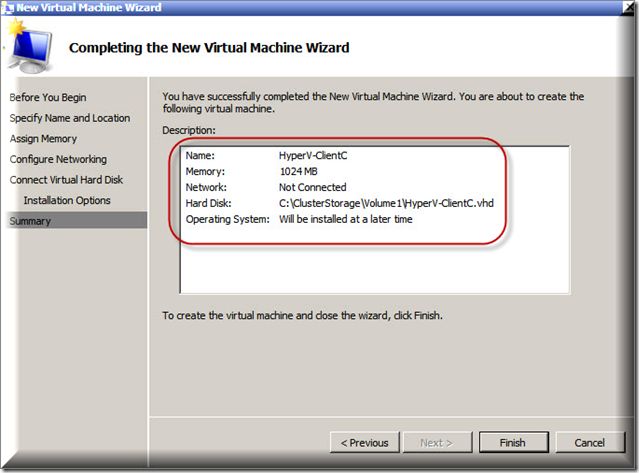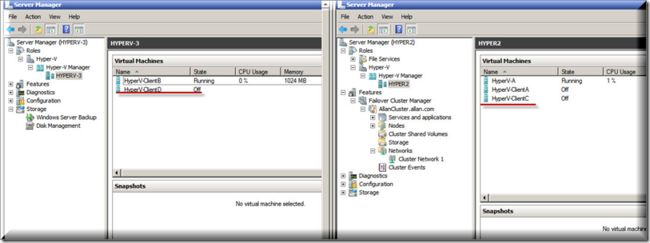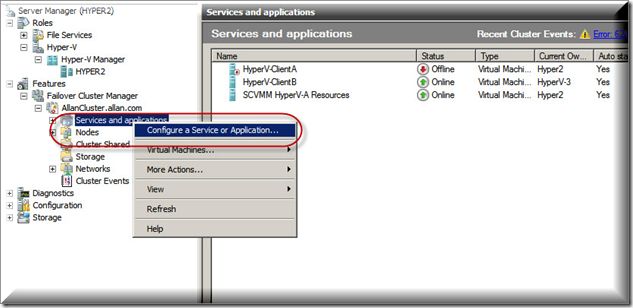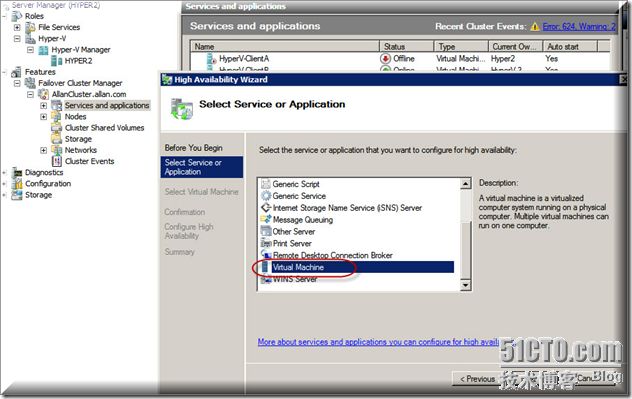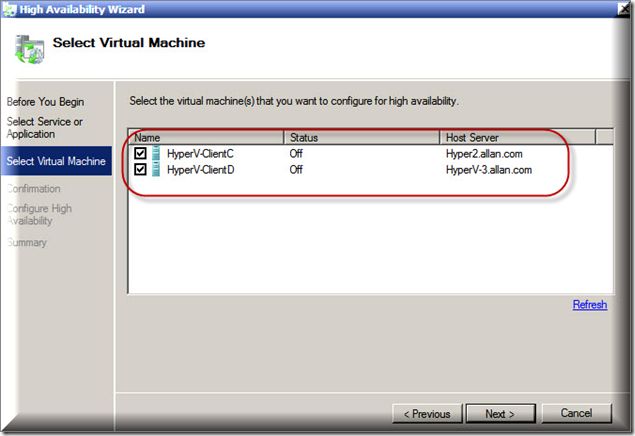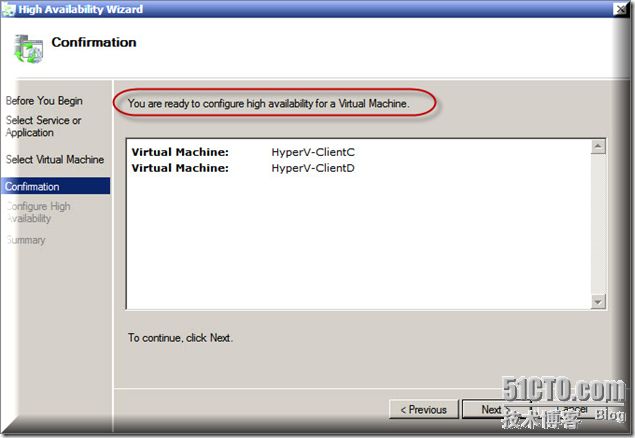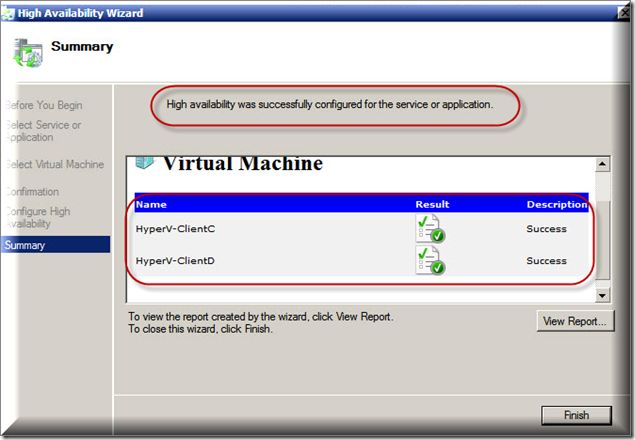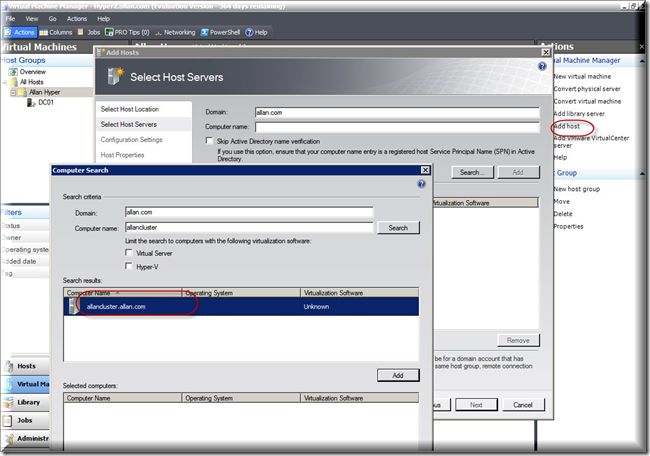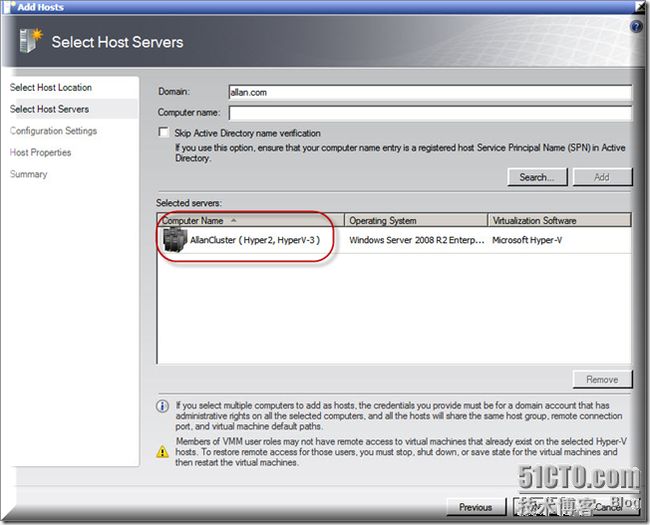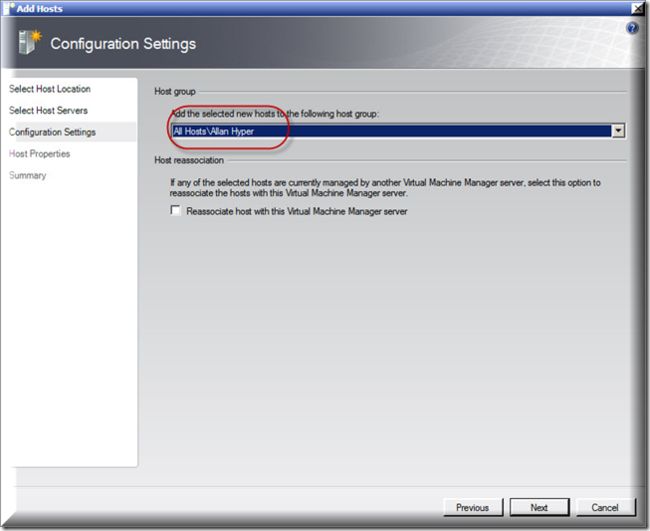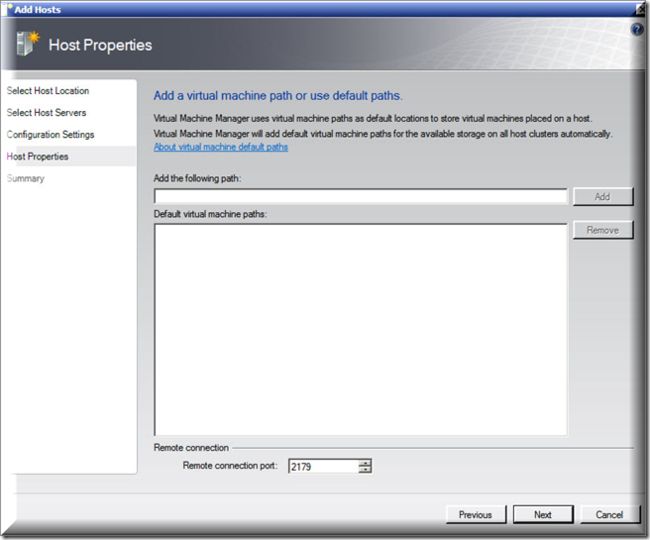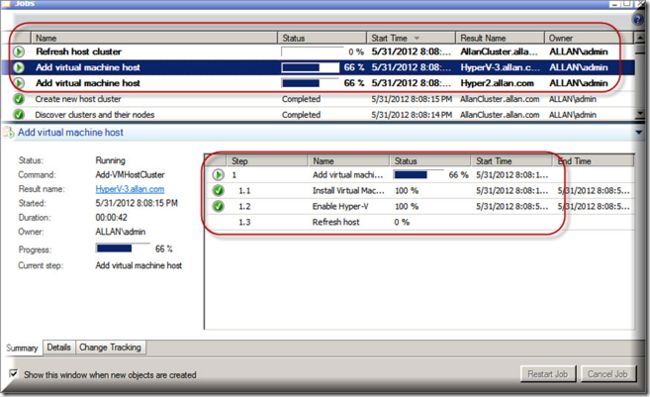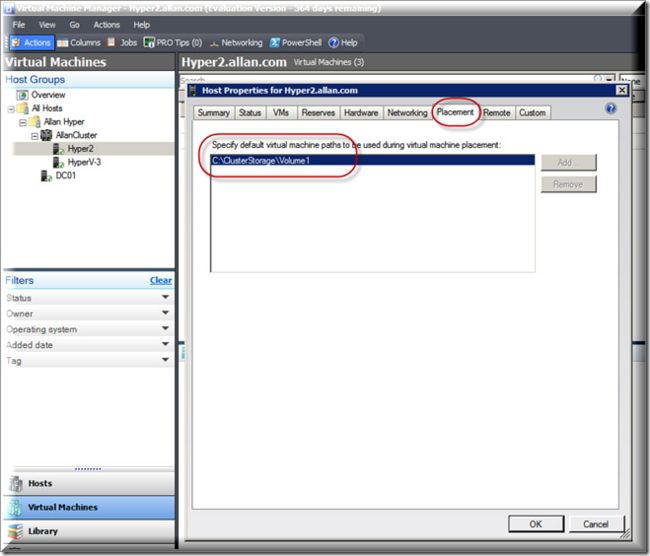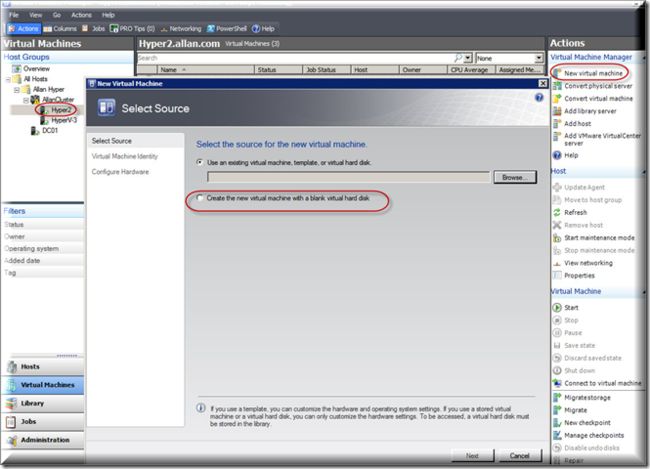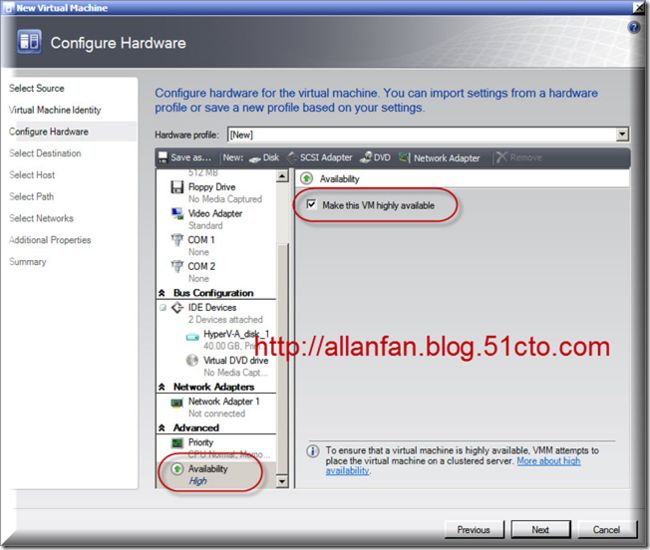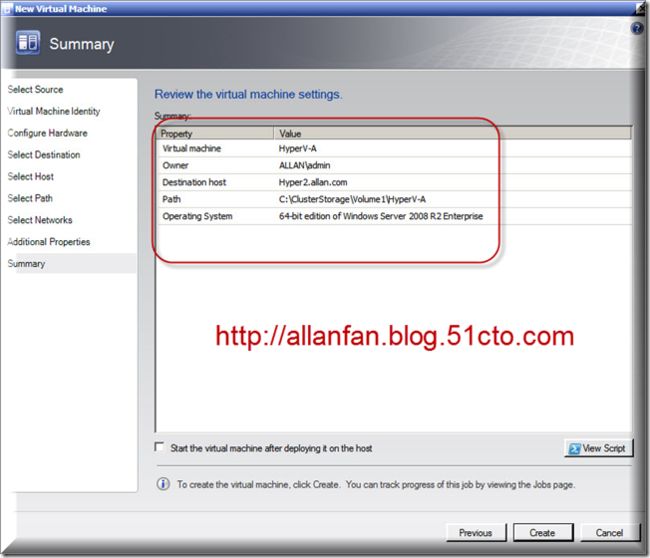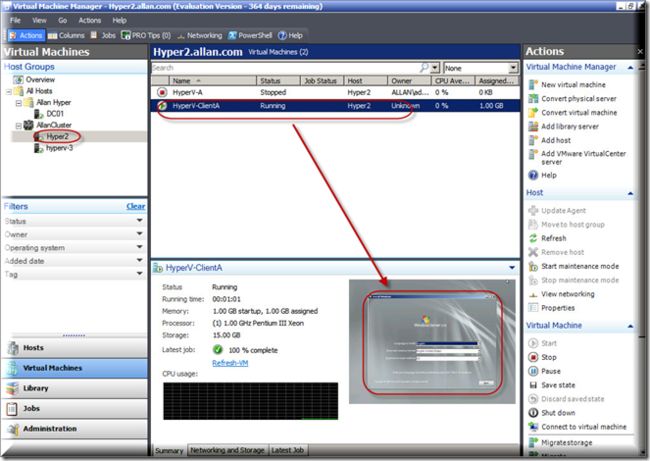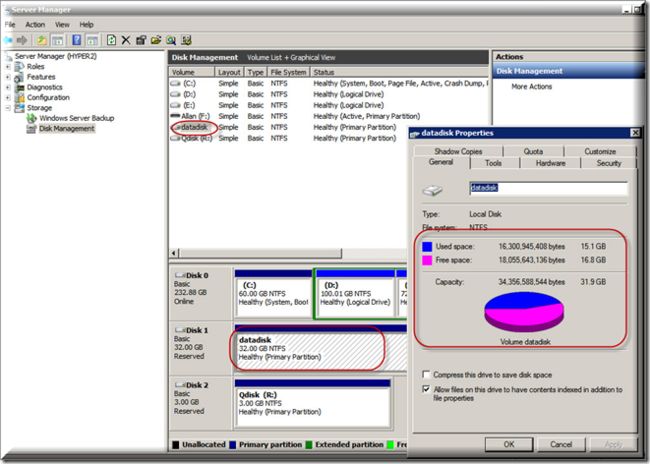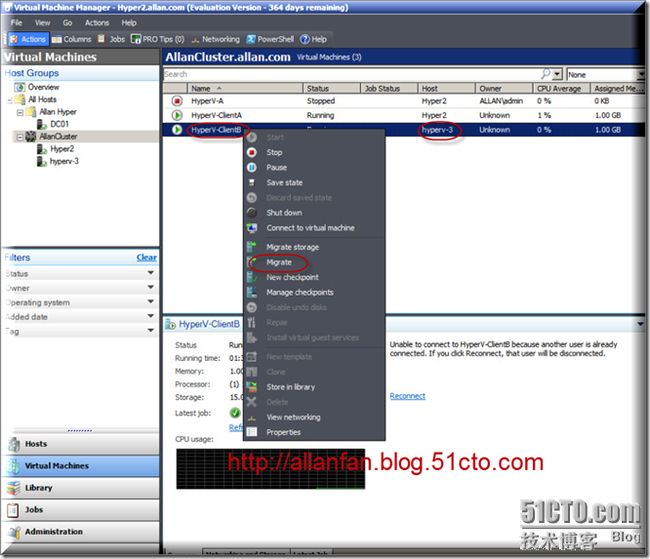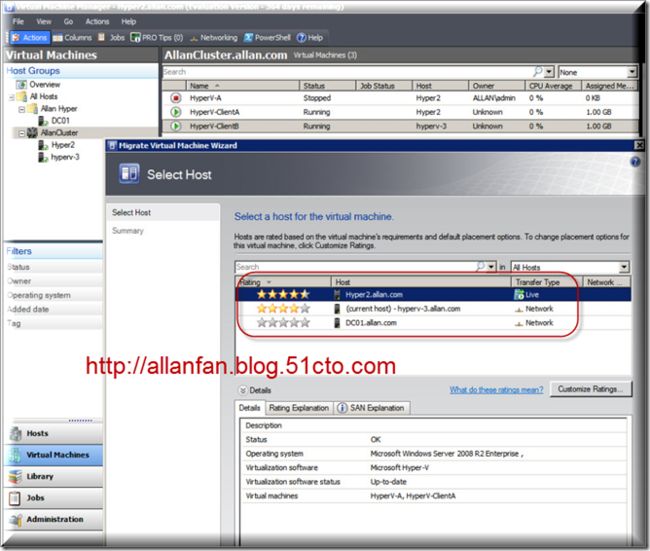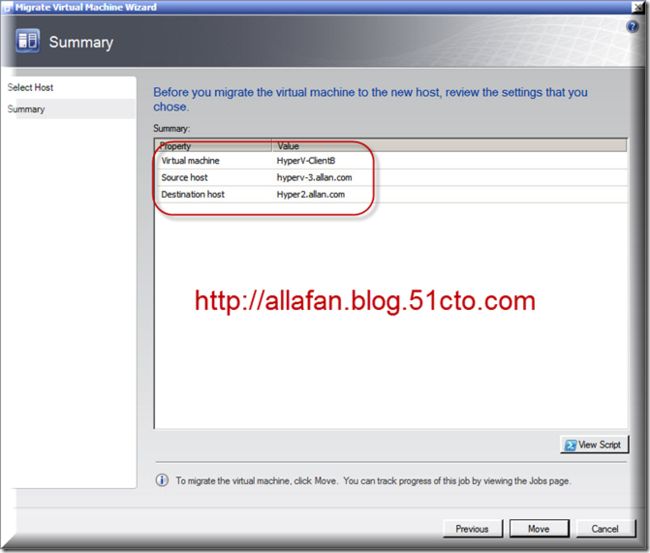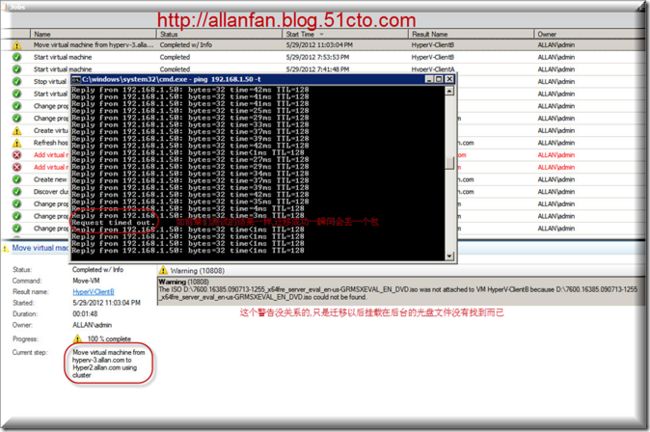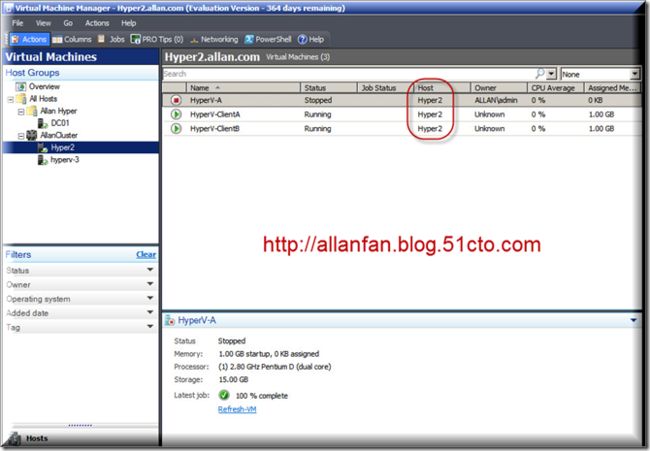继上次做的scvmm实验环境http://allanfan.blog.51cto.com/520839/832941,这几台主机一直摆在一边凉了很久,近段时间想着实验环境都搭建好了,顺便就来试试微软的Hyper-V集群高可用性与快速迁移,于是乎便有了下文(想写篇博文还真累,一边做一边要抓图,真要有点毅力)以下实验简单拓扑图
刚开始做的时候听说openfiler不错,就决定用它来做后台存储了,但在做集群验证的时候就杯具了,不支持scsi-3 PR,我用的是最新版本2.9.9.1,希望到3.0版本释出的时候能够解决此问题.
没办法,这里没有用微软自己的WSS,我把目光转投到了FreeNAS身上去了,用免费的比较实在
FreeNAS官网:http://www.freenas.org/,我这里下载了64位的8.0.4版本
搭建后台存储篇:
限于环境的限制,这里我直接用vmware来安装FreeNAS了,安装基本没什么好说的,在创建虚拟机的时候这里选other--freeBSD64-bit
安装完以后这里选1直接进行配置网卡的IP地址即可
安装完成以后我这里添加3块SCSI硬盘来做RAID
接着我们就可以在存储选项来创建一个RAID
接着在创建好的RAID上面再创建两个盘,一个用来存储后台数据,一个用来做仲裁
创建完成后的效果图
接着进入服务选项,开启ISCSI服务
进入ISCSI设定选项里面,在portals里面改成本机IP地址
允许连接网络里设定成自己需要使用的网段
因为这里我们创建有两个盘,所以这里我们需要增加两个目标.
接下来把刚才创建好的两个目标和相应的磁盘对应起来
最后变更一下密码,警告将会变成绿色.这样我的后台存储就搭建成功了.
连接存储篇:
在控制面板里面找到iscsi initiator输入存储服务器的IP地址点快速连接可发现两个盘符,点连接即可(在两台HyperV服务器上做同样的操作,使磁盘正常联机)
初始化磁盘使之正常联机
最后确认两台服务器磁盘联机都正常以后,存储连接就大功告成.
故障转移群集设定篇:
Hyper-V和故障转移群集两个角色添加安装好,这是最基本条件限于篇幅不一一介绍具体添加步骤了,直接切入重点.
进入群集管理器第一步验证我们配置是否符合群集配置的基本条件,往下走若发现问题请对应解决,这里基本不会有什么问题了,不细说了,走完这个流程没什么问题就OK
接下来说是重点了,创建一个群集
给群集配置一个名称和IP地址
接下来在群集共享卷上面添加一块我们从FreeNAS服务器上映射过来用来存储数据的卷,这样完成以后我们两台服务器上C盘都会自动生成c:\clusterstorage\volume1这个目录,我们把数据存储到volume1里面实际等同于存储到后台存储服务器上一样.
具体步骤图就不全部抓取了,在这里对应上我们所创建好的仲裁盘即可.
最后在两台Hyper-V服务器上把虚拟磁盘和虚拟机存储路径改到我们在集群上创建好的共享存储卷c:\clusterstorage\volume1\
故障转移群集高用性创建篇:
这里我分两种方法给大家介绍创建方法
一:通过故障转移群集管理器来创建
先在两台Hyper-V服务器上各创建一台虚拟机,先不需要安装好系统,
确认两台Hyper-V服务器上都已创建好了虚拟机
接下来就是重点来了,在故障转移群集里面配置服务与应用程序实现高可用.在任意一台Hyper-V服务器上的故障转移群集管理器上面操作即可.
这里一定要选择虚拟机哈
自动检测到我们所有已创建好的虚拟机
这里提示告诉我们为以下虚拟机创建高可用
最后大功告成,完成以后我们就可以通过Hyper-V管理器为以下两台主机装系统,然后就可以实现快速迁移功能了.
第二种实现方法:通过SCVMM2008 R2来实现,这种方法要简便很多,接着往下看
由于前面我们已经创建好了群集主机名称,在AD里面可以发现到此群集主机,这里我们把群集主机添加进来先
看到没此群集有两个节点在里面
把此主机放到我们创建好的主机群组里面
默认路径我们这里可以不管,因为我们已经设定好了,最好我们可以确认到我们的默认路径放在那里
最后查看一下路径,是不是之前我们已设定好的路径
ok,以上工作完成以后,下面正式开始切入重点,看SCVMM是怎么快速实现主机高可用性哈
在相应Hyper-V服务器上开始新建一个虚拟机
给虚拟机一个名称
接下来重点来了,在配置硬件选项里面其它没什么好说的,只要把此项打个勾才是王道,只要点了这个选项,我们的虚拟机就实现了高可用性,简单吧.
最后创建好虚拟机就行了.
至此我们故障转移群集和高可用性就创建完成了
实现快速迁移篇:
接下来就是在Hyper-V服务器上为创建好的虚拟机安装好操作系统
装完操作系统以后可以查看后台存储所用的磁盘空间.
把虚拟机HyperV-ClientB从虚拟化服务HyperV-3上迁移到Hyper2上去
迁移成功了,真的会丢一个包
可以看到所有虚拟主机都已在Hyper2主机上运行