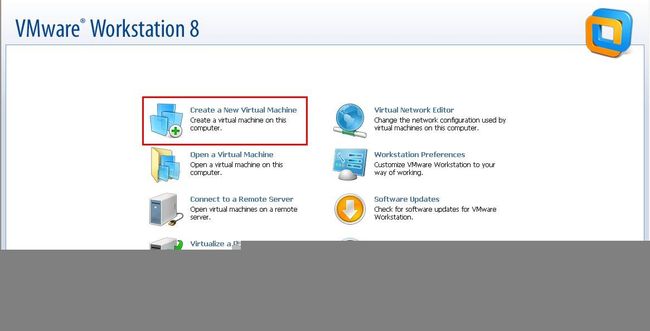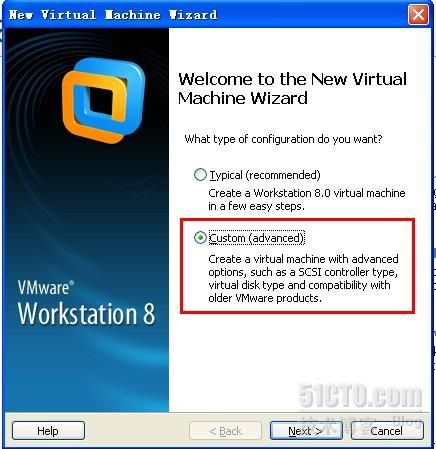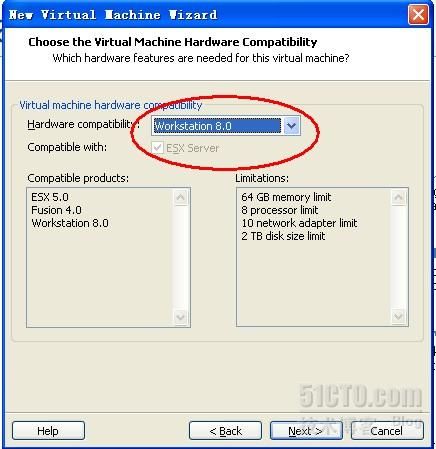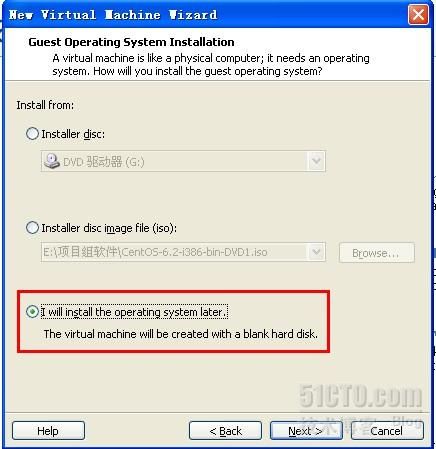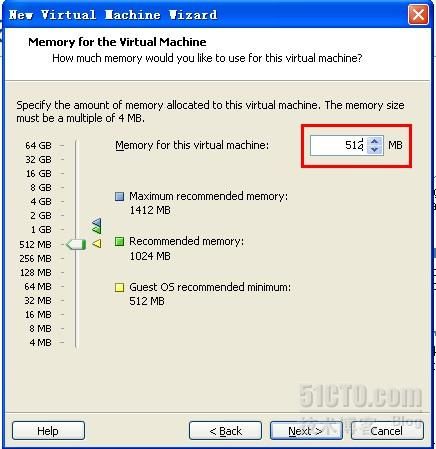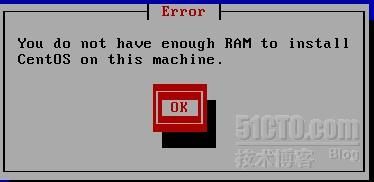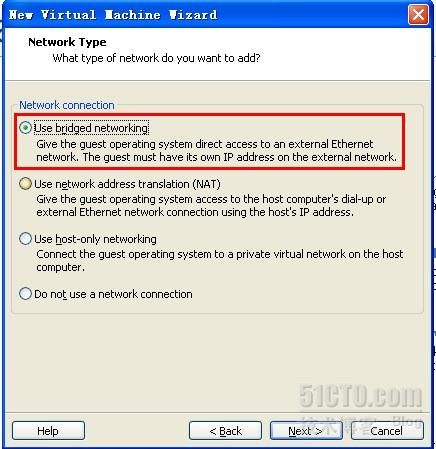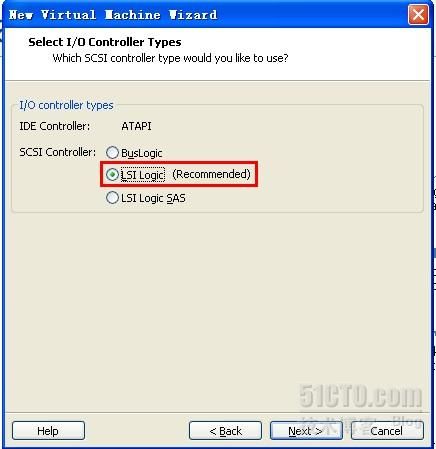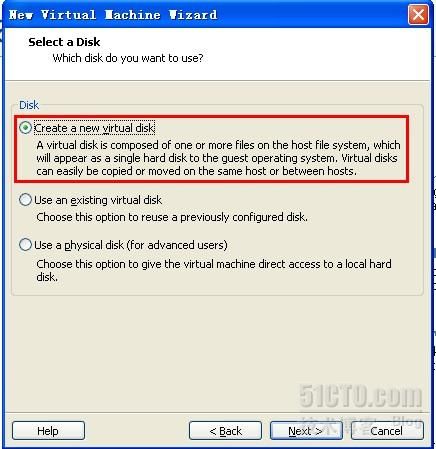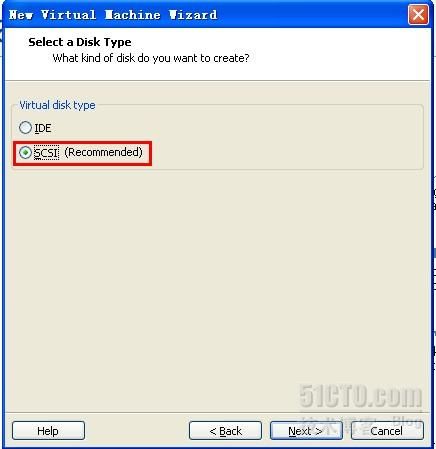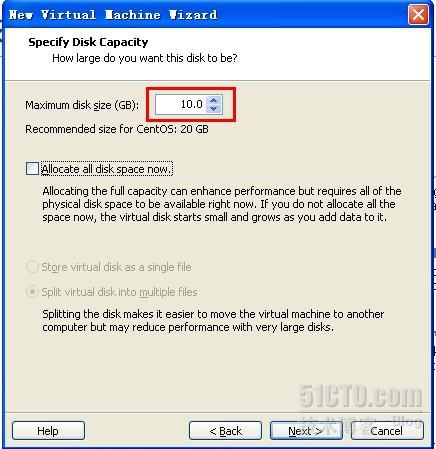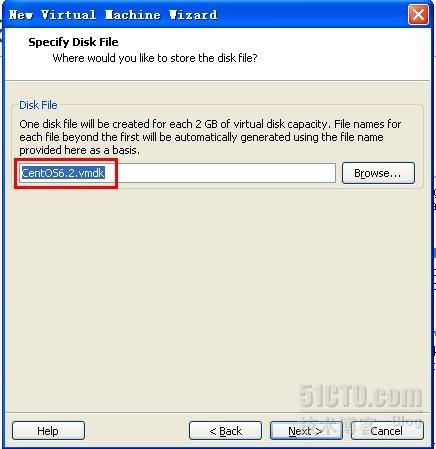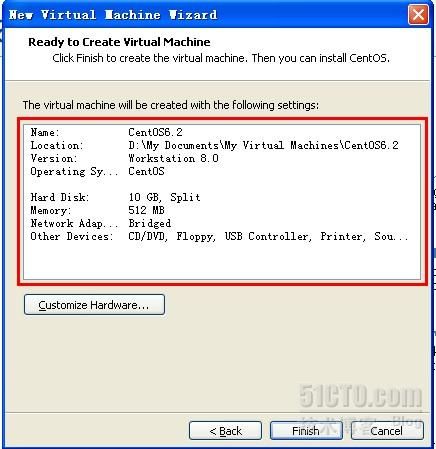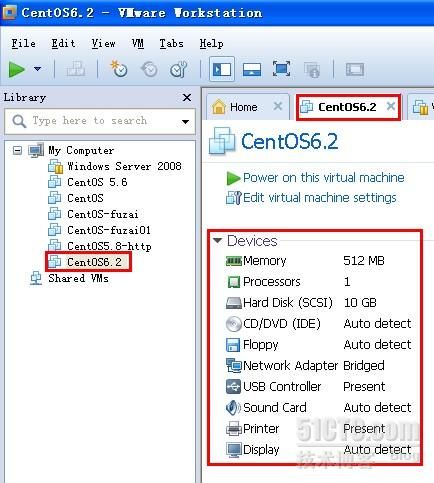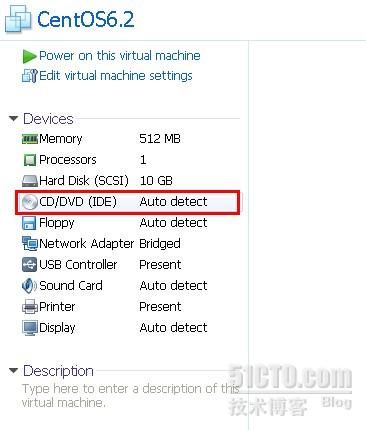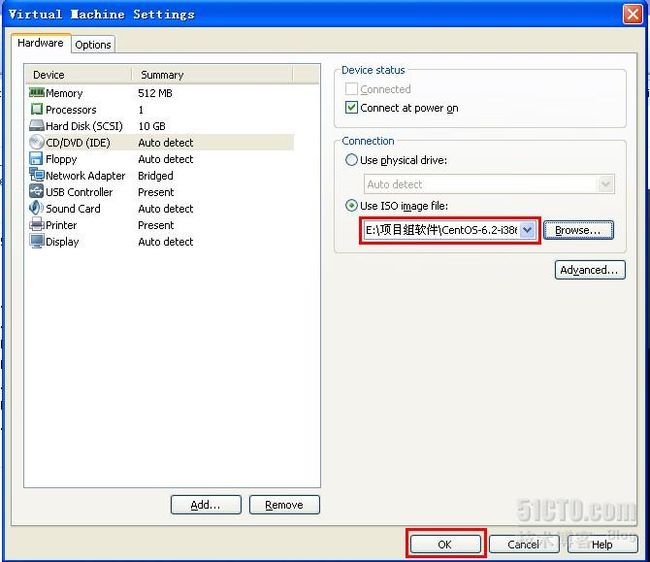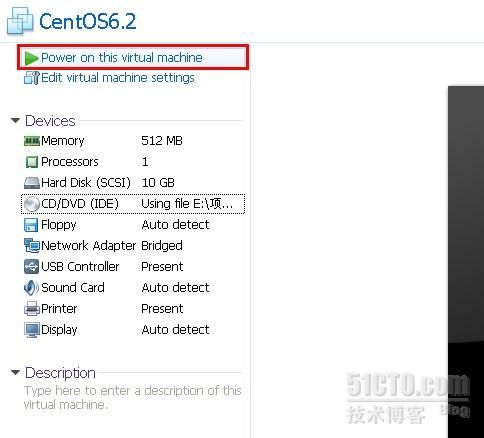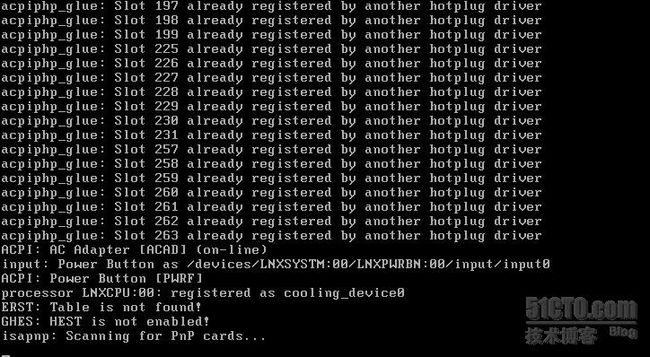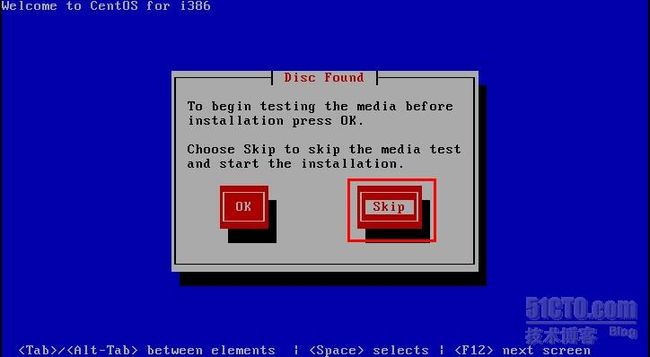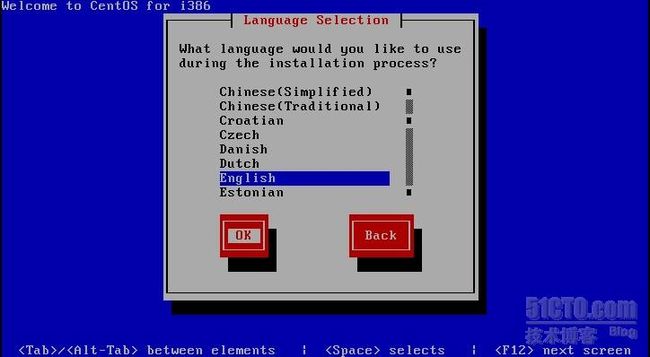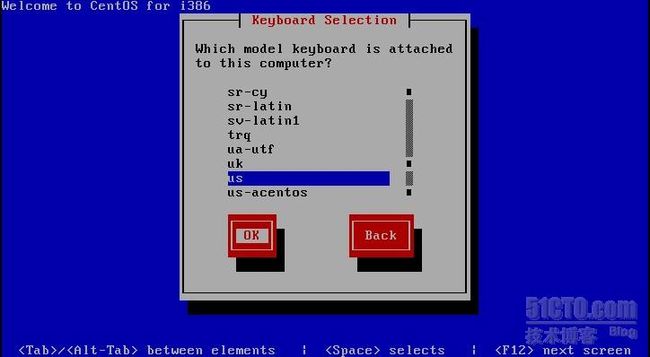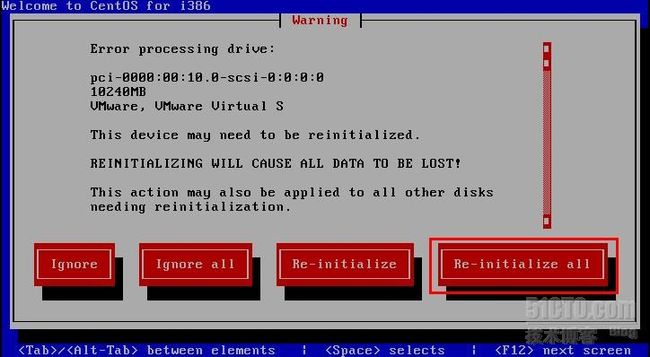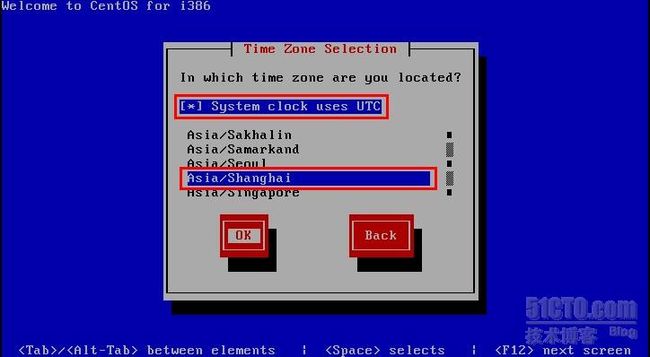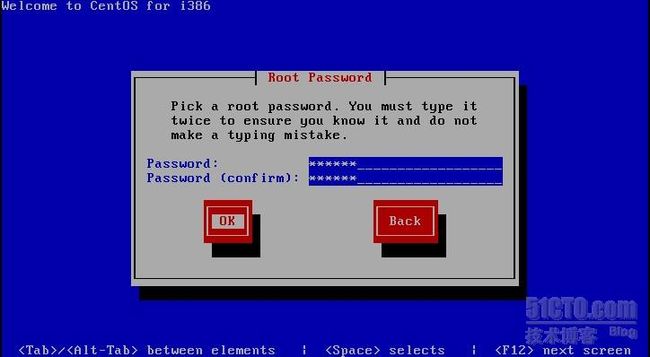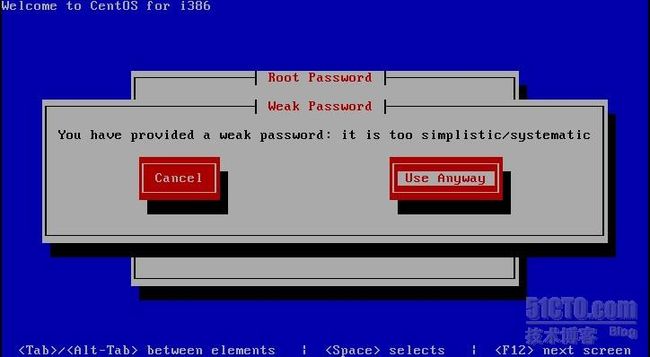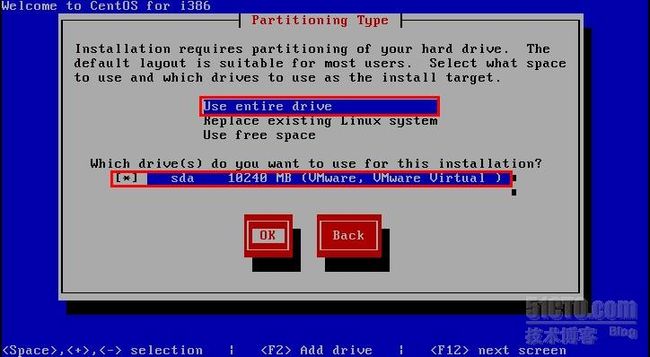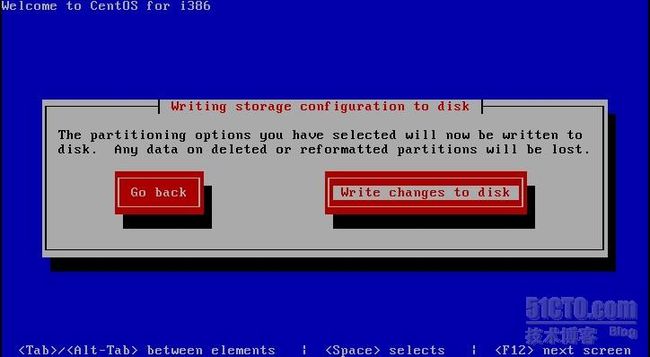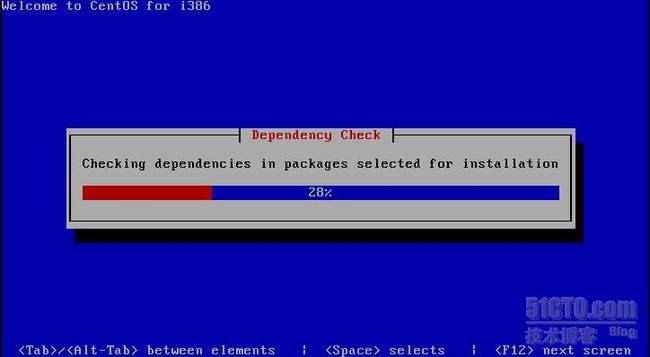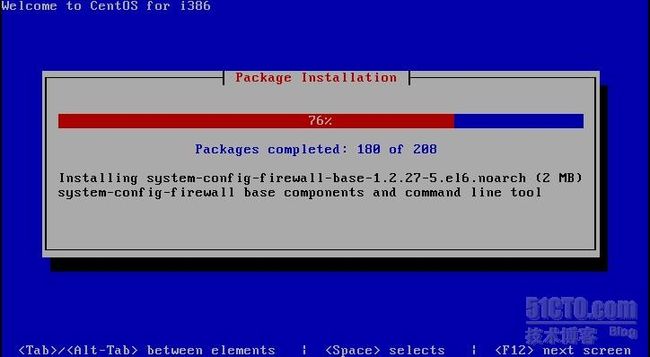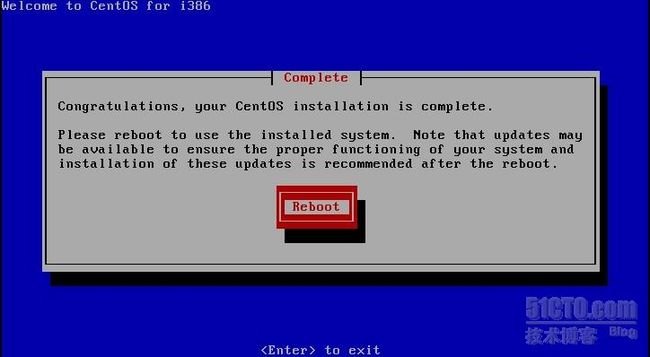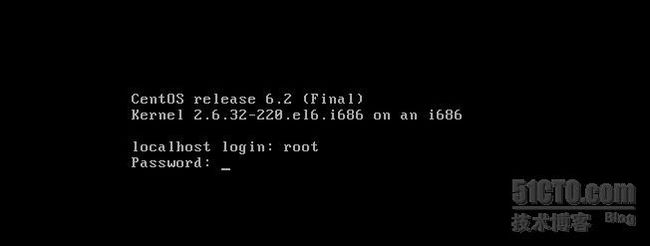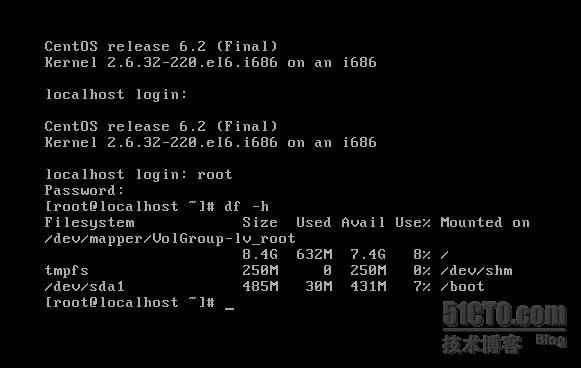VMware Workstation 8安装CentOS 6.2字符界面
一、CentOS简介
CentOS 是 RHEL(Red Hat Enterprise Linux)源代码再编译的产物,而且在 RHEL 的基础上修正了不少已知的 Bug ,相对于其他 Linux 发行版,其稳定性值得信赖。在众多Linux版本中,CentOS凭借着优秀的血统和绝对的免费脱颖而出,获得了非常多的管理员的热爱。可能很多新手对CentOS这个linux服务器系统发行版有些陌生,但是如果提到大名鼎鼎的redhat那可是无人不知无人不晓,其实CentOS就是redhat的免费服务器版本,这么说大家应该都了解了吧。
RHEL 一直都提供源代码的发行方式,CentOS 就是将 RHEL 发行的源代码从新编译一次,形成一个可使用的二进制版本。由于 Linux 的源代码是 GNU,所以从获得 RHEL 的源代码到编译成新的二进制,都是合法。只是 redhat 是商标,所以必须在新的发行版里将 redhat 的商标去掉。
redhat 对这种发行版的态度是:“我们其实并不反对这种发行版,真正向我们付费的用户,他们重视的并不是系统本身,而是我们所提供的商业服务。” 所以,CentOS 可以得到 RHEL 的所有功能,甚至是更好的软件。但 CentOS 并不向用户提供商业支持,当然也不负上任何商业责任。如果你是单纯的业务型企业,那么我还是建议你选购 RHEL 软件并购买相应服务,这样可以节省你的 IT 管理费用,得到专业的服务。
CentOS 6.2的安装镜像有两个DVD,安装系统只用到第一个镜像文件DVD1,另外一个镜像是附带的软件包。
CentOS 6.2系统镜像下载地址:
http://centos.ustc.edu.cn/centos/6.2/isos/i386/ CentOS-6.2-i386-bin-DVD1.iso
http://centos.ustc.edu.cn/centos/6.2/isos/x86_64/CentOS-6.2-x86_64-bin-DVD1.iso
二、创建虚拟机
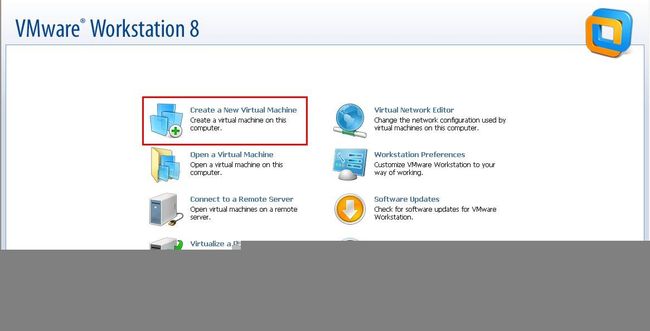
打开VMware Workstation 8,在
Home标签下选择“
Create a New Virtual Machine”,打开创建虚拟机向导。
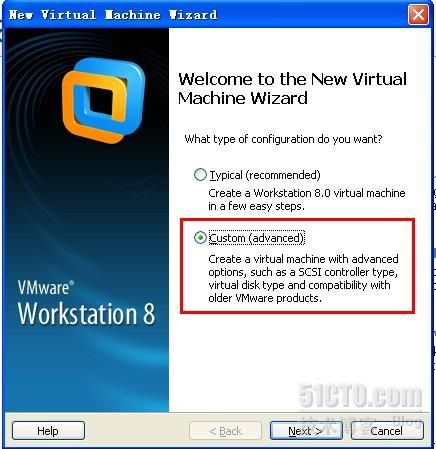
这里有安装类型可供选择,
Typical(标准化安装),
Custom(自定义安装),我们选择
Custom(advanced),自定义安装,点击
【Next】
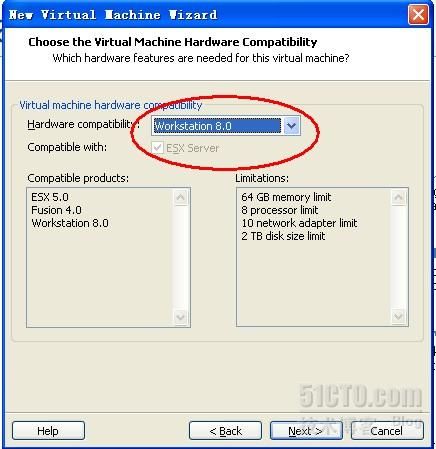
这里是选择Workstation的版本,
按默认的8.0即可,点击
【Next】
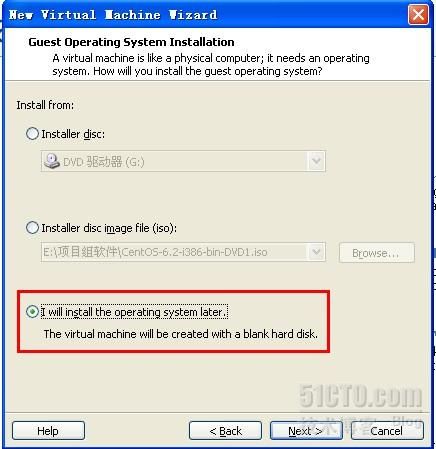
选择安装操作系统的方式,有三种方式可供选择:
1. 从光驱进行安装;
2. 安装盘镜像文件(iso)的安装方式;
3. 以后再安装操作系统。
选择第3项,以后再安装操作系统,然后【Next】

选择安装操作系统的类型,类型处选择
Linux,版本处选择
CentOS,然后
【Next】

此处有两个输入框,第一个是
虚拟机的名称,第二个是
安装路径,配置完后
【Next】

此处是CPU的配置选项,Number of processors(CPU的数量),Number of cores per processor(单个CPU的核心数),可根据自己电脑CPU配置情况自行设置,推荐按默认方式,然后【Next】
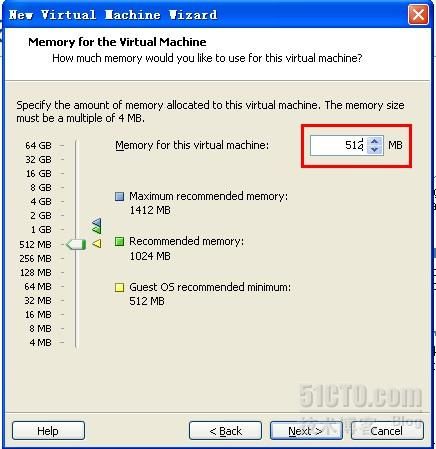
设置虚拟机的内存大小,可根据自己物理机的内存大小进行配置。
CentOS 6.2最低支持的内存大小是512M,这里也是选择哪种安装方式的地方,
640M以上将会以图形化界面方式安装,小于640M将会以字符界面方式安装。
如果内存设置小于512M,将会报以下错误:
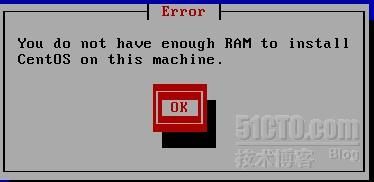
提示:
你没有足够的内存安装Centos
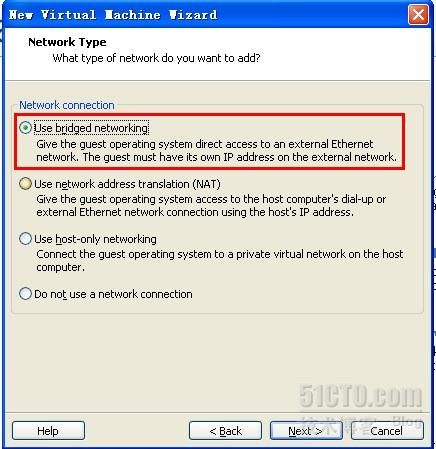
网络连接,有4个选项:
1. 使用桥接网络(即可为虚拟机设置单独的IP地址,直接访问外部网络)
2. 使用网络地址转换(即NAT,使用主机的IP地址与外部网络连接)
3. 使用host-only网络(即使用一个私有的虚拟网络与主机进行连接)
4. 不使用网络连接
选择第1项,然后【Next】
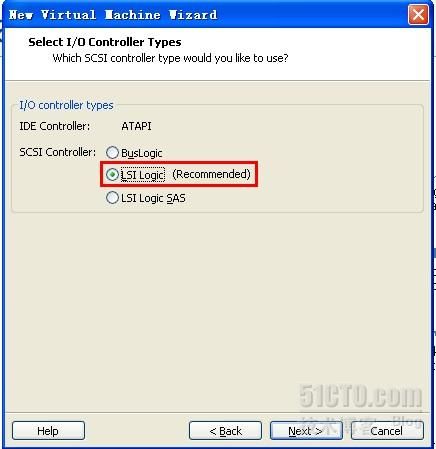
选择I/O控制器的类型,按默认的
LSI Logic即可,然后
【Next】
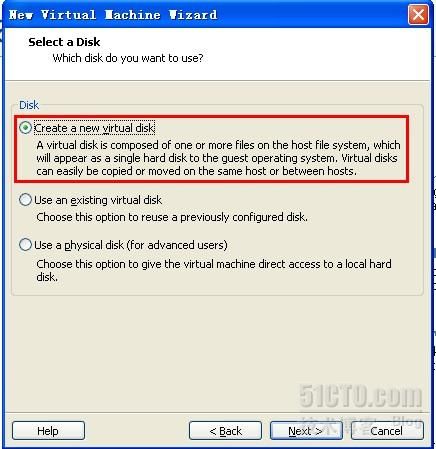
此处有三个选项,1.创建一个新的虚拟磁盘;2.使用一个已有的虚拟磁盘;3.使用物理磁盘(仅供高级用户使用)。
选择第一项(创建一个新的虚拟磁盘),然后【Next】
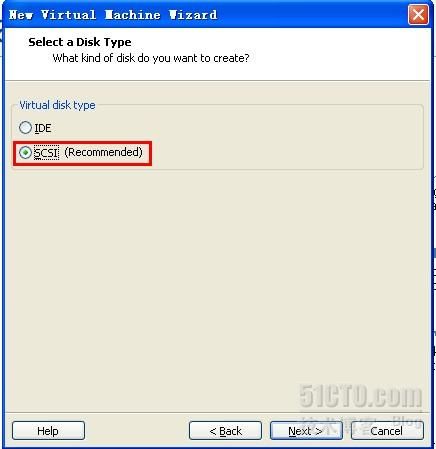
选择虚拟磁盘的类型,IDE和SCSI,
按默认的选择即可
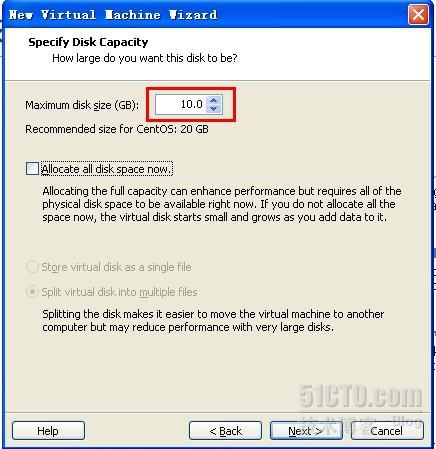
设置虚拟磁盘的容量,默认是20G,推荐也是20G,
可根据自己的需要调整容量大小,这里我设置的是10G
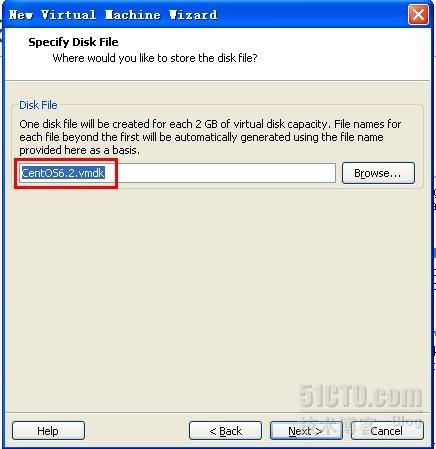
指定磁盘文件的名称,可自行更改
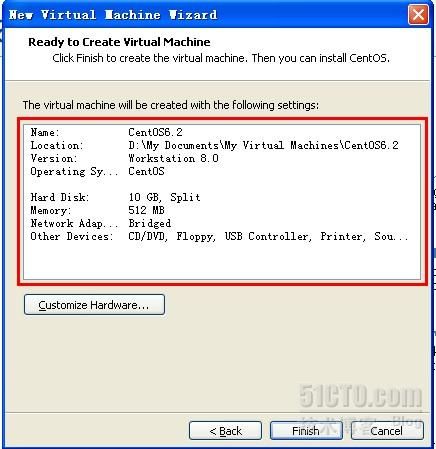
点击
【Finish】按钮,虚拟机创建完成。
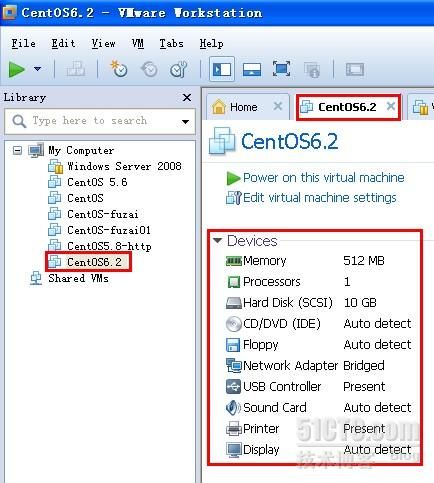
三、安装CentOS 6.2前的准备工作
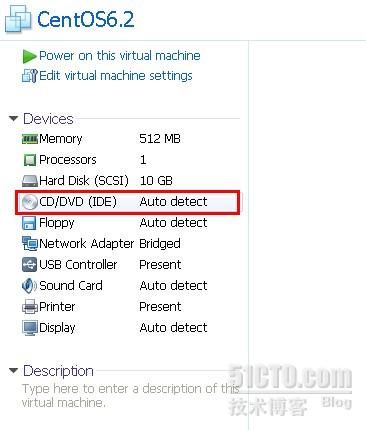
点击
CD/DVD(IDE),打开虚拟机设置窗口

Connection(连接)那里有两个选择,Use physical drive(使用物理驱动器)和Use ISO Image file(使用ISO镜像文件)。我们选择第2个,使用ISO镜像文件,然后点击Browse…,找到下载的CentOS镜像文件,然后点击【打开】
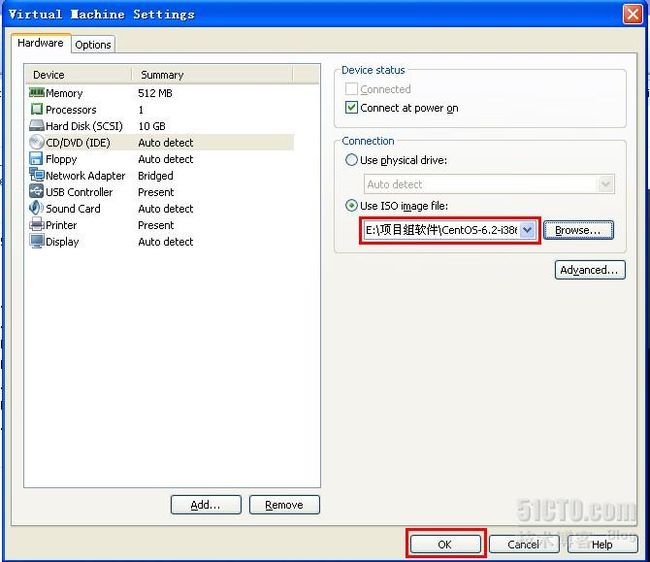
确认镜像文件有没有选错,最后点击【OK】,准备工作就完成了,接下来就可以安装CentOS 6.2了。
四、安装CentOS 6.2
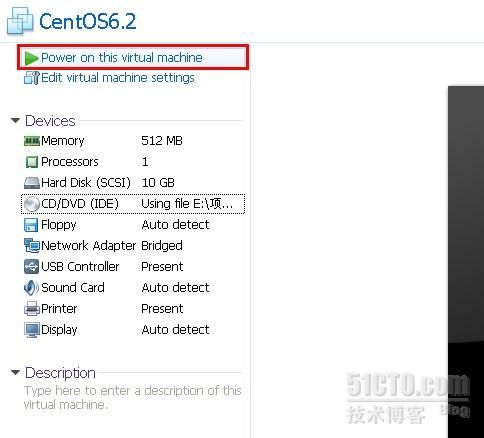
点击
Power on this virtual machine,启动虚拟机

进入到CentOS 6.2的安装界面后,有四个选项:
1. Install or upgrade an existing system 安装或升级现有的系统
2. Install system with basic video driver 采用基本的显卡驱动安装系统
3. Rescue installed system 进入系统修复模式
4. Boot from local drive 从硬盘启动
选择第一项,安装或升级现有的系统,回车
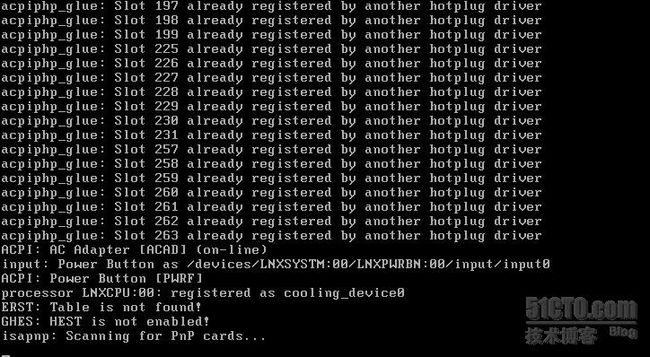
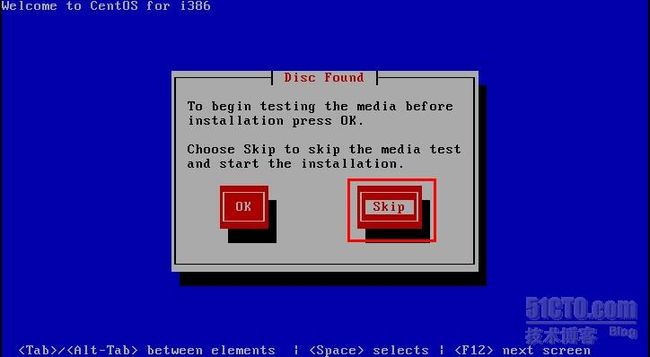
是否对CD媒介进行检查,直接
【Skip】跳过

出现CentOS 6.2的欢迎界面,是不是比图形化的欢迎界面丑了很多呢,呵呵
点击
【OK】,继续安装
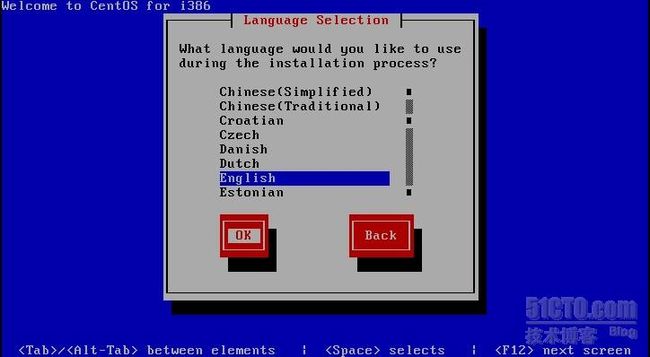
此处选择语言,
可按默认的English,如果你想在命令行模式下显示中文的话,那么可以选择Chinese(Simplified)中文简体。当然你也可以在安装完系统后再更改语言,但最好是在这里就设定好。
按Tab键或上下键可以切换光标的位置。

呵呵,命令行模式下显示中文是不是也很不错呢
选择键盘模式,按默认的
US即可,点击
【OK】
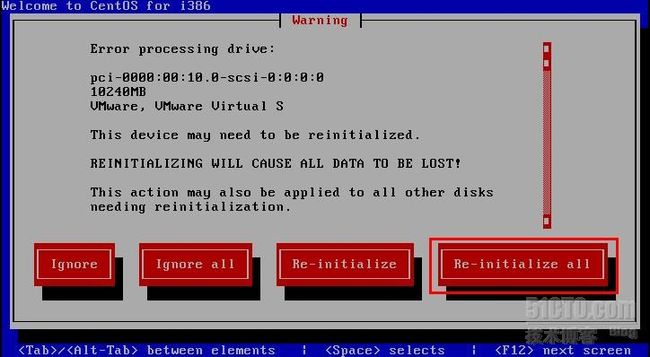
此处不是错误哦,千万别搞错了。是因为虚拟磁盘还未初始化,这里有四个按钮:Ignore(忽略)、Ignore all(忽略所有的)、Re-initialize(重新初始化)、Re-initialize all(重新初始化所有的)。选择
Re-initialize all
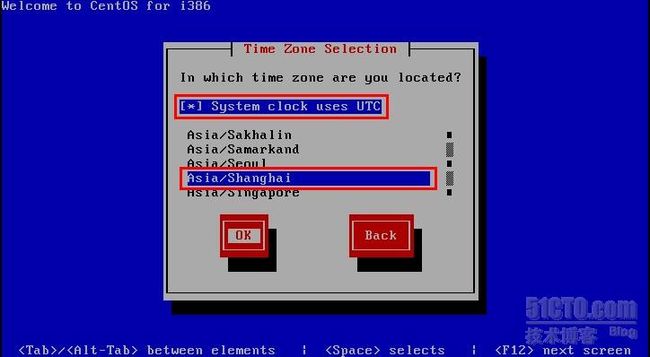
选中
System clock uses UTC,系统时钟使用UTC时间。时区那里选择
Asia/Shanghai(亚洲/上海),点击
【OK】。
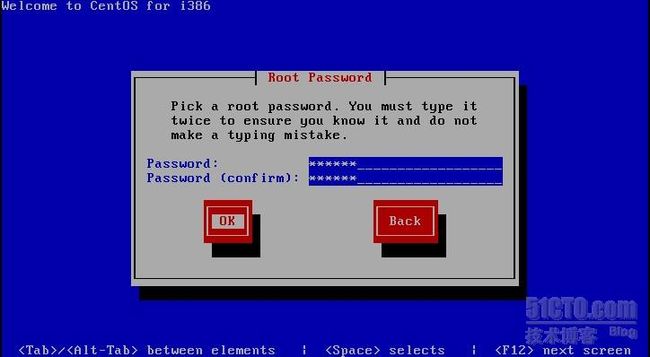
设置root超级用户的密码,然后点击
【OK】
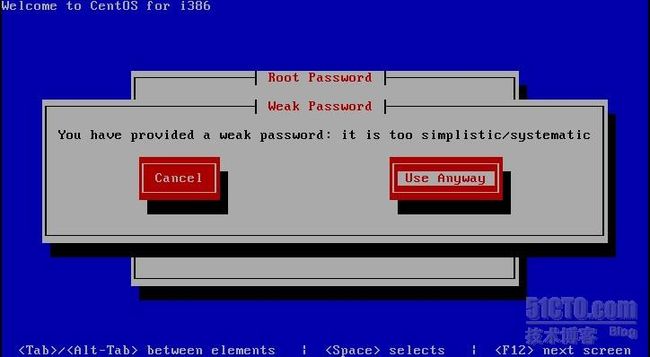
Root的密码设置过于简单的话,会出现上图的提示。可以选择
Cancel(取消),重新设置密码;也可以选择
Use Anyway(仍然使用),继续使用弱口令。
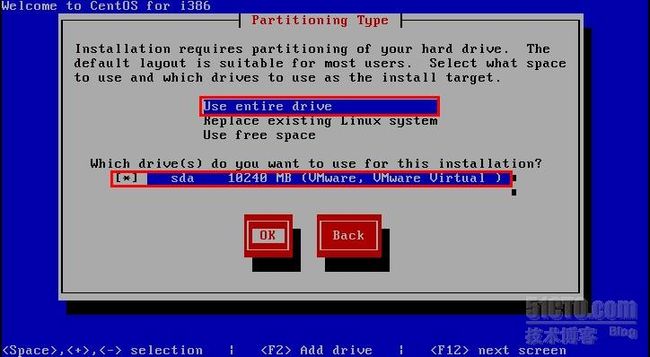
选择哪种类型来进行安装,有三个选项:
1. Use entire drive(使用整个驱动器),将会删除选定设备上的所有分区,自然数据也会全部删除。
2. Replace existing Linux system(取代现有的Linux系统),此为覆盖安装方式。
3. Use free space(使用空闲空间),保留当前的分区和数据,只使用尚未分区的空间。
注:此处只有三个选项,不知道为什么不能自定义分区,选择其他两项也是默认分区。
选择
Use entire drive,使用整个驱动器,选择之前创建的虚拟磁盘,然后点击
【OK】。
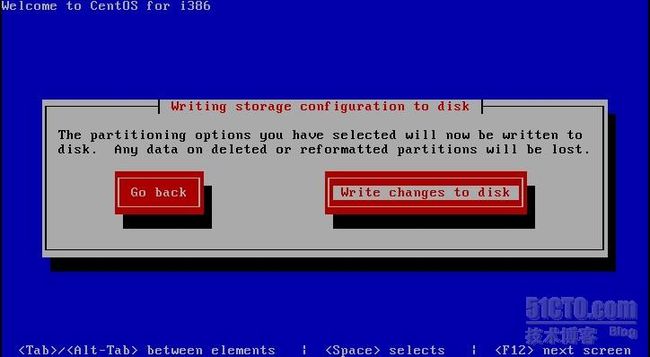
您所选择的分区选项,现在将被写入到磁盘。删除或格式化分区,所有数据都将丢失。
有两个选择,Go back(退回去)和Write changes to disk(更改写入到磁盘),点击
Write changes to disk。
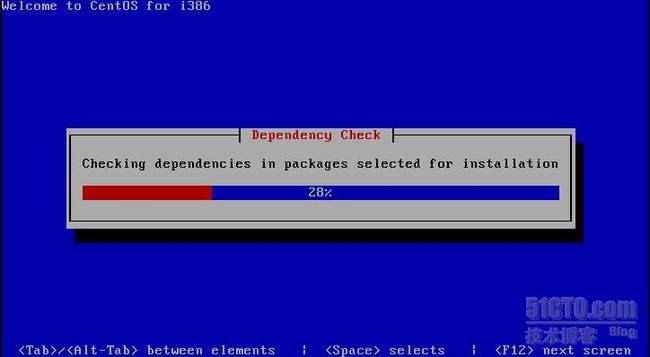
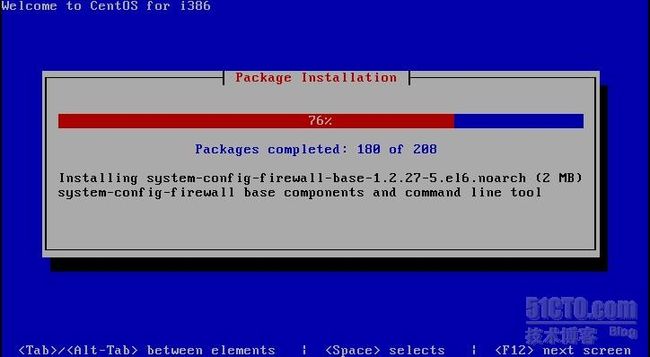
格式化分区以后就会开始安装所需的包
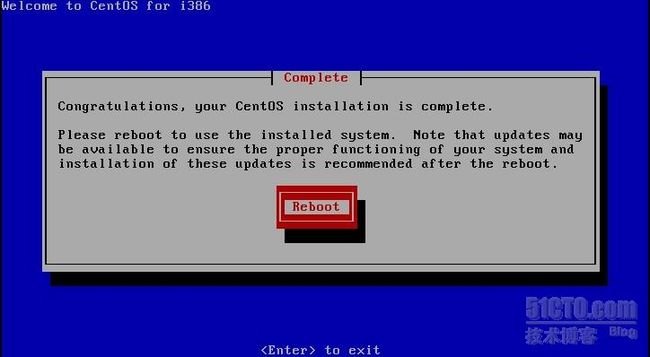
恭喜你,你的CentOS安装完成。请重新启动使用新安装的系统。请注意,为确保您的系统正常运作,请安装这些更新,建议在重新启动后进行更新。
点击
【Reboot】,重新启动。
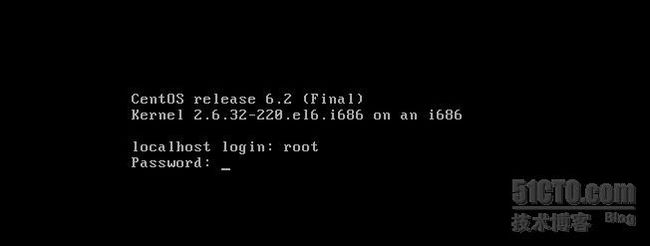
输入用户名和密码,登录CentOS 6.2系统。
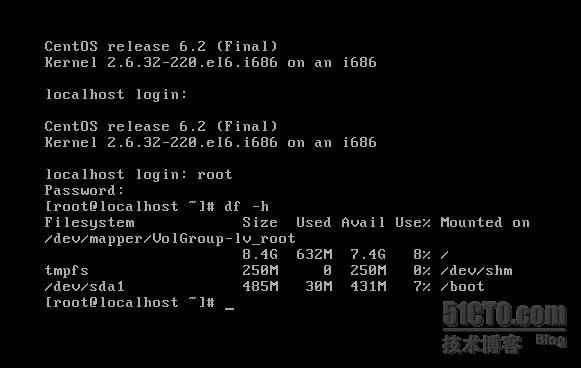
成功登陆系统,至此CentOS 6.2安装完成。