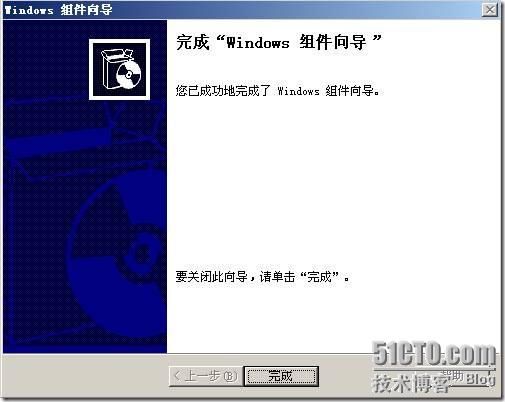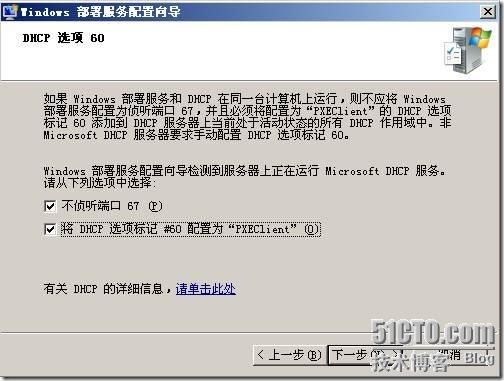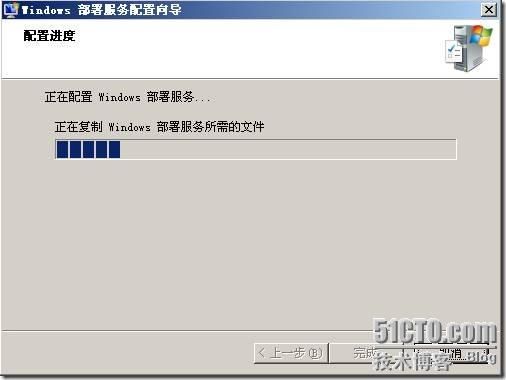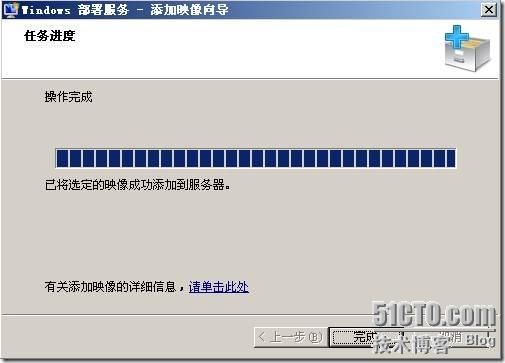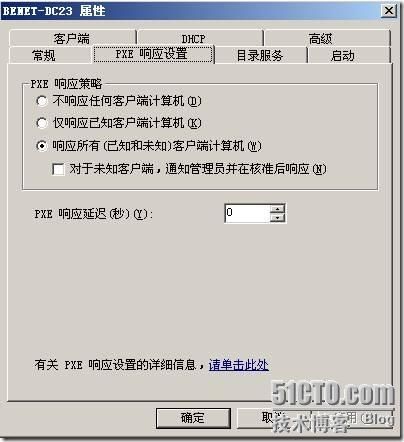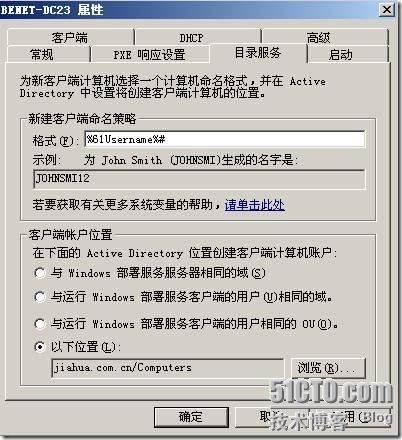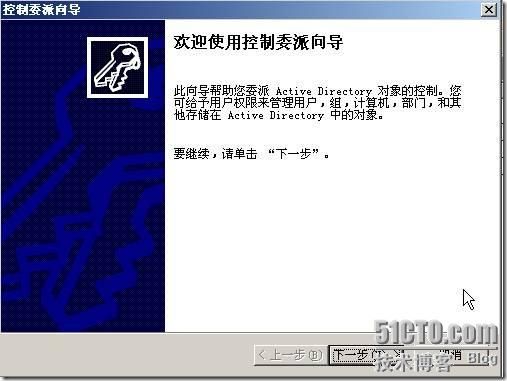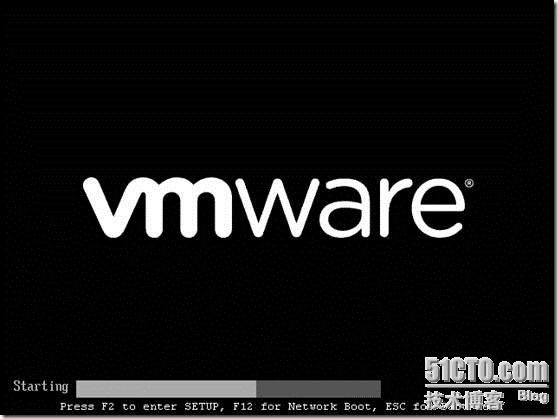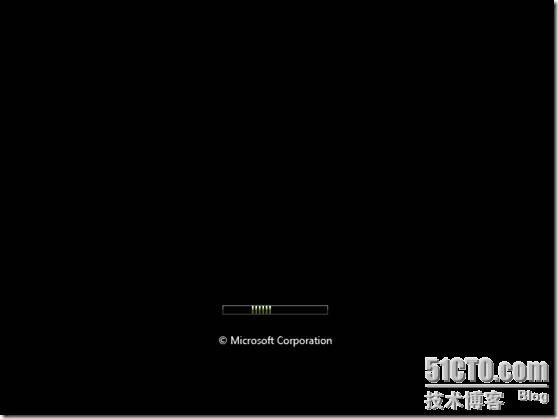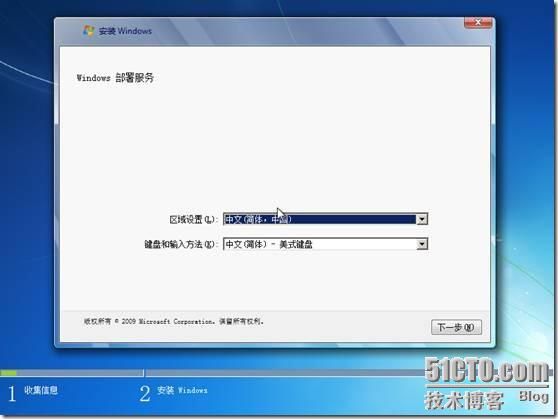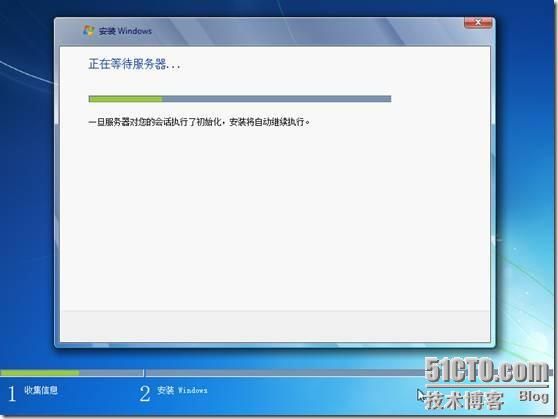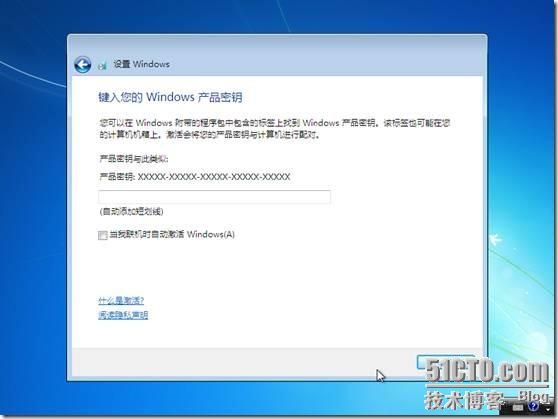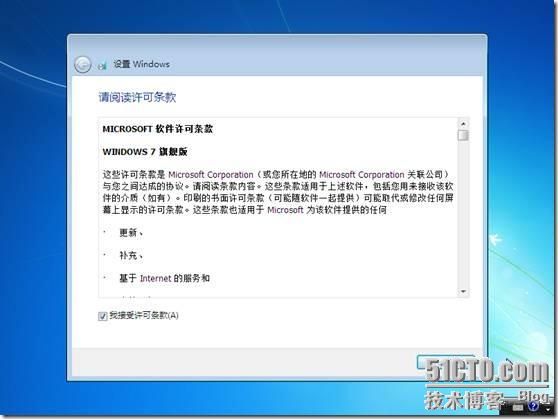- 什么是证书吊销列表?CRL 解释
WoTrusSSL
sslhttps
数字证书是安全在线互动的支柱,用于验证身份和确保加密通信。但是,当这些证书被盗用或滥用时,必须立即撤销它们以维持信任。这就是证书撤销列表(CRL)的作用所在。CRL由证书颁发机构(CA)维护,对于识别和撤销已撤销的证书,防止其造成危害至关重要。在本指南中,我们将探讨什么是CRL、它们如何运作以及为什么它们对网络安全至关重要。什么是证书吊销列表(CRL)?证书吊销列表(CRL)是证书颁发机构(CA)
- 有必要获得WHQL测试认证吗,有什么好处?
什么是WHQL认证?WHQL是MicrosoftWindowsHardwareQualityLab的缩写,中文意思是Windows硬件设备质量实验室,主要是对Windows操作系统的兼容性测试,检验硬件产品和驱动程序在windows系统下的兼容性和稳定性。当某一硬件或软件通过WHQL测试时,制造商可以在其产品包装和广告上使用“DesignedforWindows”标志。该标志可以证明硬件或软件已经
- 驱动程序为什么要做 WHQL 认证?
GDCA SSL证书
网络协议网络
驱动程序进行WHQL(WindowsHardwareQualityLabs)认证的核心价值在于解决兼容性、安全性和市场准入三大关键问题,具体必要性如下:️一、规避系统拦截,保障驱动可用性消除安装警告未认证的驱动在安装时会触发Windows的红色安全警告(如“无法验证发布者”),甚至被系统强制拦截。通过WHQL认证的驱动获得微软数字签名,用户可无阻安装。满足系统强制要求Windows1
- WHQL签名怎么申请
GDCA SSL证书
windows
WHQL(WindowsHardwareQualityLabs)签名是微软对硬件和驱动程序进行认证的一种方式,以确保它们与Windows操作系统的兼容性和稳定性。以下是申请WHQL签名的基本步骤,供您参考:1.准备阶段准备硬件设备和驱动程序:确保您的硬件设备已经准备好,并且对应的驱动程序已经经过充分的测试,能够在各种配置和环境下正常工作。获取EV代码签名证书:根据微软的要求,驱动程序进行WHQL认
- k8s:安装 Helm 私有仓库ChartMuseum、helm-push插件并上传、安装Zookeeper
云游
dockerhelmhelm-push
ChartMuseum是Kubernetes生态中用于存储、管理和发布HelmCharts的开源系统,主要用于扩展Helm包管理器的功能核心功能集中存储:提供中央化仓库存储Charts,支持版本管理和权限控制。跨集群部署:支持多集群环境下共享Charts,简化部署流程。离线部署:适配无网络环境,可将Charts存储在本地或局域网内。HTTP接口:通过HTTP协议提供服务,用户
- 上位机知识篇---SD卡&U盘镜像
常用的镜像烧录软件balenaEtcherbalenaEtcher是一个开源的、跨平台的工具,用于将操作系统镜像文件(如ISO和IMG文件)烧录到SD卡和USB驱动器中。以下是其使用方法、使用场景和使用注意事项的介绍:使用方法下载安装:根据自己的操作系统,从官方网站下载对应的安装包。Windows系统下载.exe文件后双击安装;Linux系统若下载的是.deb文件,可在终端执行“sudodpkg-
- 前端项目架构设计要领
1.架构设计的核心目标在设计前端项目架构时,核心目标是模块化、可维护、可扩展、可测试,以及开发效率的最大化。这些目标可以通过以下几个方面来实现:组件化:将UI功能封装为可复用的组件。模块化:将业务逻辑分解为独立的模块或服务。自动化构建与部署:实现自动化构建、测试和部署流程,减少人为操作的错误。代码规范化与检查:确保团队协作时,代码风格和质量一致。2.项目目录结构设计一个清晰合理的目录结构对大型项目
- Android 开源组件和第三方库汇总
gyyzzr
AndroidAndroid开源框架
转载1、github排名https://github.com/trending,github搜索:https://github.com/search2、https://github.com/wasabeef/awesome-android-ui目录UIUI卫星菜单节选器下拉刷新模糊效果HUD与Toast进度条UI其它动画网络相关响应式编程地图数据库图像浏览及处理视频音频处理测试及调试动态更新热更新
- PyTorch & TensorFlow速成复习:从基础语法到模型部署实战(附FPGA移植衔接)
阿牛的药铺
算法移植部署pytorchtensorflowfpga开发
PyTorch&TensorFlow速成复习:从基础语法到模型部署实战(附FPGA移植衔接)引言:为什么算法移植工程师必须掌握框架基础?针对光学类产品算法FPGA移植岗位需求(如可见光/红外图像处理),深度学习框架是算法落地的"桥梁"——既要用PyTorch/TensorFlow验证算法可行性,又要将训练好的模型(如CNN、目标检测)转换为FPGA可部署的格式(ONNX、TFLite)。本文采用"
- docker-compose方式搭建lnmp环境——筑梦之路
筑梦之路
linux系统运维国产化dockerandroidadb
docker-compose.yml文件#生成docker-compose.ymlcat>docker-compose.ymlnginx/conf.d/default.conf">www/index.phpecho"开始启动服务..."docker-composeup-d#获取本机ipip_addr=$(hostname-I|awk'{print$1}')echo"部署完成!"echo"访问测试页
- ARM嵌入式可编程控制器技术开发
拉勾科研工作室
arm开发
PLC自动化设计|毕业设计指导|工业自动化解决方案✨专业领域:PLC程序设计与调试工业自动化控制系统HMI人机界面开发工业传感器应用电气控制系统设计工业网络通信擅长工具:西门子S7系列PLC编程三菱/欧姆龙PLC应用触摸屏界面设计电气CAD制图工业现场总线技术自动化设备调试主要内容:PLC控制系统设计工业自动化方案规划电气原理图绘制控制程序编写与调试毕业论文指导毕业设计题目与程序设计✅具体问题可以
- 理解TCP连接中的进程阻塞与CPU调度机制
109702008
编程#C语言网络tcp/ip网络人工智能
引言在计算机网络通信中,TCP连接的建立是一个经典的三次握手过程。当用户调用connect()函数发起连接时,内核会发送SYN报文并等待对方的SYN-ACK响应。此时,调用进程通常会进入阻塞状态,暂停执行直至连接成功或超时。这一机制看似简单,但其背后的内核实现却涉及进程调度、等待队列管理和CPU资源分配等复杂操作。本文将深入探讨阻塞状态的实现原理,并解析CPU在进程阻塞期间的行为。一、进程阻塞的实
- php SPOF
贵哥的编程之路(热爱分享 为后来者)
PHP语言经典程序100题php开发语言
1.什么是单点故障(SPOF)?单点故障指的是系统中某个组件一旦失效,整个系统或服务就会不可用。常见的单点有:数据库、缓存、Web服务器、负载均衡、网络设备等。2.常见单点故障场景只有一台数据库服务器,宕机后所有业务不可用只有一台Redis缓存,挂掉后缓存全部失效只有一台Web服务器,挂掉后网站无法访问只有一个负载均衡节点,挂掉后流量无法分发只有一条网络链路,断开后所有服务失联3.消除单点故障的主
- EMQX 社区版单机和集群部署
pcj_888
MQTTMQTTEMQ
EMQ支持Docker,宿主机,k8s部署;支持单机或集群部署。以下给出EMQX社区版单机和集群部署方法1.Docker单机部署官方推荐最小配置:2核4G下载容器镜像dockerpullemqx/emqx:5.3.2启动容器dockerrun-d--nameemqx\-p1883:1883\-p8083:8083\-p8883:8883\-p8084:8084\-p18083:18083\emqx
- windows安装pnpm后报错:pnpm : 无法将“pnpm”项识别为 cmdlet、函数、脚本文件或可运行程序的名称。
Ithao2
Vuenpm前端node.js
使用npm方式安装pnpm,命令如下:npminstall-gpnpm安装完以后,执行pnpm-v查看版本号:pnpm-v执行完发现报错:pnpm:无法将“pnpm”项识别为cmdlet、函数、脚本文件或可运行程序的名称。尝试配置环境变量,重启后均不生效。解决方案:使用PowerShell进行安装1.以管理员用户打开PowerShell,执行如下命令:iwrhttps://get.pnpm.io/
- 计算机网络技术
CZZDg
计算机网络
目录一.网络概述1.网络的概念2.网络发展是3.网络的四要素4.网络功能5.网络类型6.网络协议与标准7.网络中常见的概念8.网络拓补结构二.网络模型1.分层思想2.OSI七层模型3.TCP/IP五层模型4.数据的封装与解封装过程三.IP地址1.进制转换2.IP地址定义3.IP地址组成成分4.IP地址分类5.地址划分6、相关概念一.网络概述1.网络的概念两个主机通过传输介质和通信协议实现通信和资源
- 玩转Docker | 使用Docker部署gopeed下载工具
心随_风动
玩转Dockerdocker容器运维
玩转Docker|使用Docker部署gopeed下载工具前言一、gopeed介绍Gopeed简介主要特点二、系统要求环境要求环境检查Docker版本检查检查操作系统版本三、部署gopeed服务下载镜像创建容器检查容器状态检查服务端口安全设置四、访问gopeed应用五、测试与下载六、总结前言在当今信息爆炸的时代,高效地获取和管理网络资源变得尤为重要。无论是下载大型文件还是进行日常的数据传输,一个稳
- Docker指定网桥和指定网桥IP
$dockernetworklsNETWORKIDNAMEDRIVER7fca4eb8c647bridgebridge9f904ee27bf5nonenullcf03ee007fb4hosthostBridge默认bridge网络,我们可以使用dockernetworkinspect命令查看返回的网络信息,我们使用dockerrun命令是将网络自动应用到新的容器Host如果是hosts模式,启动容
- UNIX域套接字
1、UNIX域套接字的定义UNIX域套接字是进程间通信(IPC)的一种方式,不涉及网络协议栈,因此在同一台主机上的通信中,它比基于TCP/IP协议的网络套接字更快速、更高效。2、UNIX域套接字的分类字节流套接字(SOCK_STREAM):提供面向连接的、可靠的数据传输服务。数据报套接字(SOCK_DGRAM):提供无连接的数据传输服务,数据以独立的数据报形式传输。3、UNIX套接字与TCP/IP
- Kimi Chat 1.5 与 2.0 架构升级对比
charles666666
人工智能transformer深度学习产品经理chatgpt
1.5版的MoE架构优化KimiChat1.5采用了优化后的MoE架构,其核心在于“专家网络动态路由”。这一机制类似于快递系统智能选择最优路径,能够根据输入数据的特性动态分配计算资源。这种优化显著提升了模型的计算效率,同时降低了硬件资源的浪费。在实际应用中,这意味着开发者可以在相同的硬件配置下处理更复杂的任务,或者在有限的资源下实现更高的性能。2.0的混合专家系统创新点与1.5版相比,KimiCh
- Mac自定义右键功能
东东旭huster
macos
mac右键相对于Windows来说功能少很多,市场里也有一些好用的拓展软件,比如赤友,但是用一段时间又要收费了,作为一个白嫖党当然是自己做了。打开自动操作这个应用选择快速操作打开,再从实用工具中选择运行shell脚本这里我们添加一个用vscode打开的功能有几个点需要注意下1、工作流程选择文件或文件夹2、位于访达3、传递输入选择作为自变量编辑好后可以点运行试下,没问题command+S保存一下。在
- Windows平台下Android Studio搭建Flutter开发环境的正确姿势(202506)
Flutter作为Google推出的跨平台移动应用开发框架,近年来获得了广泛关注。它允许开发者使用单一代码库构建iOS和Android应用,大大提高了开发效率。本文将带你一步步在Windows系统上搭建完整的Flutter开发环境。第一步:下载并安装FlutterSDK首先,我们需要获取FlutterSDK:访问Flutter官方中文文档的安装页面:https://docs.flutter.cn/
- 系统迁移从CentOS7.9到Rocky8.9
我有两台阿里云上的服务器是CentOS7.9,由于CentOS7已经停止支持,后续使用的话会有安全漏洞,所以需要尽快迁移,个人使用的话目前兼容性好的还是RockyLinux8,很多脚本改改就能用了。一、盘点系统和迁移应用查看当前系统发行版版本cat/etc/os-release盘点迁移清单服务器应用部署方式docker镜像来源v1wordpressdockerdockerhubv1zdirdock
- 什么是OA系统?使用OA系统对企业有哪些好处?
OA系统(OfficeAutomationSystem),即办公自动化系统,是将现代化办公和计算机网络功能结合起来的一种新型的办公方式。是现代企业管理中一种重要的信息化工具,它通过计算机技术、网络技术和数据库技术等手段,实现企业内部办公流程的自动化和信息化管理。使企业的信息交流更加顺畅,办公流程更加高效,从而提高企业的运营效率和管理水平。一、主要功能1.文档管理文档存储与检索:OA系统可以集中存储
- Docker容器底层原理详解:从零理解容器化技术
Debug Your Career
面试docker容器dockerjava
一、容器本质:一个“隔离的进程”关键认知:Docker容器并不是一个完整的操作系统,而是一个被严格隔离的进程。这个进程拥有独立的文件系统、网络、进程视图等资源,但它直接运行在宿主机内核上(而虚拟机需要模拟硬件和操作系统)。类比理解:想象你在一个办公楼里租了一间独立办公室(容器)。你有自己的桌椅(文件系统)、电话分机(网络)、门牌号(主机名),但共享整栋楼的水电(宿主机内核)和电梯(硬件资源)。办公
- 在 Windows 上安装 Docker Desktop
不老刘
人工智能windowsdocker容器
还是简单说一下,如何在Windows上安装DockerDesktop,具体步骤如下:系统要求Windows10/1164-bit(专业版、企业版或教育版,版本21H2或更高)启用WSL2(WindowsSubsystemforLinux2)或Hyper-V至少4GB内存BIOS中启用虚拟化(VT-x/AMD-V)安装步骤1.下载DockerDesktop访问Docker官网下载页面。下载Docke
- .NET 一款基于BGInfo的红队内网渗透工具
dot.Net安全矩阵
网络.net安全.netcoreweb安全矩阵
01阅读须知此文所提供的信息只为网络安全人员对自己所负责的网站、服务器等(包括但不限于)进行检测或维护参考,未经授权请勿利用文章中的技术资料对任何计算机系统进行入侵操作。利用此文所提供的信息而造成的直接或间接后果和损失,均由使用者本人负责。本文所提供的工具仅用于学习,禁止用于其他方面02基本介绍在内网渗透过程中,白名单绕过是红队常见的技术需求。Sharp4Bginfo.exe是一款基于微软签名工具
- .NET nupkg包的深度解析与安全防护指南
深盾科技
.net
在.NET开发领域,nupkg包是开发者们不可或缺的工具。它不仅是代码分发和资源共享的核心载体,还贯穿了开发、构建、部署的全流程。今天,我们将深入探讨nupkg包的核心功能、打包发布流程以及安全防护措施,帮助你在.NET开发中更加得心应手。nupkg包的核心功能nupkg是NuGet包的文件格式,本质上是一个ZIP压缩包,包含编译后的程序集(.dll文件)、调试符号(.pdb文件)、描述文件(.n
- Java中的Tomcat,开启Web应用腾飞【基础版】
目录一、Tomcat初登场:揭开神秘面纱(一)啥是Tomcat(二)为啥要有Tomcat二、Tomcat的安装与启动:开启第一步(一)下载Tomcat(二)启动Tomcat三、Tomcat的目录结构:探秘内部布局(一)核心目录介绍(二)目录间的协同工作四、部署JavaWeb应用到Tomcat:让应用上线(一)打包Web应用为WAR文件(二)部署WAR文件到Tomcat五、Tomcat的配置优化:让
- ZooKeeper架构及应用场景详解
走过冬季
学习笔记zookeeper架构分布式
ZooKeeper是一个开源的分布式协调服务,由Apache软件基金会维护。它旨在为分布式应用提供高性能、高可用、强一致性的基础服务,解决分布式系统中常见的协调难题(如配置管理、命名服务、分布式锁、服务发现、领导者选举等)。核心软件架构ZooKeeper的架构设计围绕其核心目标(协调)而优化,主要包含以下关键组件:集群模式(Ensemble):ZooKeeper通常部署为集群(称为ensemble
- 继之前的线程循环加到窗口中运行
3213213333332132
javathreadJFrameJPanel
之前写了有关java线程的循环执行和结束,因为想制作成exe文件,想把执行的效果加到窗口上,所以就结合了JFrame和JPanel写了这个程序,这里直接贴出代码,在窗口上运行的效果下面有附图。
package thread;
import java.awt.Graphics;
import java.text.SimpleDateFormat;
import java.util
- linux 常用命令
BlueSkator
linux命令
1.grep
相信这个命令可以说是大家最常用的命令之一了。尤其是查询生产环境的日志,这个命令绝对是必不可少的。
但之前总是习惯于使用 (grep -n 关键字 文件名 )查出关键字以及该关键字所在的行数,然后再用 (sed -n '100,200p' 文件名),去查出该关键字之后的日志内容。
但其实还有更简便的办法,就是用(grep -B n、-A n、-C n 关键
- php heredoc原文档和nowdoc语法
dcj3sjt126com
PHPheredocnowdoc
<!doctype html>
<html lang="en">
<head>
<meta charset="utf-8">
<title>Current To-Do List</title>
</head>
<body>
<?
- overflow的属性
周华华
JavaScript
<!DOCTYPE html PUBLIC "-//W3C//DTD XHTML 1.0 Transitional//EN" "http://www.w3.org/TR/xhtml1/DTD/xhtml1-transitional.dtd">
<html xmlns="http://www.w3.org/1999/xhtml&q
- 《我所了解的Java》——总体目录
g21121
java
准备用一年左右时间写一个系列的文章《我所了解的Java》,目录及内容会不断完善及调整。
在编写相关内容时难免出现笔误、代码无法执行、名词理解错误等,请大家及时指出,我会第一时间更正。
&n
- [简单]docx4j常用方法小结
53873039oycg
docx
本代码基于docx4j-3.2.0,在office word 2007上测试通过。代码如下:
import java.io.File;
import java.io.FileInputStream;
import ja
- Spring配置学习
云端月影
spring配置
首先来看一个标准的Spring配置文件 applicationContext.xml
<?xml version="1.0" encoding="UTF-8"?>
<beans xmlns="http://www.springframework.org/schema/beans"
xmlns:xsi=&q
- Java新手入门的30个基本概念三
aijuans
java新手java 入门
17.Java中的每一个类都是从Object类扩展而来的。 18.object类中的equal和toString方法。 equal用于测试一个对象是否同另一个对象相等。 toString返回一个代表该对象的字符串,几乎每一个类都会重载该方法,以便返回当前状态的正确表示.(toString 方法是一个很重要的方法) 19.通用编程:任何类类型的所有值都可以同object类性的变量来代替。
- 《2008 IBM Rational 软件开发高峰论坛会议》小记
antonyup_2006
软件测试敏捷开发项目管理IBM活动
我一直想写些总结,用于交流和备忘,然都没提笔,今以一篇参加活动的感受小记开个头,呵呵!
其实参加《2008 IBM Rational 软件开发高峰论坛会议》是9月4号,那天刚好调休.但接着项目颇为忙,所以今天在中秋佳节的假期里整理了下.
参加这次活动是一个朋友给的一个邀请书,才知道有这样的一个活动,虽然现在项目暂时没用到IBM的解决方案,但觉的参与这样一个活动可以拓宽下视野和相关知识.
- PL/SQL的过程编程,异常,声明变量,PL/SQL块
百合不是茶
PL/SQL的过程编程异常PL/SQL块声明变量
PL/SQL;
过程;
符号;
变量;
PL/SQL块;
输出;
异常;
PL/SQL 是过程语言(Procedural Language)与结构化查询语言(SQL)结合而成的编程语言PL/SQL 是对 SQL 的扩展,sql的执行时每次都要写操作
- Mockito(三)--完整功能介绍
bijian1013
持续集成mockito单元测试
mockito官网:http://code.google.com/p/mockito/,打开documentation可以看到官方最新的文档资料。
一.使用mockito验证行为
//首先要import Mockito
import static org.mockito.Mockito.*;
//mo
- 精通Oracle10编程SQL(8)使用复合数据类型
bijian1013
oracle数据库plsql
/*
*使用复合数据类型
*/
--PL/SQL记录
--定义PL/SQL记录
--自定义PL/SQL记录
DECLARE
TYPE emp_record_type IS RECORD(
name emp.ename%TYPE,
salary emp.sal%TYPE,
dno emp.deptno%TYPE
);
emp_
- 【Linux常用命令一】grep命令
bit1129
Linux常用命令
grep命令格式
grep [option] pattern [file-list]
grep命令用于在指定的文件(一个或者多个,file-list)中查找包含模式串(pattern)的行,[option]用于控制grep命令的查找方式。
pattern可以是普通字符串,也可以是正则表达式,当查找的字符串包含正则表达式字符或者特
- mybatis3入门学习笔记
白糖_
sqlibatisqqjdbc配置管理
MyBatis 的前身就是iBatis,是一个数据持久层(ORM)框架。 MyBatis 是支持普通 SQL 查询,存储过程和高级映射的优秀持久层框架。MyBatis对JDBC进行了一次很浅的封装。
以前也学过iBatis,因为MyBatis是iBatis的升级版本,最初以为改动应该不大,实际结果是MyBatis对配置文件进行了一些大的改动,使整个框架更加方便人性化。
- Linux 命令神器:lsof 入门
ronin47
lsof
lsof是系统管理/安全的尤伯工具。我大多数时候用它来从系统获得与网络连接相关的信息,但那只是这个强大而又鲜为人知的应用的第一步。将这个工具称之为lsof真实名副其实,因为它是指“列出打开文件(lists openfiles)”。而有一点要切记,在Unix中一切(包括网络套接口)都是文件。
有趣的是,lsof也是有着最多
- java实现两个大数相加,可能存在溢出。
bylijinnan
java实现
import java.math.BigInteger;
import java.util.regex.Matcher;
import java.util.regex.Pattern;
public class BigIntegerAddition {
/**
* 题目:java实现两个大数相加,可能存在溢出。
* 如123456789 + 987654321
- Kettle学习资料分享,附大神用Kettle的一套流程完成对整个数据库迁移方法
Kai_Ge
Kettle
Kettle学习资料分享
Kettle 3.2 使用说明书
目录
概述..........................................................................................................................................7
1.Kettle 资源库管
- [货币与金融]钢之炼金术士
comsci
金融
自古以来,都有一些人在从事炼金术的工作.........但是很少有成功的
那么随着人类在理论物理和工程物理上面取得的一些突破性进展......
炼金术这个古老
- Toast原来也可以多样化
dai_lm
androidtoast
Style 1: 默认
Toast def = Toast.makeText(this, "default", Toast.LENGTH_SHORT);
def.show();
Style 2: 顶部显示
Toast top = Toast.makeText(this, "top", Toast.LENGTH_SHORT);
t
- java数据计算的几种解决方法3
datamachine
javahadoopibatisr-languer
4、iBatis
简单敏捷因此强大的数据计算层。和Hibernate不同,它鼓励写SQL,所以学习成本最低。同时它用最小的代价实现了计算脚本和JAVA代码的解耦,只用20%的代价就实现了hibernate 80%的功能,没实现的20%是计算脚本和数据库的解耦。
复杂计算环境是它的弱项,比如:分布式计算、复杂计算、非数据
- 向网页中插入透明Flash的方法和技巧
dcj3sjt126com
htmlWebFlash
将
Flash 作品插入网页的时候,我们有时候会需要将它设为透明,有时候我们需要在Flash的背面插入一些漂亮的图片,搭配出漂亮的效果……下面我们介绍一些将Flash插入网页中的一些透明的设置技巧。
一、Swf透明、无坐标控制 首先教大家最简单的插入Flash的代码,透明,无坐标控制: 注意wmode="transparent"是控制Flash是否透明
- ios UICollectionView的使用
dcj3sjt126com
UICollectionView的使用有两种方法,一种是继承UICollectionViewController,这个Controller会自带一个UICollectionView;另外一种是作为一个视图放在普通的UIViewController里面。
个人更喜欢第二种。下面采用第二种方式简单介绍一下UICollectionView的使用。
1.UIViewController实现委托,代码如
- Eos平台java公共逻辑
蕃薯耀
Eos平台java公共逻辑Eos平台java公共逻辑
Eos平台java公共逻辑
>>>>>>>>>>>>>>>>>>>>>>>>>>>>>>>>>>>>>>>
蕃薯耀 2015年6月1日 17:20:4
- SpringMVC4零配置--Web上下文配置【MvcConfig】
hanqunfeng
springmvc4
与SpringSecurity的配置类似,spring同样为我们提供了一个实现类WebMvcConfigurationSupport和一个注解@EnableWebMvc以帮助我们减少bean的声明。
applicationContext-MvcConfig.xml
<!-- 启用注解,并定义组件查找规则 ,mvc层只负责扫描@Controller -->
<
- 解决ie和其他浏览器poi下载excel文件名乱码
jackyrong
Excel
使用poi,做传统的excel导出,然后想在浏览器中,让用户选择另存为,保存用户下载的xls文件,这个时候,可能的是在ie下出现乱码(ie,9,10,11),但在firefox,chrome下没乱码,
因此必须综合判断,编写一个工具类:
/**
*
* @Title: pro
- 挥洒泪水的青春
lampcy
编程生活程序员
2015年2月28日,我辞职了,离开了相处一年的触控,转过身--挥洒掉泪水,毅然来到了兄弟连,背负着许多的不解、质疑——”你一个零基础、脑子又不聪明的人,还敢跨行业,选择Unity3D?“,”真是不自量力••••••“,”真是初生牛犊不怕虎•••••“,••••••我只是淡淡一笑,拎着行李----坐上了通向挥洒泪水的青春之地——兄弟连!
这就是我青春的分割线,不后悔,只会去用泪水浇灌——已经来到
- 稳增长之中国股市两点意见-----严控做空,建立涨跌停版停牌重组机制
nannan408
对于股市,我们国家的监管还是有点拼的,但始终拼不过飞流直下的恐慌,为什么呢?
笔者首先支持股市的监管。对于股市越管越荡的现象,笔者认为首先是做空力量超过了股市自身的升力,并且对于跌停停牌重组的快速反应还没建立好,上市公司对于股价下跌没有很好的利好支撑。
我们来看美国和香港是怎么应对股灾的。美国是靠禁止重要股票做空,在
- 动态设置iframe高度(iframe高度自适应)
Rainbow702
JavaScriptiframecontentDocument高度自适应局部刷新
如果需要对画面中的部分区域作局部刷新,大家可能都会想到使用ajax。
但有些情况下,须使用在页面中嵌入一个iframe来作局部刷新。
对于使用iframe的情况,发现有一个问题,就是iframe中的页面的高度可能会很高,但是外面页面并不会被iframe内部页面给撑开,如下面的结构:
<div id="content">
<div id=&quo
- 用Rapael做图表
tntxia
rap
function drawReport(paper,attr,data){
var width = attr.width;
var height = attr.height;
var max = 0;
&nbs
- HTML5 bootstrap2网页兼容(支持IE10以下)
xiaoluode
html5bootstrap
<!DOCTYPE html>
<html>
<head lang="zh-CN">
<meta charset="UTF-8">
<meta http-equiv="X-UA-Compatible" content="IE=edge">
 勾选windows部署服务
勾选windows部署服务