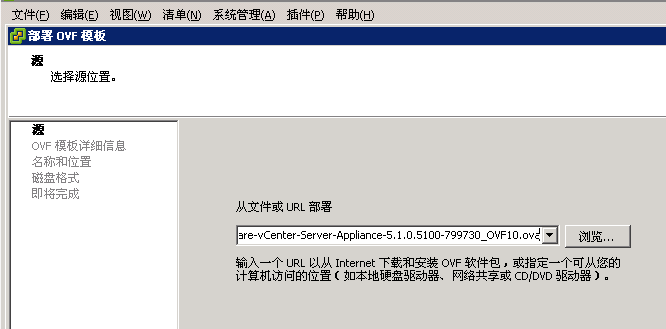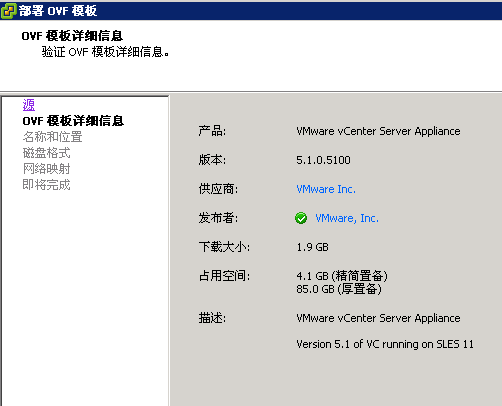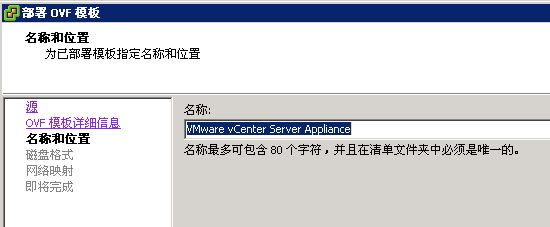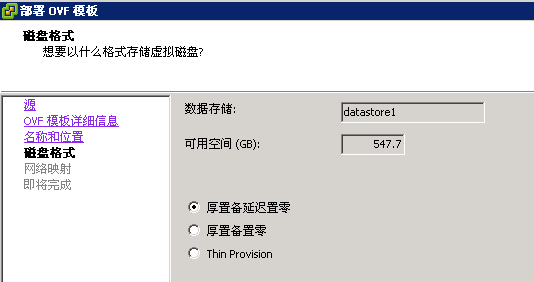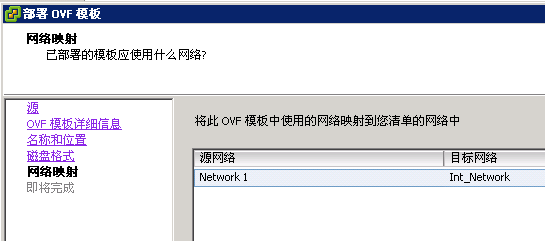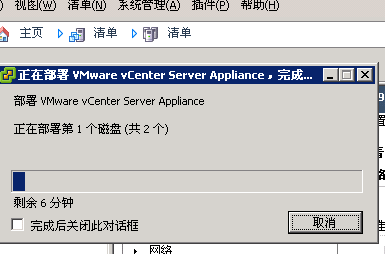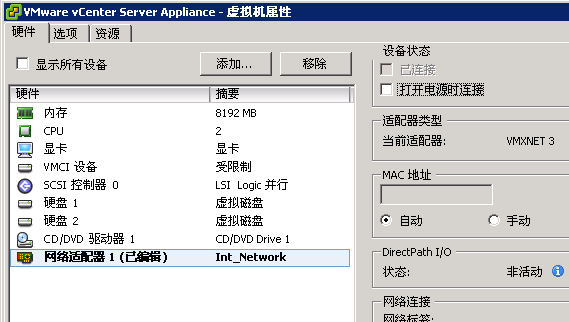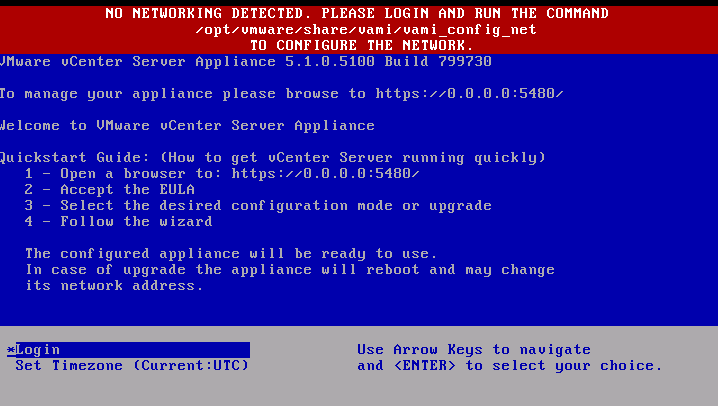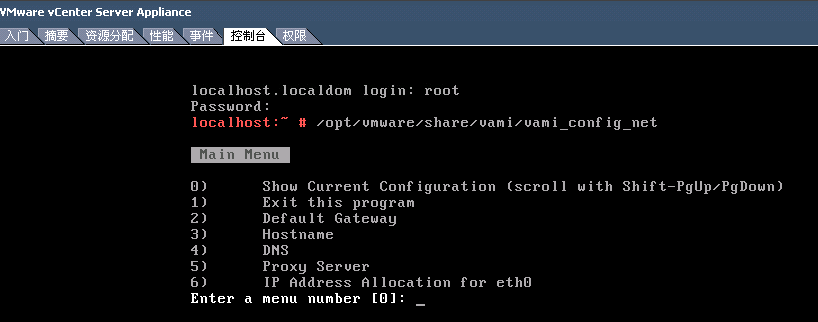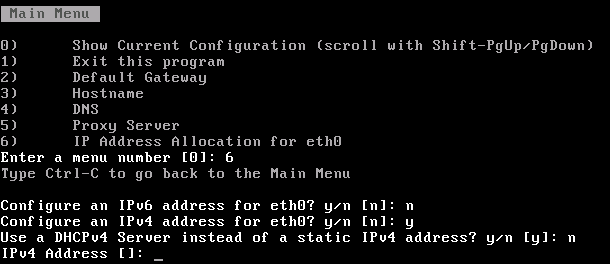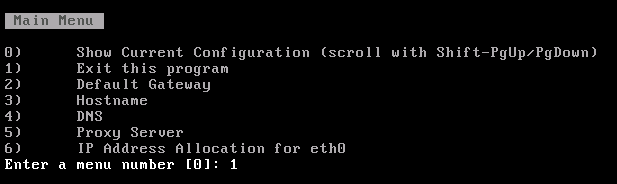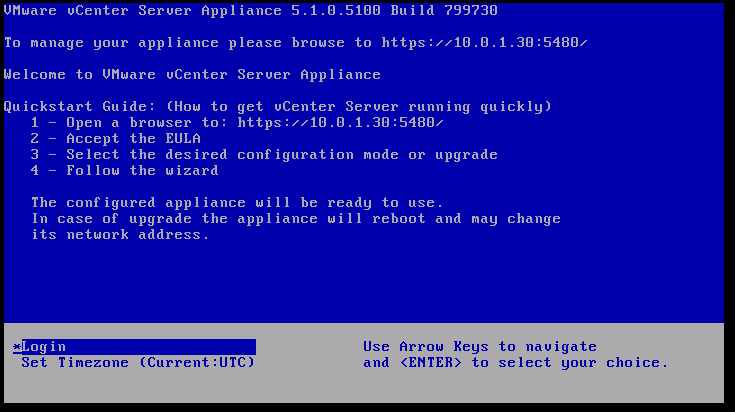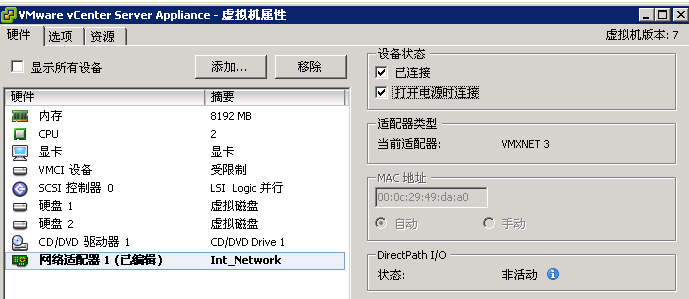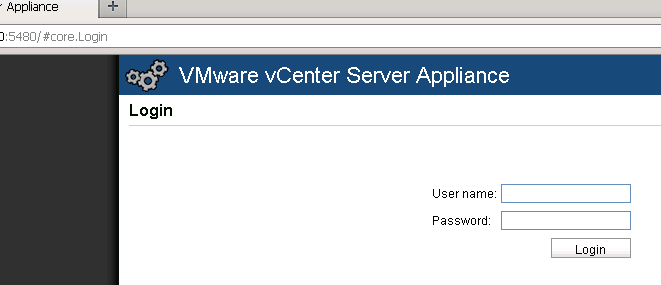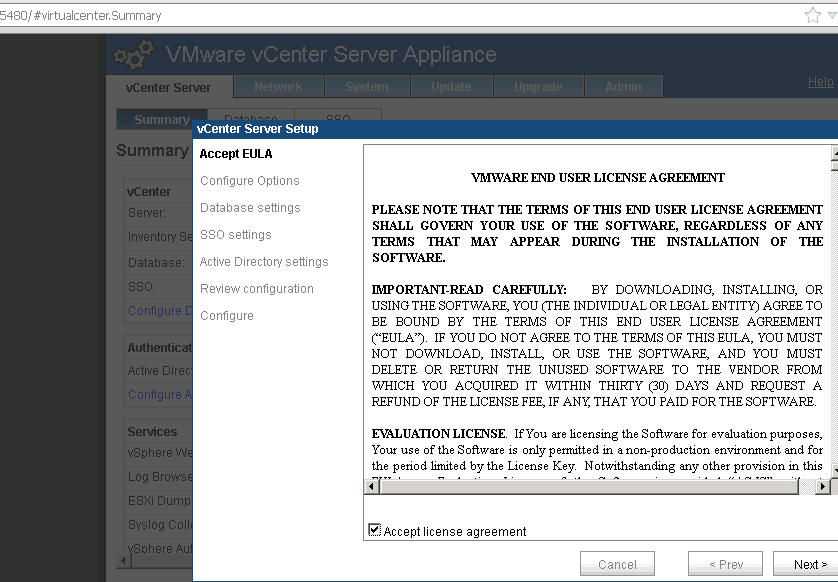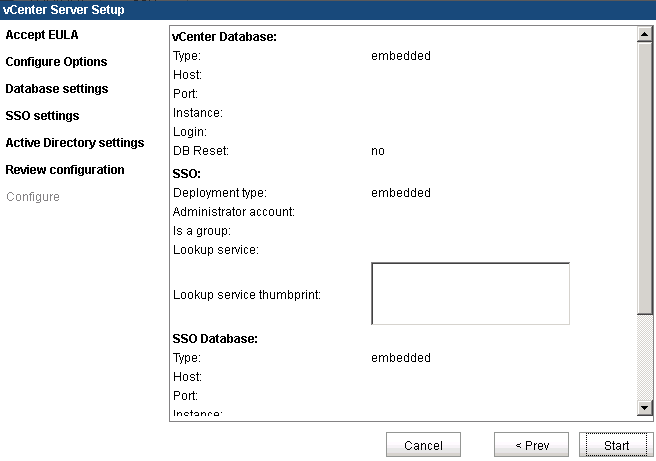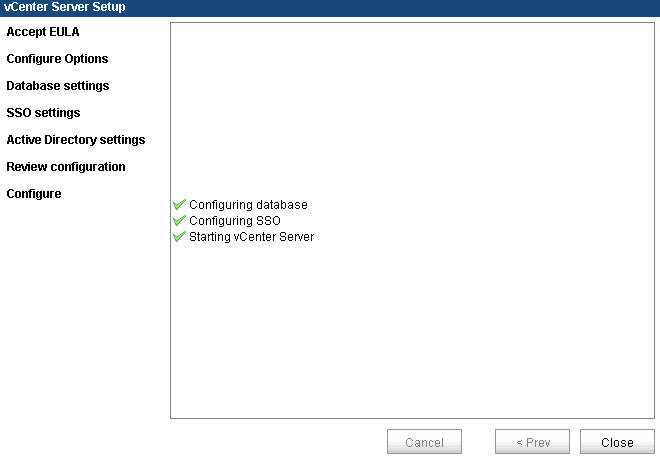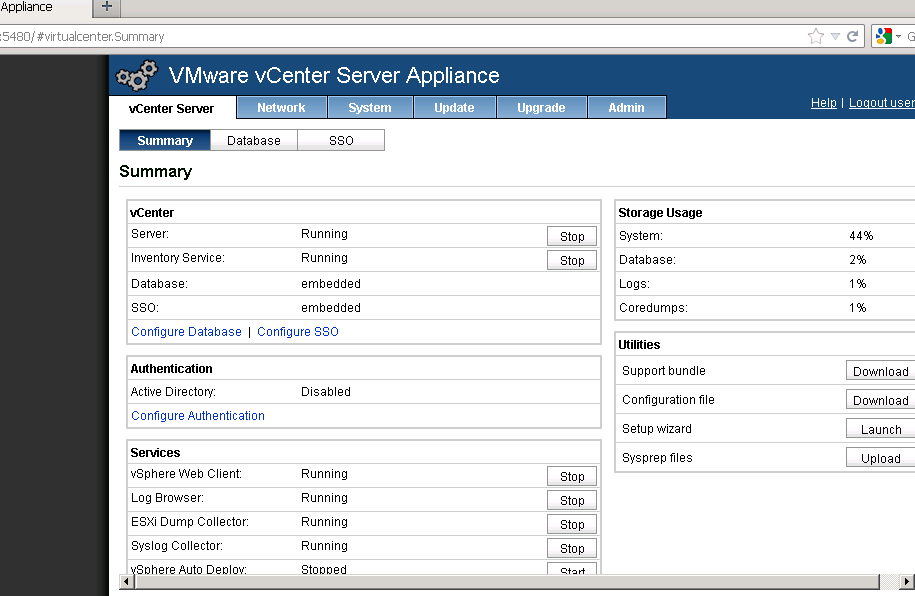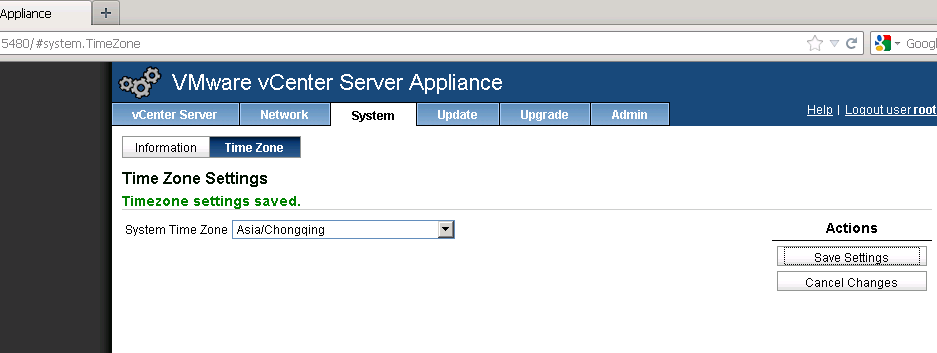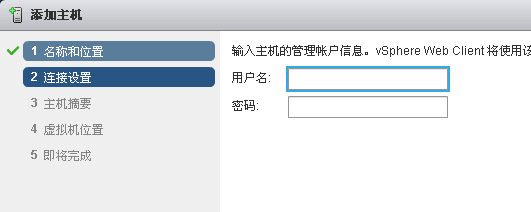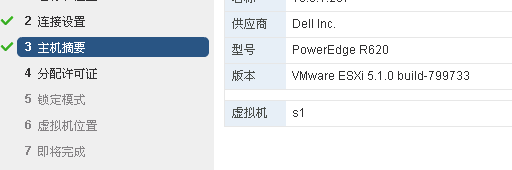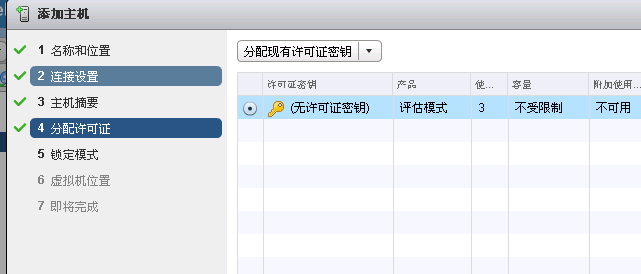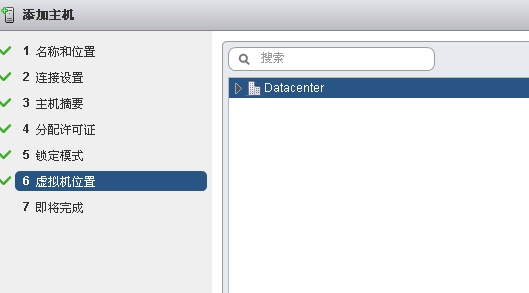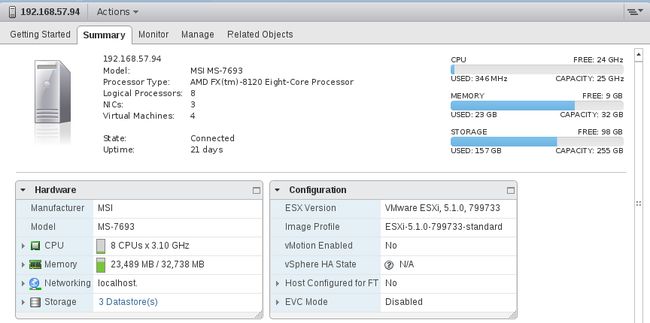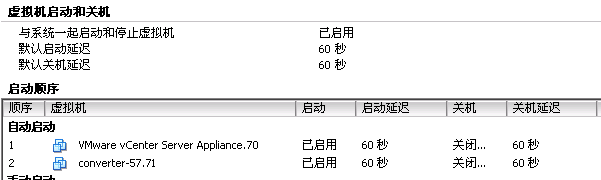- vSphere开发指南1——vSphere Automation API
H_00c8
前言VMwarevCenterServer是VMware虚拟化管理平台,广泛的应用于企业私有云内网中。站在渗透测试工具开发的角度,我们需要通过命令行实现vCenterServer同虚拟机的交互。本系列文章将要比较多种不同的API,介绍实现细节,开源代码,实现以下功能:·读取虚拟机的配置·查看虚拟机文件·删除虚拟机文件·向虚拟机上传文件·从虚拟机下载文件·在虚拟机中执行命令简介本文将要介绍以下内容:
- Builder.ai的破产:AI独角兽的幻灭与启示
Builder.ai的崛起与资本狂欢Builder.ai的崛起与资本狂欢2016年,当印度裔工程师SachinDevDuggal在伦敦创立Engineer.ai(后更名为Builder.ai)时,这位被媒体称为"AI界马斯克"的连续创业者或许未曾预料,自己将掀起一场持续近十年的资本狂欢。毕业于英国帝国理工学院的Duggal早已是创投圈的"明星人物"——14岁通过组装PC开启职业生涯,17岁为德意志
- 预取内存 和 非预取内存区别
zly8865372
macos
在PCIe(PCIExpress)设备中,预取内存(PrefetchableMemory)和非预取内存(Non-PrefetchableMemory)是两种不同的内存区域类型,主要区别在于它们的访问特性、使用场景以及硬件优化方式。以下是详细对比:1.定义与核心区别特性预取内存(Prefetchable)非预取内存(Non-Prefetchable)数据访问行为允许预读(Prefetch)和缓存,数
- EP 设备间P2P 与 基于pcie switch 的p2p区别
zly8865372
p2p网络协议网络
在PCIe(PeripheralComponentInterconnectExpress)系统中,Endpoint(EP)设备之间的P2P通信和通过PCIeSwitch的P2P通信是两种不同的直接数据传输方式,它们在路径、性能、配置和适用场景上存在显著差异。以下是详细对比分析:1.基本概念(1)EP设备直接P2P定义:两个PCIeEndpoint(如GPU、NVMeSSD、网卡)不经过Switch
- 【Python练习】031. 解释python中的深拷贝和浅拷贝
031.解释python中的深拷贝和浅拷贝031.解释python中的深拷贝和浅拷贝1.浅拷贝(ShallowCopy)浅拷贝的实现方式示例代码2.深拷贝(DeepCopy)深拷贝的实现方式示例代码区别总结适用场景注意事项浅拷贝的应用深拷贝的应用不同数据类型的拷贝行为自定义对象的拷贝控制性能与适用场景031.解释python中的深拷贝和浅拷贝在Python中,深拷贝(DeepCopy)和浅拷贝(S
- python 源码安装
thjinhao
python
linux环境下python3.9安装yum-yinstallzlib-develbzip2-developenssl-develncurses-develsqlite-develreadline-develtk-develgdbm-develdb4-devellibpcap-develxz-devellibffi-develyum-yinstallgcc4.python环境的安装(安装pyenv
- 精通 triton 使用 MLIR 的源码逻辑 - 第001节:triton 的应用简介
项目使用到MLIR,通过了解triton对MLIR的使用,体会到MLIR在较大项目中的使用方式,汇总一下。1.Triton概述OpenAITriton是一个开源的编程语言和编译器,旨在简化GPU高性能计算(HPC)的开发,特别是针对深度学习、科学计算等需要高效并行计算的领域。既允许开发者编写高度优化的代码,又不必过度关注底层硬件细节。这样,通过简化高性能计算,可以加速新算法的实现和实验。传统GPU
- OpenHarmony外设驱动移植指南
你我皆是牛马星人
鸿蒙开发HarmonyOSOpenHarmonyharmonyosOpenHarmony鸿蒙开发源码分析迁移学习嵌入式硬件驱动开发
往期推文全新看点(文中附带最新·鸿蒙全栈学习笔记)鸿蒙(HarmonyOS)北向开发知识点记录~鸿蒙(OpenHarmony)南向开发保姆级知识点汇总~鸿蒙应用开发与鸿蒙系统开发哪个更有前景?嵌入式开发适不适合做鸿蒙南向开发?看完这篇你就了解了~对于大前端开发来说,转鸿蒙开发究竟是福还是祸?鸿蒙岗位需求突增!移动端、PC端、IoT到底该怎么选?记录一场鸿蒙开发岗位面试经历~持续更新中……外设驱动子
- 【OpenHarmony】鸿蒙开发:轻量系统服务管理|存储机制详解(一)
你我皆是牛马星人
HarmonyOS鸿蒙开发OpenHarmonyharmonyos鸿蒙开发OpenHarmony嵌入式硬件SAStore模块物联网
往期推文全新看点(文中附带最新·鸿蒙全栈学习笔记)鸿蒙(HarmonyOS)北向开发知识点记录~鸿蒙(OpenHarmony)南向开发保姆级知识点汇总~鸿蒙应用开发与鸿蒙系统开发哪个更有前景?嵌入式开发适不适合做鸿蒙南向开发?看完这篇你就了解了~对于大前端开发来说,转鸿蒙开发究竟是福还是祸?鸿蒙岗位需求突增!移动端、PC端、IoT到底该怎么选?记录一场鸿蒙开发岗位面试经历~持续更新中……一、前言本
- 【无标题】两个路由器不同网段互通
zhc28888
网络
宽带接到A路由器WAN,LAN1口连接B路由器WAN口(动态IP),LAN2口连接电脑PC,B路由器LAN口下的电脑PC1能PING通PC,PC电脑PING不同PC1,如何设置能互通?(设置A路由表:目的192.168.0.0,255.255.255.0,192.168.3.2,pc电脑只能PING通192.168.0.1)
- Java 领域 Dubbo 服务注册与发现机制详解
Java大师兄学大数据AI应用开发
javadubbo开发语言ai
Java领域Dubbo服务注册与发现机制详解关键词:Dubbo、服务注册、服务发现、微服务、RPC、Zookeeper、负载均衡摘要:本文深入剖析了Dubbo框架中的服务注册与发现机制,从核心概念到实现原理,再到实际应用场景和最佳实践。我们将通过源码分析、架构图解和实战案例,全面讲解Dubbo如何实现高效的服务治理,包括注册中心的作用、服务提供者与消费者的交互流程、负载均衡策略等关键内容。文章还将
- 深入解析Hadoop RPC:技术细节与推广应用
码字的字节
hadoop布道师HadoopRPC
HadoopRPC框架概述在分布式系统的核心架构中,远程过程调用(RPC)机制如同神经网络般连接着各个计算节点。Hadoop作为大数据处理的基石,其自主研发的RPC框架不仅支撑着内部组件的协同运作,更以独特的工程哲学诠释了分布式通信的本质。透明性:隐形的通信桥梁HadoopRPC最显著的特征是其对通信细节的完美封装。当NameNode接收DataNode的心跳检测,或ResourceManager
- 【Linux内核】Linux驱动开发
撬动未来的支点
Linux内核linux驱动开发运维
推荐书籍:《Linux内核探秘:深入解析文件系统和设备驱动的架构与设计》知识点x86的IO地址空间和内存地址空间是独立的两套地址空间,并且使用不同的指令访问。MOV,IN,OUT。内存映射I/O可以将IO映射到内存。ARM等RISC采用统一编编址,无独立IO空间概念。为什么有IO地址空间的概念。因为在PCI总线下,外部芯片都有控制寄存器(配置空间)和设备本地内存(内存空间)两个部分,他们是独立的。
- 【PCIe】6: PCIe prefetchable和nonprefetchable
smartvxworks
PCIe高速总线专栏PCIePCI串行高速总线
目录1.什么是prefetchable2.什么是nonprefetchable3.PCIe中的使用1.什么是prefetchableprefetchable可预取指的是CPU可缓存它的内容并且对它做所有类型的优化;可预取性内存是指存储器空间的可预取能力。例如如果读操作没有副作用(即如同从RAM中读数据一样不会破坏数据),则称存储器空间可预取。2.什么是nonprefetchablenonprefe
- 突破密度瓶颈:PCIe 8xCAN 多通道接口技术解析
Triv2025
网络高密度PCIeCAN接口多通道CANFDHIL测试
现代汽车电子、工业自动化及硬件在环(HIL)测试领域,高效集成大量CAN/CANFD通道已成为核心挑战。传统解决方案往往受限于物理空间和接口扩展性,导致系统臃肿且成本高昂。KvaserPCIe8xCAN的推出,从硬件架构层面提供了创新思路。核心密度:PCIex1实现8通道集成该产品的核心价值在于其“通道密度”设计:PCIex1接口承载8通道:仅需占用单个PCIex1插槽,即可提供8个独立的CAN/
- JSON和JSONL、python操作
weixin_668
jsonpython
JSONJSON(JavaScriptObjectNotation)是一种轻量级的数据交换格式,基于文本、易于读写,并支持多种数据结构。以下是常见的JSON格式及示例:1.简单对象(键值对){"name":"Alice","age":25,"isStudent":true}2.嵌套对象{"person":{"name":"Bob","address":{"city":"NewYork","zipc
- 字母a及字母a的组合发音
每天微笑看夕阳无限好
网络资料1:a在单词中一般有五个音bai最为常见:1、在du开音节中发[ei]音nameplanecake2、在闭音节中zhi重dao读时发[æ]音bagdadhat3、在重读闭音节时发ə,非中重读中a+e结构中(开音节)发i4、在ss,sk,sp,st,f、n、ph.th前,m/n+辅音前,lm、th前时发[a:]音askgraspclass5、在w或wh后面时发[ɔ]或[ɔ:]wantwate
- 微信二维码扫描登录流程详解
黑塞123
QT二维码登录流程
二维码扫描登录流程细节(项目经验)1:获取二维码信息PC会优先存放服务器生成的唯一密钥:比如source、secret以密文形式存储大致发送字段:sourcesecretmac(mac地址)服务器生成二维码信息:二维码字符、二维码过期时间、二维码状态。并将mac与二维码信息绑定后2:获取二维码状态、校验二维码是否过期客户端解析二维码信息生成二维码开启定时器1:轮询检测二维码过期时间(二维码过期暂停
- 2024年普通人怎么拿香港身份?diy优才获批经验分享
优才DIY申请
2024年普通人怎么拿香港身份?diy优才获批经验分享最近特别多人来问香港身份,可能都想趁着24年最后一波窗口期赶紧上岸吧申请得早,获批概率大,我是这样认为的,因为我就是在优才开放名额的时候就准备申请了,自己没有办法快速搞定,就半diy,也非常nice~如果你也想半diy申请香港身份,资料包⬇️申请+续签资料免费送,需要的可以找我免费领优才diy全套模板包~(文末查看资料包内容)~不要但最近跟好几
- 泽平 的ScalersTalk第七轮新概念朗读持续力训练Day 394 20220420
郑泽平
练习材料:L44-3:SpeedandcomfortForafewhours,yousettlebackinadeeparmchairtoenjoytheflight.Therealescapistcanwatchafilmandsipchampagneonsomeservices.Butevenwhensuchrefinementsarenotavailable,thereisplentytok
- 影视视频怎么剪辑才是原创短剧的软件(初学者快速上手)
小易的生活
在剪辑影视视频以制作原创短剧时,选择合适的软件至关重要。这些软件应具备强大的剪辑功能、丰富的素材库以及易于上手的操作界面,以满足用户的不同需求。以下是一些推荐的软件及其特点:1.剪映特点:剪映是抖音官方推出的一款手机视频编辑剪辑应用,现已扩展到PC端。它支持全面的剪辑功能,包括变速、多样滤镜效果以及丰富的曲库资源。其操作界面简洁明了,适合初学者快速上手。2.爱拍剪辑特点:爱拍剪辑是一款功能强大的视
- CppCon 2018 学习:How To Argue(ment)
虾球xz
CppConc++开发语言学习
函数签名(比如voidf(???);)就是函数的“契约”或“承诺”。它告诉调用者(caller)和被调用者(callee)双方,函数的输入是什么,函数该如何使用。参数类型的重要性:不同的参数类型代表不同的含义和用途。它定义了函数需要什么样的数据,如何使用这些数据。从两个角度来看:调用者(Caller)的角度:我要传入什么数据?传入的参数类型决定了调用这个函数时,提供的数据格式和约束。合理的参数类型
- CppCon 2018 学习:Mini Dumps Efficient core dumps for FlashBlade
虾球xz
CppCon学习c++开发语言
“MiniDumps”指的是一种精简的coredump(核心转储)机制,目的是在高性能系统(如PureStorageFlashBlade)中,在出错时收集足够的调试信息,同时避免完整coredump带来的性能开销或空间浪费。什么是CoreDump?Coredump是操作系统在程序崩溃时写出的一份进程内存快照,供开发者排查问题。但:完整coredump文件可能数百MB到数GB写出耗时长,在高性能存储
- Mac中 “XX”文件已损坏,无法打开 解决方案
恰在灯火阑珊处
Q&Amacos
前言Mac中打开软件出现“XX”文件已损坏,无法打开的提示怎么处理?操作总结1、查看当前Gatekeeper是否启用spctl--status2、完全关闭Gatekeeper(允许安装任何来源应用)sudospctl--master-disable3、打开“系统设置->“隐私与安全性”最下方选择“允许所有来源”至此,可以重新打开软件,基本已成功。4、恢复系统安全设置【成功之后收尾】sudospct
- C4D全套插件一键安装包Pro v2.3 无需注册码
首条
插件版权归原作者,本程序仅供测试学习使用不得用于其他用途。合集中常用插件已经汉化,汉化指的是汉化插件特效面板。这只是针对PC版Cinema4D的插件安装包合集。安装的AE将被识别到可选择面板,未出现的版本只能表明您未安装。安装前建议卸载以前安装的插件,避免插件重复。插件版权归其开发者所有,仅供测试插件和学习使用,对使用此插件的商业行为造成的—切法律纠纷完全由购买者个人承担。如果您喜欢请购买正版插件
- 【缺陷检测】基于计算机视觉实现电路板智能检测系统附Matlab代码
matlab科研助手
计算机视觉matlab人工智能
✅作者简介:热爱科研的Matlab仿真开发者,擅长数据处理、建模仿真、程序设计、完整代码获取、论文复现及科研仿真。往期回顾关注个人主页:Matlab科研工作室个人信条:格物致知,完整Matlab代码及仿真咨询内容私信。内容介绍随着信息技术的飞速发展和电子产品的日益普及,印刷电路板(PCB)作为电子产品的核心组件,其质量直接关系到整个系统的性能和可靠性。传统的电路板检测主要依赖人工目检,存在效率低下
- 网络数据分层封装与解封过程的详细说明
两圆相切
网络规划设计师网络
网络数据分层封装全流程数据封装流程(发送端)-CSDN优化版OSI层次封装动作数据单元关键头部信息示例应用层添加应用层协议头部报文(Message)GET/index.htmlHTTP/1.1Host:www.example.com表示层数据加密/压缩PPDUTLSv1.3RecordLayerContentType:ApplicationData会话层添加会话控制标识SPDUSIPCall-ID
- 【gateway网关】
叫我李老板
gateway学习php
网关的核心功能网关(Gateway)作为网络架构中的关键组件,主要承担不同协议或网络之间的数据转换与路由功能。以下是其核心功能的详细说明:协议转换与适配网关能够连接使用不同通信协议的网络或系统,实现数据格式的转换。例如将HTTP请求转换为gRPC协议,或处理SOAP与RESTfulAPI之间的互操作。这种能力在混合云环境或遗留系统集成中尤为重要。流量路由与负载均衡基于请求内容(如URL路径、HTT
- 可信数据空间(Trusted Data Space)核心能力及行业赋能分析
小赖同学啊
testTechnologyPrecious算法
可信数据空间(TrustedDataSpace)作为新一代数据共享基础设施,通过技术创新和治理框架的结合,为多行业提供安全、可控的数据流通能力。以下是其核心能力及行业赋能分析:一、可信数据空间的六大核心能力能力维度技术实现关键价值数据主权保障基于区块链的分布式身份(DID)属性基加密(ABE)数据所有者保持控制权,实现"数据可用不可见"安全共享计算联邦学习(FL)多方安全计算(MPC)可信执行环境
- 重庆医科大RFect siRNA转染试剂成功转染人骨髓白血病OCI/AML3细胞
清风拂面vv
重庆医科大学研究团队在NPM1蛋白突变的急性髓性白血病中免疫逃逸机制的相关研究中,使用RFect小核酸转染试剂将相关siRNA转染到人骨髓白血病细胞系OCI/AML3细胞内,qRT-PCR结果显示转染后细胞内相关mRNA敲除率高达75%以上。
- 对于规范和实现,你会混淆吗?
yangshangchuan
HotSpot
昨晚和朋友聊天,喝了点咖啡,由于我经常喝茶,很长时间没喝咖啡了,所以失眠了,于是起床读JVM规范,读完后在朋友圈发了一条信息:
JVM Run-Time Data Areas:The Java Virtual Machine defines various run-time data areas that are used during execution of a program. So
- android 网络
百合不是茶
网络
android的网络编程和java的一样没什么好分析的都是一些死的照着写就可以了,所以记录下来 方便查找 , 服务器使用的是TomCat
服务器代码; servlet的使用需要在xml中注册
package servlet;
import java.io.IOException;
import java.util.Arr
- [读书笔记]读法拉第传
comsci
读书笔记
1831年的时候,一年可以赚到1000英镑的人..应该很少的...
要成为一个科学家,没有足够的资金支持,很多实验都无法完成
但是当钱赚够了以后....就不能够一直在商业和市场中徘徊......
- 随机数的产生
沐刃青蛟
随机数
c++中阐述随机数的方法有两种:
一是产生假随机数(不管操作多少次,所产生的数都不会改变)
这类随机数是使用了默认的种子值产生的,所以每次都是一样的。
//默认种子
for (int i = 0; i < 5; i++)
{
cout<<
- PHP检测函数所在的文件名
IT独行者
PHP函数
很简单的功能,用到PHP中的反射机制,具体使用的是ReflectionFunction类,可以获取指定函数所在PHP脚本中的具体位置。 创建引用脚本。
代码:
[php]
view plain
copy
// Filename: functions.php
<?php&nbs
- 银行各系统功能简介
文强chu
金融
银行各系统功能简介 业务系统 核心业务系统 业务功能包括:总账管理、卡系统管理、客户信息管理、额度控管、存款、贷款、资金业务、国际结算、支付结算、对外接口等 清分清算系统 以清算日期为准,将账务类交易、非账务类交易的手续费、代理费、网络服务费等相关费用,按费用类型计算应收、应付金额,经过清算人员确认后上送核心系统完成结算的过程 国际结算系
- Python学习1(pip django 安装以及第一个project)
小桔子
pythondjangopip
最近开始学习python,要安装个pip的工具。听说这个工具很强大,安装了它,在安装第三方工具的话so easy!然后也下载了,按照别人给的教程开始安装,奶奶的怎么也安装不上!
第一步:官方下载pip-1.5.6.tar.gz, https://pypi.python.org/pypi/pip easy!
第二部:解压这个压缩文件,会看到一个setup.p
- php 数组
aichenglong
PHP排序数组循环多维数组
1 php中的创建数组
$product = array('tires','oil','spark');//array()实际上是语言结构而不 是函数
2 如果需要创建一个升序的排列的数字保存在一个数组中,可以使用range()函数来自动创建数组
$numbers=range(1,10)//1 2 3 4 5 6 7 8 9 10
$numbers=range(1,10,
- 安装python2.7
AILIKES
python
安装python2.7
1、下载可从 http://www.python.org/进行下载#wget https://www.python.org/ftp/python/2.7.10/Python-2.7.10.tgz
2、复制解压
#mkdir -p /opt/usr/python
#cp /opt/soft/Python-2
- java异常的处理探讨
百合不是茶
JAVA异常
//java异常
/*
1,了解java 中的异常处理机制,有三种操作
a,声明异常
b,抛出异常
c,捕获异常
2,学会使用try-catch-finally来处理异常
3,学会如何声明异常和抛出异常
4,学会创建自己的异常
*/
//2,学会使用try-catch-finally来处理异常
- getElementsByName实例
bijian1013
element
实例1:
<!DOCTYPE html PUBLIC "-//W3C//DTD XHTML 1.0 Transitional//EN" "http://www.w3.org/TR/xhtml1/DTD/xhtml1-transitional.dtd">
<html xmlns="http://www.w3.org/1999/x
- 探索JUnit4扩展:Runner
bijian1013
java单元测试JUnit
参加敏捷培训时,教练提到Junit4的Runner和Rule,于是特上网查一下,发现很多都讲的太理论,或者是举的例子实在是太牵强。多搜索了几下,搜索到两篇我觉得写的非常好的文章。
文章地址:http://www.blogjava.net/jiangshachina/archive/20
- [MongoDB学习笔记二]MongoDB副本集
bit1129
mongodb
1. 副本集的特性
1)一台主服务器(Primary),多台从服务器(Secondary)
2)Primary挂了之后,从服务器自动完成从它们之中选举一台服务器作为主服务器,继续工作,这就解决了单点故障,因此,在这种情况下,MongoDB集群能够继续工作
3)挂了的主服务器恢复到集群中只能以Secondary服务器的角色加入进来
2
- 【Spark八十一】Hive in the spark assembly
bit1129
assembly
Spark SQL supports most commonly used features of HiveQL. However, different HiveQL statements are executed in different manners:
1. DDL statements (e.g. CREATE TABLE, DROP TABLE, etc.)
- Nginx问题定位之监控进程异常退出
ronin47
nginx在运行过程中是否稳定,是否有异常退出过?这里总结几项平时会用到的小技巧。
1. 在error.log中查看是否有signal项,如果有,看看signal是多少。
比如,这是一个异常退出的情况:
$grep signal error.log
2012/12/24 16:39:56 [alert] 13661#0: worker process 13666 exited on s
- No grammar constraints (DTD or XML schema).....两种解决方法
byalias
xml
方法一:常用方法 关闭XML验证
工具栏:windows => preferences => xml => xml files => validation => Indicate when no grammar is specified:选择Ignore即可。
方法二:(个人推荐)
添加 内容如下
<?xml version=
- Netty源码学习-DefaultChannelPipeline
bylijinnan
netty
package com.ljn.channel;
/**
* ChannelPipeline采用的是Intercepting Filter 模式
* 但由于用到两个双向链表和内部类,这个模式看起来不是那么明显,需要仔细查看调用过程才发现
*
* 下面对ChannelPipeline作一个模拟,只模拟关键代码:
*/
public class Pipeline {
- MYSQL数据库常用备份及恢复语句
chicony
mysql
备份MySQL数据库的命令,可以加选不同的参数选项来实现不同格式的要求。
mysqldump -h主机 -u用户名 -p密码 数据库名 > 文件
备份MySQL数据库为带删除表的格式,能够让该备份覆盖已有数据库而不需要手动删除原有数据库。
mysqldump -–add-drop-table -uusername -ppassword databasename > ba
- 小白谈谈云计算--基于Google三大论文
CrazyMizzz
Google云计算GFS
之前在没有接触到云计算之前,只是对云计算有一点点模糊的概念,觉得这是一个很高大上的东西,似乎离我们大一的还很远。后来有机会上了一节云计算的普及课程吧,并且在之前的一周里拜读了谷歌三大论文。不敢说理解,至少囫囵吞枣啃下了一大堆看不明白的理论。现在就简单聊聊我对于云计算的了解。
我先说说GFS
&n
- hadoop 平衡空间设置方法
daizj
hadoopbalancer
在hdfs-site.xml中增加设置balance的带宽,默认只有1M:
<property>
<name>dfs.balance.bandwidthPerSec</name>
<value>10485760</value>
<description&g
- Eclipse程序员要掌握的常用快捷键
dcj3sjt126com
编程
判断一个人的编程水平,就看他用键盘多,还是鼠标多。用键盘一是为了输入代码(当然了,也包括注释),再有就是熟练使用快捷键。 曾有人在豆瓣评
《卓有成效的程序员》:“人有多大懒,才有多大闲”。之前我整理了一个
程序员图书列表,目的也就是通过读书,让程序员变懒。 程序员作为特殊的群体,有的人可以这么懒,懒到事情都交给机器去做,而有的人又可以那么勤奋,每天都孜孜不倦得
- Android学习之路
dcj3sjt126com
Android学习
转自:http://blog.csdn.net/ryantang03/article/details/6901459
以前有J2EE基础,接触JAVA也有两三年的时间了,上手Android并不困难,思维上稍微转变一下就可以很快适应。以前做的都是WEB项目,现今体验移动终端项目,让我越来越觉得移动互联网应用是未来的主宰。
下面说说我学习Android的感受,我学Android首先是看MARS的视
- java 遍历Map的四种方法
eksliang
javaHashMapjava 遍历Map的四种方法
转载请出自出处:
http://eksliang.iteye.com/blog/2059996
package com.ickes;
import java.util.HashMap;
import java.util.Iterator;
import java.util.Map;
import java.util.Map.Entry;
/**
* 遍历Map的四种方式
- 【精典】数据库相关相关
gengzg
数据库
package C3P0;
import java.sql.Connection;
import java.sql.SQLException;
import java.beans.PropertyVetoException;
import com.mchange.v2.c3p0.ComboPooledDataSource;
public class DBPool{
- 自动补全
huyana_town
自动补全
<!DOCTYPE html PUBLIC "-//W3C//DTD XHTML 1.0 Transitional//EN" "http://www.w3.org/TR/xhtml1/DTD/xhtml1-transitional.dtd"><html xmlns="http://www.w3.org/1999/xhtml&quo
- jquery在线预览PDF文件,打开PDF文件
天梯梦
jquery
最主要的是使用到了一个jquery的插件jquery.media.js,使用这个插件就很容易实现了。
核心代码
<!DOCTYPE html PUBLIC "-//W3C//DTD XHTML 1.0 Transitional//EN" "http://www.w3.org/TR/xhtml1/DTD/xhtml1-transitional.
- ViewPager刷新单个页面的方法
lovelease
androidviewpagertag刷新
使用ViewPager做滑动切换图片的效果时,如果图片是从网络下载的,那么再子线程中下载完图片时我们会使用handler通知UI线程,然后UI线程就可以调用mViewPager.getAdapter().notifyDataSetChanged()进行页面的刷新,但是viewpager不同于listview,你会发现单纯的调用notifyDataSetChanged()并不能刷新页面
- 利用按位取反(~)从复合枚举值里清除枚举值
草料场
enum
以 C# 中的 System.Drawing.FontStyle 为例。
如果需要同时有多种效果,
如:“粗体”和“下划线”的效果,可以用按位或(|)
FontStyle style = FontStyle.Bold | FontStyle.Underline;
如果需要去除 style 里的某一种效果,
- Linux系统新手学习的11点建议
刘星宇
编程工作linux脚本
随着Linux应用的扩展许多朋友开始接触Linux,根据学习Windwos的经验往往有一些茫然的感觉:不知从何处开始学起。这里介绍学习Linux的一些建议。
一、从基础开始:常常有些朋友在Linux论坛问一些问题,不过,其中大多数的问题都是很基础的。例如:为什么我使用一个命令的时候,系统告诉我找不到该目录,我要如何限制使用者的权限等问题,这些问题其实都不是很难的,只要了解了 Linu
- hibernate dao层应用之HibernateDaoSupport二次封装
wangzhezichuan
DAOHibernate
/**
* <p>方法描述:sql语句查询 返回List<Class> </p>
* <p>方法备注: Class 只能是自定义类 </p>
* @param calzz
* @param sql
* @return
* <p>创建人:王川</p>
* <p>创建时间:Jul