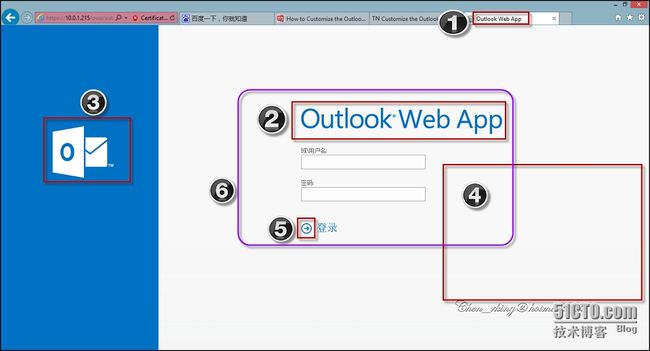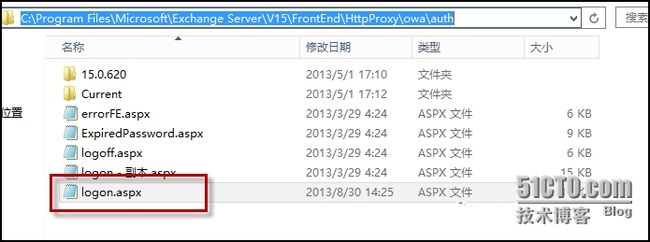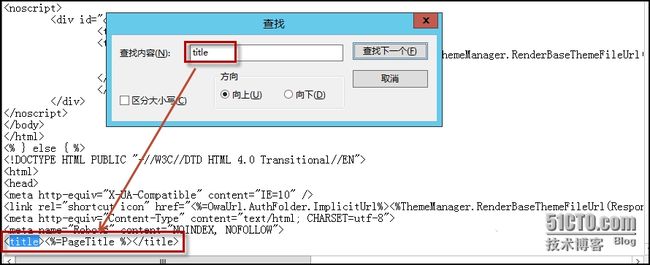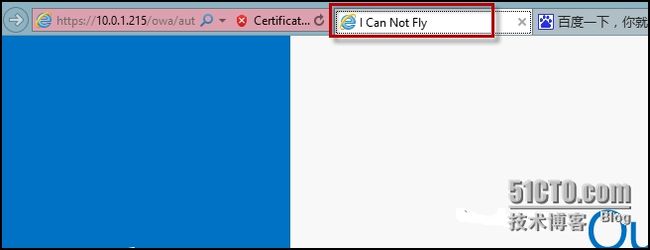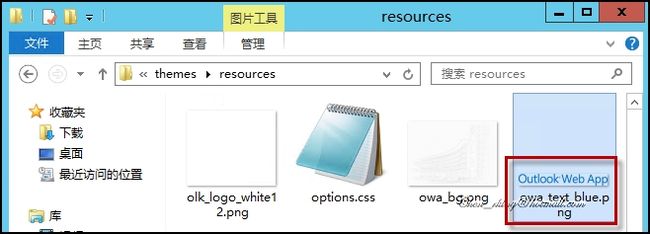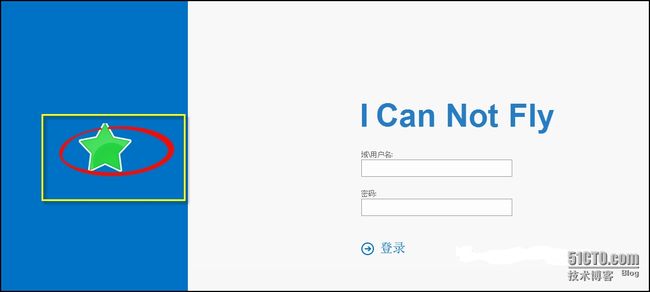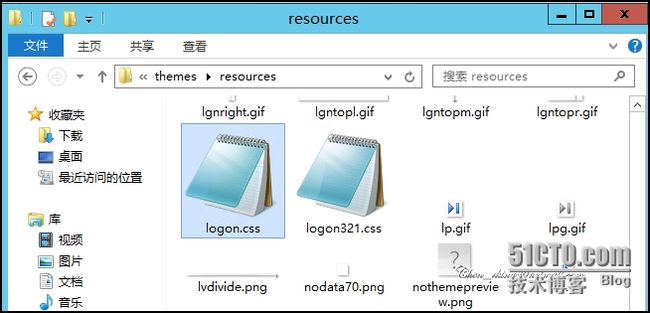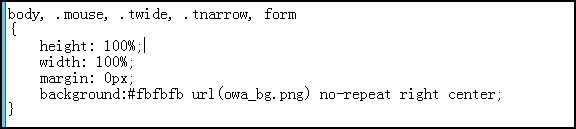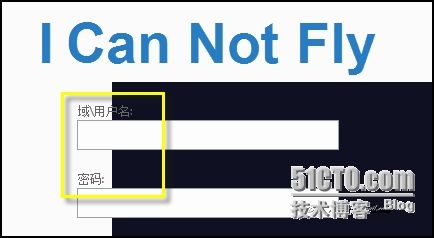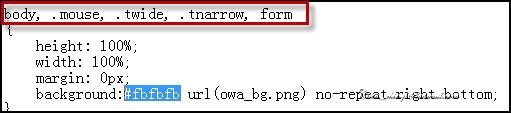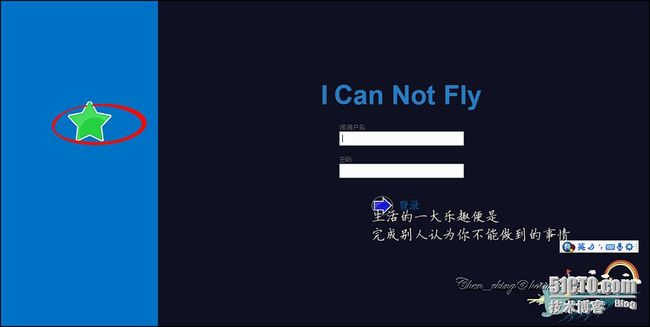1 文档说明
本文旨在描述如何自定义Exchange Server 2013 的OWA访问界面,以具体事例作为本文档的主要描述对象。
1.1 参考网页
本文主要参考的网页由以下连接提供:
①How to Customize the Outlook Web App (OWA)Sign-In page in Exchange2013
网页链接:http://careexchange.in/how-to-customize-the-outlook-web-app-owasign-in-page-in-exchange-2013/
②Customize the Outlook Web App Sign-In, Language Selection, and ErrorPages
网页链接:http://technet.microsoft.com/en-us/library/ee633483(v=exchg.150).aspx
③如何修改网页标题
网页链接:http://zhidao.baidu.com/question/118711669.html
④CSS background 属性
网页链接:http://www.w3school.com.cn/css/pr_background.asp
⑤CSS background-repeat 属性
网页链接:http://www.w3school.com.cn/css/pr_background-repeat.asp
⑥CSS background-position 属性
网页链接:http://www.w3school.com.cn/css/pr_background-position.asp
⑦CSS text-align 属性
网页链接:http://www.w3school.com.cn/css/pr_text_text-align.asp
⑧CSS margin-left 属性
网页链接:http://www.w3school.com.cn/css/pr_margin-left.asp
⑨CSS width 属性
网页链接:http://www.w3school.com.cn/css/pr_dim_width.asp
注:本文档下文中会涉及到以上参考网页,请按照①②进行对应,本文档将不会描述出处。
2 OWA自定义访问界面
2.1 OWA访问界面修改内容
在How to Customize the Outlook Web App (OWA)Sign-In page in Exchange2013中内容描述中可以看见OWA自定义界面只可以修改网页框中的3张图片,如下图所示
本文文档中主要修改OWA界面的以下内容:
1. 网页窗口标签页标题(outlook web app) 修改;
修改;
2. 网页白色背景中的标题(outlook web app) 修改;
修改;
6. 下图中紫色框 中居中,并且【域\用户名】及【密码】与文字输入框左对齐。
中居中,并且【域\用户名】及【密码】与文字输入框左对齐。
7. 其他修改,颜色值及颜色背景边界修改。
下面我们依次修改相关信息
2.2 网页窗口标签页标题(outlookweb app)修改
如何修改网页标题③中答案描述来看是在
打开exchange安装目录默认目录:【C:\Program Files\Microsoft\ExchangeServer\V15\FrontEnd\HttpProxy\owa\auth】
找到logon.aspx并以文本的形式打开
注:修改之前请先做备份,如未备份造成问题,本文档概不负责。
在打开的文本中打开【查找】(键盘Ctrl+F)输入【title】找到【
查看下修改效果
注:如未更新请刷新网页:F5或者Ctrl+F5
2.3 网页白色背景中的标题(outlookweb app)修改
此部分修改内容很简单,只要找到对应的图片更改对应的名称替换掉就可以,主要依据How to Customize the Outlook Web App (OWA)Sign-In page in Exchange2013 ①为参考。
打开exchange 2013安装目录【C:\Program Files\Microsoft\ExchangeServer\V15\FrontEnd\HttpProxy\owa\auth\15.0.620\themes\resources】在该文件夹中找到【owa_Text_Blue.png】图片文件。
找个厉害的美工去修改你想要的图片(透明底的),本事例随便弄一个图片更改为此名称【owa_Text_Blue.png】→替换当前使用的图片,看下结果:
2.4 网页蓝色背景中白色outlook图片修改
这也是找到对应的图片更改对应的名称替换掉就可以,主要依据How to Customize the Outlook Web App (OWA)Sign-In page in Exchange2013 ①为参考。
打开exchange 2013安装目录【C:\Program Files\Microsoft\Exchange Server\V15\FrontEnd\HttpProxy\owa\auth\15.0.620\themes\resources】在该文件夹中找到【Olk_logo_White.png】图片文件。
2.5 网页白色背景中添加背景图片修改
找厉害的网页编程人员修改下级联样式表,添加下背景图片。
打开exchange 2013安装目录【C:\Program Files\Microsoft\Exchange Server\V15\FrontEnd\HttpProxy\owa\auth\15.0.620\themes\resources】在该文件夹中找到级联样式表logon.css
以文本格式打开logon.css文件。找到【body, .mouse, .twide, .tnarrow, form】
在大括号里面最后一行中输入:【background:#fbfbfb url(owa_bg.png)no-repeat right center;】如下图所示:
其中:
Background:简写属性在一个声明中设置所有的背景属性(请参考④);
#fbfbfb:代表颜色值;
url(owa_bg.png):url指定图片位置,owa_bg.png图片名称;
no-repeat:背景图像将仅显示一次。(请参考⑤)
right center:背景图位置右侧对齐,居中(请参考⑥)
找个厉害的美工去修改你想要的背景图片(当然透明底最好),本事例随便弄一个图片更改为此名称【owa_bg.png】→放在【C:\Program Files\Microsoft\ExchangeServer\V15\FrontEnd\HttpProxy\owa\auth\15.0.620\themes\resources】目录下,看结果:
2.6 网页中白色背景中的登录图标修改
这也是找到对应的图片更改对应的名称替换掉就可以,主要依据How to Customize the Outlook Web App (OWA)Sign-In page in Exchange2013 ①为参考。
打开exchange 2013安装目录【C:\Program Files\Microsoft\Exchange Server\V15\FrontEnd\HttpProxy\owa\auth\15.0.620\themes\resources】在该文件夹中找到【Sign_in_arrow.png】图片文件,并替换它。
2.7 登录框中居中,并且【域\用户名】及【密码】与文字输入框左对齐
2.7.1 登录框居中
打开exchange 2013安装目录【C:\Program Files\Microsoft\Exchange Server\V15\FrontEnd\HttpProxy\owa\auth\15.0.620\themes\resources】在该文件夹中找到级联样式表logon.css并打开,找到【.logonDiv】
修改大括号中的【text-align:left;】为【text-align:center;】,并保存该文件
查看结果
2.7.1 【域\用户名】及【密码】与文字输入框左对齐
在logon.css文件中找到【.signInInputLabel】
在大括号中输入下列参数,并保存该文件,查看结果
text-align:left;⑦
margin-left:81px;⑧
2.8 其他修改(颜色值及颜色背景边界)
在logon.css文件中找到【body, .mouse,.twide, .tnarrow, form】,修改【#fbfbfb】为【#0F1021】,保存该文件
查看结果
找到【.sidebar】修改背景颜色值【#0072C6】为【#fbfbfb】
查看结果
找到【.mouse.sidebar, .twide .sidebar】修改宽度值【width:332px】⑨为【width:600px】
原图
结果图
3 结束语
本文档只是一个简单的测试文档,其中只包含了一部分内容,仅供查考。
【完】