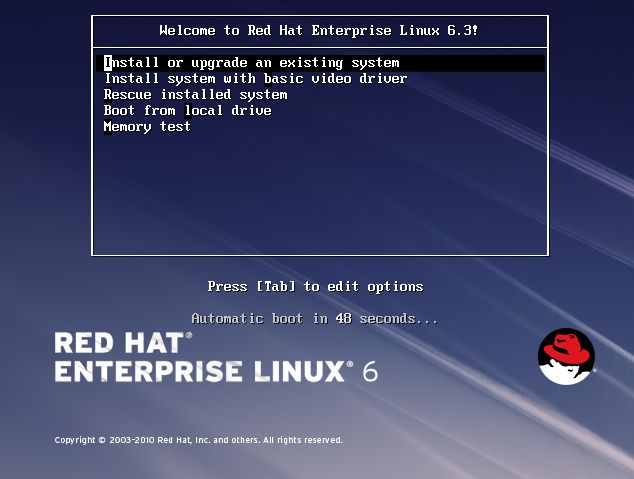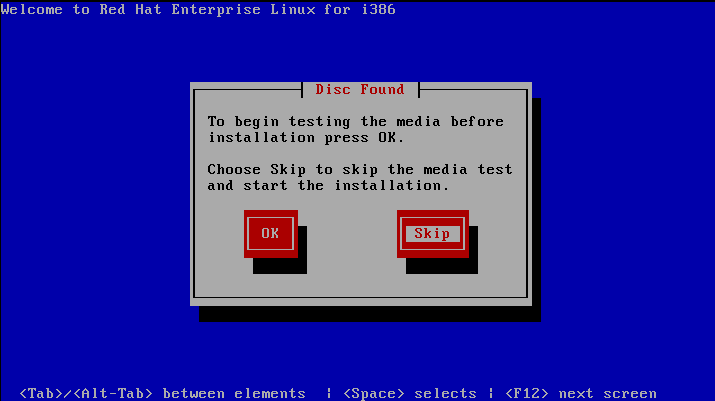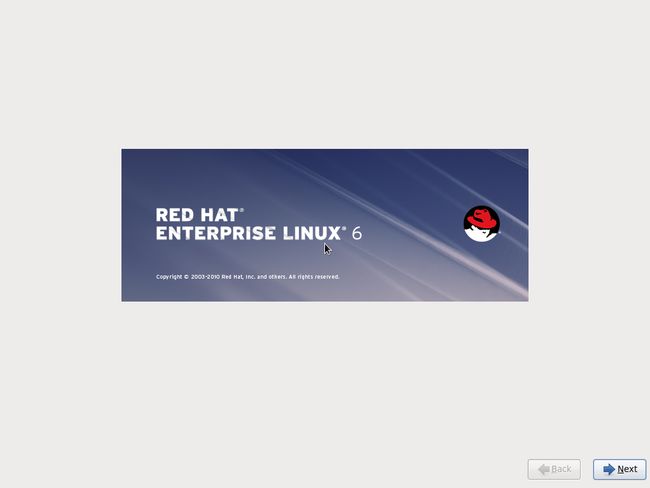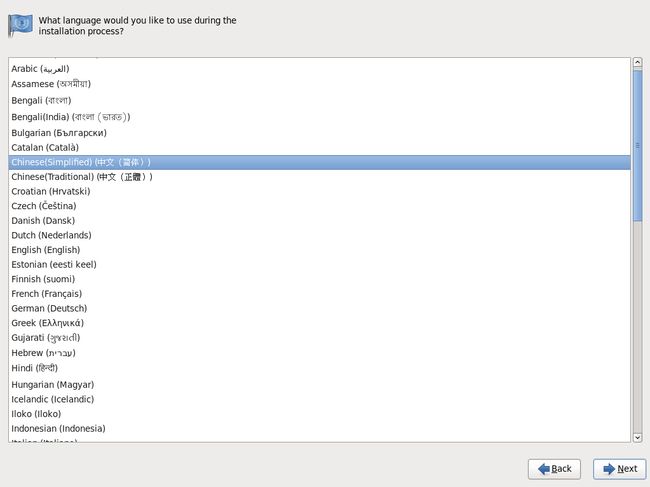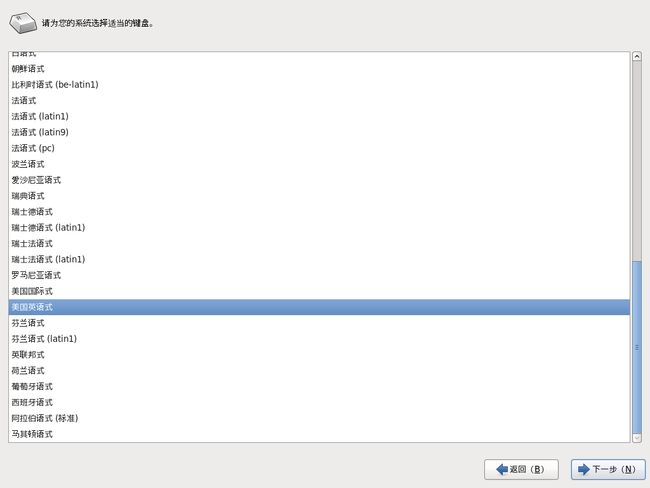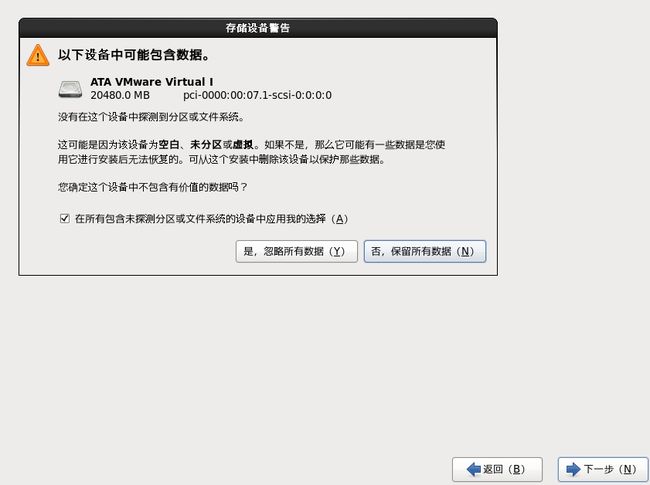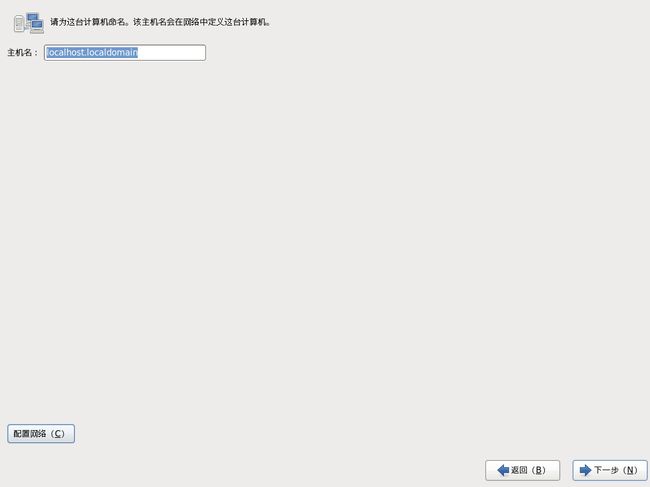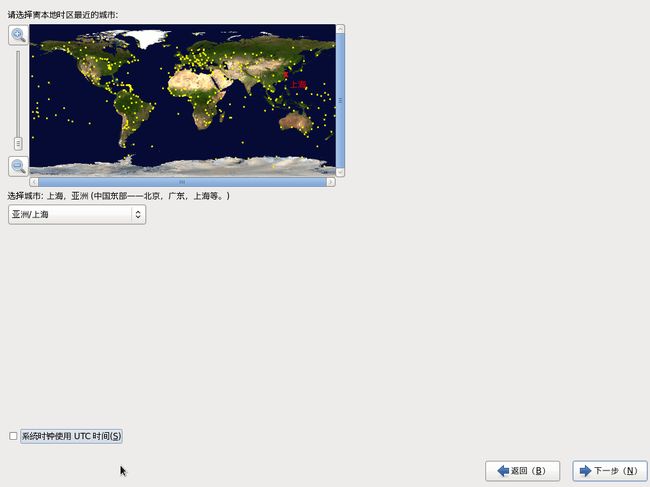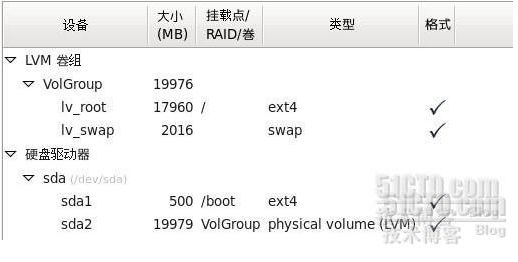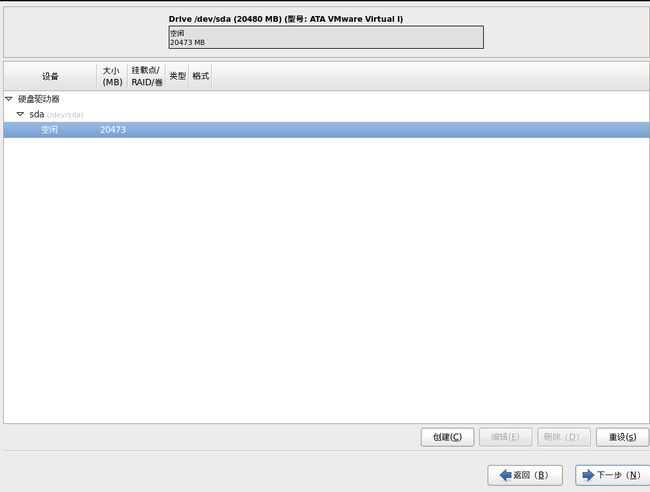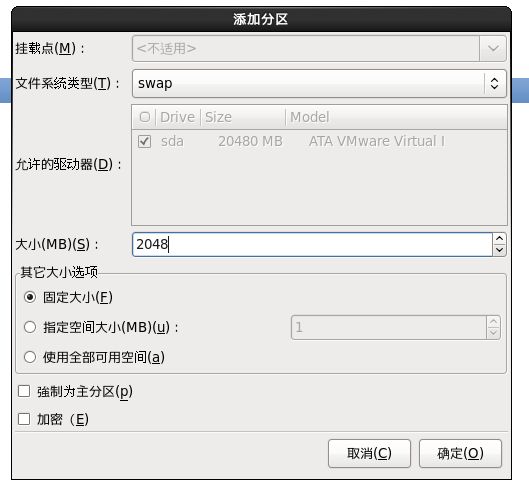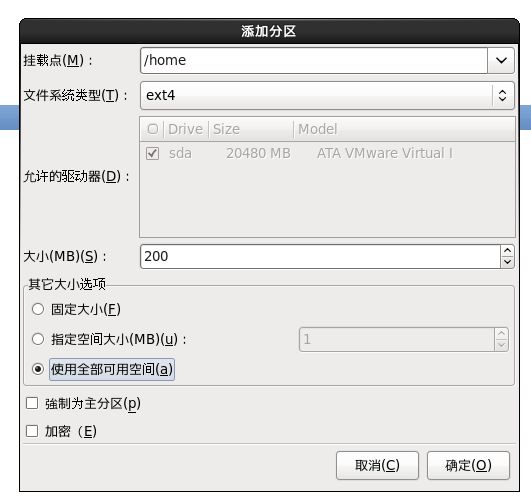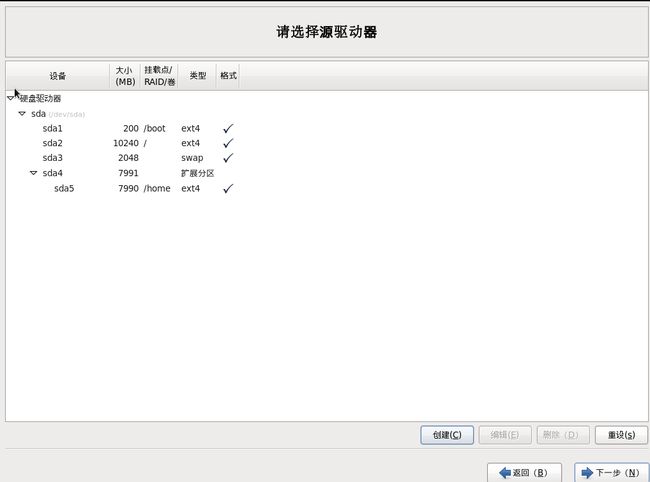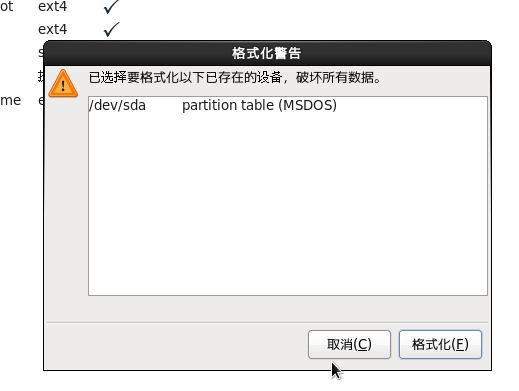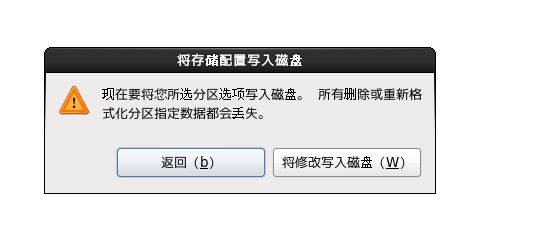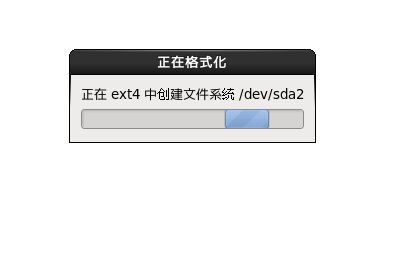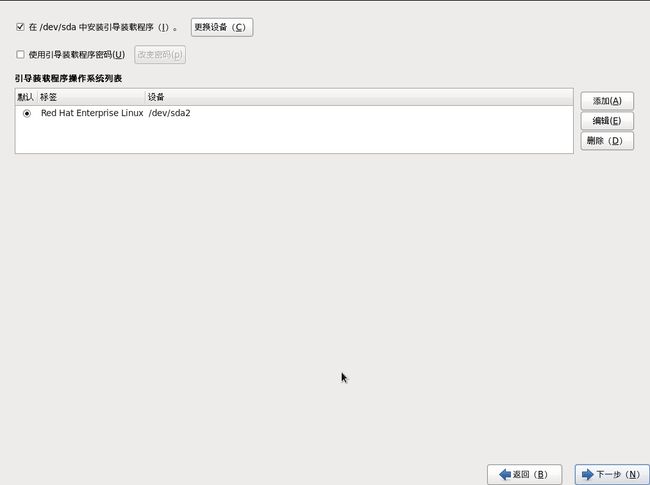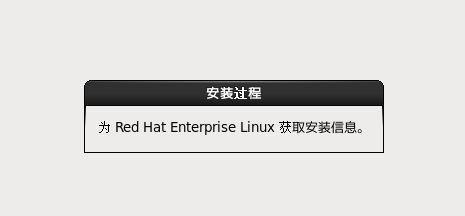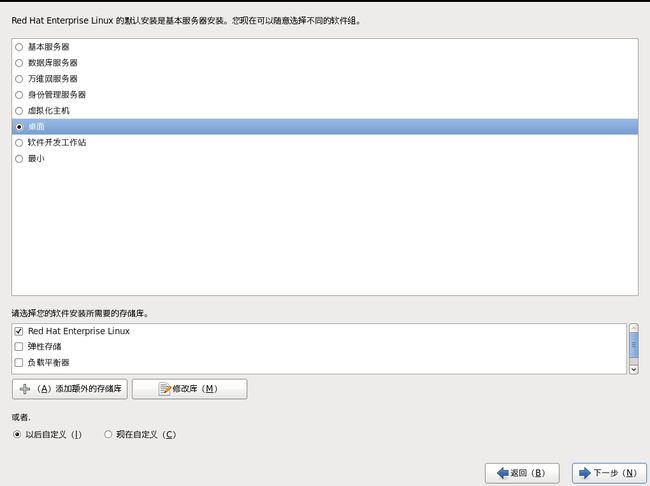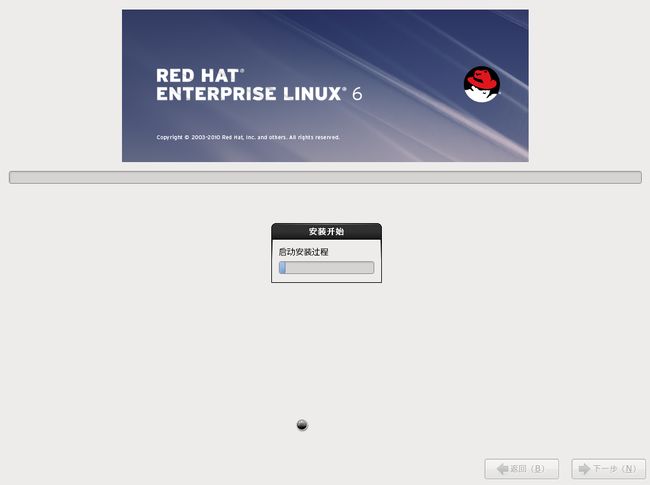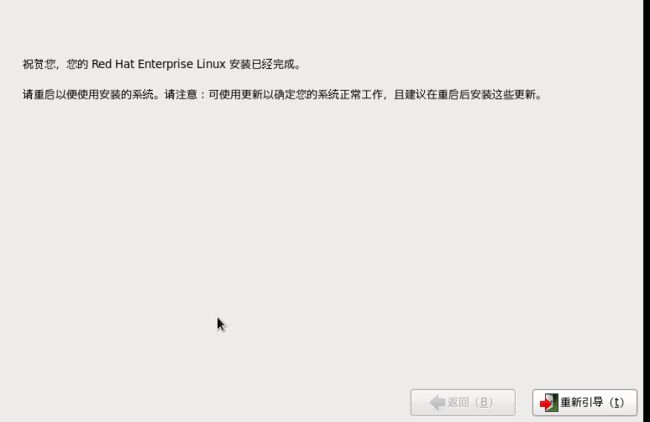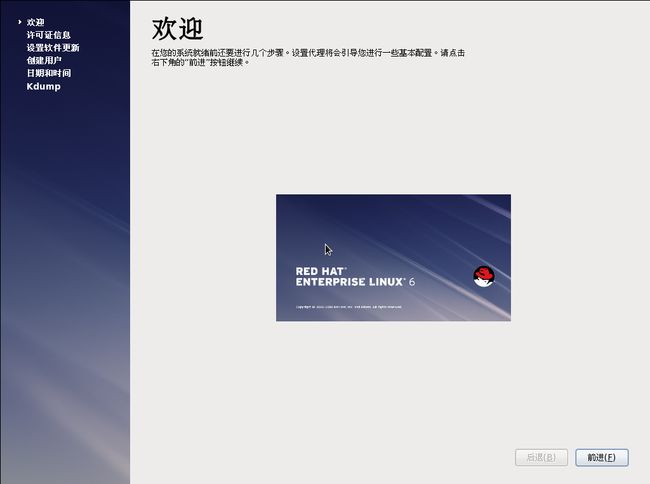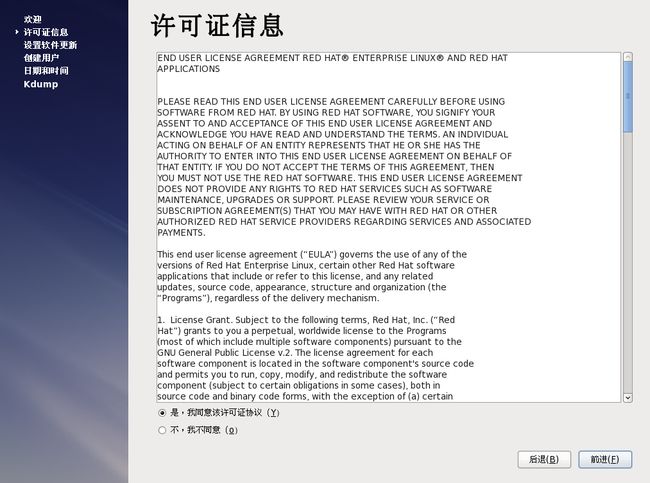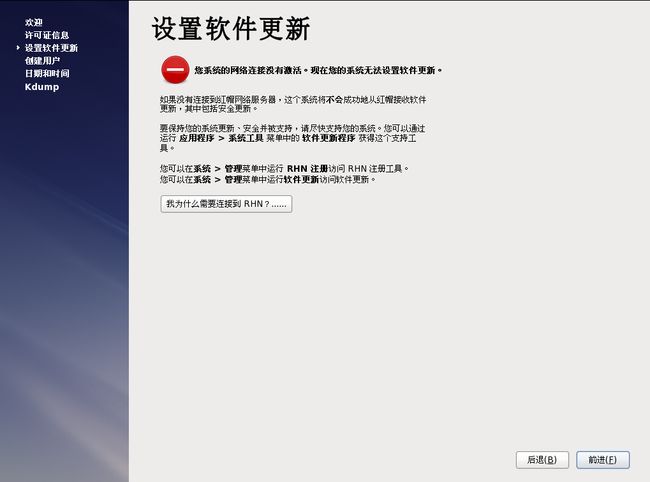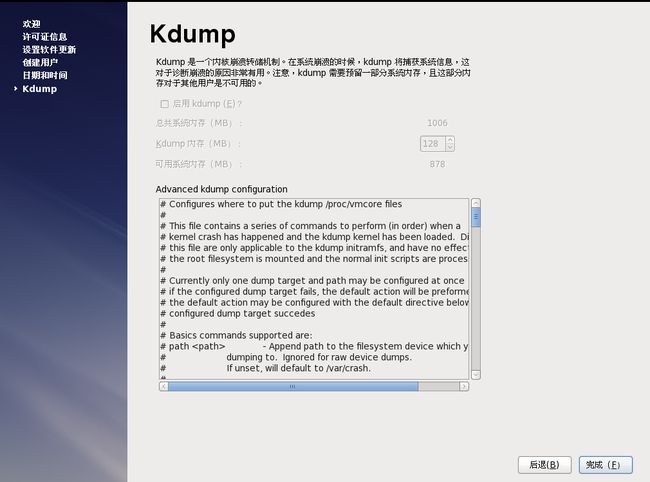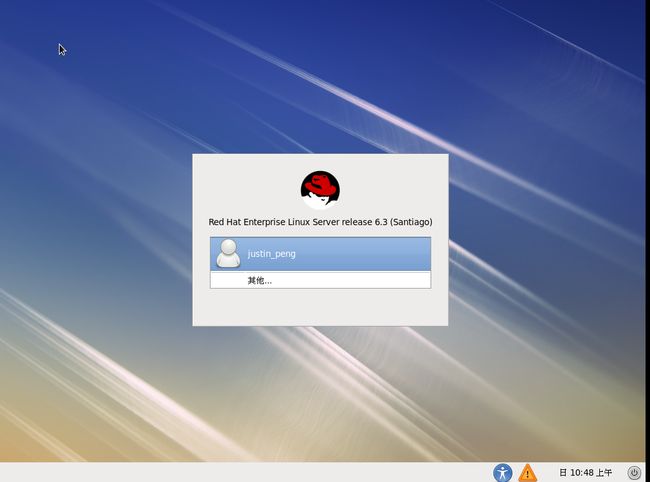用系统安装盘成功引导后出现安装界面
1、在安装界面选择第一项【Install or upgrade an existing system】 安装或升级现有的系统后回车
界面说明:
Install or upgrade an existing system 安装或升级现有的系统
install system with basic video driver 安装过程中采用 基本的显卡驱动
Rescue installed system 进入系统修复模式
Boot from local drive 退出安装从硬盘启动
Memory test 内存检测
2、在检查光盘的兼容性界面选择【skip】跳过检测,回车
选择【Skip】回车后出现以下界面直接点击【Next】
3、在语言选择界面选择【简体中文】后点击【Next】
Tips:在正式环境中防止出现乱码,建议选择English
4、在键盘模式界面选择【美国英语是】即US.English模式,选择后点击【Next】
5、在存储设备模式中选择默认的【基本存储设备】后点击【Next】
 点击【Next】后弹出【存储设备警告】选择【是,忽略所有数据】
点击【Next】后弹出【存储设备警告】选择【是,忽略所有数据】
6、默认主机名即可,直接点击【Next】
7、在时区选择界面中选择【亚洲/上海】,同时不勾选左下角的UTC时间
TIPS:GPS系统中有两种时间区分,一种是UTC即世界协调时间(Universal Time Coordinated),另一种为CST即地方时间,两者的区别在于时区不同UTC指的是0时区的时间,地方时指的是本地时间,如北京(东八区)下午15:00,UTC时间为早上7:00所以安装linux系统时,不要选择使用UTC。
8、在密码设置界面中设置密码,当密码过于简单时会提示,选择【无论如何都使用】
9、磁盘分区
RHEL6的安装程序提供了自动分区和手动分区两种方式
Tips:勾选左下角的【查看并修改分区布局】
一、自动分区---选择【使用所有空间】
自动分区方案将整个硬盘划分为“dev/sda1”、“dev/sda2”两个分区,其中“dev/sda1”挂载到“/boot”目录,“dev/sda2”则被转换成了LVM(逻辑卷),在其中创建了一个名为“VolGroup”的卷组,并在该卷组中创建了2个逻辑卷,并分别挂载为根目录“/”和swap交换分区。
二、自定义分区---选择使用【创建自定义布局】
自定义分区方案分区之前,先要规划好怎么分区,这里的磁盘为20G,分区如下:
/boot 200M
/ 10240M
swap 2048M
/home 剩余所有
a、创建/boot分区-----选择【自定义布局】后点击右下角的【创建】---【标准分区】---挂在点里选择【/boot】---文件系统默认为【ext4】---其他大小选项里选择【固定大小】---大小选项里输入【200】---勾选【强制为主分区】---【确定】
b、创建根分区(/)----点击右下角的【创建】---【标准分区】---挂在点里选择【/】---文件系统默认为【ext4】---其他大小选项里选择【固定大小】---大小选项里输入【10240】---【确定】
c、创建swap分区-------点击右下角的【创建】---【标准分区】---文件系统默认为【swap】---其他大小选项里选择【固定大小】---大小选项里输入【2048】---【确定】
d、创建/home分区----点击右下角的【创建】---【标准分区】---挂在点里选择【/home】---文件系统默认为【ext4】---其他大小选项里选择【使用全部可用空间】---【确定】
e、点击【下一步】后弹出格式化警告,选择【格式化(F)】---【将修改写入磁盘】
f、格式化完成后进入引导系统加载项,默认即可,直接点击【下一步】
g、根据服务器类型选择不同的安装坏境,建议使用【桌面】---【下一步】---所有软件包安装完成后点击【重新引导】后机器重启
Tips:选择桌面环境系统会自动安装x-windows桌面坏境,其他选择都是字符界面,左下角有“以后定制”和“现在自定义”,如果勾选“现在自定义”,显示组件的详细安装选项,以便进一步进行软件包的定制。在定制界面中,可以查看到默认选择安装的各种应用软件。另外,建议将“开发”中的“开发工具”勾选上,以方便系统的使用。至于其它的软件可以在以后系统使用过程中根据需要随时安装,这里我们选择了“以后定义”
h、重启机器后进入以下界面选择【前进】---勾选【是,我同意该许可协议】【前进】---【前进】
l、系统加载后进入以下登陆界面,选择好用户回车后输入用户名和密码即可进入系统