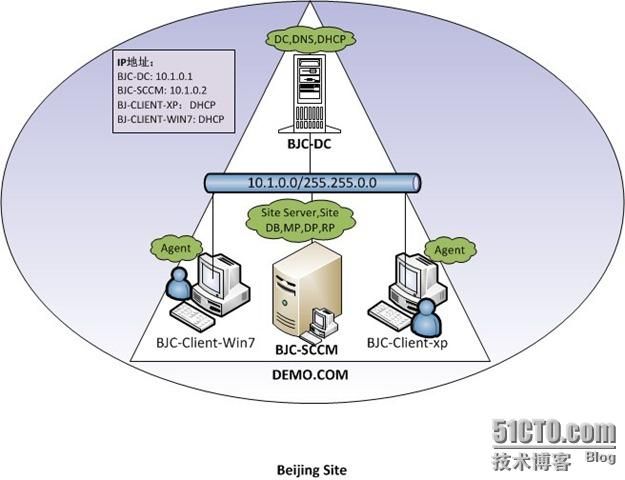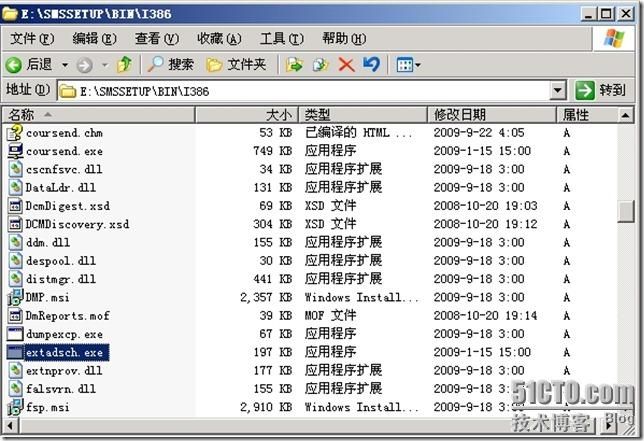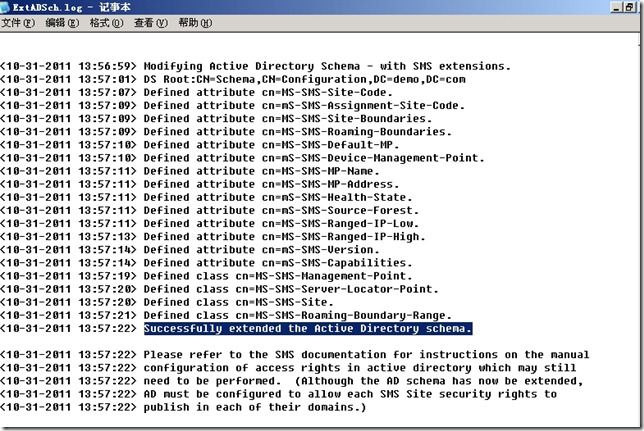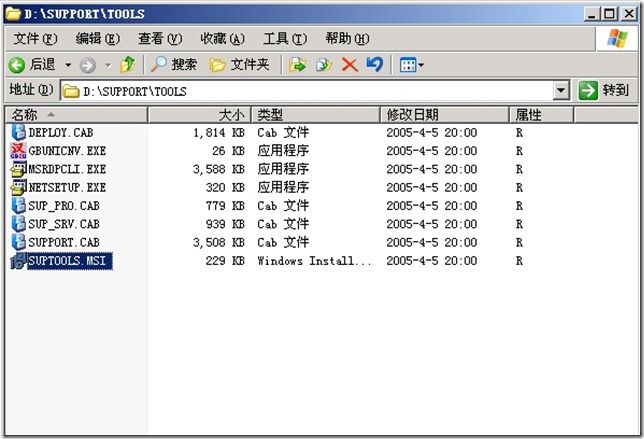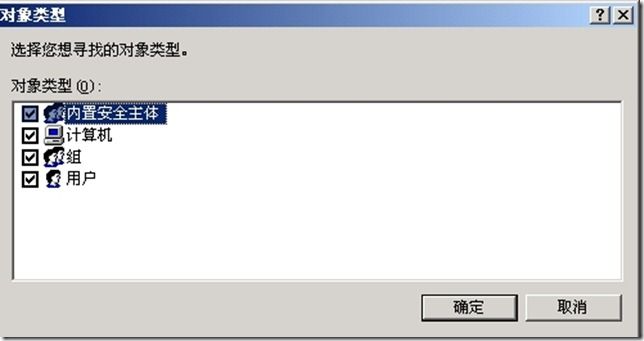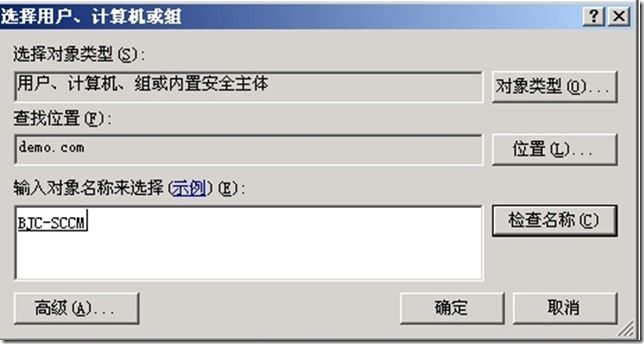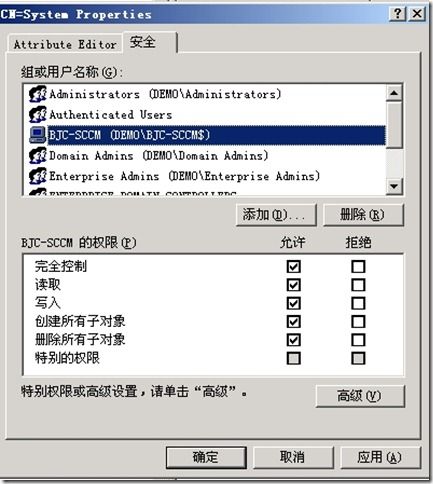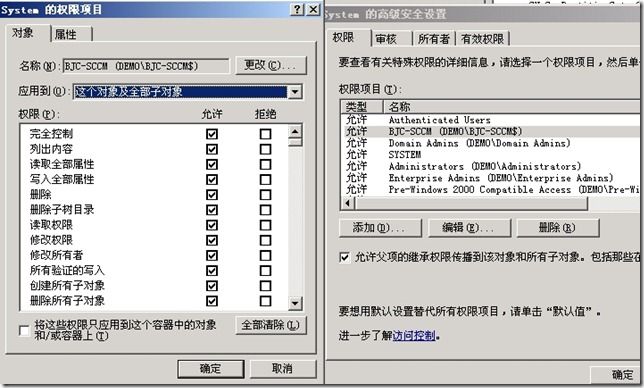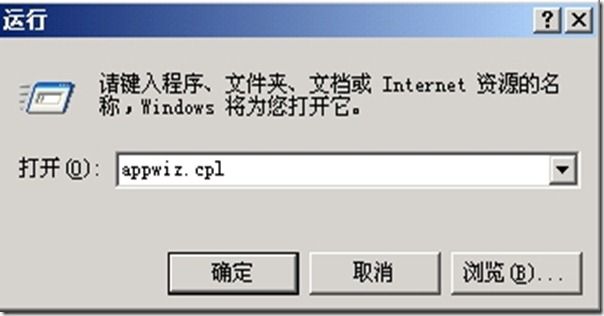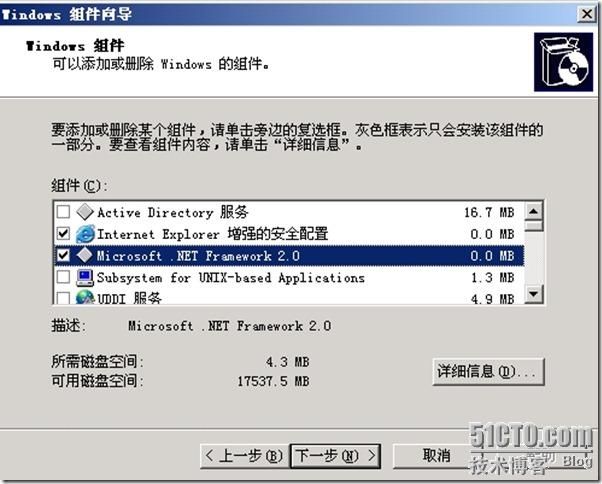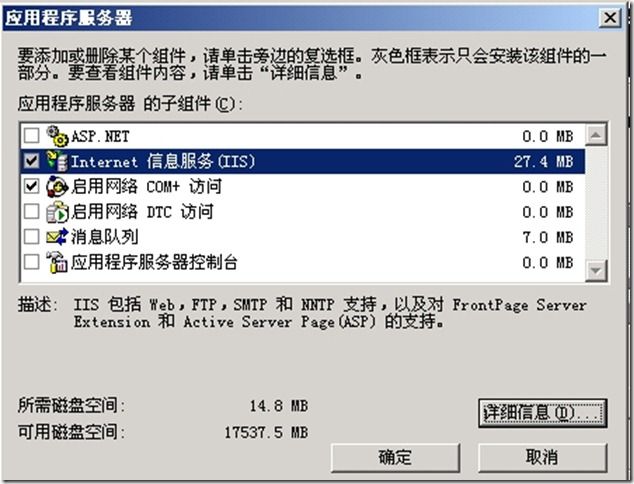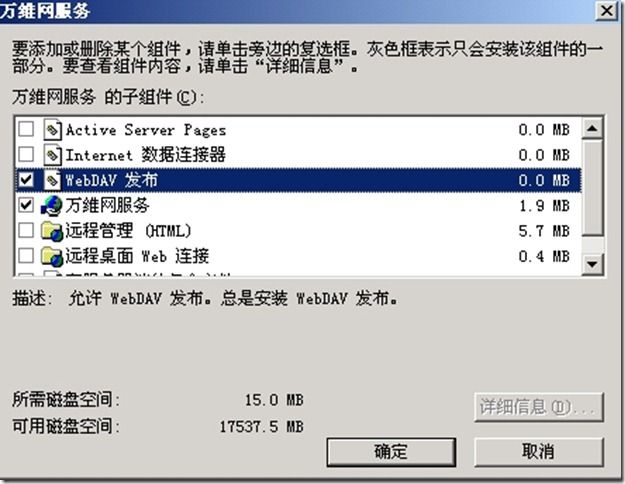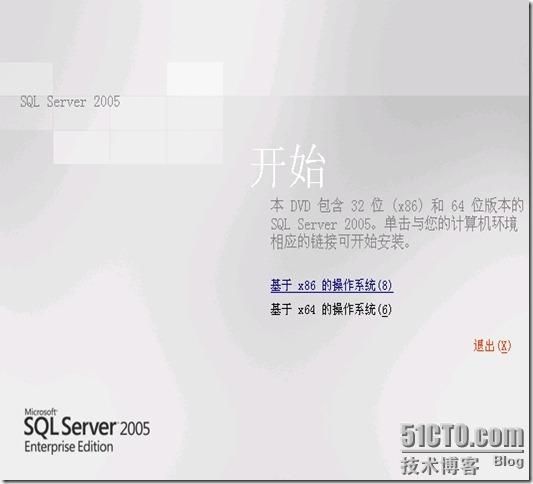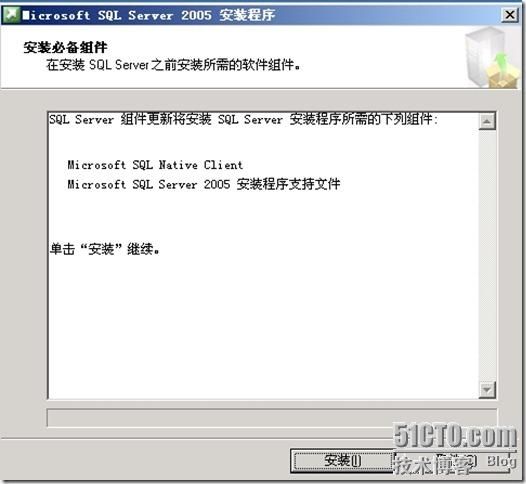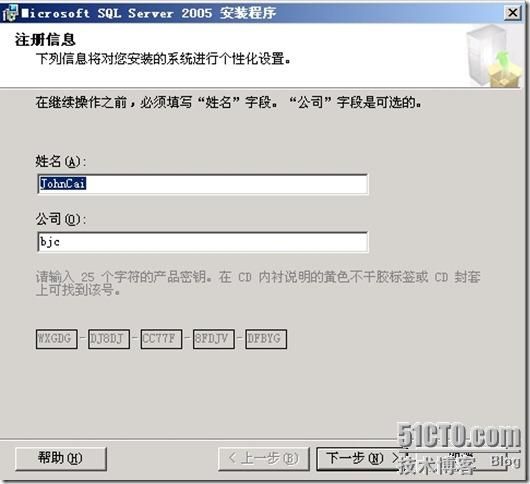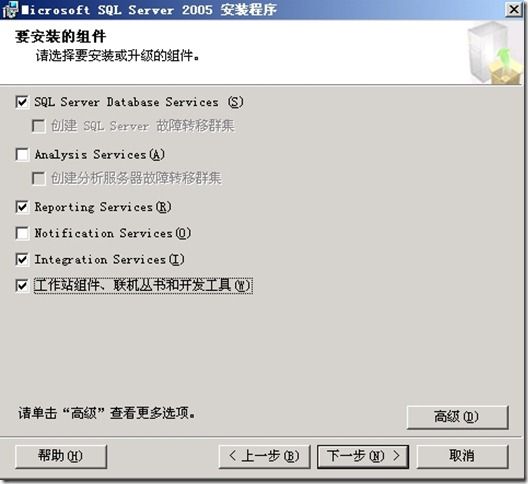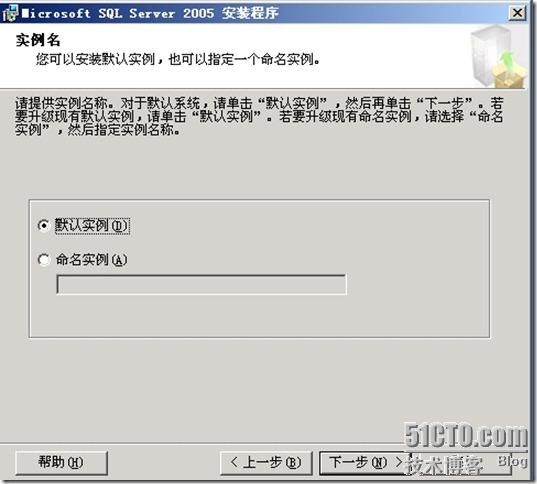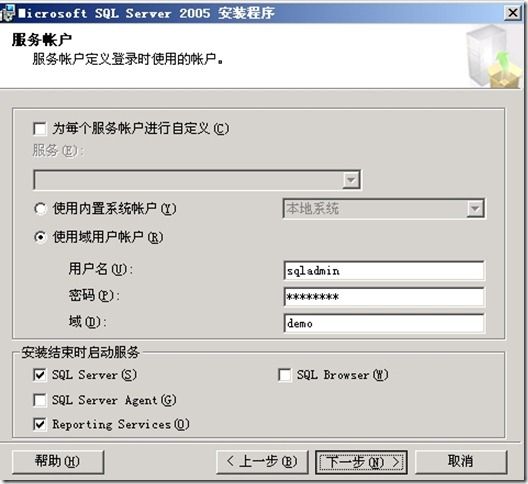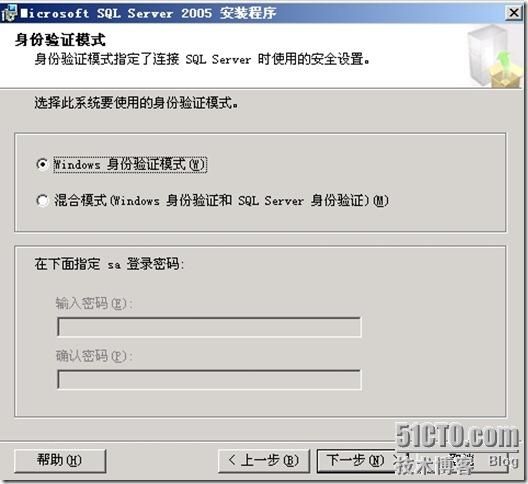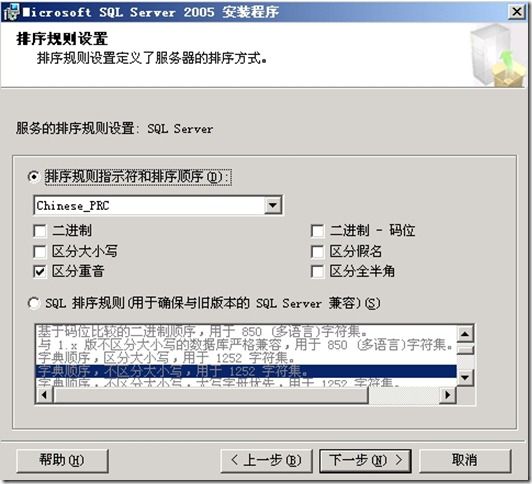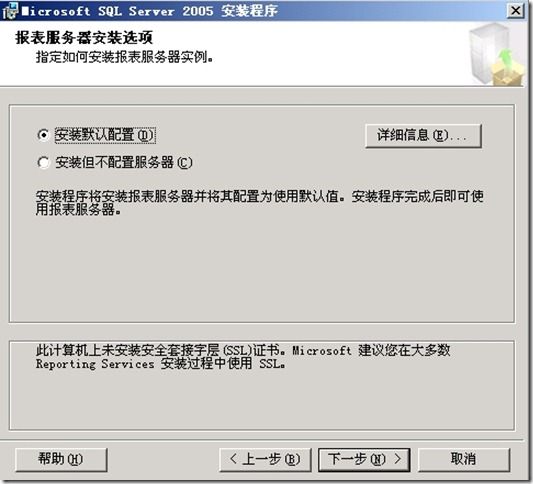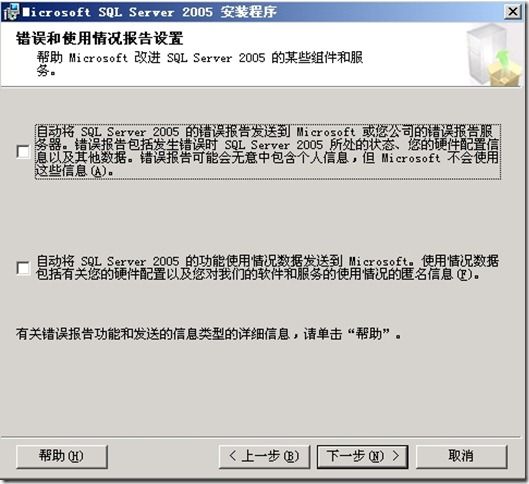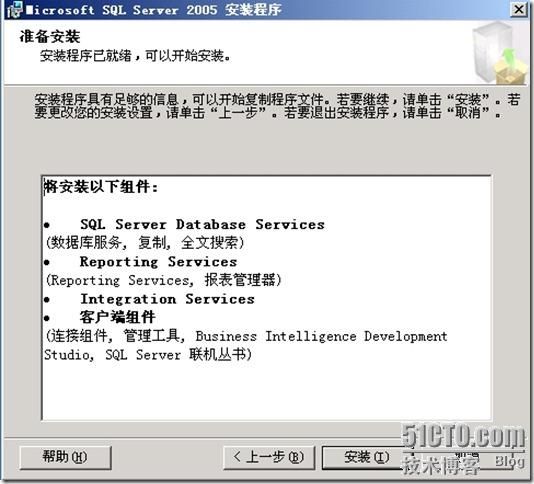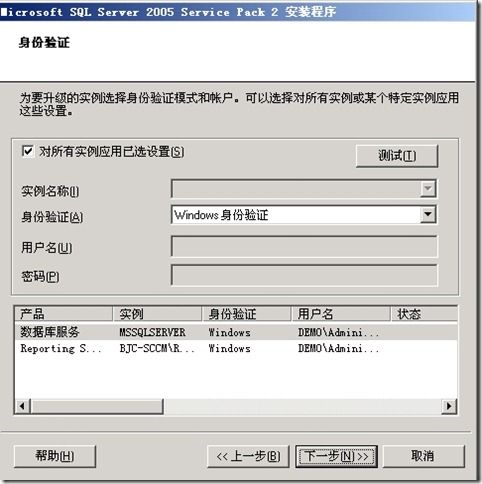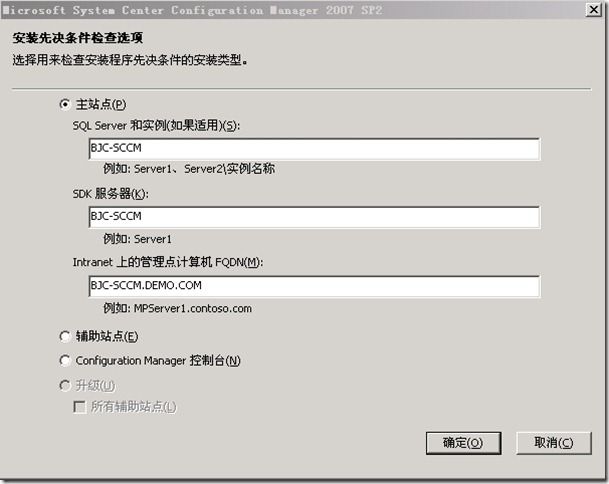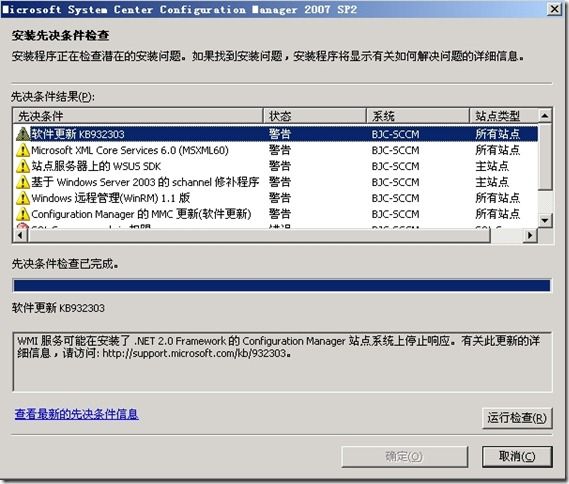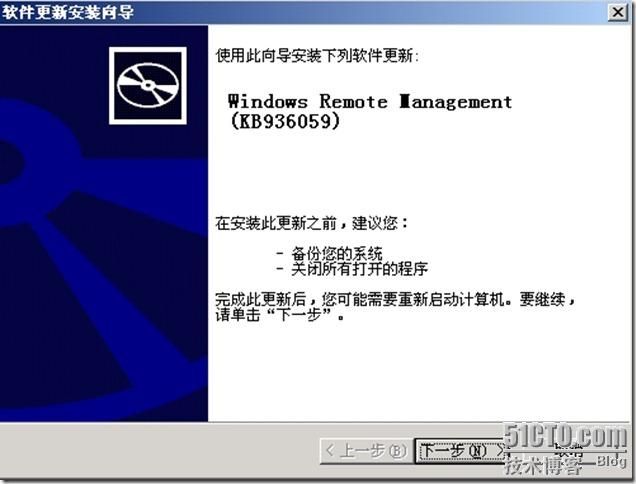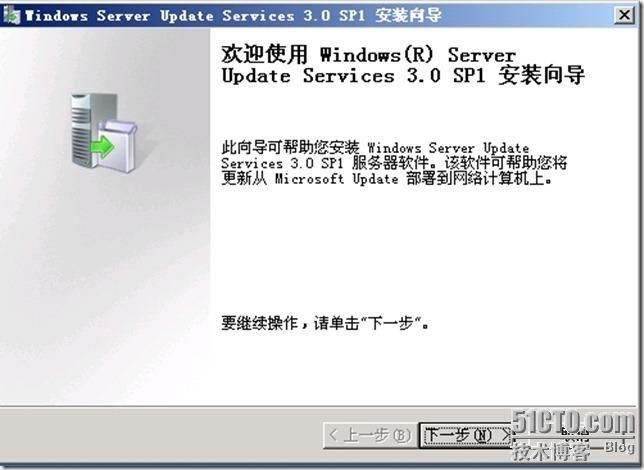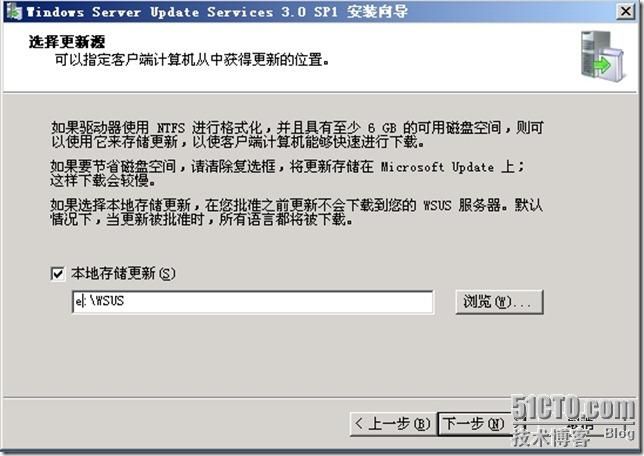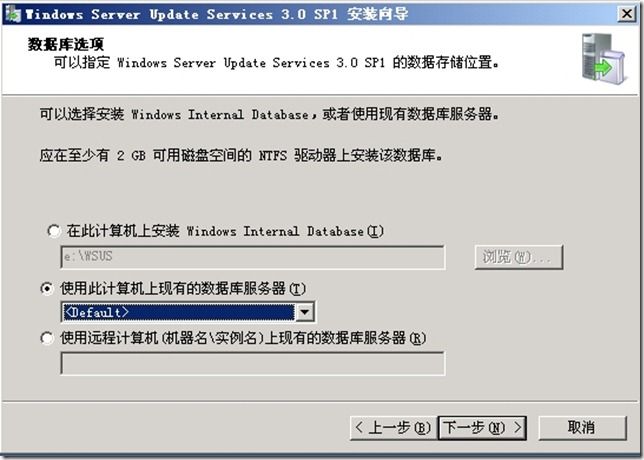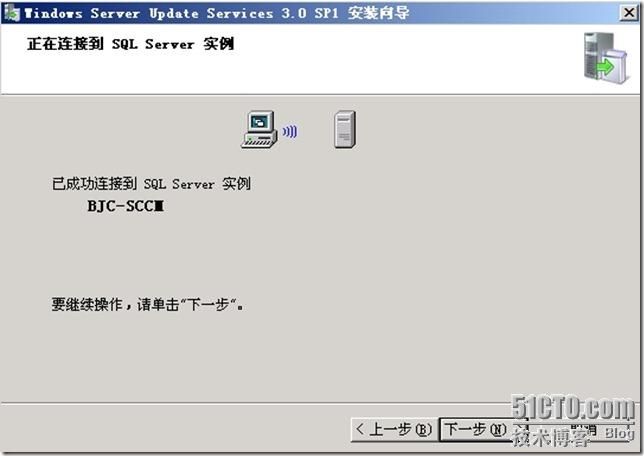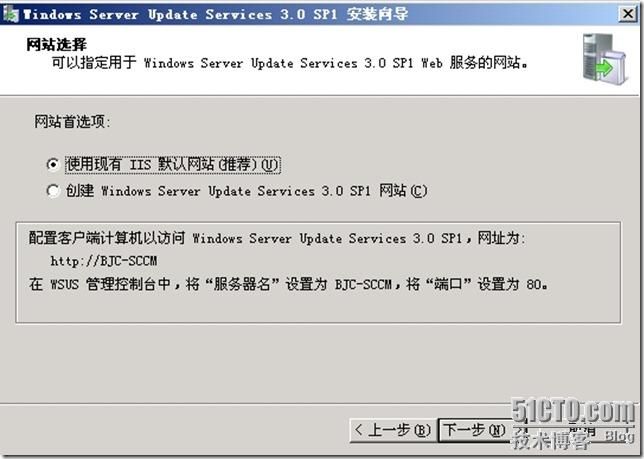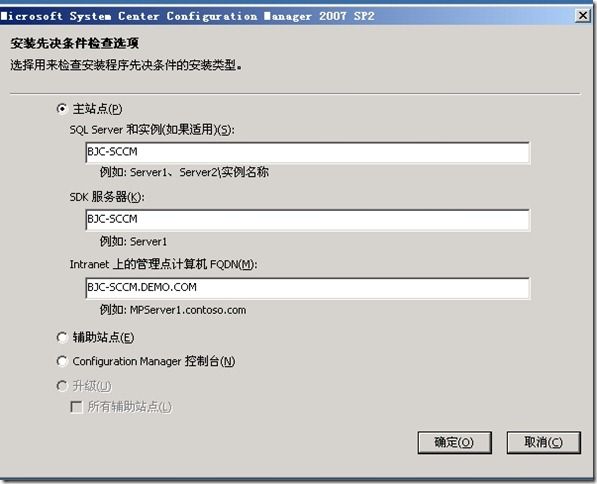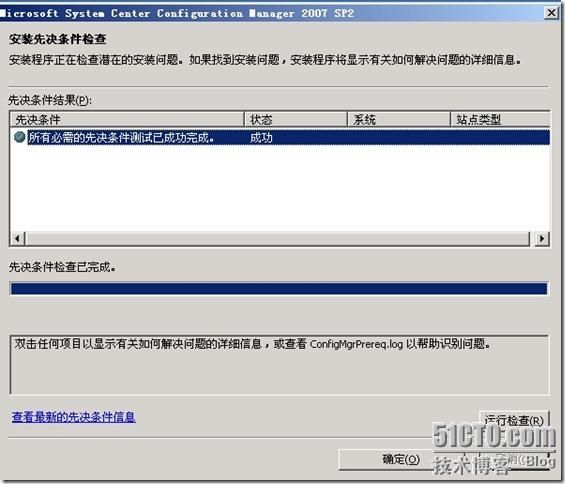SCCM 2007 R2部署、操作详解系列之准备篇
导语:
大家好,我是John Cai(蔡建涛),欢迎大家来到我的博客-E网情深http://johncai.blog.51cto.com/。今天,我又来和大家一起来分享“SCCM 2007 R2部署、操作详解系列”,本文章是该系列的第三篇,在本篇中将在BJC-SCCM服务器上开始一系列SCCM 2007 RW部署前的准备操作。
如果大家在参考了该文章进行测试或者真实环境部署过程中遇到了相关问题,大家可以在文章后面的评论中提出,我将会尽力和大家一起讨论和解决!大家有什么宝贵的意见也欢迎大家提出,让我们共同分享,共同学习;快乐工作;快乐成长!
好了,切入正题。今天开始,让我们来介绍一下我们该系列中的场景,在接下来的文章中我们都会采用此场景来演示:
环境介绍:
下面是SCCM 2007 R2安装部署的拓扑图:
SCOM 2007 R2安装部署的拓扑图
环境中有4台服务器(虚拟机)。在此环境中已经部署了AD,所有服务器和客户端已经加入了域:DEOM.COM. 用到的服务器系统是Windows Server 2003 R2+SP2,客户端系统是Windows XP professional SP3,数据库服务器为SQL Server 2005 Enterprise SP2.其中:
BJC-DC是AD中的域控制器(DC)承担的角色有DC,DNS,DHCP.
BJC-SCCM是我们的主角,我们打算在此测试环境中把所有角色都部署在该服务器中,他承担的角色有站点服务器、站点数据库、管理点(MP)、分发点(DP)、服务器定位点(SLP)、报表点(RP)和WSUS软件更新点。由于本环境是测试用,所以把所有站点系统角色都部署在一台服务器BJC-SCCM上。但是,建议大家在真实环境中根据自己的企业规模把角色分开部署。
BJC-Client-XP和BJC-Client-Win7是环境中的客户端,在此环境中我们用它来作为被管理的客户端,我们将会在上面安装SCCM Agent。
为SCCM 2007 R2的安装准备AD环境
在本节中我们将进行如下任务
- 架构拓展
- 权限赋予
- AD账户准备
1.架构拓展
把安装文件拷贝到BJC-DC域控制器或者直接在BJC-DC服务器中直接插入安装关盘,打开SCCM 2007 R2安装目录,在SMSSETUP\BIN\I386路径中找到文件extadsch.exe并运行它,该文件是用来扩展AD架构的,即往AD数据库中写入一些类和对象等信息。
等待拓展结束后,到安装根路径下找到拓展日志文件,查看是否拓展成功!从日志中我们可以看出AD架构已经拓展成功!
2.计算机权限的赋予
插入2003 R2的安装关盘,并在SUPPORT\TOOLS路径下运行支持工具“SUPTOOLS.MSI”,该软件会在系统中安装ADSIEDIT.MSI
活动目录架构编辑工具。
接着,按WINDOWS+R打开“运行”对话框,在对话框中输入ADSIEDIT.MSC
展开节点并选择“CN=System”节点,右击-》属性,打开属性对话框,切换到安全选项卡。单击“添加”按钮:
在对象类型中勾选“计算机”对象
输入SCCM服务器名称BJC-SCCM,并单击“检查名称”如果名称没有错误,计算机名称下面会出现下划线,如下所示:
赋予BJC-SCCM对System节点具有完全控制的权限,并单击“高级”打开高级对话框
在高级对话框中确保选中BJC-SCCM计算机对象并单击“编辑”按钮:在“应用到”下拉菜单中选择“这个对象及全部子对象”使BJC-SCCM计算机对Syste节点下面的所有子对象拥有同样的权限。
3.AD账户的准备
在BJC-DC中新建如下账户,并把账户加入到Domain Admins域管理员账户中,在接下来的部署中我们将会用到这些账户。
数据库管理员账户:sqladmin
SCCM管理员账户:smsadmin
新建用户时,安装自己的思路,进行命名即可,命名规则遵循“顾名思义,言简意赅”。此外,记得勾选“用户永不过期”
到此我们就完成了对AD架构的拓展和计算机对象的赋权。
为安装SCCM 2007 R2添加必备组件
在本节中我们将会安装如下组件:
- Microsoft.NET Framwork 2.0
- BITS后台智能传输
- IIS
- WebDAV
在BJC-SCCM中,打开“运行”对话框,输入APPWIZ.CPL命令
确定,打开windows组件向导,选择Microsoft.NET Framwork 2.0组件
选择IIS
选择WebDAV
为安装SCCM 2007 R2准备数据服务器
在本节我们将进行如下任务
- SQL Server 2005的安装
- SQL Server 2005 SP2补丁的安装
SQL Server 2005的安装
确保已经添加了ASP.NET组件
插入SQL Server 2005的安装关盘,运行安装程序,出现如下对话框,选择“基于X86的操作系统”
在“最终用户许可协议”页上,选择“我接受许可条款和条件”并单击“下一步”
在安装必备组件页中单击“安装”
组件安装完毕,并单击“下一步”
在欢迎界面页中,单击“下一步”
进行系统配置检查,检查完成,出现警告是因为虚拟机的内存配置没有达到数据库安装的推荐配置,可以忽略。并单击“下一步”
在注册信息中输入相关信息,并单击“下一步”
选择安装的组件,如下图所示。
在“实例名”中选择“默认实例”即可
在服务账户,选择“使用域用户账户”,让后输入在AD中新建的数据库管理员账户:sqladmin,输入相应的凭据和域名。并单击“下一步”
在身份验证模式中,我们选择“windows身份验证模式”并单击“下一步”
在排序规则设置中,保持默认即可,并单击“下一步”
在报表服务器安装选项中,保持默认即可并单击“下一步”
在错误和使用情况报告设置中,我们都不选择,因为虚拟机不可以联网,并单击“下一步”
在准备安装页中单击“安装”进行数据库服务器的安装
经过20分钟左右的时间SQL Server服务器就安装完成了。并单击“下一步”
单击“完成”退出安装向导
SQL Server 2005 SP2补丁的安装
运行已经下载准备好的SP2补丁包,没有该补丁的话可以在微软官方进行搜索下载。打开“欢迎”界面,单击“下一步”
功能选择中保持默认全选中,单击“下一步”
在身份验证页中,进行如下设置
单击“下一步”开始安装补丁包
完成补丁包的安装,单击“下一步”。退出重启!
为安装SCCM 2007 R2安装相关补丁
在本节中将进行如下任务:
- 先决条件检查
- 补丁的安装
先决条件检查
插入SCCM 2007 R2的安装关盘,在开始界面中,单击“运行先决条件检查程序”
输入主站点服务器名称、SDK服务器和管理点服务器名称,由于我们安装在同一台服务器上,所以我们都输入BJC-SCCM,并单击“确定”
出现如下的检查结果:我们按照检查结果的条目逐一双击他们,并查看下载详情,接着到微软官方进行下载。
补丁的安装
在这里我已经安装检查的结果下载了相应的补丁,下面我们逐一进行补丁的安装
WinRM的安装
完成WinRM的安装
WSUS3.0SP1的安装
完整安装
指定更新源位置
指定用来存放WSUS数据库的数据库服务器,这里我们选择本服务器
进行服务器的连技测试
网站选择
完成WSUS3.0SP1的安装
再次运行“先决条件检查”
通过上面的准备已经通过了所有先决条件的检查。单击“确定”退出检查。
到此,我们就完成了安装SCCM 2007 R2的所有准备条件,在下篇开始,我们将进行SCCM 2007 R2服务器的安装。我们下篇见!
我们的主题是“共同分享,共同学习;快乐工作,快乐成长!”