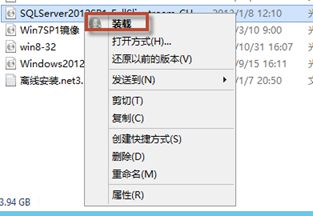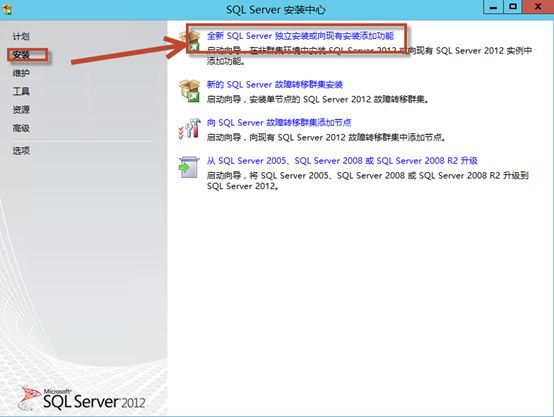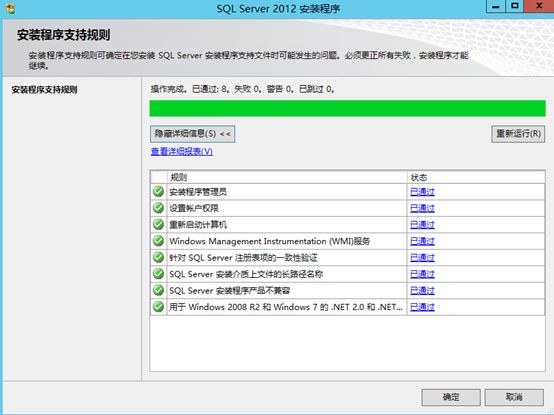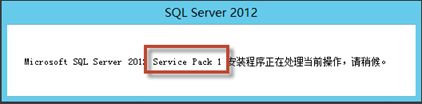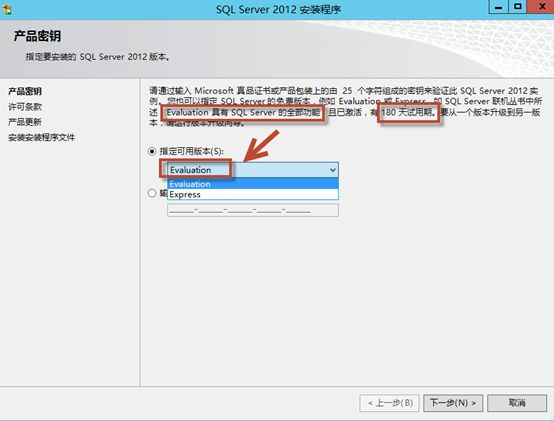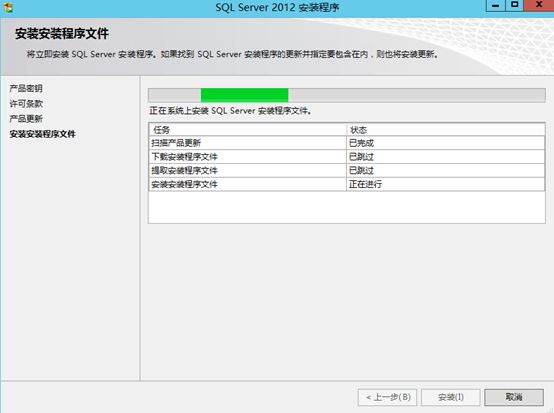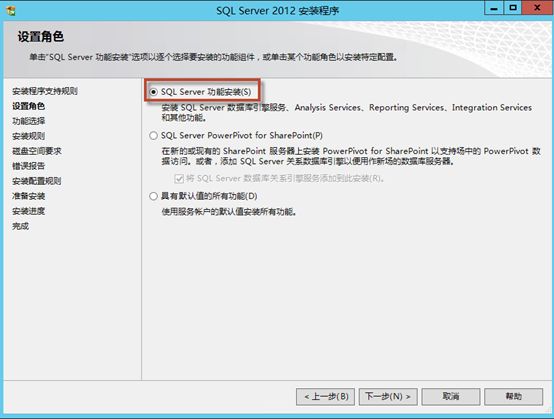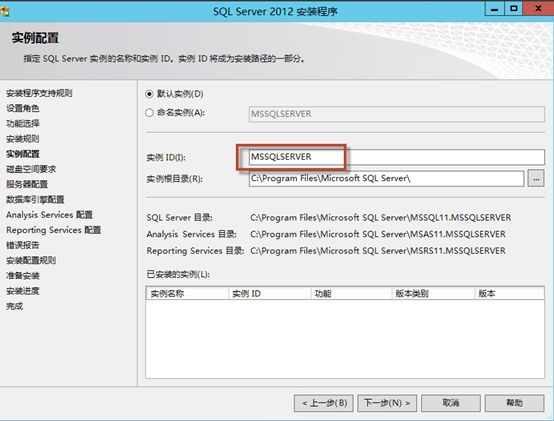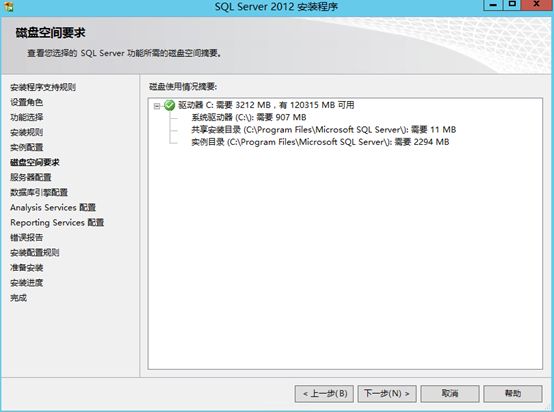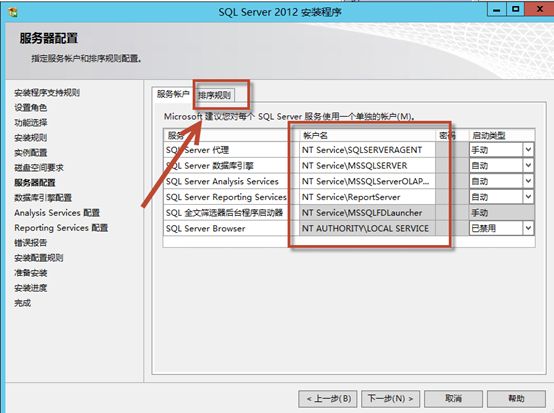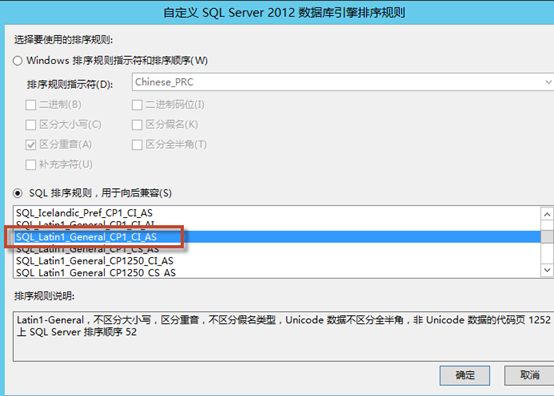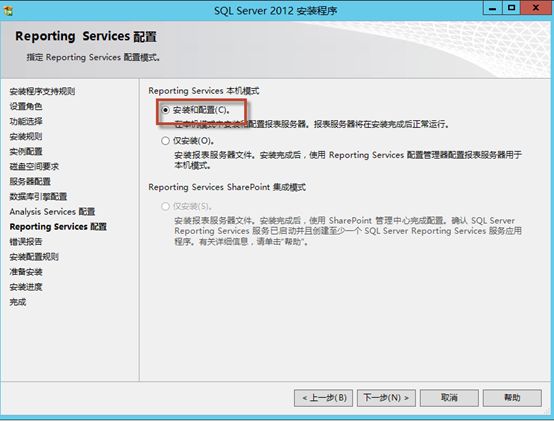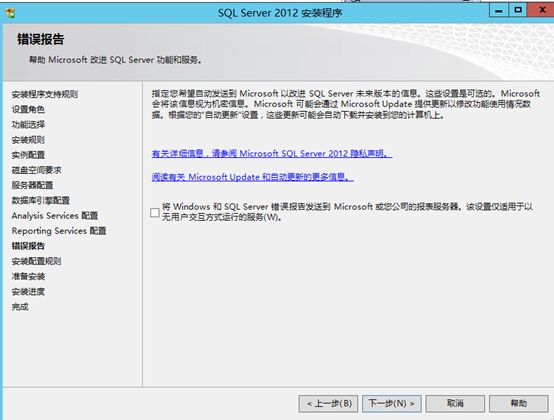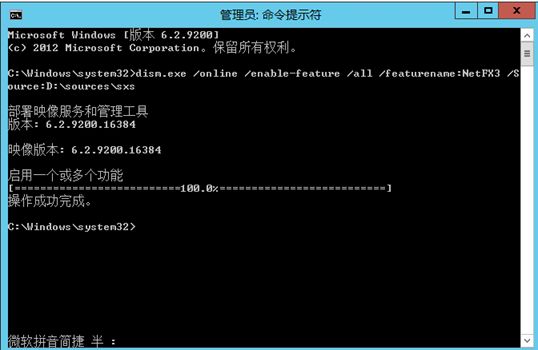首先看一下我们经过上面两章和本章所需要搭建的工作环境:
操作系统 |
安装应用 |
功能 |
WindowsServer2012 |
DC+DHCP+DNS+CA |
域控制器+DHCP+DNS域名解析+证书 |
WindowsServer2012 |
MSSQL2012SP1 |
SystemCenter数据库环境 |
今天的环节是安装SQLServer2012SP1,目的是为接下来安装SystemCenter2012SP1提供数据库基础。
首先要确认的是,我们安装的SQLServer2012SP1是这个版本:
SQLServer2012SP1-FullSlipstream-CHS-x64 3.94 GB (4,231,520,256 字节)
如果你不希望安装该版本,或者想试试以前的老版本是否可用,那么在SystemCenter这个环境搭建中,九叔建议你做好耗费更多时间的准备。
=======我是分割线====================
首先看一下我们经过上面两章和本章所需要搭建的工作环境:
操作系统 |
安装应用 |
功能 |
WindowsServer2012 |
DC+DHCP+DNS+CA |
域控制器+DHCP+DNS域名解析+证书 |
WindowsServer2012 |
MSSQL2012SP1 |
SystemCenter数据库环境 |
在WindowsServer2012中,有一个非常实用的功能,那就是在ISO上鼠标点击右键后,有一个"装载"功能,不需要其他组件,我们可以直接读取ISO文件的内容,虽然是个小功能,但确实很方便。
装载这个ISO后,我们按照图示,点击这个按钮,开始SQLServer2012SP1的安装。在这里我假设你对SQL是零了解的,整个安装过程中我将重要的图已经都抓了下来。对于老手来说,这个安装环节只有一个是最重要并且是必须的。如果没有操作过,那么建议你认真看一下。
首先是一个支持规则检查,默认安装的WindowsServer2012是全通过的,这里不可能出现红叉,如果出现,那一定要好好检查一下了。
再次强调一下版本,必须是集成有SP1补丁的SQLServer2012,如果不是,那么接下来你还必须要单独打这个补丁。想当初一厢情愿的想要跳过这种桎梏,然而多次尝试后不得不乖乖回来重装……
接下来输入许可证,我们选择Evluation版本,不输入序列号有180天。Evluation是全功能版本,在产品介绍上已经说的很明白了,当然我用红字标了一下,相信更方便你的理解。
接下来开始"安装安装程序文件",很有意思的名词,一般这里也是不会出错的。
上一步安装完后,会进入安装程序支持规则,同样,在默认安装的WindowsServer2012下是不会有红叉的。
接下来选择角色。
我们只需要下面勾选的这些功能就足够了,其他功能的安装对SystemCenter2012SP1来说,都是可选安装。
在这张图种,第三项其实默认是红叉的,但是这张图是绿的,具体原因我会留在文末说明,这是一个关键点,如果不注意的话,安装的时间会延长不少。
接下来我们设置实例名称,"实例"是什么呢?我们经常听过数据库,某个库,"实例"就是一个包含多个库的容器。每安装一个新的"实例",都要运行一遍安装程序向导。
接下来出现磁盘驱动器的统计信息,看看即可。
=======我是分割线====================
接下里这个"排序规则"就是本篇的重中之重了,这里选错,SystemCenter2012SP1就无法正常安装。这里是无论如何不能选错的。但是在做这个操作之前,我们还有一项工作。在这个方框中所选的账号名,我们都需要修改一下,使用域账号来做为验证。
我新建了一个普通域账号,叫做"SQLs",前四项都可以使用这个账号作为服务账号。这个账号没讲究,默认创建即可使用。关于这种服务账号,不采用默认的或域管理员身份的好处,上一章已经说过了,这里不再废话。
接下来点击上图中的"排序规则",进入这个页面,按照图示进行设置,选择SQL_Latin_General_CP1_C1_AS。可能有人会问了,不这么选,会有什么结果?关于答案我相信大家尝试一下就知道了。
继续往下进行,按照图示,添加一个用户,作为指定的SQLServer。
接下来的操作,同样添加当前用户即可,或者如果公司有DBA组,把DBA组成员加进去就可以了。
然后是配置Reporting Serverces,点击安装和配置。
这个选项按照国情来说,都是不勾选的…………
同样,默认安装WindowsServer的情况下,这里会是一路绿灯。
=======我是分割线====================
这里我们可以看到默认的配置文件路径。同时WindowsServer2012这个操作系统最大的猫腻也出现了。
这里可以看到,在必备组件中,有一项要启动的功能"Microsoft.NET Framework3.5",这项功能是保存在安装光盘中的,但是即使你插入安装光盘,它也是不会安装的,如果我们直接点击安装,那么造成的结果就是,安装"Microsoft.NET Framework3.5"会从互联网上下载数据,在网络情况不好的时候,这个时间长的令人发指。
至于微软为什么这么干,相信好奇宝宝一定会找到真相的。
要解决这个问题有三种方式,一种图形界面下的,一种管理员CMD下的,一种PowerShell的,相比较而言,我习惯用管理员CMD下的。
输入 dism.exe /online /enable-feature /all /featurename:NetFX3 /source:D:\sources\sxs 耐心等待完成即可。(D为挂载WindowsServer2012后的盘符,如果你的是其他盘符,则改为相应字符即可。)
图形界面也有猫腻,各位可以查找一下相应资料,如何在WindowsServer2012下安装.net 3.5就知晓了。
好了,到此一个能够为SystemCenter2012SP1所使用的SQL Server2012SP1就安装好了,从下章开始,我们就正式进入SystemCenter2012SP1的安装和配置世界了。^_^