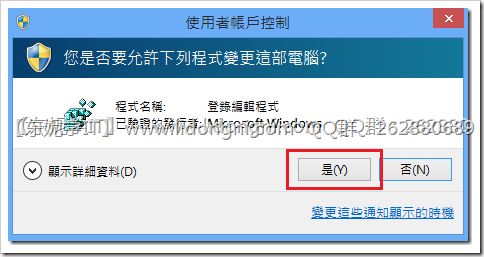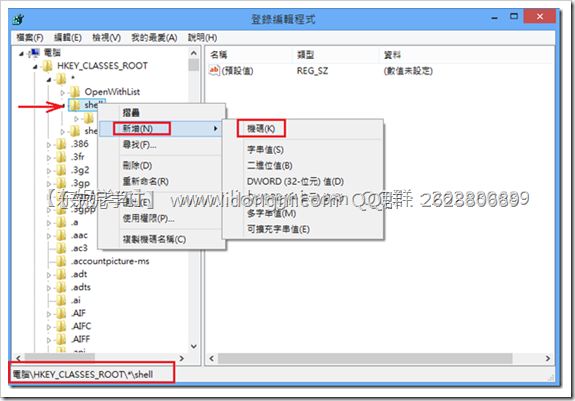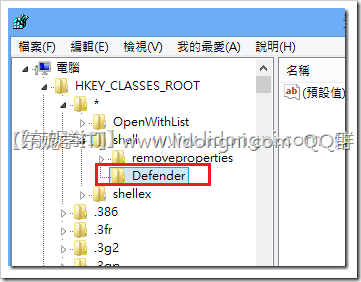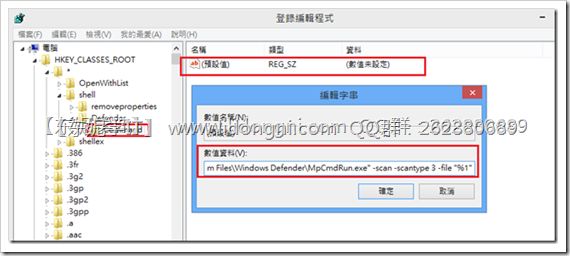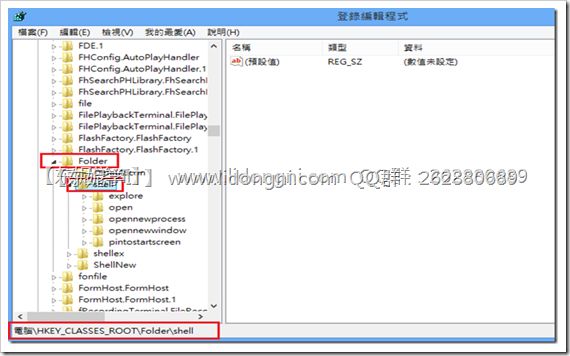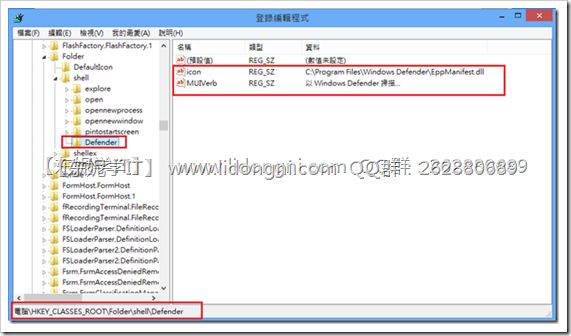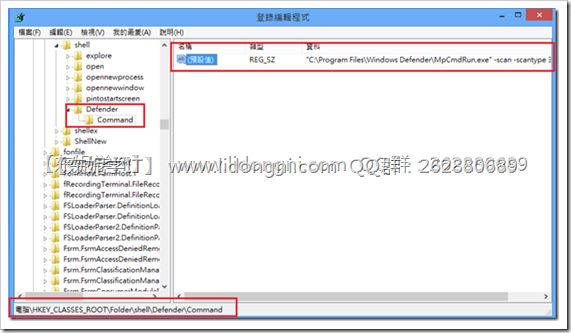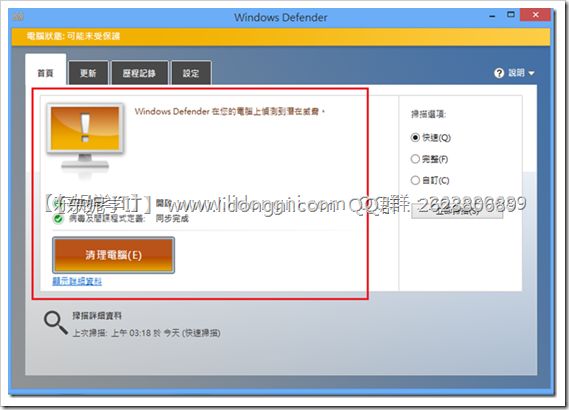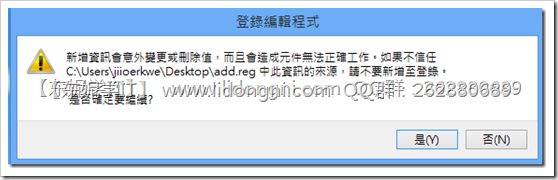大家都知道从Windows8开始,Microsoft已经将杀毒软件的功能添加到Defender里面去了,那怎么才能增强它的功能了?
Windows 8 内建的 Windows Defender 虽然使用了与 Microsoft Security Essentials 相同的核心,拥有与 Microsoft Security Essentials 相同等级的防护效果,但是在功能面上,仍就有一点点小小的不同,例如在 Windows Defender 的界面中无法设定排程扫瞄等等。
除此之外,在 Windows 7或XP上安装 Microsoft Security Essentials 之后,在档案或资料夹上按右键可以在右键选单上看到【以 Microsoft Security Essentials 扫瞄…】这个选项,让我们可以很简便的直接对单一档案或资料夹进行扫描。
但是在 Windows 8 中,却找不到这个选项,以至于每次要扫瞄未知档案时,都必须打开 Windows Defender 来进行手动扫瞄,使用上总是较为不便。
因此这篇文章将要说明,如何在鼠标右键选单上加上【以 Windows Defender 扫瞄…】,让您可以直接按下滑鼠右键就能更简便的扫瞄未知档案。
新增右键选单
![]()
要在右键选单加上选项的话,必须要修改登录码,所以首先先执行 regedit 叫出登录码编辑器。
您也可以利用【开始】画面的搜寻来执行 regedit。
如果有看到以下这个提示,也请按下【是】。
打开登录编辑程序之后,首先先在左边切换到 [HKEY_CLASSES_ROOT\*\shell]
然后在 [shell] 上按下滑鼠右键,然后选择【新增】,再选择【机码】。
然后输入 Defender
然后点选左边刚刚建立的 Defender 之后,到右边窗格的空白处按下滑鼠右键,然后选择【新增】,再选择【字符串】。
输入 icon,然后再用鼠标点开这个 icon 来编辑字符串。
在【编辑字符串】视窗中,在【数值资料】栏位填入 C:\Program Files\Windows Defender\EppManifest.dll
接下来同样再新增一个名称是 MUIVerb 的字符串,数值资料请填入 【以 Windows Defender 扫瞄...】
建立完毕后就会像下面这样。
接下来再到左边的 [Defender] 上按右键,选择【新增】,再选择【机码】。
然后将这个机码命名为 Command。
接下来到右边的窗格中,直接用鼠标在【预设值】上按两下来编辑这个项目。
然后在【数值资料】栏位输入以下字符串。
"C:\Program Files\Windows Defender\MpCmdRun.exe" -scan -scantype 3 -file "%1"
修改完毕后会像下图这样。
接下来到左边切换到 [HKEY_CLASSES_ROOT\Folder\shell]
然后重复上面的动作。
同样先在 [shell] 底下新增一个【机码】,并命名为 Defender。
然后在 [Defender] 的右边窗格中新增两个字符串。
第一个字符串名称为 icon,值填入 C:\Program Files\Windows Defender\EppManifest.dll
第二个字符串名称为 MUIVerb,值填入 【以 Windows Defender 扫瞄...】
如下图。
然后同样在 [Defender] 下建立一个【机码】,并命名为 Command
然后在 [Command] 的右边窗格中,编辑【预设值】,并填入以下字符串。
"C:\Program Files\Windows Defender\MpCmdRun.exe" -scan -scantype 3 -file "%1"
如下图
这样就设定完毕了,您可以关闭【登录编辑程序】了。
取消右键选单
![]()
如果您想要取消鼠标右键选单上的【以 Windows Defender 扫瞄…】
同样执行 regedit 打开【登录编辑程序】。
然后在【登录编辑程序】的左边窗格切换到下列两个位置。
[HKEY_CLASSES_ROOT\*\shell]
[HKEY_CLASSES_ROOT\Folder\shell]
然后将底下的 [Defender] 都删除就可以了。
测试功能
![]()
接下来测试一下这个功能能不能使用。
您只需要随便找一个资料夹或是档案,然后在这个资料夹或是档案上按下滑鼠右键,就可以看到右键选单中多出一个选项【以 Windows Defender 扫瞄…】。
点选【以 Windows Defender 扫瞄…】之后,您会发现跳出一个黑色视窗。
这个视窗就是扫瞄病毒的视窗,请勿关闭这个视窗喔,关闭这个视窗的话,扫毒就会中断了。
您可以将它缩到最小,不用管它。扫瞄完毕的时候它会自己自动消失。
虽然看起来好像有点阳春,不过不用担心,这无损它的功能。
当它扫瞄到有问题的档案的时候,您会在右下角看到出现这样的提示。
然后您可以按下这个提示来打开 Windows Defender 进一步做处理。
当然您也可以关闭这个提示,有空的时候再打开 Windows Defender 来处理也可以。
自动新增右键选单
![]()
如果您觉得上述修改登录的动作太复杂,您也可以用下面方式来新增此项功能。
首先打开记事本。
然后将下面这些字符串复制,贴上到记事本中。
Windows Registry Editor Version 5.00
[HKEY_CLASSES_ROOT\*\shell\Defender]
"icon"="C:\\Program Files\\Windows Defender\\EppManifest.dll"
"MUIVerb"="以 Windows Defender 扫描..."
[HKEY_CLASSES_ROOT\*\shell\Defender\Command]
@="\"C:\\Program Files\\Windows Defender\\MpCmdRun.exe\" -scan -scantype 3 -file \"%1\""
[HKEY_CLASSES_ROOT\Folder\shell\Defender]
"icon"="C:\\Program Files\\Windows Defender\\EppManifest.dll"
"MUIVerb"="以 Windows Defender 扫描..."
[HKEY_CLASSES_ROOT\Folder\shell\Defender\Command]
@="\"C:\\Program Files\\Windows Defender\\MpCmdRun.exe\" -scan -scantype 3 -file \"%1\""
然后另存新档,【存档类型】请选择【所有档案】,然后【文件名称】请输入 add.reg。然后按下【存档】。
然后您会在存档的位置看到如下图的档案。
将这个档案点两下执行,然后按下【是】来新增。
这样就新增完成了。
接下来您就可以在任意档案或资料夹上按下滑鼠右键,选择【以 Windows Defender 扫瞄…】来扫瞄病毒了。
自动移除右键选单
![]()
您可以建立一个新增功能的档案,当然您也可以建立一个移除此功能的档案。
同样打开记事本,然后将下面字符串复制,然后贴上到记事本中。
Windows Registry Editor Version 5.00
[-HKEY_CLASSES_ROOT\*\shell\Defender]
[-HKEY_CLASSES_ROOT\Folder\shell\Defender]
当您要移除这项功能的时候,只需要执行这个 del.reg 就可以很简单的移除此项功能了。