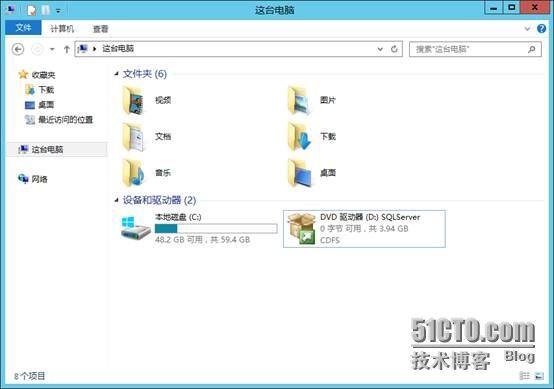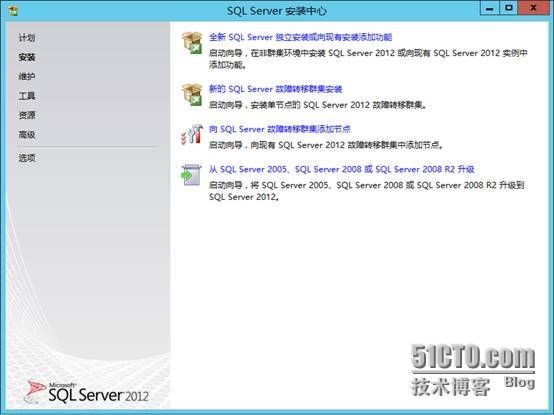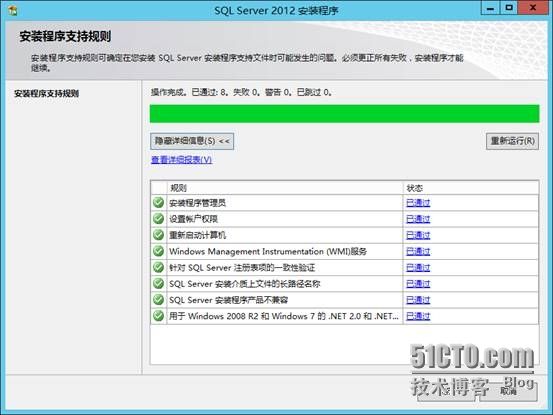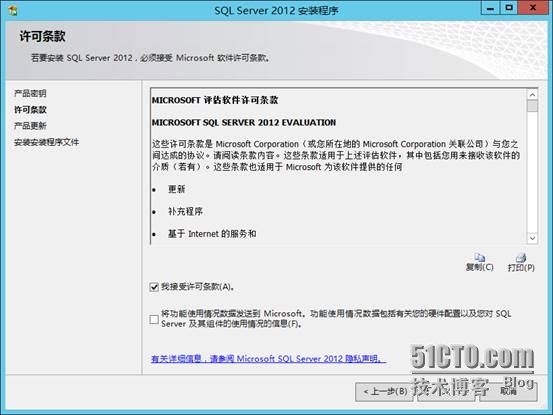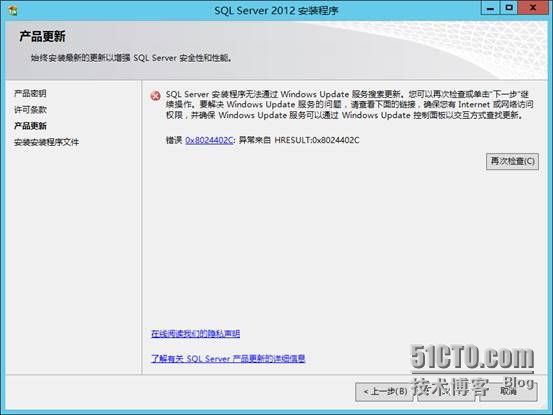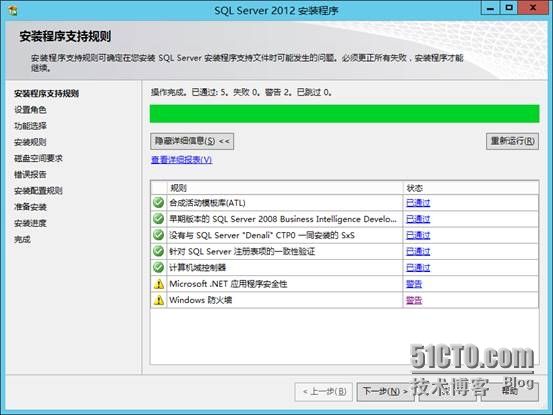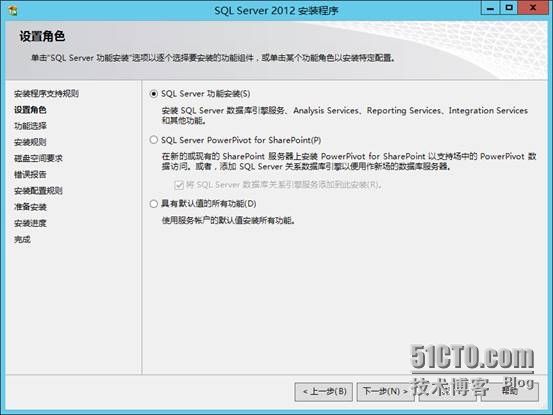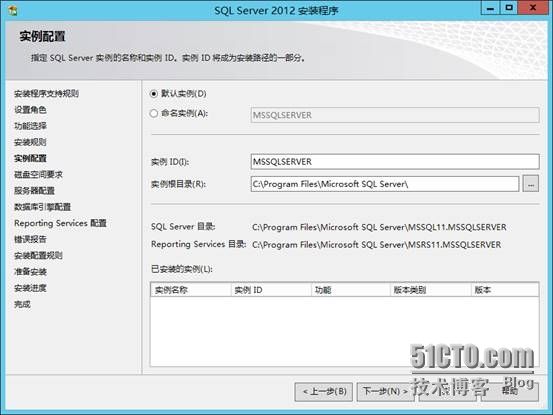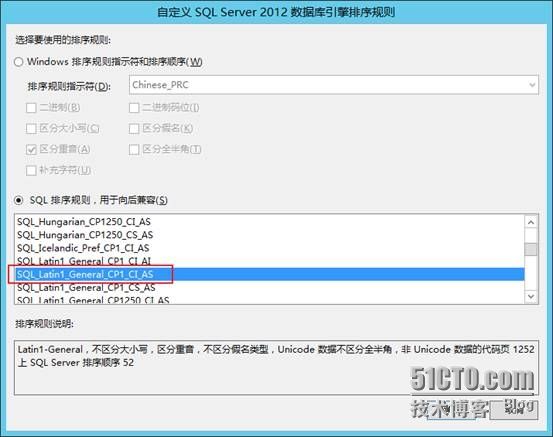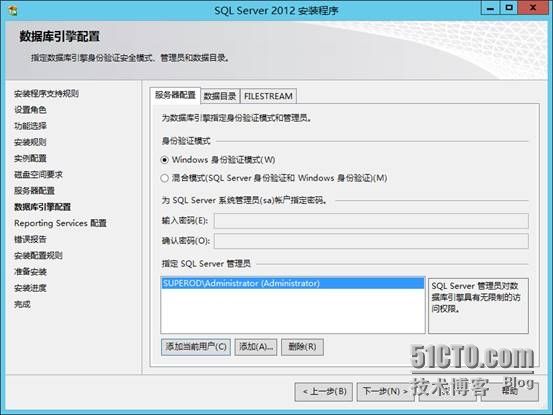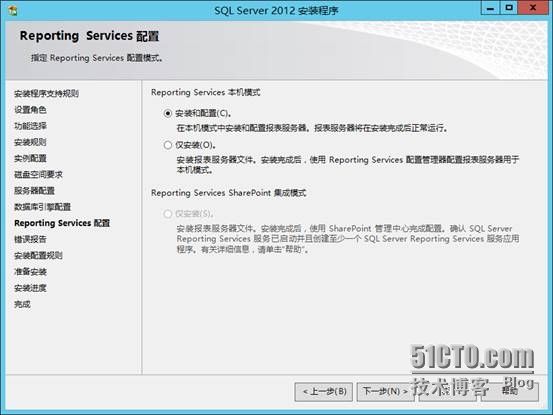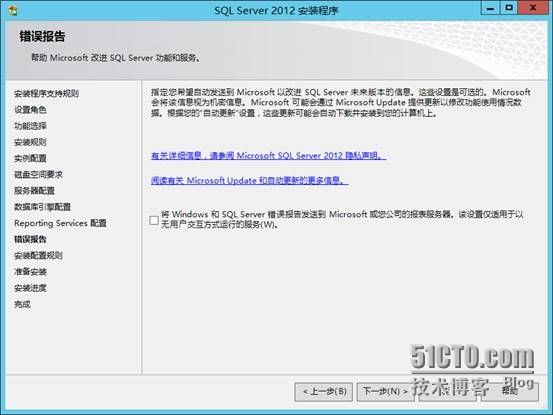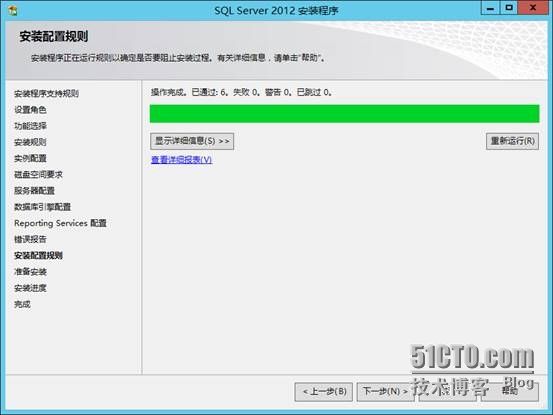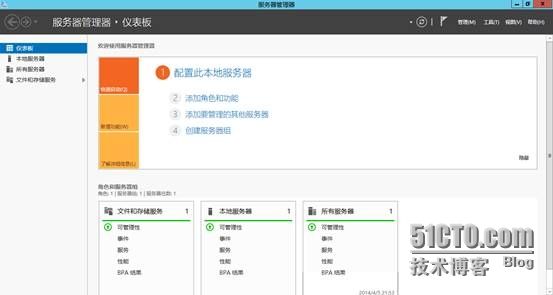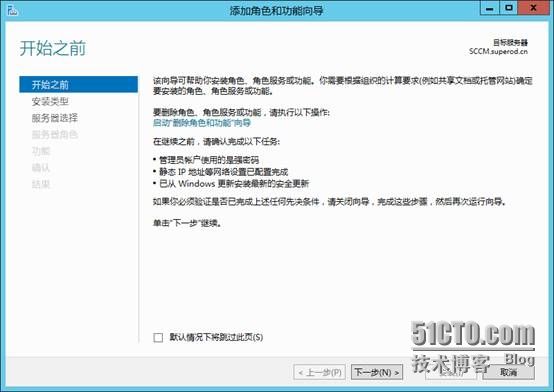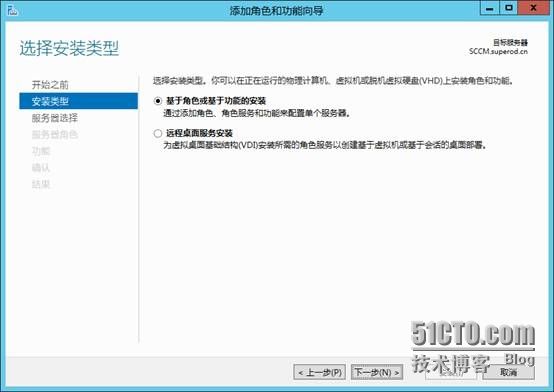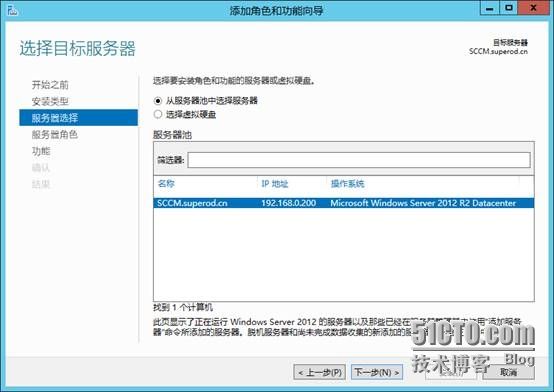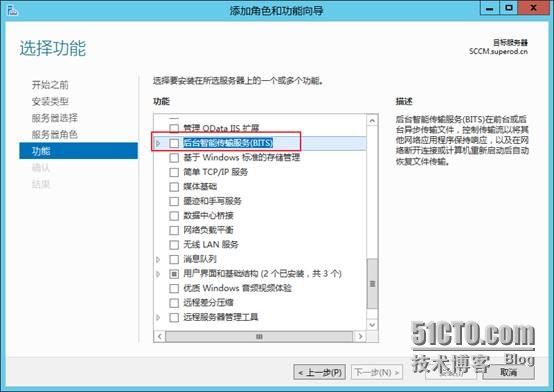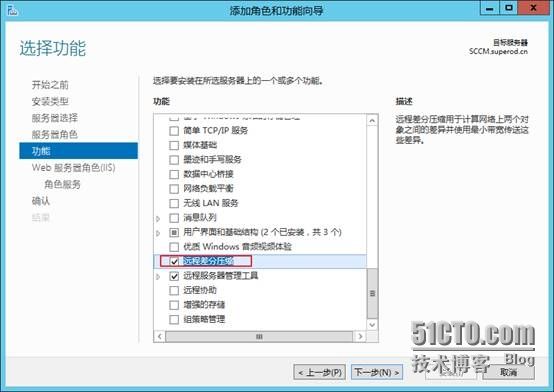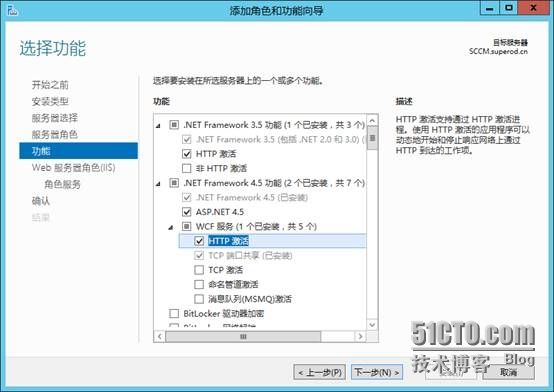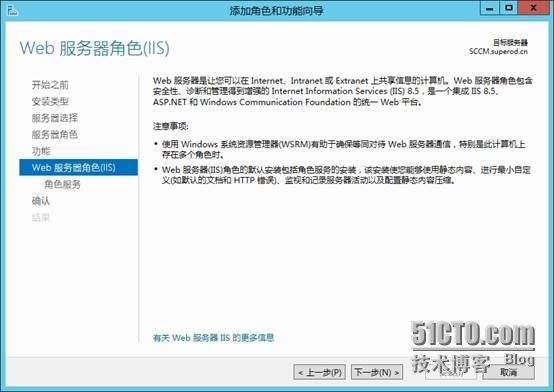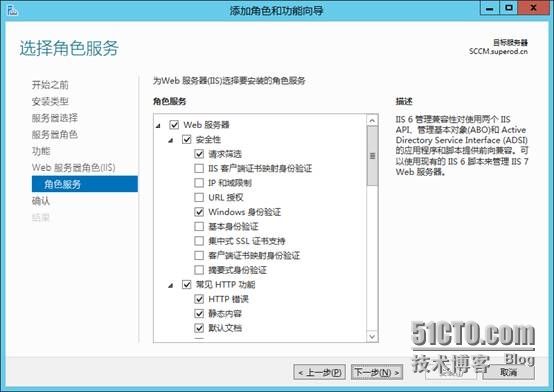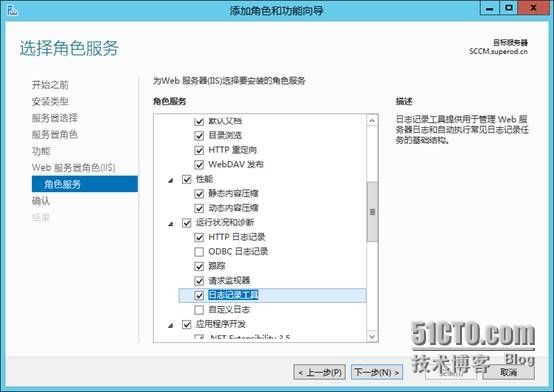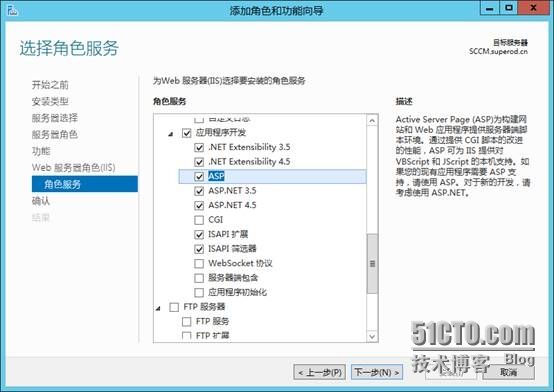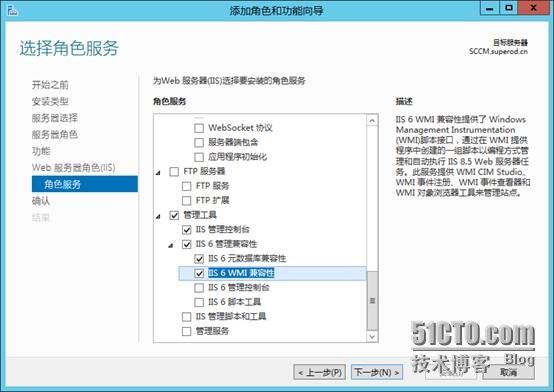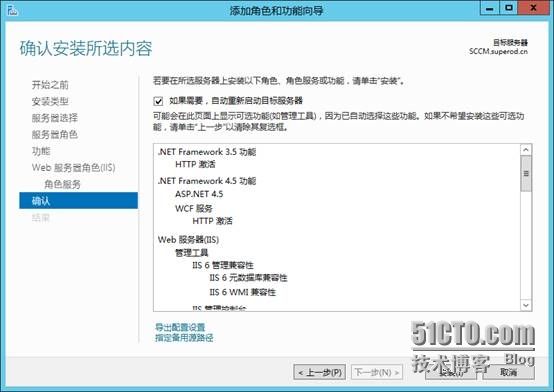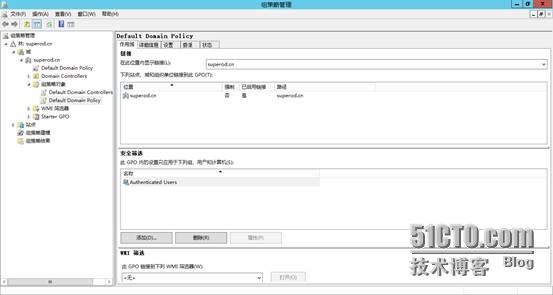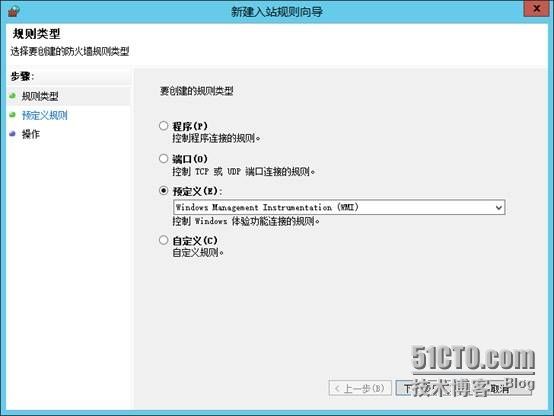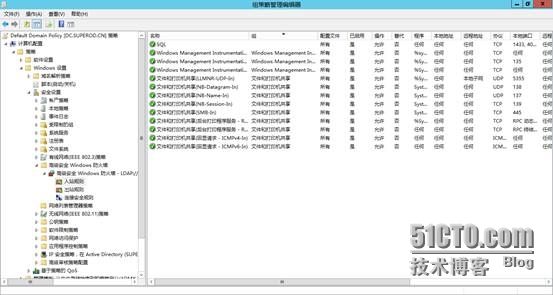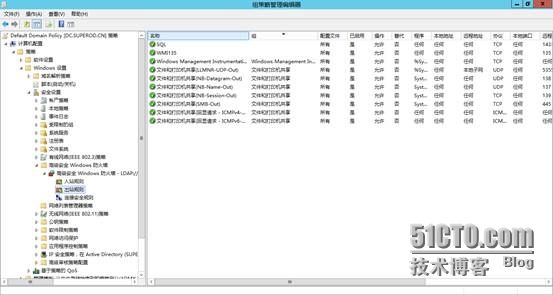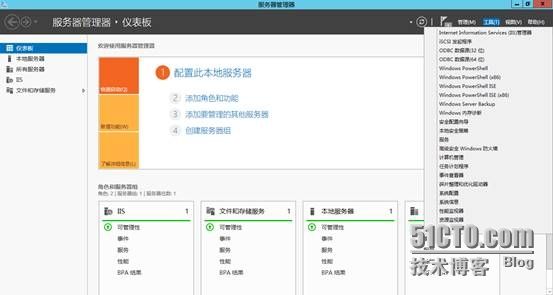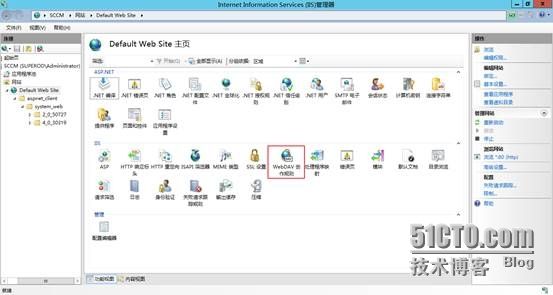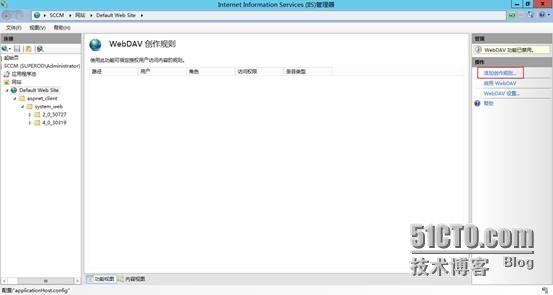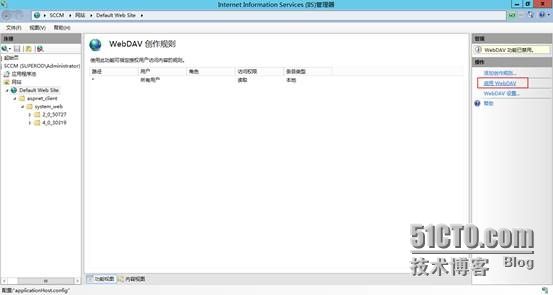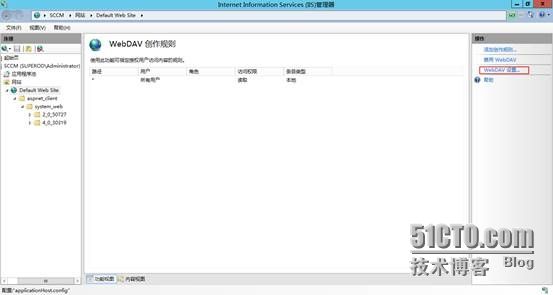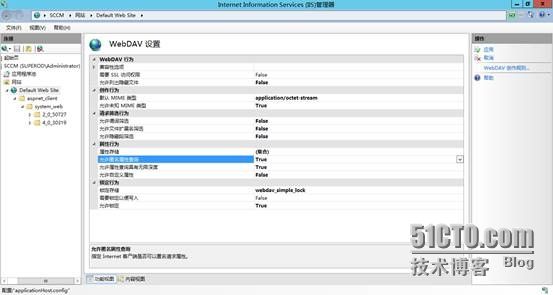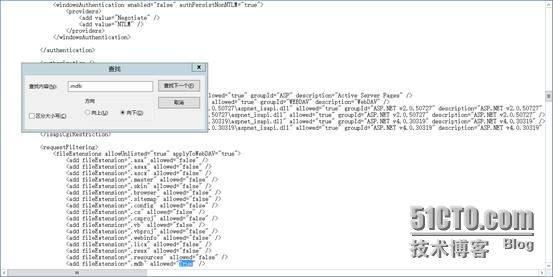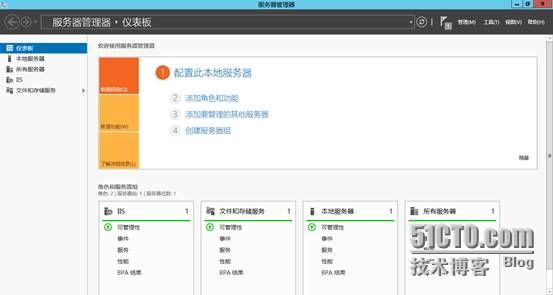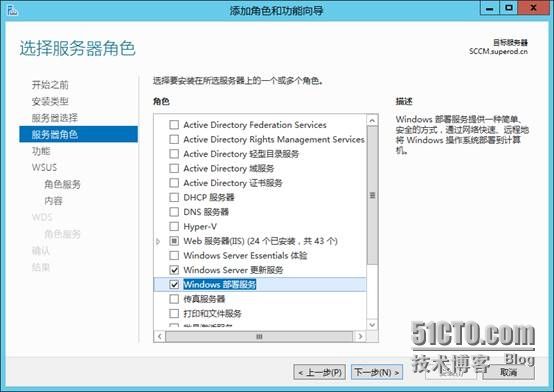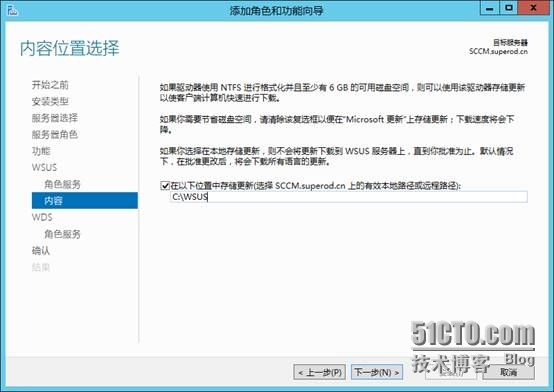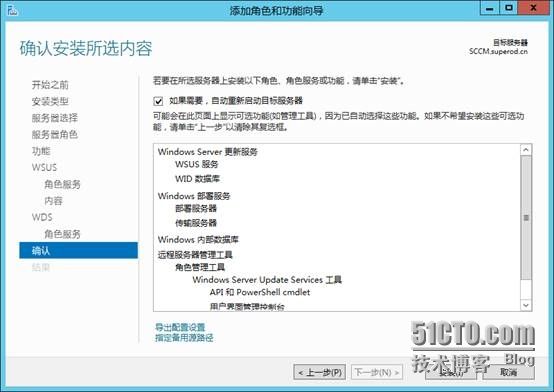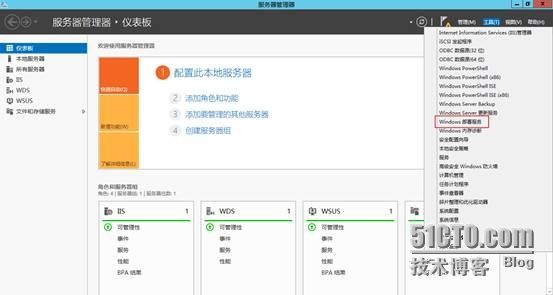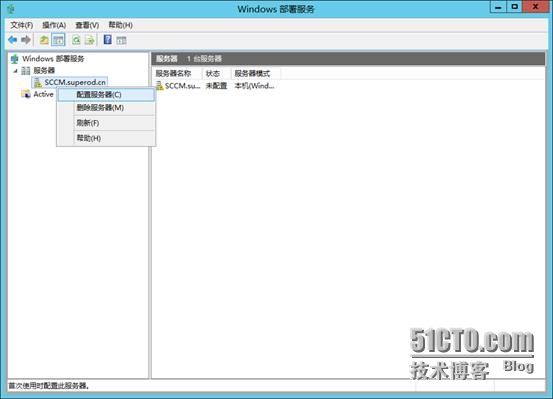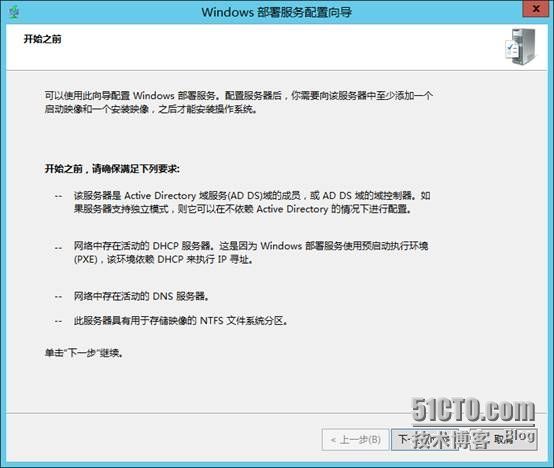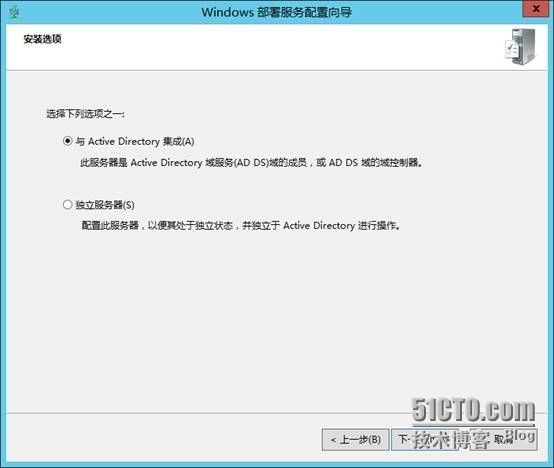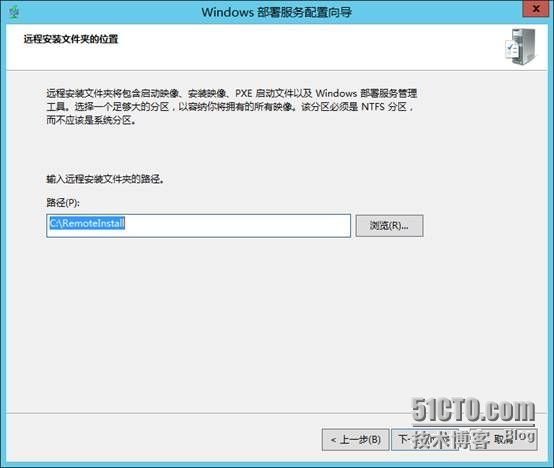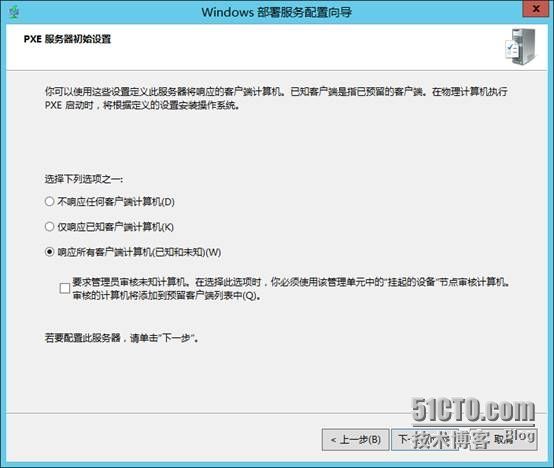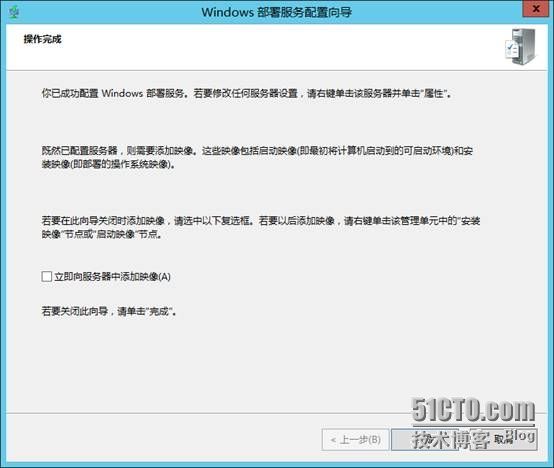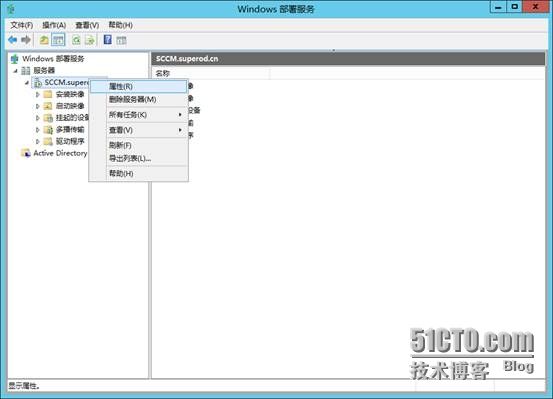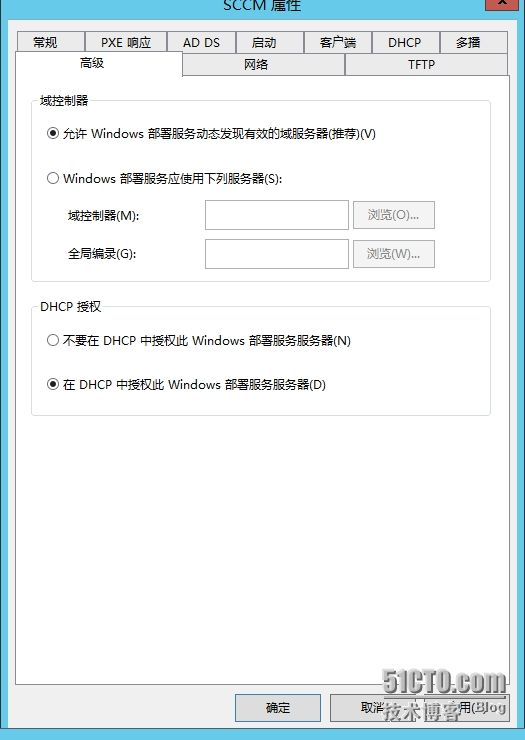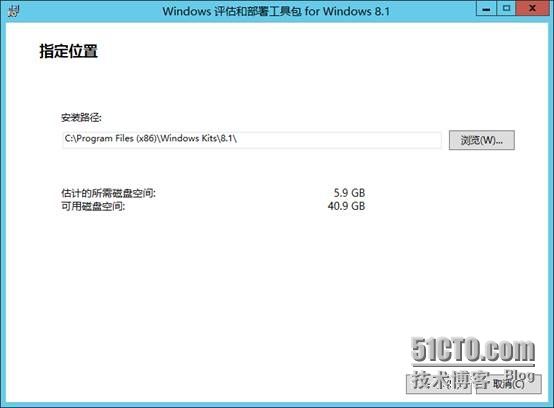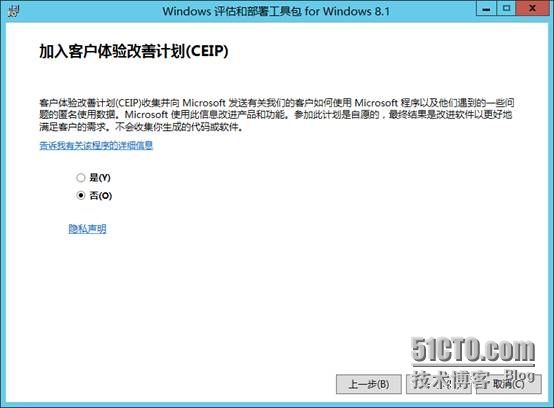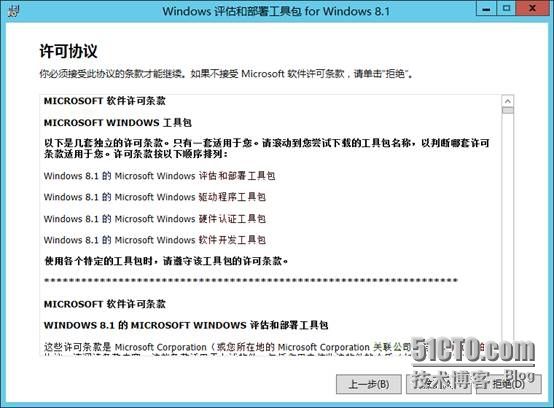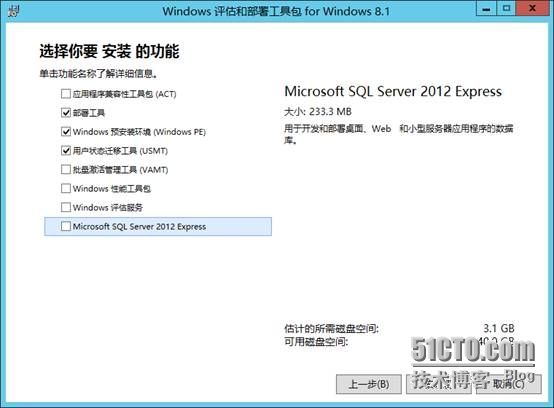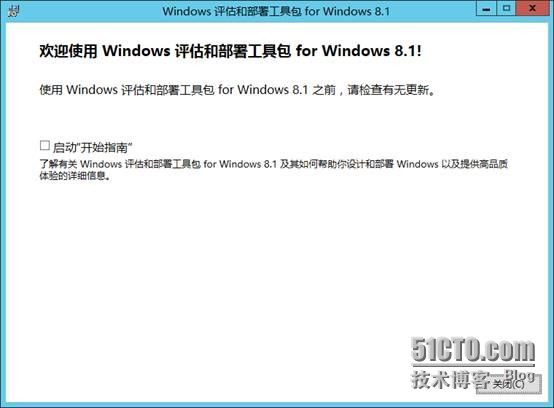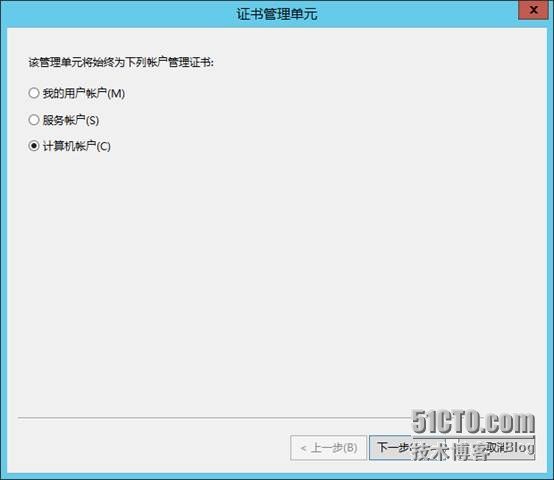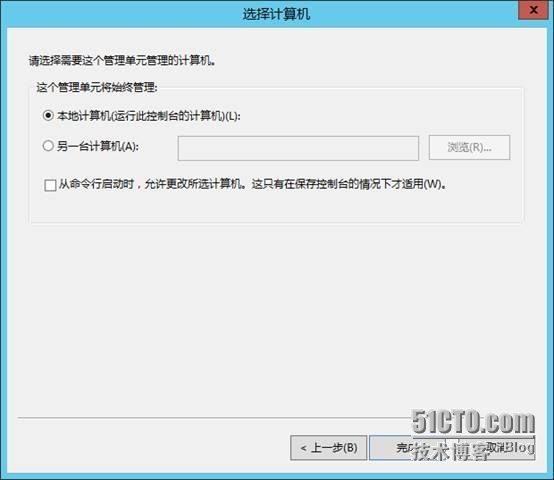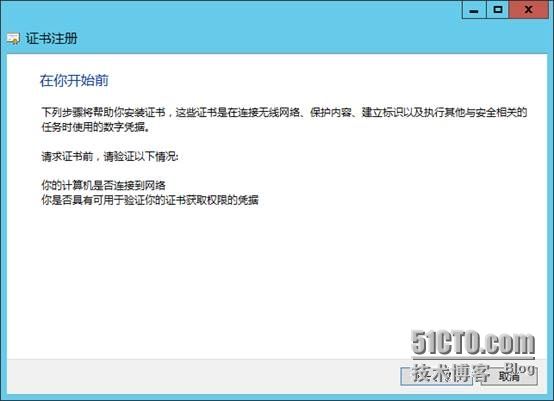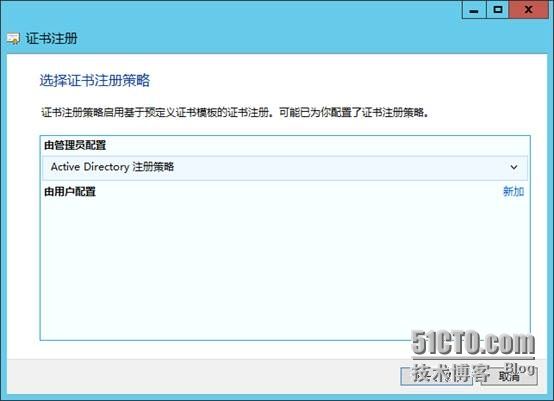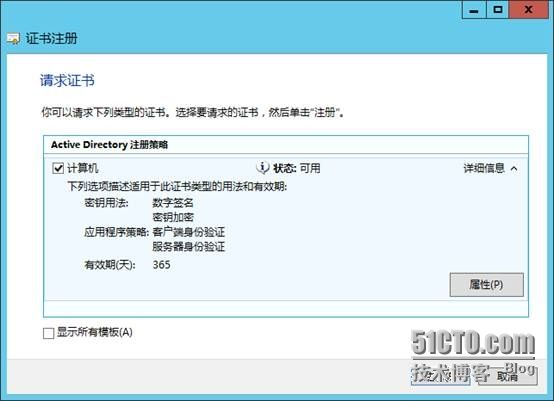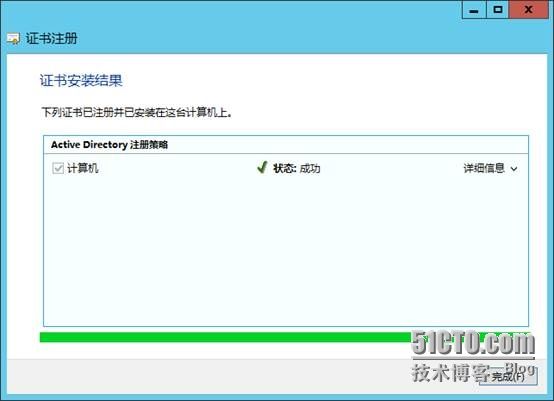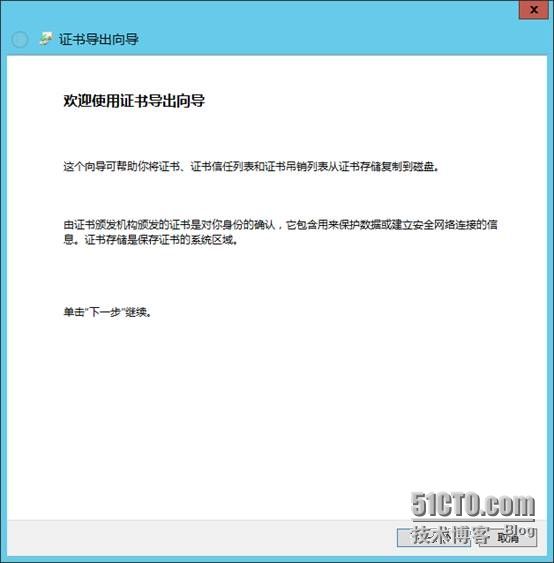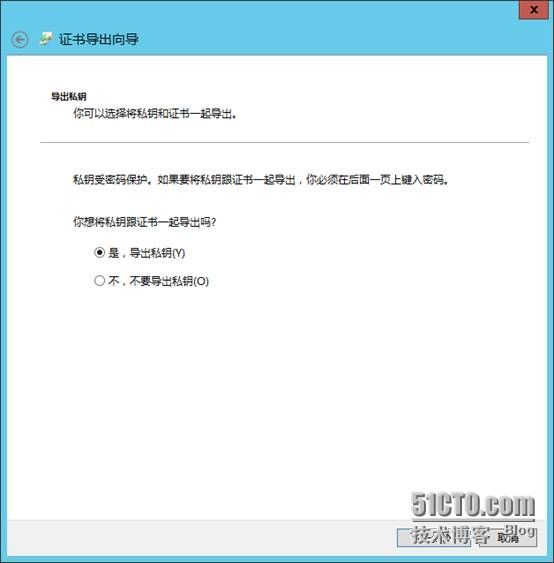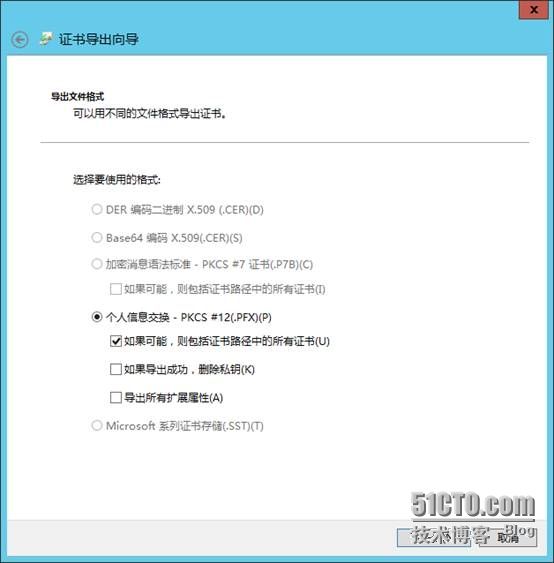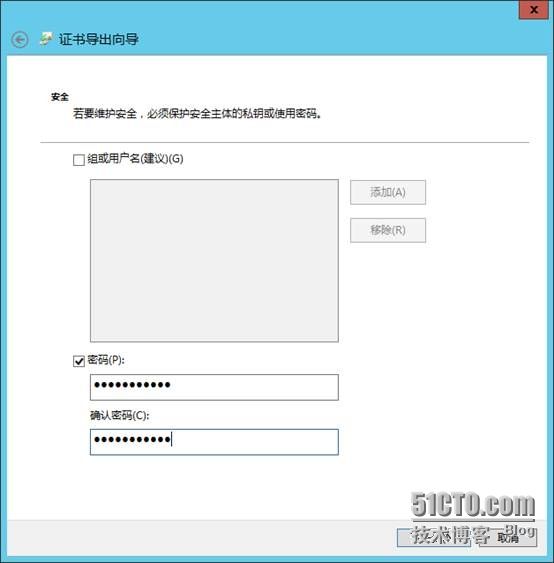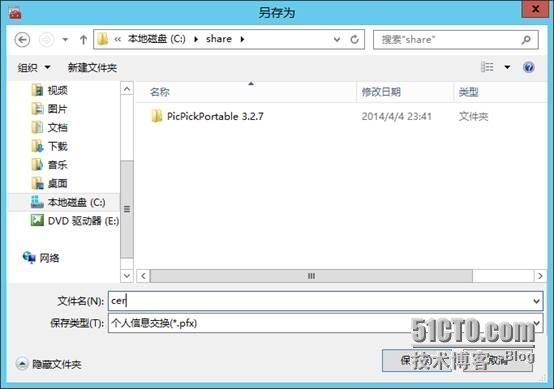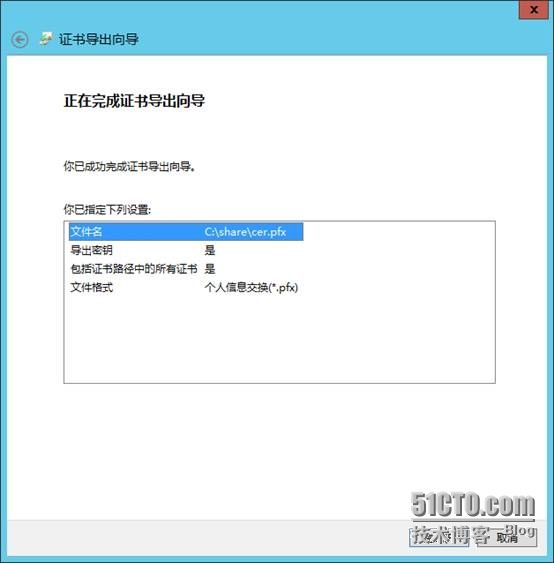下面来介绍其余的组件,SCCM是需要数据库支持的,因此必须在SCCM服务器上首先将数据库安装好,另外SCCM部署中需要用到ADK中的部署工具,我们还需要在SCCM中安装Windows ADK 8.1,在部署过程中通过SCCM部署客户端计算机需要用到WDS组件,另外我们还需要配置IIS,这些都是提前需要准备好的,下面来介绍安装配置方法,首先是数据库的安装
这里一定要注意:
SCCM不支持Express版本的数据库,数据库必须要打SP补丁,否则SCCM将无法正常识别,另外数据库如果是SQL 2012版本,一定要打上SP1补丁
PS:你可能会发现实验中的截图显示的SCCM域名是 superod.cn,这是因为SCCM安装及配置这部分是在之前的实验环境中截图的,这个环境后来已经被摧毁了,改为了一套contoso.com的环境,但是因为配置的过程是一模一样的,所以博主这里小小的偷了个懒 ,还请见谅^-^
1.以管理员身份登录到SCCM虚机中,将SQL Server 2012的镜像挂载到光驱中,双击运行
2.点击”全新安装”
3.安装条件检测完成后点击”确定”
4.点击”下一步”
5.接受许可条款,点击”下一步”
6.因为虚拟机没有联网,所以这里无法检测到Windows Update,不过这并不会影响到数据库的安装,这里直接点击”下一步”
7.规则检查完成后,如果没有问题,点击”下一步”,注意有错一定要把错误去掉
8.点击”SQL Server功能安装”,点击”下一步”
9.勾选数据库引擎服务、数据库复制、Reporting Services、客户端工具连接、管理工具,点击”下一步”
10.安装规则检测完成后,如果没问题,点击”下一步”
11.点击”下一步”
12.点击”下一步”
13.账户名全部选用System账户
14.点击”排序规则”,点击”自定义”选择” SQL_Latin1_General CP1 CI AS”,点击”确定”
注意:这里必须更改排序规则!
15.点击”添加当前用户”,点击”下一步”
16.选择”安装和配置”,点击”下一步”
17.点击”下一步”
18.点击”下一步”
19.点击“安装”
20.安装完成
21.下面我们来配置IIS,首先打开服务器管理器,点击”添加角色和功能”
22.点击”下一步”
23.点击”下一步”
24.选择SCCM服务器,点击”下一步”
25.勾选”后台智能传输服务(BITS)”,点击”添加功能”
26.勾选”远程差分压缩”
27.勾选“HTTP激活”,注意.NET 3.5那里也有HTTP激活,也需要勾选
28.点击”下一步”
29.如图所示勾选,之后点击”下一步”
30.点击”安装”
31.下面配置防火墙策略,允许WMI,因为SCCM很多功能都需要WMI来完成,因为我们必须确保客户端的WMI相应端口是开启的,在DC上运行gpmc.msc打开组策略管理器
32.找到Default Domain Policy组策略对象,右键点击编辑
PS:这里只是实验环境,因此比较简单实际最好根据各个OU设置单独组策略
33.展开组策略管理->计算机配置->Windows设置->安全设置->高级防火墙设置
34.右键入站规则,点击”新建规则”,选择”预定义”勾选WMI,点击”下一步”
35.选择”允许连接”,点击”完成”
36.按照同样方法加入WMI的出站规则以及文件和共享服务的入站及出站规则
37.配置完IIS后我们还需要配置WebDav规则,首先打开IIS管理器
38.双击”WebDAV创作规则”
39.点击”添加创作规则”,勾选所有用户,权限选择”读取”,点击”确定”
40.点击”启用WebDav”
41.点击WebDAV设置
42.在属性行为栏中,把允许自定义属性改为False,其余改为True,点击”应用”
43.找到C:\Windows\System32\inetsrv\config文件夹,用记事本打开applicationHost.config文件
44.搜索.mdb,将allow后边的改为True,保存文件
45.下面来配置WDS以及WSUS,在服务器管理器,点击”添加角色和功能”
46.一直下一步直到选择角色界面,勾选”Windows 部署服务”和”Windows Server 更新服务”,点击”下一步”
47.一直点击”下一步”直到需要配置WSUS文件夹,指定一个文件夹位置
48.一直点击”下一步”直到点击”安装”
49.在工具中选择运行Windows部署服务
50.右键点击Sccm.superod.cn选择”配置服务器”
51.点击”下一步”
52.选择”与AD集成”,点击”下一步”
53.点击”下一步
54.选择”响应所有客户端”,点击”下一步
55.点击“完成”
56.右键点击SCCM.Superod.cn,选择”属性”
57.切换到高级选项卡,选择”在DHCP中授权此Windows 部署服务服务器”,点击”确定”
58.下边开始安装ADK8.1,ADK8.1基本上是下一步下一步的节奏,安装起来非常简单
加载ADK8.1镜像并运行安装程序,点击”下一步”
59.点击”下一步”
60.接受许可条款
61.这里注意不要安装SQL Server,这里部署工具和Windows PE、USMT是必须装的,其他的根据需要随意,选择好了之后点击”安装”
62.安装完成
63.最后来为SCCM服务器申请一张证书,以便后边使用,在SCCM服务器上运行mmc
点击”文件”->”添加/删除管理单元”
64.找到”证书”点击添加
65.选择计算机账户,点击”下一步”
66.点击”完成”
67.右键点击”个人”选择”所有任务”->”申请新证书”
68.点击”下一步”
69.点击”下一步”
70.点击”注册”
71.点击”完成”
72.右键点击刚申请好的证书,选择”所有任务”->”导出”
73.点击”下一步”
74.选择”是,导出私钥”,点击”下一步”
75.点击”下一步”
76.输入密码,点击”下一步”
77.选择导出的路径,点击”保存”
78.点击”完成”
到这里SCCM的准备工作基本就完成了,可以看到还是很繁琐的