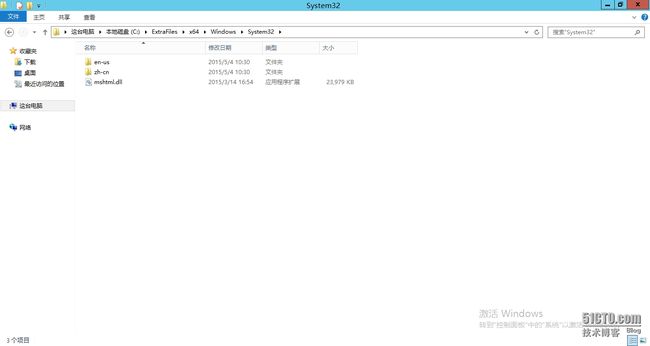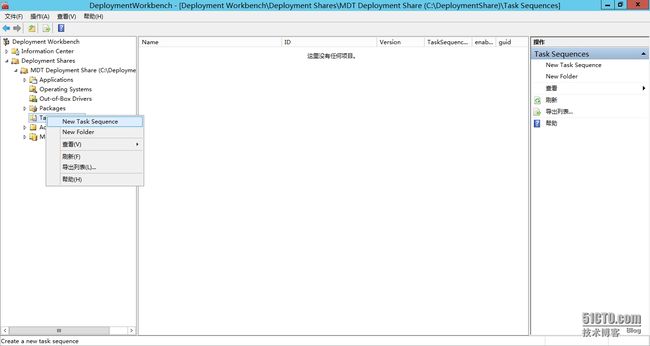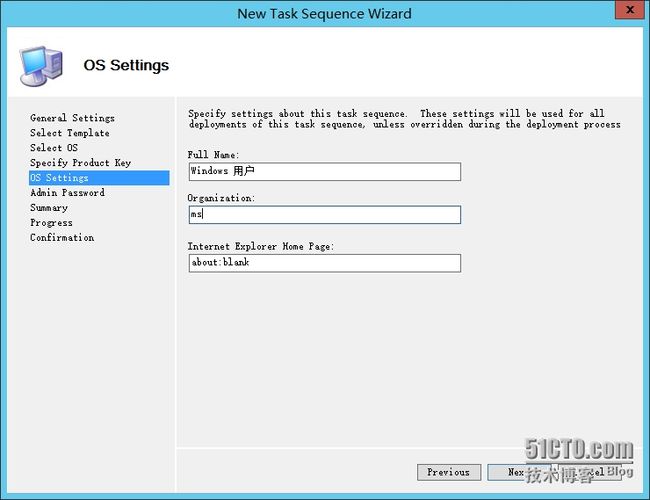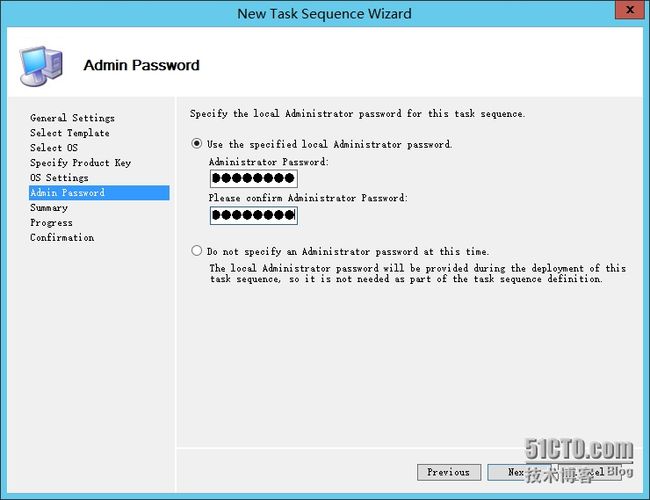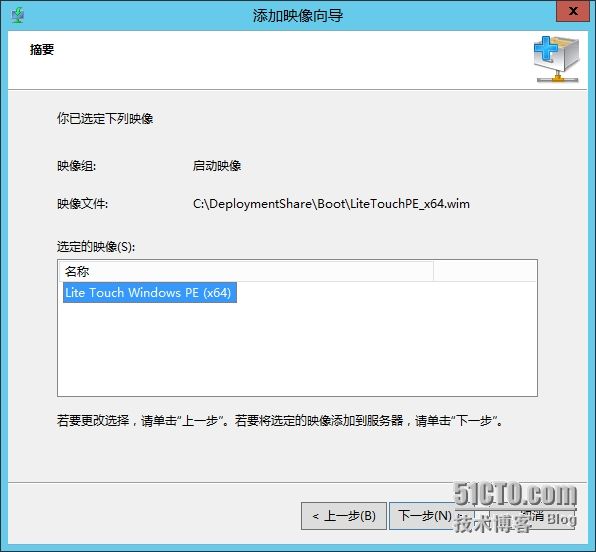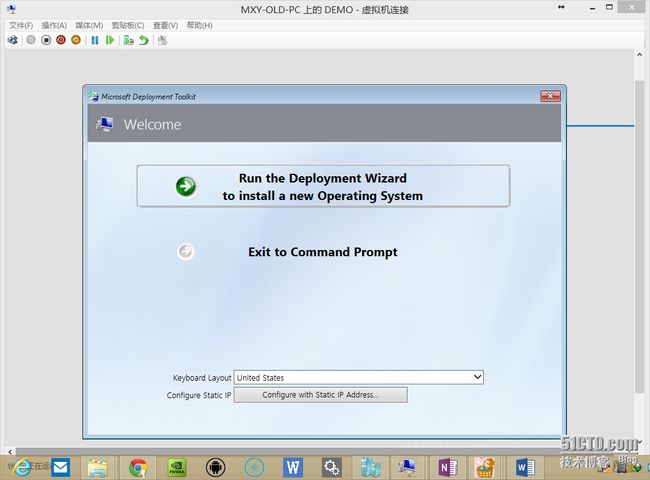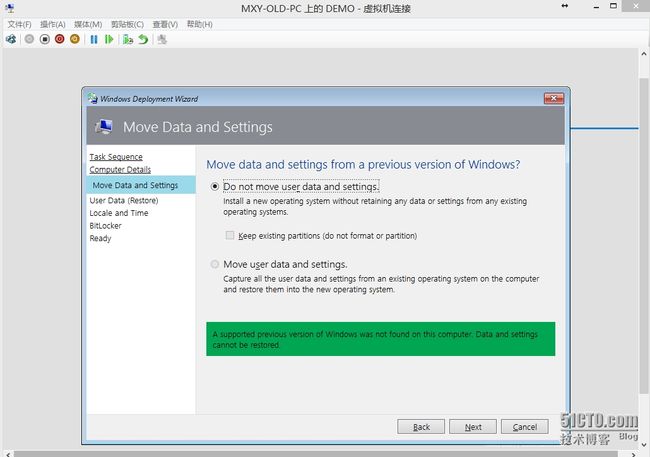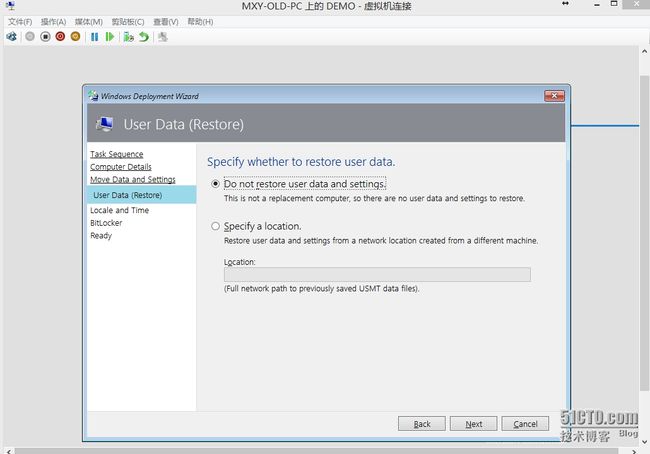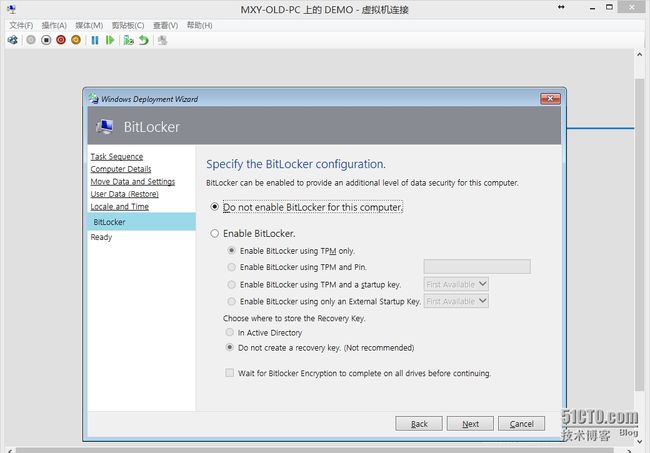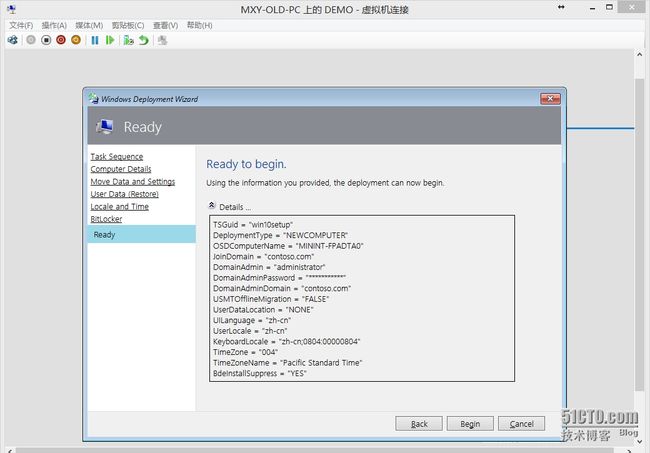最新因为工作需要看了看微软最新出的MDT 2013 Update 1的Preview版本,该版本的MDT需要结合微软的Windows ADK 10 for 10041才能正常工作。因为是预览版所以会有一些bug的地方,在使用MDT的过程中不同于以往的是还需要手动修复这些bug,首先来看下MDT 2013 Update 1 Preview中的新功能
1.最重要的一点当然是支持Windows 10
2.还有一个非常重要的一点就是分离式的wim文件,在更新media的时候MDT会自动将单独的超过4GB的wim文件划分成许多4GB大小的的单位文件,这样做的好处就是可以支持UEFI,众所周知UEFI只支持FAT32格式的U盘,但是FAT32格式的U盘没办法拷贝超过4GB的文件,这就是悖论了,但是MDT 2013 Update 1 Preview很好地解决了这个问题
主要的更新就这些了,因为是测试版本,所以有些功能还是有点问题,只能等正式版上线之后再看了。
下边来看一下实验的环境吧,很简单的一个环境
| 服务器 | IP地址 | 角色 |
| MDT.contoso.com | 192.168.100.1 | AD、DNS、DHCP、MDT、WDS |
| DEMO | 192.168.100.100 | Client |
今天主要是来试一下这个版本是否能正常部署Windows 10,采用的客户端是Win 10 Technical Preview 10041,正好和ADK的版本相匹配,注意MDT和ADK还是和以前一样,没有上下兼容的功能,MDT 2013 Update 1 Preview就只能和Windows ADK For 10041才能正常工作,否则MDT 2013 Update 1 Preview和ADK 8.1或者MDT 2013和Windows ADK For 10041都没办法正常工作
首先先来MDT 2013 Update 1 Preview和Windows ADK 10 For 10041的下载地址
MDT 2013 Update 1 Preview:
http://pan.baidu.com/s/1c0GWMVQ
Windows ADK 10 For 10041
http://pan.baidu.com/s/1mgzL2XE
下边开始,域环境的搭建就没必要说了,重点看看MDT 2013 Update 1 Preview怎么配置
PS:这几步是为了修复MDT 2013 Update 1 Preview中的BUG
1.登陆到MDT,找到C:\Content\MDT 2013 UP1文件夹下,打开MDT1503
2.将里面的文件Client.xml和StateRestore.xml拷贝到MDT安装目录C:\Program Files\Microsoft Deployment Toolkit\Templates下覆盖,同样的操作将ZTIGather.wsf、ZTIUtility.vbs、LTISysprep.wsf、ZTIPrereq.vbs拷贝到C:\Program Files\Microsoft Deployment Toolkit\Templates\Distribution\Scripts和C:\DeploymentShare\Scripts下覆盖
3.使用记事本打开C:\DeploymentShare\Control\settings.xml文件,找到Boot.x86.UseBootWim和Boot.x64.UseBootWim两个节点,将值从true改为false
4.在C盘下创建额外的文件夹C:\ExtraFiles\x86和C:\ExtraFiles\x64
5.打开DeploymentShare属性,找到Windows PE选项卡,在Extra directory to add里填入刚才创建的文件夹路径,x86和x64需要分别添加
6.在刚才的目录下再创建额外的文件夹C:\ExtraFiles\x86\Windows\System32\en-us和C:\ExtraFiles\x64\Windows\System32\en-us,如果是中文也可以再添加zh-cn的文件夹
7.在C盘下创建p_w_picpaths文件夹,以管理员权限身份启动cmd,输入dism /mount-wim /wimfile:D:\sources\install.wim /index:1 /mountdir:c:\p_w_picpaths /readonly
8.在C:\p_w_picpaths\Windows\System32目录下,将MSHTML.DLL和zh-cn文件夹下的MSHTML.DLL.MUI 分别拷贝到C:\ExtraFiles\x64\Windows\System32和C:\ExtraFiles\x64\Windows\System32\en-us,如果有zh-cn文件夹那么也拷贝到那里
9.同样的方法将C:\Windows\Syswow64下的MSHTML.DLL和MSHTML.DLL.MUI文件拷贝到C:\ExtraFiles\x86\Windows\System32
10.右键选择Task Sequence,然后点击New Task Sequence
11.在General Settings页面,在Task Sequence ID处填入“1“,然后在Task sequence name处填入win10entsetup,以及在Task sequence comments处填入相应的描述。
12.在Select Template页面,选择Standard Client Task Sequence,
13.点击Next,在Select OS页面,选择刚刚导入的Windows 10 Enterprise版本,然后点击Next。
14.在Specify Product Key页面,选择Do not specify a product key a this time,点击Next
15.在OS Setting页面,输入相应的操作系统信息,点击Next
16.在Admin Password页面,输入管理员账户密码
17.在Summary页面,点击Next
18.点击Finish
19.右键选择MDT Deployment Share,选择Update Deployment Share
20.在Option页面点击Next生成WinPE。
21.在Summary页面点击Next
22.等待更新完成,点击finish
23.启动WDS控制台,右键选择启动映像,然后点击添加启动映像
24.选择刚生成的WinPE映像(默认会存放在deploymentshare\boot文件夹中)
25.点击下一步
26.点击下一步
27.等待添加完成之后,点击完成
28.将Client虚拟机调整为从网络启动,启动Client虚拟机,然后当看到Press F12 for network service boot,快速按下F12。
29.选择Lite Touch Windows PE
30.选择Run the Deployment Wizard to install a new Operating System
31.在Task Sequence处选择Win10entsetup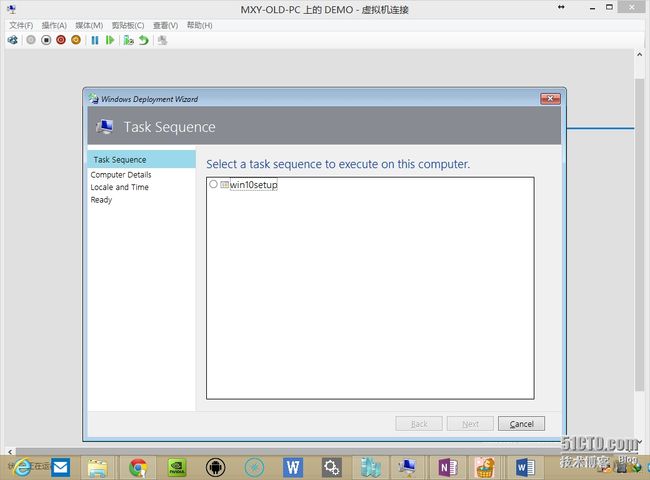
32.在Computer Details处选择join a domain,在Domain to join处输入contoso.com,在User Name处输入administrator,在Password处输入设置的密码
33.在move Data and Settings处选择Do not move user data and settings
34.在User Data(Restore)处选择Do not restore user data and settings
35.在Locale and Time处,选择相应时区
36.在Bitlocker处选择Do not enable Bitlocker for this computer,
在Ready处,选择Begin
37.部署过程开始,等待部署完成,部署完成后,进入Windows 10