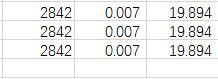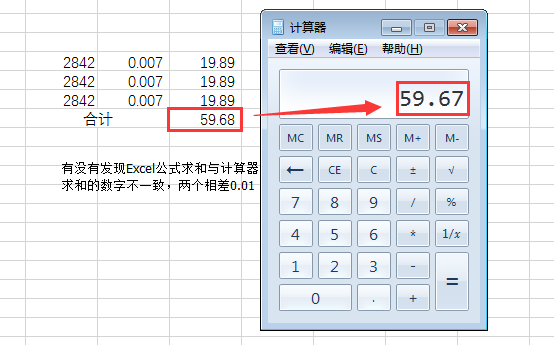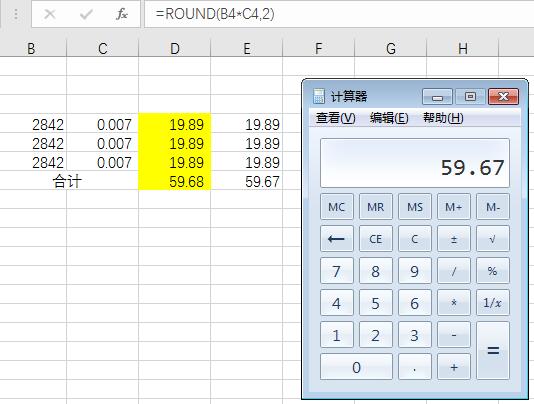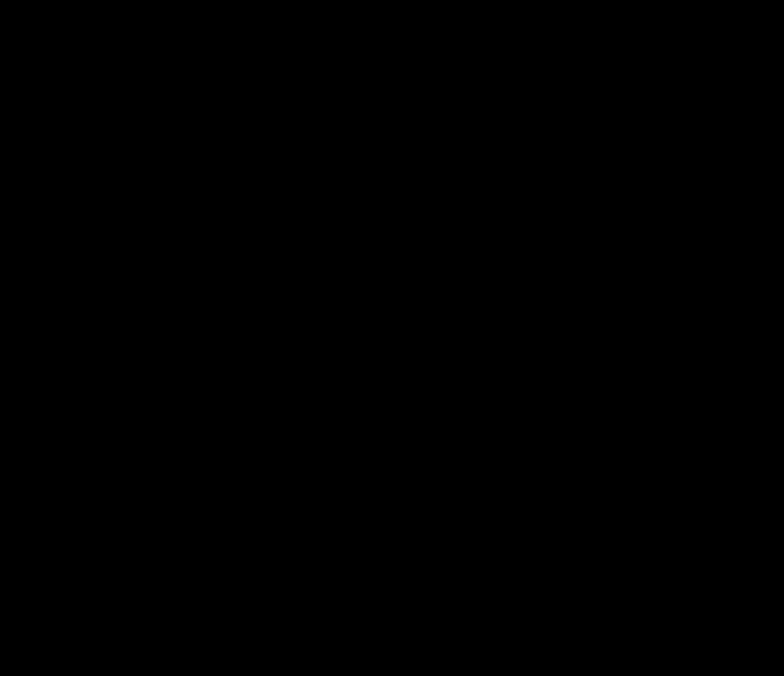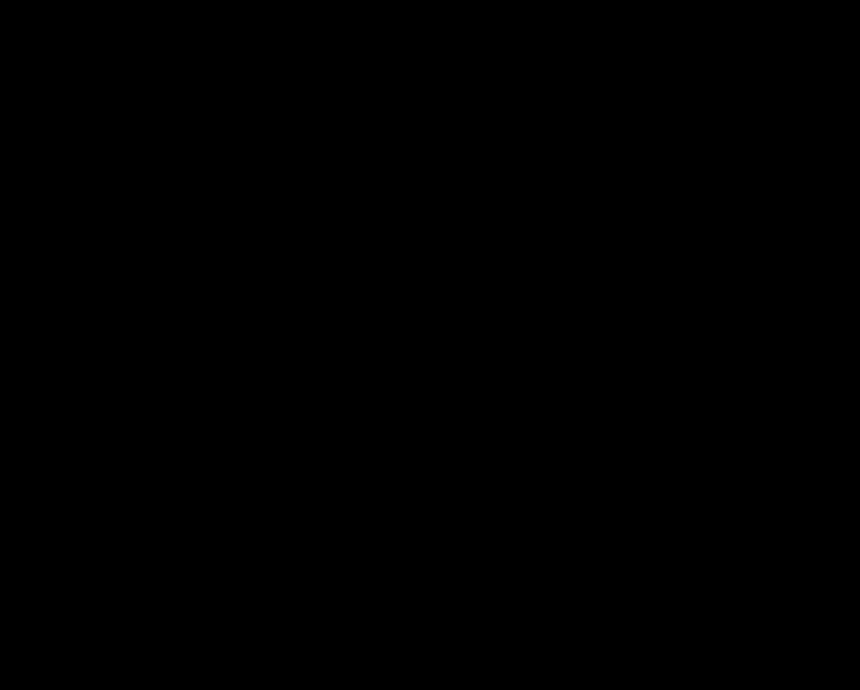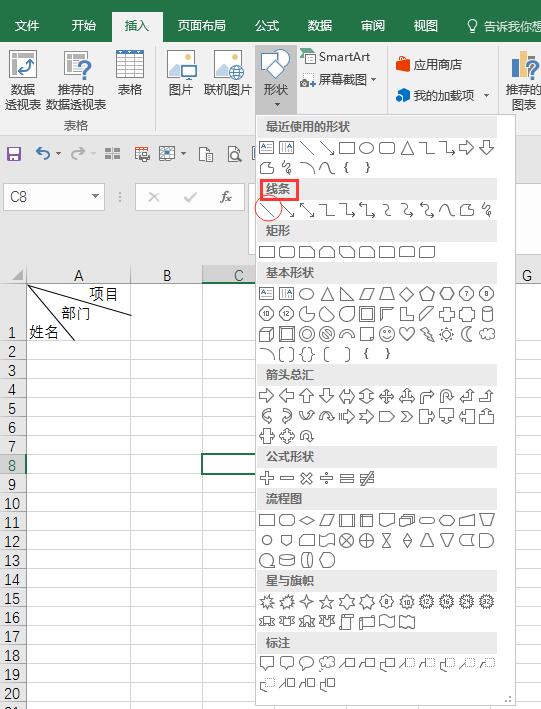- 地推话术,如何应对地推过程中家长的拒绝
校师学
相信校长们在做地推的时候经常遇到这种情况:市场专员反馈家长不接单,咨询师反馈难以邀约这些家长上门,校区地推疲软,招生难。为什么?仅从地推层面分析,一方面因为家长受到的信息轰炸越来越多,对信息越来越“免疫”;而另一方面地推人员的专业能力和营销话术没有提高,无法应对家长的拒绝,对有意向的家长也不知如何跟进,眼睁睁看着家长走远;对于家长的疑问,更不知道如何有技巧地回答,机会白白流失。由于回答没技巧和专业
- 那个抄袭的大张伟
猫小努
最近一直在追《即刻电音》这个综艺,除了觉得出场节目的音乐制作人有意思之外,也觉得有两个导师挺有趣的(另外一个就忽略了吧)。孙艺兴在上一篇文章里面已经说过了,那么这篇就说说我们的大老师,大张伟吧。其实在节目刚开始大张伟出来的时候,我以为他是属于导师里面来活跃气氛负责搞笑的,毕竟孙艺兴属于卖萌卖傻卖老实的,尚雯婕一般负责装逼耍狠的,而大张伟一贯以来上综艺的形象基本上都是蹦蹦跳跳带动气氛的。谁知道,两期
- 每日一题——第八十二题
互联网打工人no1
C语言程序设计每日一练c语言
题目:将一个控制台输入的字符串中的所有元音字母复制到另一字符串中#include#include#include#include#defineMAX_INPUT1024boolisVowel(charp);intmain(){charinput[MAX_INPUT];charoutput[MAX_INPUT];printf("请输入一串字符串:\n");fgets(input,sizeof(inp
- Python中os.environ基本介绍及使用方法
鹤冲天Pro
#Pythonpython服务器开发语言
文章目录python中os.environos.environ简介os.environ进行环境变量的增删改查python中os.environ的使用详解1.简介2.key字段详解2.1常见key字段3.os.environ.get()用法4.环境变量的增删改查和判断是否存在4.1新增环境变量4.2更新环境变量4.3获取环境变量4.4删除环境变量4.5判断环境变量是否存在python中os.envi
- 第四天旅游线路预览——从换乘中心到喀纳斯湖
陟彼高冈yu
基于Googleearthstudio的旅游规划和预览旅游
第四天:从贾登峪到喀纳斯风景区入口,晚上住宿贾登峪;换乘中心有4路车,喀纳斯①号车,去喀纳斯湖,路程时长约5分钟;将上面的的行程安排进行动态展示,具体步骤见”Googleearthstudio进行动态轨迹显示制作过程“、“Googleearthstudio入门教程”和“Googleearthstudio进阶教程“相关内容,得到行程如下所示:Day4-2-480p
- Goolge earth studio 进阶4——路径修改与平滑
陟彼高冈yu
Googleearthstudio进阶教程旅游
如果我们希望在大约中途时获得更多的城市鸟瞰视角。可以将相机拖动到这里并创建一个新的关键帧。camera_target_clip_7EarthStudio会自动平滑我们的路径,所以当我们通过这个关键帧时,不是一个生硬的角度,而是一个平滑的曲线。camera_target_clip_8路径上有贝塞尔控制手柄,允许我们调整路径的形状。右键单击,我们可以选择“平滑路径”,这是默认的自动平滑算法,或者我们可
- 从鸡肉高汤到记忆的魔法再到有效提示的艺术
步子哥
人工智能
还记得小时候那些天马行空的白日梦吗?也许只要按下键盘上的某个神奇组合,电脑就会发出滴滴的声响,一个隐藏的世界突然在你眼前展开,让你获得超凡的能力,摆脱平凡的生活。这听起来像是玩过太多电子游戏的幻想,但实际上,间隔重复系统给人的感觉惊人地相似。在最佳状态下,这些系统就像魔法一样神奇。本文将以一个看似平凡的鸡肉高汤食谱为例,深入浅出地探讨如何编写有效的间隔重复提示,让你像掌握烹饪技巧一样轻松地掌握记忆
- DIV+CSS+JavaScript技术制作网页(旅游主题网页设计与制作)云南大理
STU学生网页设计
网页设计期末网页作业html静态网页html5期末大作业网页设计web大作业
️精彩专栏推荐作者主页:【进入主页—获取更多源码】web前端期末大作业:【HTML5网页期末作业(1000套)】程序员有趣的告白方式:【HTML七夕情人节表白网页制作(110套)】文章目录二、网站介绍三、网站效果▶️1.视频演示2.图片演示四、网站代码HTML结构代码CSS样式代码五、更多源码二、网站介绍网站布局方面:计划采用目前主流的、能兼容各大主流浏览器、显示效果稳定的浮动网页布局结构。网站程
- 如何部分格式化提示模板:LangChain中的高级技巧
nseejrukjhad
langchainjava服务器python
标题:如何部分格式化提示模板:LangChain中的高级技巧内容:如何部分格式化提示模板:LangChain中的高级技巧引言在使用大型语言模型(LLM)时,提示工程是一个关键环节。LangChain提供了强大的提示模板功能,让我们能更灵活地构建和管理提示。本文将介绍LangChain中一个高级特性-部分格式化提示模板,这个技巧可以让你的提示管理更加高效和灵活。什么是部分格式化提示模板?部分格式化提
- 关于城市旅游的HTML网页设计——(旅游风景云南 5页)HTML+CSS+JavaScript
二挡起步
web前端期末大作业javascripthtmlcss旅游风景
⛵源码获取文末联系✈Web前端开发技术描述网页设计题材,DIV+CSS布局制作,HTML+CSS网页设计期末课程大作业|游景点介绍|旅游风景区|家乡介绍|等网站的设计与制作|HTML期末大学生网页设计作业,Web大学生网页HTML:结构CSS:样式在操作方面上运用了html5和css3,采用了div+css结构、表单、超链接、浮动、绝对定位、相对定位、字体样式、引用视频等基础知识JavaScrip
- HTML网页设计制作大作业(div+css) 云南我的家乡旅游景点 带文字滚动
二挡起步
web前端期末大作业web设计网页规划与设计htmlcssjavascriptdreamweaver前端
Web前端开发技术描述网页设计题材,DIV+CSS布局制作,HTML+CSS网页设计期末课程大作业游景点介绍|旅游风景区|家乡介绍|等网站的设计与制作HTML期末大学生网页设计作业HTML:结构CSS:样式在操作方面上运用了html5和css3,采用了div+css结构、表单、超链接、浮动、绝对定位、相对定位、字体样式、引用视频等基础知识JavaScript:做与用户的交互行为文章目录前端学习路线
- pyecharts——绘制柱形图折线图
2224070247
信息可视化pythonjava数据可视化
一、pyecharts概述自2013年6月百度EFE(ExcellentFrontEnd)数据可视化团队研发的ECharts1.0发布到GitHub网站以来,ECharts一直备受业界权威的关注并获得广泛好评,成为目前成熟且流行的数据可视化图表工具,被应用到诸多数据可视化的开发领域。Python作为数据分析领域最受欢迎的语言,也加入ECharts的使用行列,并研发出方便Python开发者使用的数据
- 回溯算法-重新安排行程
chirou_
算法数据结构图论c++图搜索
leetcode332.重新安排行程这题我还没自己ac过,只能现在凭着刚学完的热乎劲把我对题解的理解记下来。本题我认为对数据结构的考察比较多,用什么数据结构去存数据,去读取数据,都是很重要的。classSolution{private:unordered_map>targets;boolbacktracking(intticketNum,vector&result){//1.确定参数和返回值//2
- python os 环境变量
CV矿工
python开发语言numpy
环境变量:环境变量是程序和操作系统之间的通信方式。有些字符不宜明文写进代码里,比如数据库密码,个人账户密码,如果写进自己本机的环境变量里,程序用的时候通过os.environ.get()取出来就行了。os.environ是一个环境变量的字典。环境变量的相关操作importos"""设置/修改环境变量:os.environ[‘环境变量名称’]=‘环境变量值’#其中key和value均为string类
- 高级 ECharts 技巧:自定义图表主题与样式
SnowMan1993
echarts信息可视化数据分析
ECharts是一个强大的数据可视化库,提供了多种内置主题和样式,但你也可以根据项目的设计需求,自定义图表的主题与样式。本文将介绍如何使用ECharts自定义图表主题,以提升数据可视化的吸引力和一致性。1.什么是ECharts主题?ECharts的主题是指定义图表样式的配置项,包括颜色、字体、线条样式等。通过预设主题,你可以快速更改图表的整体风格,而自定义主题则允许你在此基础上进行个性化设置。2.
- 209. 长度最小的子数组(滑动窗口)
追光者2020
leetcode双指针/滑动窗口
题目描述给定一个含有n个正整数的数组和一个正整数target。找出该数组中满足其和≥target的长度最小的连续子数组[numsl,numsl+1,…,numsr-1,numsr],并返回其长度。如果不存在符合条件的子数组,返回0。示例1:输入:target=7,nums=[2,3,1,2,4,3]输出:2解释:子数组[4,3]是该条件下的长度最小的子数组。示例2:输入:target=4,nums
- 《Python数据分析实战终极指南》
xjt921122
python数据分析开发语言
对于分析师来说,大家在学习Python数据分析的路上,多多少少都遇到过很多大坑**,有关于技能和思维的**:Excel已经没办法处理现有的数据量了,应该学Python吗?找了一大堆Python和Pandas的资料来学习,为什么自己动手就懵了?跟着比赛类公开数据分析案例练了很久,为什么当自己面对数据需求还是只会数据处理而没有分析思路?学了对比、细分、聚类分析,也会用PEST、波特五力这类分析法,为啥
- 209. 长度最小的子数组(中等 数组 滑动窗口)
风雨中de宁静
leetcode算法排序算法
209.长度最小的子数组给定一个含有n个正整数的数组和一个正整数target。找出该数组中满足其和≥target的长度最小的连续子数组[numsl,numsl+1,…,numsr-1,numsr],并返回其长度。如果不存在符合条件的子数组,返回0。示例1:输入:target=7,nums=[2,3,1,2,4,3]输出:2解释:子数组[4,3]是该条件下的长度最小的子数组。示例2:输入:targe
- 数据结构之哈希表
X同学的开始
数据结构数据结构散列表
哈希表(散列表)出现的原因在顺序表中查找时,需要从表头开始,依次遍历比较a[i]与key的值是否相等,直到相等才返回索引i;在有序表中查找时,我们经常使用的是二分查找,通过比较key与a[i]的大小来折半查找,直到相等时才返回索引i。最终通过索引找到我们要找的元素。但是,这两种方法的效率都依赖于查找中比较的次数。我们有一种想法,能不能不经过比较,而是直接通过关键字key一次得到所要的结果呢?这时,
- 一比一复刻手表哪里可以买到?推荐三个可靠渠道
腕表世界
在我国,提及一比一复刻手表,人们总是充满好奇与争议。这种高度仿真的复刻手表,凭借其精湛的工艺、时尚的设计,以及与正品相差无几的质感,深受一部分消费者的喜爱。但与此同时,其背后的侵权争议也一直不断。那么,究竟哪里可以买到这些令人心动的一比一复刻手表呢?腕表咨询微信:10428850一、何为一比一复刻手表?一比一复刻手表,指的是严格按照正版手表的设计、尺寸和工艺制作的仿制品。这些手表在材质、外观、功能
- 209. 长度最小的子数组(滑动窗口法)
清榎
leetcode刷题c++leetcode算法
209.长度最小的子数组题目描述:给定一个含有n个正整数的数组和一个正整数target。找出该数组中满足其和≥target的长度最小的连续子数组[numsl,numsl+1,...,numsr-1,numsr],并返回其长度。如果不存在符合条件的子数组,返回0。解答:法一:直接使用暴力法。两重循环,对每一个元素向后进行寻找,若找到一个子数组≥target,比较其长度和result的大小,如果其长度
- 提高教师信息素养,提高道德与法治课教学效益
长白159宋彦红
提高教师信息素养,提高道德与法治课教学效益随着经济和社会的发展,信息技术已经运用到课堂教学中,为课堂教学展示了一个崭新的天地。的确,信息技术形象、生动、直观性强,能够将课本中的一些抽想的概念直接展示在学生面前,从而调动学生的眼、耳、脑,让他们兴奋起来,变被动学习为主动学习,充分发挥教师的教育引导作用,创造一个可以使学生积极参与的场景。在制作、使用信息技术的实践过程中,本文拟就教师提升信息素养的必要
- 一文掌握python面向对象魔术方法(二)
程序员neil
pythonpython开发语言
接上篇:一文掌握python面向对象魔术方法(一)-CSDN博客目录六、迭代和序列化:1、__iter__(self):定义迭代器,使得类可以被for循环迭代。2、__getitem__(self,key):定义索引操作,如obj[key]。3、__setitem__(self,key,value):定义赋值操作,如obj[key]=value。4、__delitem__(self,key):定义
- 大雄的新恐龙:养育生命,的确不易
沧浪先生
哆啦A梦这个动画片,我小时候没有看过,长大了之后似乎对这种充满童真童趣的动画片也没有太多的喜爱,所以结果很明显,我并没有看过哆啦A梦这个动画片。但是近年来大屏幕的兴起,让各家影视剧制作者发现了电影化的好处,没错,电影不仅影响力更大,钱赚得也多。《哆啦A梦·大雄的新恐龙》是最新的一部大屏幕电影,大雄和柯南一样,都永远长不大,而且他和他的小伙伴日复一日、年复一年地和机器猫哆啦A梦在一起玩耍,永远的神奇
- 209. 长度最小的子数组-滑动窗口
hequnwang10
JavaLeetCode算法
一、题目描述给定一个含有n个正整数的数组和一个正整数target。找出该数组中满足其和≥target的长度最小的连续子数组[numsl,numsl+1,…,numsr-1,numsr],并返回其长度。如果不存在符合条件的子数组,返回0。示例1:输入:target=7,nums=[2,3,1,2,4,3]输出:2解释:子数组[4,3]是该条件下的长度最小的子数组。示例2:输入:target=4,nu
- python多线程程序设计 之一
IT_Beijing_BIT
#Python程序设计语言python
python多线程程序设计之一全局解释器锁线程APIsthreading.active_count()threading.current_thread()threading.excepthook(args,/)threading.get_native_id()threading.main_thread()threading.stack_size([size])线程对象成员函数构造器start/ru
- python tif转png
Python与遥感
python开发语言
importosfromosgeoimportgdalimportnumpyasnpfromPILimportImage#提取432三波段fromspectralimport*#输入文件夹路径defget_img(dataset_img):width=dataset_img.RasterXSize#获取行列数height=dataset_img.RasterYSizebands=dataset_i
- Android应用性能优化
轻口味
Android
Android手机由于其本身的后台机制和硬件特点,性能上一直被诟病,所以软件开发者对软件本身的性能优化就显得尤为重要;本文将对Android开发过程中性能优化的各个方面做一个回顾与总结。Cache优化ListView缓存:ListView中有一个回收器,Item滑出界面的时候View会回收到这里,需要显示新的Item的时候,就尽量重用回收器里面的View;每次在getView函数中inflate新
- 《 C++ 修炼全景指南:九 》打破编程瓶颈!掌握二叉搜索树的高效实现与技巧
Lenyiin
C++修炼全景指南技术指南c++算法stl
摘要本文详细探讨了二叉搜索树(BinarySearchTree,BST)的核心概念和技术细节,包括插入、查找、删除、遍历等基本操作,并结合实际代码演示了如何实现这些功能。文章深入分析了二叉搜索树的性能优势及其时间复杂度,同时介绍了前驱、后继的查找方法等高级功能。通过自定义实现的二叉搜索树类,读者能够掌握其实际应用,此外,文章还建议进一步扩展为平衡树(如AVL树、红黑树)以优化极端情况下的性能退化。
- 香辣烤鱼豆腐,口感Q弹,喜欢吃烤串的一定要试试
陈大仙儿
今天分享一道香辣烤鱼豆腐,特别香,吃起来特别Q弹,喜欢吃夜市,喜欢吃烤串的朋友一定要试试。食材表:鱼豆腐400g、甜面酱1勺、海鲜酱1勺、烧烤酱1勺、油辣椒2勺、植物油适量、孜然粉适量、熟白芝麻适量制作方法:1、把竹签放到清水中,浸泡至少半个小时,然后将鱼豆腐用竹签穿起来,放到盘中备用2、烤盘上铺一层锡纸,把穿好的鱼豆腐摆进去,然后在鱼豆腐表面刷上一层植物油,正反面都要刷上,这样可以防止粘到烤盘上
- Maven
Array_06
eclipsejdkmaven
Maven
Maven是基于项目对象模型(POM), 信息来管理项目的构建,报告和文档的软件项目管理工具。
Maven 除了以程序构建能力为特色之外,还提供高级项目管理工具。由于 Maven 的缺省构建规则有较高的可重用性,所以常常用两三行 Maven 构建脚本就可以构建简单的项目。由于 Maven 的面向项目的方法,许多 Apache Jakarta 项目发文时使用 Maven,而且公司
- ibatis的queyrForList和queryForMap区别
bijian1013
javaibatis
一.说明
iBatis的返回值参数类型也有种:resultMap与resultClass,这两种类型的选择可以用两句话说明之:
1.当结果集列名和类的属性名完全相对应的时候,则可直接用resultClass直接指定查询结果类
- LeetCode[位运算] - #191 计算汉明权重
Cwind
java位运算LeetCodeAlgorithm题解
原题链接:#191 Number of 1 Bits
要求:
写一个函数,以一个无符号整数为参数,返回其汉明权重。例如,‘11’的二进制表示为'00000000000000000000000000001011', 故函数应当返回3。
汉明权重:指一个字符串中非零字符的个数;对于二进制串,即其中‘1’的个数。
难度:简单
分析:
将十进制参数转换为二进制,然后计算其中1的个数即可。
“
- 浅谈java类与对象
15700786134
java
java是一门面向对象的编程语言,类与对象是其最基本的概念。所谓对象,就是一个个具体的物体,一个人,一台电脑,都是对象。而类,就是对象的一种抽象,是多个对象具有的共性的一种集合,其中包含了属性与方法,就是属于该类的对象所具有的共性。当一个类创建了对象,这个对象就拥有了该类全部的属性,方法。相比于结构化的编程思路,面向对象更适用于人的思维
- linux下双网卡同一个IP
被触发
linux
转自:
http://q2482696735.blog.163.com/blog/static/250606077201569029441/
由于需要一台机器有两个网卡,开始时设置在同一个网段的IP,发现数据总是从一个网卡发出,而另一个网卡上没有数据流动。网上找了下,发现相同的问题不少:
一、
关于双网卡设置同一网段IP然后连接交换机的时候出现的奇怪现象。当时没有怎么思考、以为是生成树
- 安卓按主页键隐藏程序之后无法再次打开
肆无忌惮_
安卓
遇到一个奇怪的问题,当SplashActivity跳转到MainActivity之后,按主页键,再去打开程序,程序没法再打开(闪一下),结束任务再开也是这样,只能卸载了再重装。而且每次在Log里都打印了这句话"进入主程序"。后来发现是必须跳转之后再finish掉SplashActivity
本来代码:
// 销毁这个Activity
fin
- 通过cookie保存并读取用户登录信息实例
知了ing
JavaScripthtml
通过cookie的getCookies()方法可获取所有cookie对象的集合;通过getName()方法可以获取指定的名称的cookie;通过getValue()方法获取到cookie对象的值。另外,将一个cookie对象发送到客户端,使用response对象的addCookie()方法。
下面通过cookie保存并读取用户登录信息的例子加深一下理解。
(1)创建index.jsp文件。在改
- JAVA 对象池
矮蛋蛋
javaObjectPool
原文地址:
http://www.blogjava.net/baoyaer/articles/218460.html
Jakarta对象池
☆为什么使用对象池
恰当地使用对象池化技术,可以有效地减少对象生成和初始化时的消耗,提高系统的运行效率。Jakarta Commons Pool组件提供了一整套用于实现对象池化
- ArrayList根据条件+for循环批量删除的方法
alleni123
java
场景如下:
ArrayList<Obj> list
Obj-> createTime, sid.
现在要根据obj的createTime来进行定期清理。(释放内存)
-------------------------
首先想到的方法就是
for(Obj o:list){
if(o.createTime-currentT>xxx){
- 阿里巴巴“耕地宝”大战各种宝
百合不是茶
平台战略
“耕地保”平台是阿里巴巴和安徽农民共同推出的一个 “首个互联网定制私人农场”,“耕地宝”由阿里巴巴投入一亿 ,主要是用来进行农业方面,将农民手中的散地集中起来 不仅加大农民集体在土地上面的话语权,还增加了土地的流通与 利用率,提高了土地的产量,有利于大规模的产业化的高科技农业的 发展,阿里在农业上的探索将会引起新一轮的产业调整,但是集体化之后农民的个体的话语权 将更少,国家应出台相应的法律法规保护
- Spring注入有继承关系的类(1)
bijian1013
javaspring
一个类一个类的注入
1.AClass类
package com.bijian.spring.test2;
public class AClass {
String a;
String b;
public String getA() {
return a;
}
public void setA(Strin
- 30岁转型期你能否成为成功人士
bijian1013
成功
很多人由于年轻时走了弯路,到了30岁一事无成,这样的例子大有人在。但同样也有一些人,整个职业生涯都发展得很优秀,到了30岁已经成为职场的精英阶层。由于做猎头的原因,我们接触很多30岁左右的经理人,发现他们在职业发展道路上往往有很多致命的问题。在30岁之前,他们的职业生涯表现很优秀,但从30岁到40岁这一段,很多人
- [Velocity三]基于Servlet+Velocity的web应用
bit1129
velocity
什么是VelocityViewServlet
使用org.apache.velocity.tools.view.VelocityViewServlet可以将Velocity集成到基于Servlet的web应用中,以Servlet+Velocity的方式实现web应用
Servlet + Velocity的一般步骤
1.自定义Servlet,实现VelocityViewServl
- 【Kafka十二】关于Kafka是一个Commit Log Service
bit1129
service
Kafka is a distributed, partitioned, replicated commit log service.这里的commit log如何理解?
A message is considered "committed" when all in sync replicas for that partition have applied i
- NGINX + LUA实现复杂的控制
ronin47
lua nginx 控制
安装lua_nginx_module 模块
lua_nginx_module 可以一步步的安装,也可以直接用淘宝的OpenResty
Centos和debian的安装就简单了。。
这里说下freebsd的安装:
fetch http://www.lua.org/ftp/lua-5.1.4.tar.gz
tar zxvf lua-5.1.4.tar.gz
cd lua-5.1.4
ma
- java-14.输入一个已经按升序排序过的数组和一个数字, 在数组中查找两个数,使得它们的和正好是输入的那个数字
bylijinnan
java
public class TwoElementEqualSum {
/**
* 第 14 题:
题目:输入一个已经按升序排序过的数组和一个数字,
在数组中查找两个数,使得它们的和正好是输入的那个数字。
要求时间复杂度是 O(n) 。如果有多对数字的和等于输入的数字,输出任意一对即可。
例如输入数组 1 、 2 、 4 、 7 、 11 、 15 和数字 15 。由于
- Netty源码学习-HttpChunkAggregator-HttpRequestEncoder-HttpResponseDecoder
bylijinnan
javanetty
今天看Netty如何实现一个Http Server
org.jboss.netty.example.http.file.HttpStaticFileServerPipelineFactory:
pipeline.addLast("decoder", new HttpRequestDecoder());
pipeline.addLast(&quo
- java敏感词过虑-基于多叉树原理
cngolon
违禁词过虑替换违禁词敏感词过虑多叉树
基于多叉树的敏感词、关键词过滤的工具包,用于java中的敏感词过滤
1、工具包自带敏感词词库,第一次调用时读入词库,故第一次调用时间可能较长,在类加载后普通pc机上html过滤5000字在80毫秒左右,纯文本35毫秒左右。
2、如需自定义词库,将jar包考入WEB-INF工程的lib目录,在WEB-INF/classes目录下建一个
utf-8的words.dict文本文件,
- 多线程知识
cuishikuan
多线程
T1,T2,T3三个线程工作顺序,按照T1,T2,T3依次进行
public class T1 implements Runnable{
@Override
- spring整合activemq
dalan_123
java spring jms
整合spring和activemq需要搞清楚如下的东东1、ConnectionFactory分: a、spring管理连接到activemq服务器的管理ConnectionFactory也即是所谓产生到jms服务器的链接 b、真正产生到JMS服务器链接的ConnectionFactory还得
- MySQL时间字段究竟使用INT还是DateTime?
dcj3sjt126com
mysql
环境:Windows XPPHP Version 5.2.9MySQL Server 5.1
第一步、创建一个表date_test(非定长、int时间)
CREATE TABLE `test`.`date_test` (`id` INT NOT NULL AUTO_INCREMENT ,`start_time` INT NOT NULL ,`some_content`
- Parcel: unable to marshal value
dcj3sjt126com
marshal
在两个activity直接传递List<xxInfo>时,出现Parcel: unable to marshal value异常。 在MainActivity页面(MainActivity页面向NextActivity页面传递一个List<xxInfo>): Intent intent = new Intent(this, Next
- linux进程的查看上(ps)
eksliang
linux pslinux ps -llinux ps aux
ps:将某个时间点的进程运行情况选取下来
转载请出自出处:http://eksliang.iteye.com/admin/blogs/2119469
http://eksliang.iteye.com
ps 这个命令的man page 不是很好查阅,因为很多不同的Unix都使用这儿ps来查阅进程的状态,为了要符合不同版本的需求,所以这个
- 为什么第三方应用能早于System的app启动
gqdy365
System
Android应用的启动顺序网上有一大堆资料可以查阅了,这里就不细述了,这里不阐述ROM启动还有bootloader,软件启动的大致流程应该是启动kernel -> 运行servicemanager 把一些native的服务用命令启动起来(包括wifi, power, rild, surfaceflinger, mediaserver等等)-> 启动Dalivk中的第一个进程Zygot
- App Framework发送JSONP请求(3)
hw1287789687
jsonp跨域请求发送jsonpajax请求越狱请求
App Framework 中如何发送JSONP请求呢?
使用jsonp,详情请参考:http://json-p.org/
如何发送Ajax请求呢?
(1)登录
/***
* 会员登录
* @param username
* @param password
*/
var user_login=function(username,password){
// aler
- 发福利,整理了一份关于“资源汇总”的汇总
justjavac
资源
觉得有用的话,可以去github关注:https://github.com/justjavac/awesome-awesomeness-zh_CN 通用
free-programming-books-zh_CN 免费的计算机编程类中文书籍
精彩博客集合 hacke2/hacke2.github.io#2
ResumeSample 程序员简历
- 用 Java 技术创建 RESTful Web 服务
macroli
java编程WebREST
转载:http://www.ibm.com/developerworks/cn/web/wa-jaxrs/
JAX-RS (JSR-311) 【 Java API for RESTful Web Services 】是一种 Java™ API,可使 Java Restful 服务的开发变得迅速而轻松。这个 API 提供了一种基于注释的模型来描述分布式资源。注释被用来提供资源的位
- CentOS6.5-x86_64位下oracle11g的安装详细步骤及注意事项
超声波
oraclelinux
前言:
这两天项目要上线了,由我负责往服务器部署整个项目,因此首先要往服务器安装oracle,服务器本身是CentOS6.5的64位系统,安装的数据库版本是11g,在整个的安装过程中碰到很多的坑,不过最后还是通过各种途径解决并成功装上了。转别写篇博客来记录完整的安装过程以及在整个过程中的注意事项。希望对以后那些刚刚接触的菜鸟们能起到一定的帮助作用。
安装过程中可能遇到的问题(注
- HttpClient 4.3 设置keeplive 和 timeout 的方法
supben
httpclient
ConnectionKeepAliveStrategy kaStrategy = new DefaultConnectionKeepAliveStrategy() {
@Override
public long getKeepAliveDuration(HttpResponse response, HttpContext context) {
long keepAlive
- Spring 4.2新特性-@Import注解的升级
wiselyman
spring 4
3.1 @Import
@Import注解在4.2之前只支持导入配置类
在4.2,@Import注解支持导入普通的java类,并将其声明成一个bean
3.2 示例
演示java类
package com.wisely.spring4_2.imp;
public class DemoService {
public void doSomethin