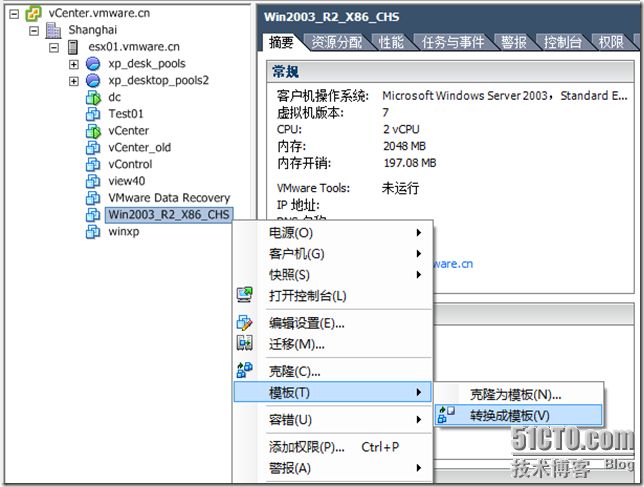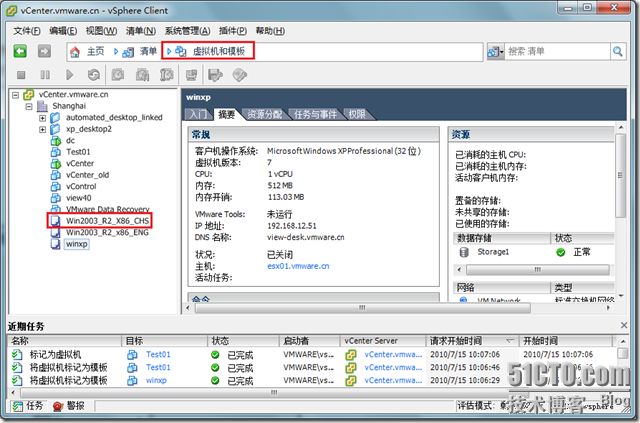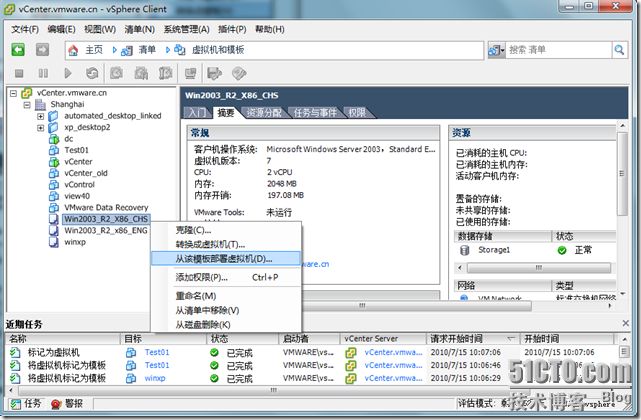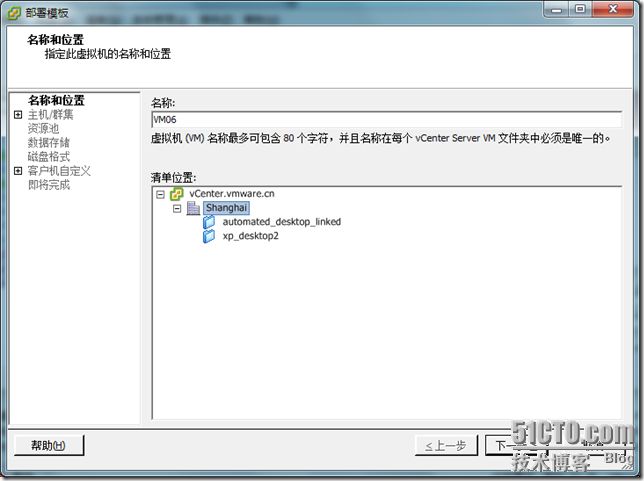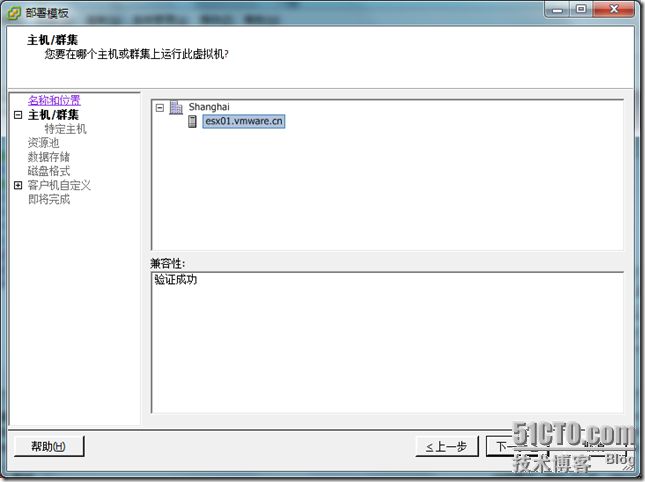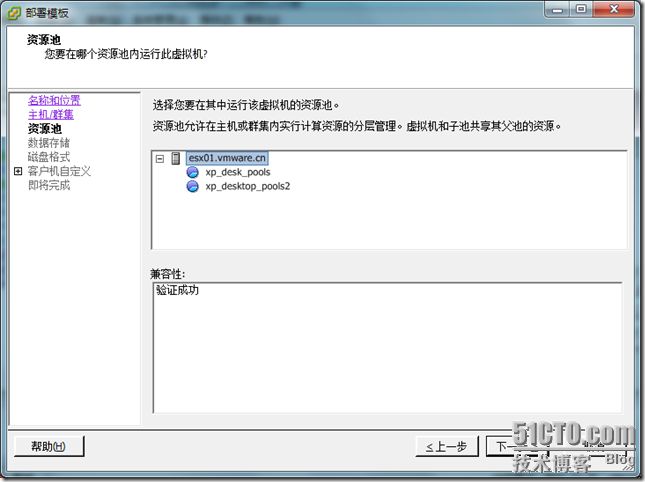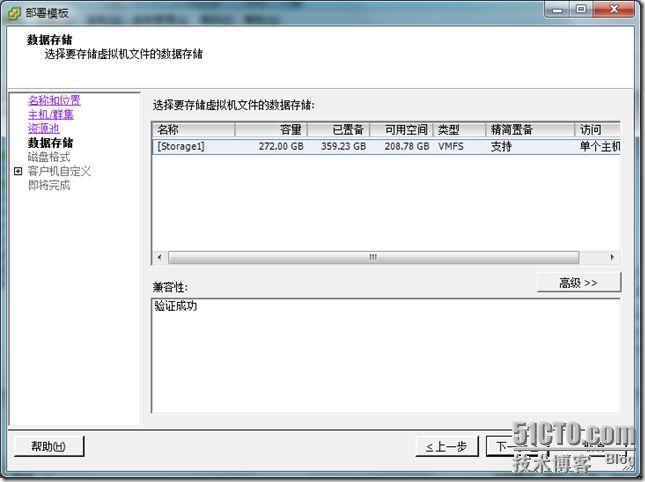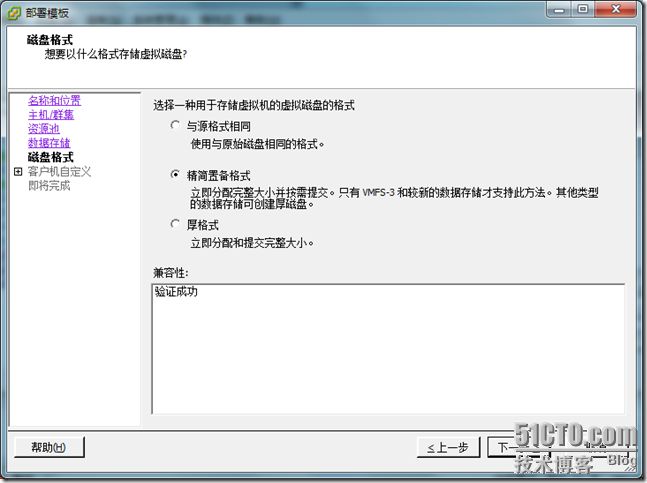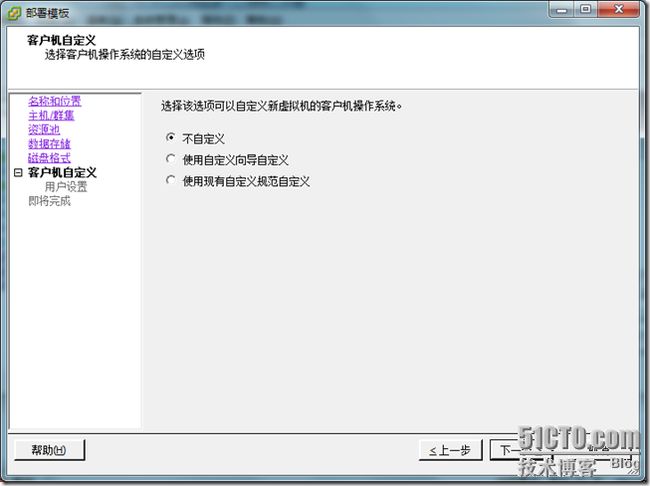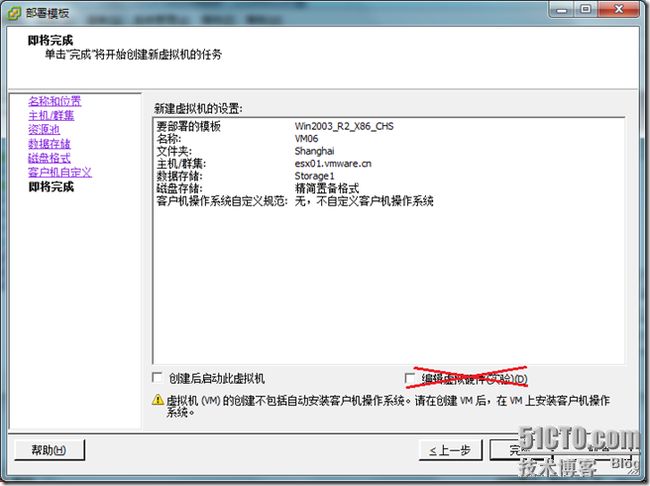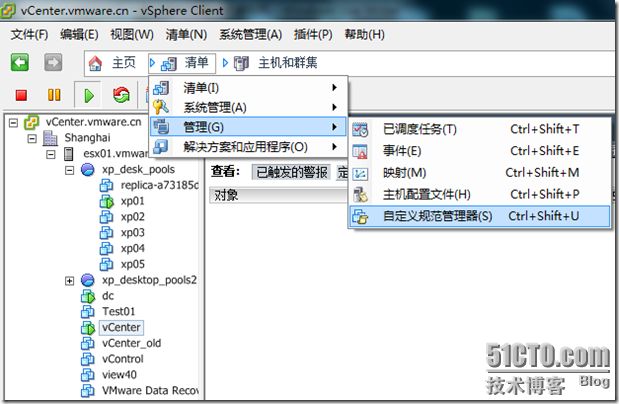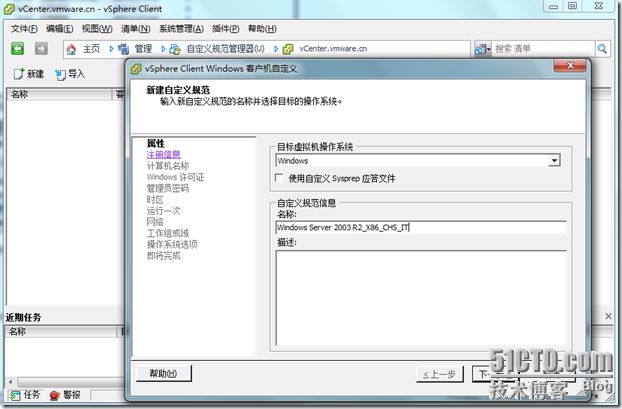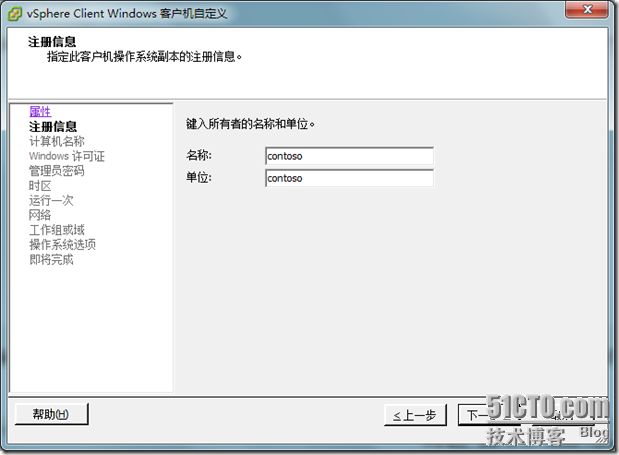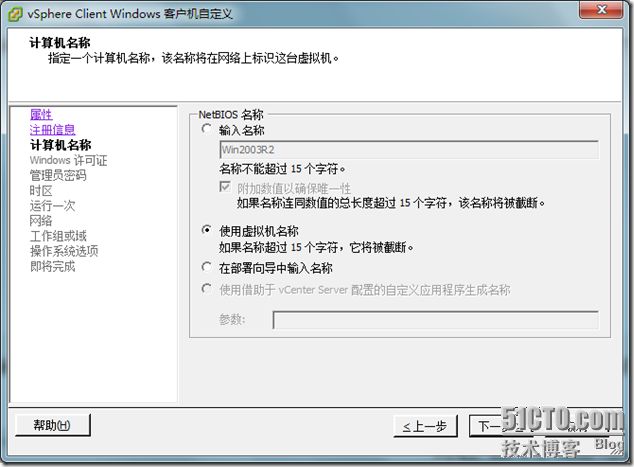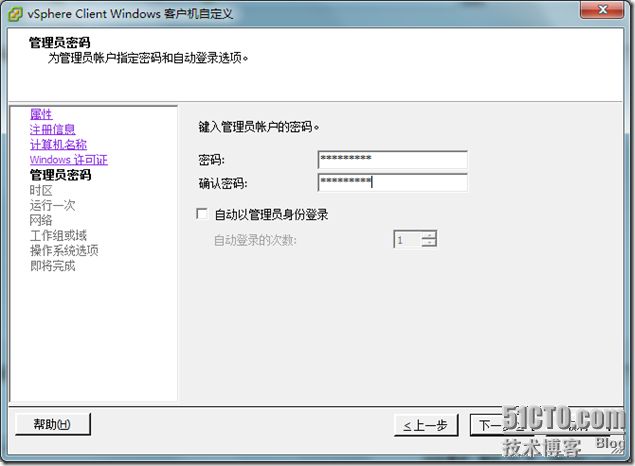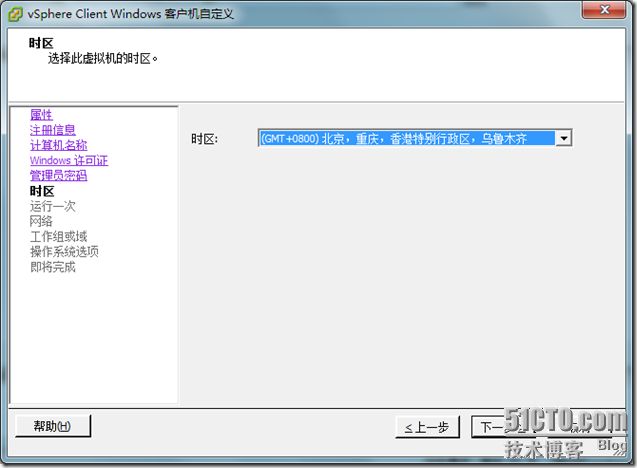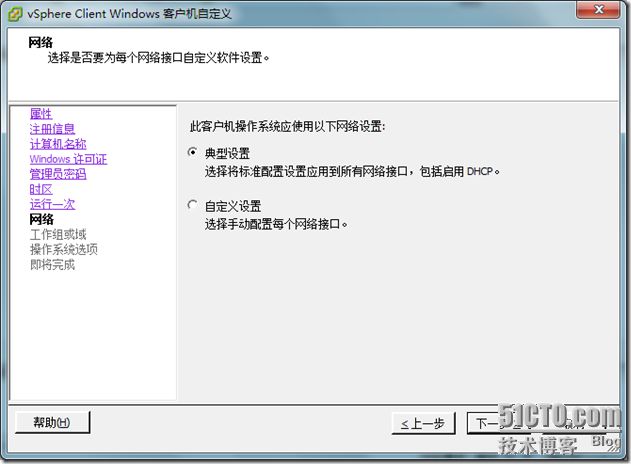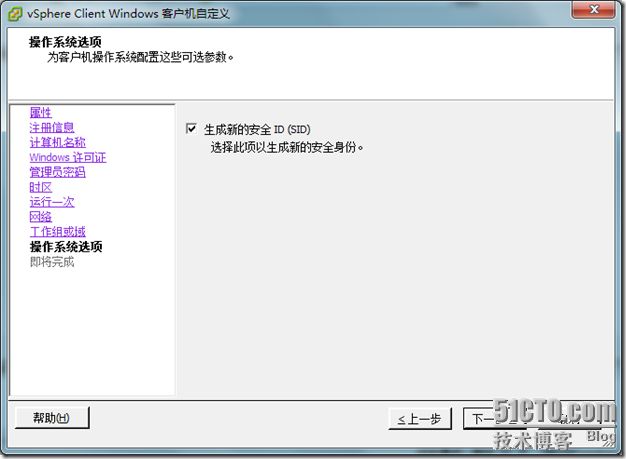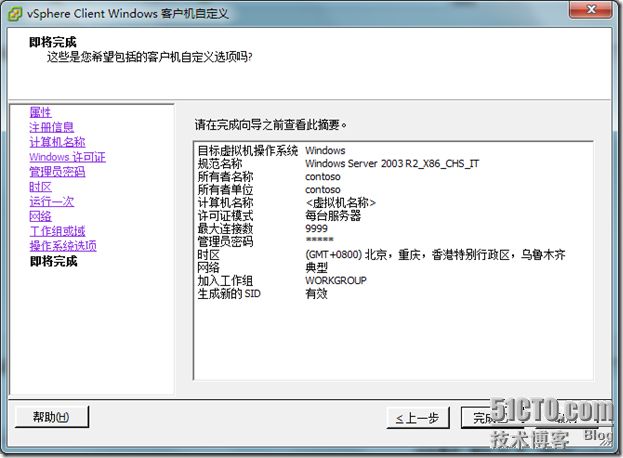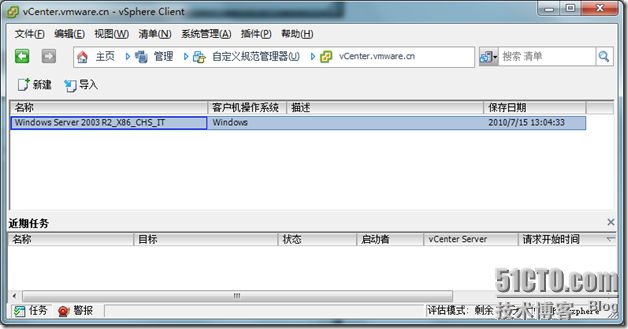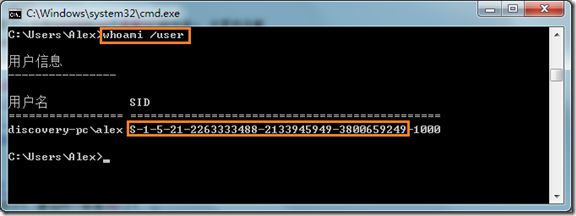- 如何部分格式化提示模板:LangChain中的高级技巧
nseejrukjhad
langchainjava服务器python
标题:如何部分格式化提示模板:LangChain中的高级技巧内容:如何部分格式化提示模板:LangChain中的高级技巧引言在使用大型语言模型(LLM)时,提示工程是一个关键环节。LangChain提供了强大的提示模板功能,让我们能更灵活地构建和管理提示。本文将介绍LangChain中一个高级特性-部分格式化提示模板,这个技巧可以让你的提示管理更加高效和灵活。什么是部分格式化提示模板?部分格式化提
- 简单了解 JVM
记得开心一点啊
jvm
目录♫什么是JVM♫JVM的运行流程♫JVM运行时数据区♪虚拟机栈♪本地方法栈♪堆♪程序计数器♪方法区/元数据区♫类加载的过程♫双亲委派模型♫垃圾回收机制♫什么是JVMJVM是JavaVirtualMachine的简称,意为Java虚拟机。虚拟机是指通过软件模拟的具有完整硬件功能的、运行在一个完全隔离的环境中的完整计算机系统(如:JVM、VMwave、VirtualBox)。JVM和其他两个虚拟机
- JVM、JRE和 JDK:理解Java开发的三大核心组件
Y雨何时停T
Javajava
Java是一门跨平台的编程语言,它的成功离不开背后强大的运行环境与开发工具的支持。在Java的生态中,JVM(Java虚拟机)、JRE(Java运行时环境)和JDK(Java开发工具包)是三个至关重要的核心组件。本文将探讨JVM、JDK和JRE的区别,帮助你更好地理解Java的运行机制。1.JVM:Java虚拟机(JavaVirtualMachine)什么是JVM?JVM,即Java虚拟机,是Ja
- 第1步win10宿主机与虚拟机通过NAT共享上网互通
学习3人组
大数据大数据
VM的CentOS采用NAT共用宿主机网卡宿主机器无法连接到虚拟CentOS要实现宿主机与虚拟机通信,原理就是给宿主机的网卡配置一个与虚拟机网关相同网段的IP地址,实现可以互通。1、查看虚拟机的IP地址2、编辑虚拟机的虚拟网络的NAT和DHCP的配置,设置虚拟机的网卡选择NAT共享模式3、宿主机的IP配置,确保vnet8的IPV4属性与虚拟机在同一网段4、ping测试连通性[root@localh
- 进销存小程序源码 PHP网络版ERP进销存管理系统 全开源可二开
摸鱼小号
php
可直接源码搭建部署发布后使用:一、功能模块介绍该系统模板主要有进,销,存三个主要模板功能组成,下面将介绍各模块所对应的功能;进:需要将产品采购入库,自动生成采购明细台账同时关联财务生成付款账单;销:是指对客户的销售订单记录,汇总生成产品销售明细及回款计划;存:库存的日常盘点与统计,库存下限预警、出入库台账、库存位置等。1.进购管理采购订单:采购下单审批→由上级审批通过采购入库;采购入库:货品到货>
- 【算法练习】IDEA集成leetcode插件实现快速刷
2401_84102892
2024年程序员学习算法intellij-idealeetcode
============点击右侧边leetcode->设置->配置地址、用户名、密码、存放目录、文件模板用户名要登录后在账号信息里看模板代码1.codefilename!velocityTool.camelC
- vue render 函数详解 (配参数详解)
你的眼睛會笑
vue2vue.jsjavascript前端
vuerender函数详解(配参数详解)在Vue3中,`render`函数被用来代替Vue2中的模板语法。它接收一个h函数(或者是`createElement`函数的别名),并且返回一个虚拟DOM。render函数的语法结构如下:render(h){returnh('div',{class:'container'},'Hello,World!')}在上面的示例中,我们使用h函数创建了一个div元素
- ansible的安装、使用
ytym00
简介高度模块化,调用特定的模块,完成特定的任务,基于Yaml,来完成批量任务的模板化,来支持playbook。基于Python语言实现,主要使用Paramiko、PyYAML和JinJa2三个关键模块,部署简单(agentless),主从模式,支持自定义模块,支持playbook,幂等性:允许重复执行N次,没有变化时,只会执行第一次。特点:1、Configuration(cfengine,chef
- IO虚拟化 - virtio-vring的三个组成结构【转】
xidianjiapei001
#虚拟化技术
1.初始化三个结构vring_new_virtqueue函数中初始化virtqueue的各种字段的初始值vq->vq.callback=callback;vq->vq.vdev=vdev;vq->vq.name=name;vq->notify=notify;vq->broken=false;vq->last_used_idx=0;vq->num_added=0;list_add_tail(&vq-
- KVM虚拟机源代码分析【转】
xidianjiapei001
#虚拟化技术
1.KVM结构及工作原理1.1KVM结构KVM基本结构有两部分组成。一个是KVMDriver,已经成为Linux内核的一个模块。负责虚拟机的创建,虚拟内存的分配,虚拟CPU寄存器的读写以及虚拟CPU的运行等。另外一个是稍微修改过的Qemu,用于模拟PC硬件的用户空间组件,提供I/O设备模型以及访问外设的途径。KVM基本结构如图1所示。其中KVM加入到标准的Linux内核中,被组织成Linux中标准
- 重载new,delete , RTTI,类成员指针
森龙安
C++c++
重载new,delete执行过程重载new,delete和普通的运算符重载不同,并非重载new,delete的行为,而是改变内存分配的方式,将对象放置在特定的内存空间中new运算符操作:调用STL标准模板库的重载operatornew或operatornew[]函数,分配足够大的未命名内存运行相应构造函数返回指向对象的指针delete运算符操作:运行相应折构函数、调用STL标准模板库的重载oper
- KVM+GFS分布式存储系统构建KVM高可用
henan程序媛
分布式GFS高可用KVM
一、案列分析1.1案列概述本章案例主要使用之前章节所学的KVM及GlusterFs技术,结合起来从而实现KVM高可用。利用GlusterFs分布式复制卷,对KVM虚拟机文件进行分布存储和冗余。分布式复制卷主要用于需要冗余的情况下把一个文件存放在两个或两个以上的节点,当其中一个节点数据丢失或者损坏之后,KVM仍然能够通过卷组找到另一节点上存储的虚拟机文件,以保证虚拟机正常运行。当节点修复之后,Glu
- 设计模式 23 访问者模式
WineMonk
#设计模式设计模式访问者模式
设计模式23创建型模式(5):工厂方法模式、抽象工厂模式、单例模式、建造者模式、原型模式结构型模式(7):适配器模式、桥接模式、组合模式、装饰者模式、外观模式、享元模式、代理模式行为型模式(11):责任链模式、命令模式、解释器模式、迭代器模式、中介者模式、备忘录模式、观察者模式、状态模式、策略模式、模板方法模式、访问者模式文章目录设计模式23访问者模式(VisitorPattern)1定义2结构3
- 保研日记--哈工大威海计算机学院
faaarii
保研
传送门保研日记--中国海洋大学计算机系保研日记--中国人民大学信息学院(人大信院)保研日记--北京交通大学计算机学院保研材料模板(自我介绍,个人简历,个人陈述,推荐信)哈工大威海计算机学院这次夏令营给我的感觉非常的朴素,哈哈哈哈营员就有四个群,985/211、双一流、双非、四非??没有宣讲会、见面会,在面试开始之前放了一个简短的宣传片。(傲娇,绝对不整那些花里胡哨的哈哈哈)面试有三组老师,分别问你
- Kubernetes 自定义控制器开发
IT回忆录
Kubeneteskubernetes
目录前言一、CRD二、创建数据库表(Mysql)二、控制器开发1.使用kubernetes的examplecontroller模板2.在controller.go中新增数据表监听方法3.修改tools工具生成资源对象结构体定义这里记录开发k8s控制器的一般方式,controller开发主要使用k8s提供的client-go库进行。前言Controller监听集群内部资源对象的变化,编辑资源对象(增
- 使用Python和Playwright破解滑动验证码
asfdsgdf
python开发语言
滑动验证码是一种常见的验证码形式,通过拖动滑块将缺失的拼图块对准原图中的空缺位置来验证用户操作。本文将介绍如何使用Python中的OpenCV进行模板匹配,并结合Playwright实现自动化破解滑动验证码的过程。所需技术OpenCV模板匹配:用于识别滑块在背景图中的正确位置。Python:主要编程语言。Playwright:用于浏览器自动化,模拟用户操作。破解过程概述获取验证码图像:下载背景图和
- 【前端】vue 报错:The template root requires exactly one element
程序员-张师傅
前端前端vue.jsjavascript
【前端】vue报错:Thetemplaterootrequiresexactlyoneelement在Vue.js中,当你遇到错误“Thetemplaterootrequiresexactlyoneelement”时,这通常意味着你的Vue组件的模板(template)根节点不是单一的元素。Vue要求每个组件的模板必须有一个根元素来包裹所有的子元素。这个错误通常出现在以下几种情况:模板中有多个并行
- opencv学习:图像旋转的两种方法,旋转后的图片进行模板匹配代码实现
夜清寒风
学习opencv机器学习人工智能计算机视觉
图像旋转在图像处理中,rotate和rot90是两种常见的图像旋转方法,它们在功能和使用上有一些区别。下面我将分别介绍这两种方法,并解释它们的主要区别rot90方法rot90方法是NumPy提供的一种数组旋转函数,它主要用于对二维数组(如图像)进行90度的旋转。这个方法比较简单,只支持90度的倍数旋转,不支持任意角度旋转。使用NumPy进行旋转使用NumPy的rot90函数对模板图像进行旋转操作。
- Java【泛型】
SkyrimCitadelValinor
Java基础java
Java泛型的概述不同类的数据如果封装方法相同,不必为每一种类单独定义一个类,只需定义一个泛型类,减少类的声明,提高编程效率。通过准确定义泛型类,可避免对象类型转换时产生的错误。泛型又提供了一种类型安全检测机制,只有数据类型相匹配的变量才能正常的赋值,否则编译器就不通过。Java中的泛型与C++类模板的作用相同,但是编译方式不同,Java泛型类只会生成一部分目标代码,牺牲运行速度,而C++的类模板
- Docker学习十一:Kubernetes概述
爱打羽球的程序猿
Docker学习系列dockerkubernetes学习
一、Kubernetes简介2006年,Google提出了云计算的概念,当时的云计算领域还是以虚拟机为代表的云平台。2013年,Docker横空出世,Docker提出了镜像、仓库等核心概念,规范了服务的交付标准,使得复杂服务的落地变得更加简单,之后Docker又定义了OCI标准,Docker在容器领域称为事实的标准。但是,Docker诞生只是帮助定义了开发和交付标准,如果想要在生产环境中大批量的使
- python图像匹配_opencvpython中的图像匹配
weixin_39585675
python图像匹配
我一直在做一个项目,用opencvpython识别相机中显示的标志。我已经尝试过使用surf、颜色直方图匹配和模板匹配。但在这3个问题中,它并不总是返回正确的答案。我现在想要的是,解决我这个问题的最好办法是什么。模板图像示例:以下是摄像头中显示的标志示例。如果这是我想要识别的图像,该怎么用?在更新matchTemplate中的代码flags=["Cambodia.jpg","Laos.jpg","
- 【代码模板】可视化
xuanyu22
SOPopencv计算机视觉人工智能
PillowDocumentdataformat-(H,W,C),RGBdatadtype-np.uint8valuerange-(0,255)fromPILimportImage#Readimagesimg=Image.open("img.png").convert('RGB')#读取RGB图像img=Image.open("img.png").convert('L')#读取灰度图像(H,W)u
- SpringBoot整合ES搜索引擎 实现网站热搜词及热度计算
码踏云端
springbootElasticsearchspringbootelasticsearch后端热搜词热度计算java
博主简介:历代文学网(PC端可以访问:https://literature.sinhy.com/#/literature?__c=1000,移动端可微信小程序搜索“历代文学”)总架构师,15年工作经验,精通Java编程,高并发设计,Springboot和微服务,熟悉Linux,ESXI虚拟化以及云原生Docker和K8s,热衷于探索科技的边界,并将理论知识转化为实际应用。保持对新技术的好奇心,乐于
- 说说在 Vue.js 中如何实现组件间通信
deniro
1用法假设父组件的模板包含子组件,我们可以通过props来正向地把数据从父组件传递给子组件。props可以是字符串数组,也可以是对象。html:js:Vue.component('deniro-component',{props:['message'],template:'{{message}}'});varapp=newVue({el:'#app',data:{}});渲染结果:"嫦娥四号"成功
- python环境安装 pip不能用的问题 pycharm的模板字符
卓越小Y
python学习pythonpycharmpip
学习初衷今天是九月一号,也就是开学日,做大人的也要适当开下学,享受下仪式感。以往都是存储在笔记本的,但是几台电脑,经常很多资料乱成一团,写成博客,方便让有心学习的朋友少走一些弯路。属于自己的开学季也出发了python环境安装和一些小问题环境搭建环境安装添加变量名为PYTHON_HOME地址:安装文件的路径path路径(%代表引用设置好的变量)一般我们会添加一个环境PYTHON_HOME然后指向我们
- 1-1.Jetpack 之 Navigation 简单编码模板
我命由我12345
Android-Jetpack简化编程javajava-eeandroid-studioandroidstudio安卓androidjetpack
一、Navigation1、Navigation概述Navigation是Jetpack中的一个重要成员,它主要是结合导航图(NavigationGraph)来控制和简化Fragment之间的导航,即往哪里走,该怎么走2、Navigate引入在模块级build.gradle中引入相关依赖implementation'androidx.navigation:navigation-fragment:2
- 【Axure高保真原型】冻结固定中继器表格首列模板
梓贤Vigo
Axure原型交互产品经理中继器
今天和大家分享冻结固定中继器表格首列的原型模板,当中继器表格列数较多时,通过拖动滚动条左右查看内容时,可以把首列冻结固定,方便我们查看。这个原型模板是用中继器制作的,所以使用也非常方便,在中继器表格里维护数据信息,预览时既可以生成高保真的交互效果。这套模板里面也提供固定左侧二列,或者你也可以用同样的方法,固定左侧多列。具体效果可以观看下方视频或者点击预览地址体验:【原型效果】【Axure高保真原型
- synchronized锁升级过程
liang8999
javajvm开发语言
一、synchronized锁加到什么地方synchronized上锁,其实锁信息是加在对象头中的markdown,对象中的前四个字节表示markdown;markdown还记录了对象的gc、hashcode信息注意:markdown结构与jvm虚拟机的实现有关,I)32位Hotspot虚拟机markdown结构如下:II)64位Hotspot虚拟机的markdown结构如下:二、synchron
- 七步成诗(三)
d1698df63db8
第四步:熟练掌握专业方法、工具流和业务模板。要组织力量编写《咨询方法、工具和业务模板集锦》并开展系列讲座,组织力量编写《用图表说话》并讲座。各位同事,尤其是年轻同事一定要能快又好地使用各种专业方法和工具,把这当作吃饭家伙,当作就象我们中国人用筷子一样的基本功。有的咨询师连做个PPT文件都画得粗鄙不堪,连画个图表都不会,居然还心安理得。这个样子,老人也就罢了,年轻人还这样,就令人失望、让人看不起、让
- P2865 [USACO06NOV]路障Roadblocks
dianshu0741
次短路模板题吧题意已经非常裸了:求无向图的1到n次短路。直接套用最短路(dijkstra)的主要框架。但在这个的基础上添加另外一个数组dist2。走到一条边的时候来三个判定:dist[u]+weightdist[v]&&dist[u]+weightrhs.d;}};voidlink(intu,intv,intw){e[++tot]=(Edges){head[u],v,w};head[u]=tot;
- Spring4.1新特性——综述
jinnianshilongnian
spring 4.1
目录
Spring4.1新特性——综述
Spring4.1新特性——Spring核心部分及其他
Spring4.1新特性——Spring缓存框架增强
Spring4.1新特性——异步调用和事件机制的异常处理
Spring4.1新特性——数据库集成测试脚本初始化
Spring4.1新特性——Spring MVC增强
Spring4.1新特性——页面自动化测试框架Spring MVC T
- Schema与数据类型优化
annan211
数据结构mysql
目前商城的数据库设计真是一塌糊涂,表堆叠让人不忍直视,无脑的架构师,说了也不听。
在数据库设计之初,就应该仔细揣摩可能会有哪些查询,有没有更复杂的查询,而不是仅仅突出
很表面的业务需求,这样做会让你的数据库性能成倍提高,当然,丑陋的架构师是不会这样去考虑问题的。
选择优化的数据类型
1 更小的通常更好
更小的数据类型通常更快,因为他们占用更少的磁盘、内存和cpu缓存,
- 第一节 HTML概要学习
chenke
htmlWebcss
第一节 HTML概要学习
1. 什么是HTML
HTML是英文Hyper Text Mark-up Language(超文本标记语言)的缩写,它规定了自己的语法规则,用来表示比“文本”更丰富的意义,比如图片,表格,链接等。浏览器(IE,FireFox等)软件知道HTML语言的语法,可以用来查看HTML文档。目前互联网上的绝大部分网页都是使用HTML编写的。
打开记事本 输入一下内
- MyEclipse里部分习惯的更改
Array_06
eclipse
继续补充中----------------------
1.更改自己合适快捷键windows-->prefences-->java-->editor-->Content Assist-->
Activation triggers for java的右侧“.”就可以改变常用的快捷键
选中 Text
- 近一个月的面试总结
cugfy
面试
本文是在学习中的总结,欢迎转载但请注明出处:http://blog.csdn.net/pistolove/article/details/46753275
前言
打算换个工作,近一个月面试了不少的公司,下面将一些面试经验和思考分享给大家。另外校招也快要开始了,为在校的学生提供一些经验供参考,希望都能找到满意的工作。
- HTML5一个小迷宫游戏
357029540
html5
通过《HTML5游戏开发》摘抄了一个小迷宫游戏,感觉还不错,可以画画,写字,把摘抄的代码放上来分享下,喜欢的同学可以拿来玩玩!
<html>
<head>
<title>创建运行迷宫</title>
<script type="text/javascript"
- 10步教你上传githib数据
张亚雄
git
官方的教学还有其他博客里教的都是给懂的人说得,对已我们这样对我大菜鸟只能这么来锻炼,下面先不玩什么深奥的,先暂时用着10步干净利索。等玩顺溜了再用其他的方法。
操作过程(查看本目录下有哪些文件NO.1)ls
(跳转到子目录NO.2)cd+空格+目录
(继续NO.3)ls
(匹配到子目录NO.4)cd+ 目录首写字母+tab键+(首写字母“直到你所用文件根就不再按TAB键了”)
(查看文件
- MongoDB常用操作命令大全
adminjun
mongodb操作命令
成功启动MongoDB后,再打开一个命令行窗口输入mongo,就可以进行数据库的一些操作。输入help可以看到基本操作命令,只是MongoDB没有创建数据库的命令,但有类似的命令 如:如果你想创建一个“myTest”的数据库,先运行use myTest命令,之后就做一些操作(如:db.createCollection('user')),这样就可以创建一个名叫“myTest”的数据库。
一
- bat调用jar包并传入多个参数
aijuans
下面的主程序是通过eclipse写的:
1.在Main函数接收bat文件传递的参数(String[] args)
如: String ip =args[0]; String user=args[1]; &nbs
- Java中对类的主动引用和被动引用
ayaoxinchao
java主动引用对类的引用被动引用类初始化
在Java代码中,有些类看上去初始化了,但其实没有。例如定义一定长度某一类型的数组,看上去数组中所有的元素已经被初始化,实际上一个都没有。对于类的初始化,虚拟机规范严格规定了只有对该类进行主动引用时,才会触发。而除此之外的所有引用方式称之为对类的被动引用,不会触发类的初始化。虚拟机规范严格地规定了有且仅有四种情况是对类的主动引用,即必须立即对类进行初始化。四种情况如下:1.遇到ne
- 导出数据库 提示 outfile disabled
BigBird2012
mysql
在windows控制台下,登陆mysql,备份数据库:
mysql>mysqldump -u root -p test test > D:\test.sql
使用命令 mysqldump 格式如下: mysqldump -u root -p *** DBNAME > E:\\test.sql。
注意:执行该命令的时候不要进入mysql的控制台再使用,这样会报
- Javascript 中的 && 和 ||
bijian1013
JavaScript&&||
准备两个对象用于下面的讨论
var alice = {
name: "alice",
toString: function () {
return this.name;
}
}
var smith = {
name: "smith",
- [Zookeeper学习笔记之四]Zookeeper Client Library会话重建
bit1129
zookeeper
为了说明问题,先来看个简单的示例代码:
package com.tom.zookeeper.book;
import com.tom.Host;
import org.apache.zookeeper.WatchedEvent;
import org.apache.zookeeper.ZooKeeper;
import org.apache.zookeeper.Wat
- 【Scala十一】Scala核心五:case模式匹配
bit1129
scala
package spark.examples.scala.grammars.caseclasses
object CaseClass_Test00 {
def simpleMatch(arg: Any) = arg match {
case v: Int => "This is an Int"
case v: (Int, String)
- 运维的一些面试题
yuxianhua
linux
1、Linux挂载Winodws共享文件夹
mount -t cifs //1.1.1.254/ok /var/tmp/share/ -o username=administrator,password=yourpass
或
mount -t cifs -o username=xxx,password=xxxx //1.1.1.1/a /win
- Java lang包-Boolean
BrokenDreams
boolean
Boolean类是Java中基本类型boolean的包装类。这个类比较简单,直接看源代码吧。
public final class Boolean implements java.io.Serializable,
- 读《研磨设计模式》-代码笔记-命令模式-Command
bylijinnan
java设计模式
声明: 本文只为方便我个人查阅和理解,详细的分析以及源代码请移步 原作者的博客http://chjavach.iteye.com/
import java.util.ArrayList;
import java.util.Collection;
import java.util.List;
/**
* GOF 在《设计模式》一书中阐述命令模式的意图:“将一个请求封装
- matlab下GPU编程笔记
cherishLC
matlab
不多说,直接上代码
gpuDevice % 查看系统中的gpu,,其中的DeviceSupported会给出matlab支持的GPU个数。
g=gpuDevice(1); %会清空 GPU 1中的所有数据,,将GPU1 设为当前GPU
reset(g) %也可以清空GPU中数据。
a=1;
a=gpuArray(a); %将a从CPU移到GPU中
onGP
- SVN安装过程
crabdave
SVN
SVN安装过程
subversion-1.6.12
./configure --prefix=/usr/local/subversion --with-apxs=/usr/local/apache2/bin/apxs --with-apr=/usr/local/apr --with-apr-util=/usr/local/apr --with-openssl=/
- sql 行列转换
daizj
sql行列转换行转列列转行
行转列的思想是通过case when 来实现
列转行的思想是通过union all 来实现
下面具体例子:
假设有张学生成绩表(tb)如下:
Name Subject Result
张三 语文 74
张三 数学 83
张三 物理 93
李四 语文 74
李四 数学 84
李四 物理 94
*/
/*
想变成
姓名 &
- MySQL--主从配置
dcj3sjt126com
mysql
linux下的mysql主从配置: 说明:由于MySQL不同版本之间的(二进制日志)binlog格式可能会不一样,因此最好的搭配组合是Master的MySQL版本和Slave的版本相同或者更低, Master的版本肯定不能高于Slave版本。(版本向下兼容)
mysql1 : 192.168.100.1 //master mysq
- 关于yii 数据库添加新字段之后model类的修改
dcj3sjt126com
Model
rules:
array('新字段','safe','on'=>'search')
1、array('新字段', 'safe')//这个如果是要用户输入的话,要加一下,
2、array('新字段', 'numerical'),//如果是数字的话
3、array('新字段', 'length', 'max'=>100),//如果是文本
1、2、3适当的最少要加一条,新字段才会被
- sublime text3 中文乱码解决
dyy_gusi
Sublime Text
sublime text3中文乱码解决
原因:缺少转换为UTF-8的插件
目的:安装ConvertToUTF8插件包
第一步:安装能自动安装插件的插件,百度“Codecs33”,然后按照步骤可以得到以下一段代码:
import urllib.request,os,hashlib; h = 'eb2297e1a458f27d836c04bb0cbaf282' + 'd0e7a30980927
- 概念了解:CGI,FastCGI,PHP-CGI与PHP-FPM
geeksun
PHP
CGI
CGI全称是“公共网关接口”(Common Gateway Interface),HTTP服务器与你的或其它机器上的程序进行“交谈”的一种工具,其程序须运行在网络服务器上。
CGI可以用任何一种语言编写,只要这种语言具有标准输入、输出和环境变量。如php,perl,tcl等。 FastCGI
FastCGI像是一个常驻(long-live)型的CGI,它可以一直执行着,只要激活后,不
- Git push 报错 "error: failed to push some refs to " 解决
hongtoushizi
git
Git push 报错 "error: failed to push some refs to " .
此问题出现的原因是:由于远程仓库中代码版本与本地不一致冲突导致的。
由于我在第一次git pull --rebase 代码后,准备push的时候,有别人往线上又提交了代码。所以出现此问题。
解决方案:
1: git pull
2:
- 第四章 Lua模块开发
jinnianshilongnian
nginxlua
在实际开发中,不可能把所有代码写到一个大而全的lua文件中,需要进行分模块开发;而且模块化是高性能Lua应用的关键。使用require第一次导入模块后,所有Nginx 进程全局共享模块的数据和代码,每个Worker进程需要时会得到此模块的一个副本(Copy-On-Write),即模块可以认为是每Worker进程共享而不是每Nginx Server共享;另外注意之前我们使用init_by_lua中初
- java.lang.reflect.Proxy
liyonghui160com
1.简介
Proxy 提供用于创建动态代理类和实例的静态方法
(1)动态代理类的属性
代理类是公共的、最终的,而不是抽象的
未指定代理类的非限定名称。但是,以字符串 "$Proxy" 开头的类名空间应该为代理类保留
代理类扩展 java.lang.reflect.Proxy
代理类会按同一顺序准确地实现其创建时指定的接口
- Java中getResourceAsStream的用法
pda158
java
1.Java中的getResourceAsStream有以下几种: 1. Class.getResourceAsStream(String path) : path 不以’/'开头时默认是从此类所在的包下取资源,以’/'开头则是从ClassPath根下获取。其只是通过path构造一个绝对路径,最终还是由ClassLoader获取资源。 2. Class.getClassLoader.get
- spring 包官方下载地址(非maven)
sinnk
spring
SPRING官方网站改版后,建议都是通过 Maven和Gradle下载,对不使用Maven和Gradle开发项目的,下载就非常麻烦,下给出Spring Framework jar官方直接下载路径:
http://repo.springsource.org/libs-release-local/org/springframework/spring/
s
- Oracle学习笔记(7) 开发PLSQL子程序和包
vipbooks
oraclesql编程
哈哈,清明节放假回去了一下,真是太好了,回家的感觉真好啊!现在又开始出差之旅了,又好久没有来了,今天继续Oracle的学习!
这是第七章的学习笔记,学习完第六章的动态SQL之后,开始要学习子程序和包的使用了……,希望大家能多给俺一些支持啊!
编程时使用的工具是PLSQL