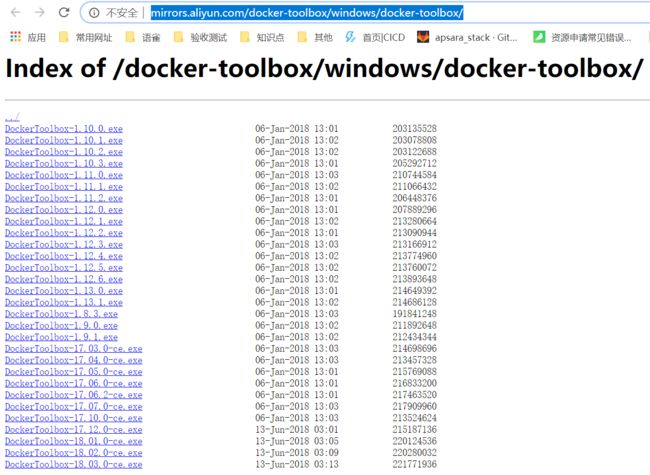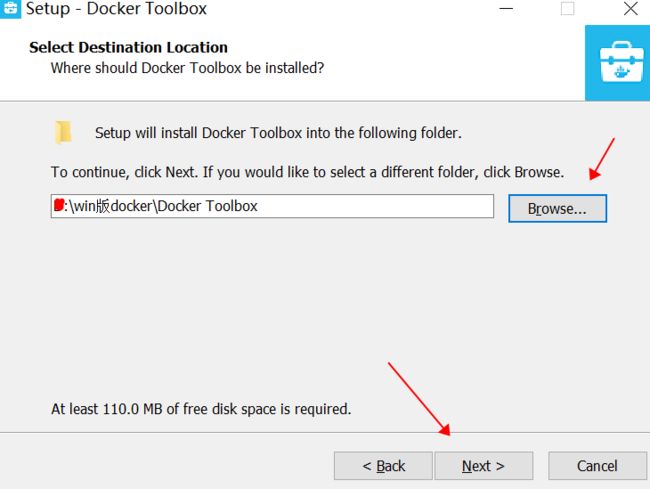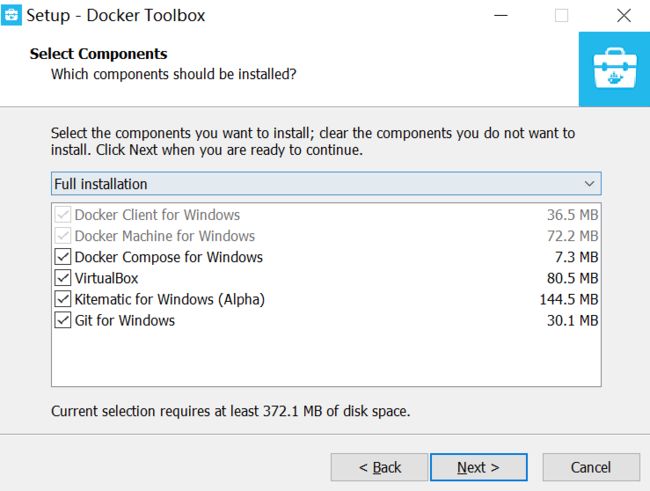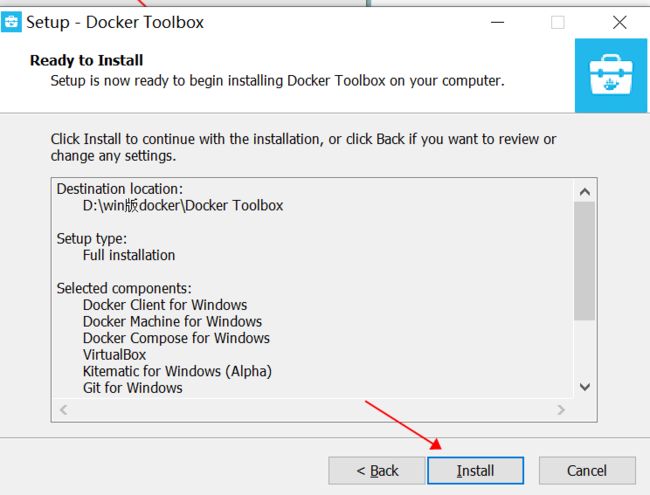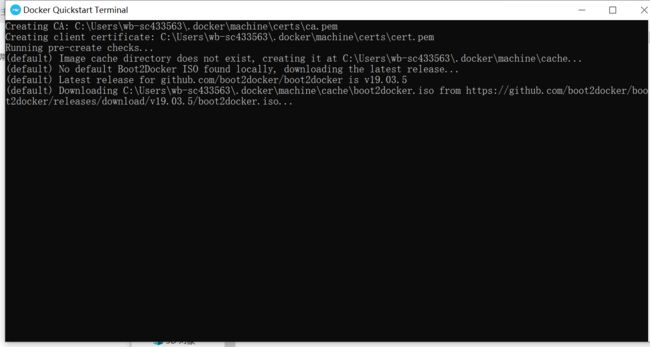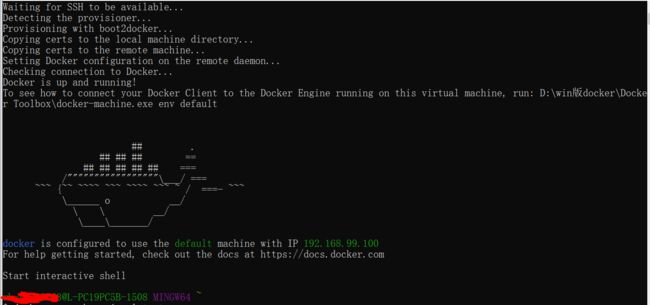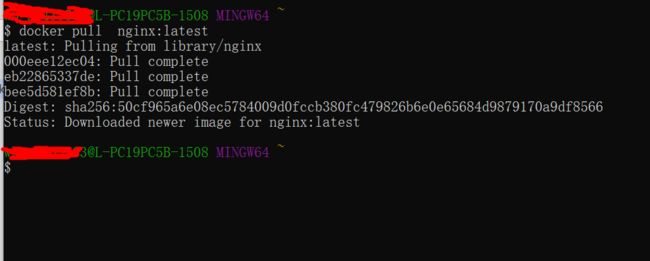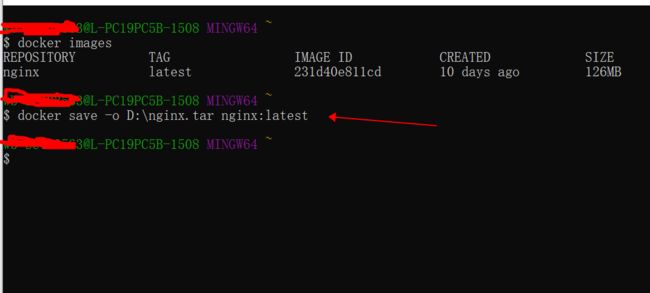- C++多线程几种方法
yy__xzz
c++多线程
在Windows平台上,C++可以使用多种方法来实现多线程编程。以下是一些常见的方法:1.Win32API线程使用Win32API创建线程,这涉及到`CreateThread`函数。这种方法较为底层,提供了更多的控制,但也需要更多的代码和手动管理。#include //线程函数 DWORDWINAPIThreadFunction(LPVOIDlpParam){ //线程要执行的代码
- QGroundControl(QGC)详细介绍
QGC二次开发
QGCqtqmlQGC无人机地面控制站无人机无人机手持机
目录一.QGC官网:1.64位版本Windows:2.MacOSX:3.UbuntuLinux:二.QGC的基本功能1.无人机控制2.实时监视3.校准功能4.设置功能5.传感器校准6.通信协议支持三.QGC的用途1.航拍与地形测绘2.农业监测3.环境监测4.搜索与救援5.安全巡逻与监控QGroundControl(简称QGC)是一款开源的无人机地面站软件,专为无人机操作员设计,集成了实时飞行监控、
- (详细整理!!!!)Tensorflow与Keras、Python版本对应关系!!!
今天不想Debug
tensorflowkeras人工智能
小伙伴们大家好,不知道大家有没有被tensorflow框架困扰过今天我就给大家整理一下tensorflow和keras、python版本的对应关系大家这些都可以在官网找到,下面我把官网的连接给大家放在这里:在Windows环境中从源代码构建|TensorFlow(google.cn)但是为了方便大家,我给大家列在下面啦!!!下面这个是我给大家总结的(也是为我自己整理的,嘿嘿~~~)(然后后面我也把
- docker-compose篇---创建jupyter并可用sudo的创建方式
心惠天意
dockerjupyter容器
docker-compose篇—创建jupyter并可用sudo的创建方式version:'3'services:jupyter:image:jupyter/scipy-notebook:latestports:-"8888:8888"-"9000:8000"-"2223:22"volumes:-./notebooks:/home/jovyan/workenvironment:-NB_UID=0#
- kuboard 安装
龙胖不下锅
部署kubernetes
kuboard安装sudodockerrun-d\--restart=unless-stopped\--name=kuboard\-p80:80/tcp\-p10081:10081/tcp\-eKUBOARD_ENDPOINT="http://内网IP:80"\-eKUBOARD_AGENT_SERVER_TCP_PORT="10081"\-v/root/kuboard-data:/data\ei
- 微信视频号下载神器
小众独行
分享快乐webapp小程序pythonjavascript
软件名称:wx_channels_download软件功能:微信视频号下载器支持平台:windows简介:一个微信视频号下载器,可以下载微信视频号中的视频内容。只需在视频页面点击下载按钮,即可轻松获取所需视频。支持下载直播回放,并兼容macOS系统,首次使用时会自动安装所需证书,后续使用则无需重复安装。首次打开会自动安装证书,然后启动服务。当终端提示『服务已正确启动』就说明可以使用了。打开微信PC
- 【原创】运维基础之OpenResty(Nginx+Lua)+Kafka
weixin_30293079
大数据运维lua
使用docker部署1下载#wgethttps://github.com/doujiang24/lua-resty-kafka/archive/v0.06.tar.gz#tarxvfv0.06.tar.gz2准备配置文件testkafka.conf#vitestkafka.conflua_package_path"/usr/local/openresty/lualib/resty/kafka/?.
- Docker多架构镜像构建踩坑记
一直学下去
docker容器adm64arm64多架构
背景公司为了做信创项目的亮点,需要将现有的一套在X86上运行的应用系统迁移到ARM服务器上运行,整个项目通过后端Java,前端VUEJS开发通过CICD做成Docker镜像在K8S里面运行。但是当前的CICD产品不支持ARM的镜像构建,于是只能手工构建ARM镜像。以下是一些踩坑的记录,希望能帮大家少踩坑构建环境本地电脑DeepinLinux23(Windows的WSL和其他的Linux系统都可以)
- Docker 国内镜像源
季风泯灭的季节
Kubtenatesdocker容器运维
目录概述步骤参考资料概述自2024-06-06开始,阿里,腾讯、中科大等国内的DockerHub镜像加速器相继停止服务,总结了网友整理出来一些其他国内DockerHub镜像源,经过测试可以使用。步骤配置Docker守护程序修改/etc/docker/daemon.json文件,修改其中的registry-mirrors参数的值为如下:{"registry-mirrors":["https://hu
- 【Docker】 privileged: true:允许容器获得比默认更高的权限
roman_日积跬步-终至千里
Dockerdocker容器运维
文章目录一.启用`privileged`模式二.`privileged:true`的作用三.安全隐患与处理privileged:true是Docker中一个特殊的配置,允许容器获得比默认更高的权限。虽然它可以解决一些特定问题,但也带来了安全风险。一.启用privileged模式DockerCompose示例:version:"3.8"services:myservice:image:myimage
- [Windows][Python] GUI设计
BennyCP
[跨平台语言]Python
MakeaGUIonWindowsXSetuppythonInstallpipcurlhttps://bootstrap.pypa.io/get-pip.py-oget-pip.pypythonget-pip.pyInstallPyinstallerpipinstallPyInstallerWriteaGUIcodeimportwxapp=wx.App()win=wx.Frame(None,tit
- 亲测解决unable to import torch, please install it if you want to pre-compile any deepspeed ops.
狂小虎
Windows系统学习pythonDeepLearningpython人工智能pytorchdeepspeed
这个问题是小虎在win上下载deepspeed导致。原因是windows不支持deepspeed。问题背景unabletoimporttorch,pleaseinstallitifyouwanttopre-compileanydeepspeedops.DS_BUILD_OPS=1解决方法windows上面不能使用deepspeed,因为deepspeed用到了linux系统的libaio-dev模
- Ubuntu搭建openVpn服务端
XJzz3
ubuntu
文章目录Ubuntu搭建openVpn服务端,多客户端‘1.安装openlibssl-devopenssl2安装easy-rsa3设置open环境变量4制作相关证书4.1加载变量并初始化pki4.2生成ca证书4.3生成dh证书4.4生成服务端证书4.5生成客户端证书4.6生成ta.key4.7设置服务端配置文件5.后台启动open服务6.服务端连接windows连接6.1客户端配置文件导入6.2
- 2021-10-08 用Python写的Linux下的 转换word的docx文件为pdf文件,并使用Docker容器自动化部署
Amoor123
值得收藏的Python小技巧dockerpythonlinux
文档层级完整项目资源代码先上源代码程序的基本思路是在数据库中存储文件名和他的MD5信息,校验这两个数据,如果数据库里面没有就转换,如果有就不转换,如果文件名有但MD5不同,就要删除原有的数据条目,避免word文档回到旧版本时转换不了importsubprocess#fromwin32com.clientimportgencache#fromwin32com.clientimportconstant
- influxdb
jwolf2
other
influxdb是目前比较流行的时间序列数据库,常用于存储监控数据,日志等数据,基本语法类似sql1.基本安装,其它参数参考https://hub.docker.com/_/influxdbdockerrun-d-p8086:8086-v/home/influxdb/data:/var/lib/influxdb--nameinfluxdbinfluxdb8086为HTTPAPI数据端口,8083管
- VIM介绍
雨天不打滑
linuxvim编辑器unix
概念vi和vimvi编辑器是所有Unix及Linux系统下标准的编辑器,它就相当于Windows系统中的记事本一样,它的强大不逊色于任何最新的文本编辑器,是我们使用Linux系统不能缺少的工具。由于对Unix及Linux系统任何版本,vi编辑器是完全相同的,所以掌握它意义重大。提到vi就不能不提vim了,相关背景:BramMoolenaar在80年代末购入他的Amiga计算机时,Amiga上没有他
- 【Docker系列】容器基础、Docker镜像管理_docker 博客镜像
2401_86963185
docker容器运维
2容器基础2.1Docker镜像查找命令查找dockersearchmysqldocker官网查找https://hub.docker.com2.2Docker镜像管理拉取MySQL镜像dockerpullmysql:latest查看本地镜像dockerimages镜像加速(阿里云)sudomkdir-p/etc/dockersudotee/etc/docker/daemon.json<<-'EO
- CyberWin.聊天室-C#聊天室软件————未来之窗跨平台操作
未来之窗软件服务
共享屏幕
usingSystem;usingSystem.Collections.Generic;usingSystem.IO;usingSystem.Linq;usingSystem.Text;usingSystem.Threading.Tasks;usingWebSocketSharp.Server;usingWebSocketSharp;usingSystem.Windows.Forms;usingN
- 「QT」经验篇 之 界面代码与逻辑代码的分离思想
何曾参静谧
「QT」QT5程序设计qt系统架构数据库
✨博客主页何曾参静谧的博客(✅关注、点赞、⭐收藏、转发)全部专栏(专栏会有变化,以最新发布为准)「Win」Windows程序设计「IDE」集成开发环境「定制」定制开发集合「C/C++」C/C++程序设计「DSA」数据结构与算法「UG/NX」NX二次开发「QT」QT5程序设计「File」数据文件格式「UG/NX」BlockUI集合「Py」Python程序设计「Math」探秘数学世界「PK」Paras
- 「Py」进阶语法篇 之 Python中的异常捕获与处理
何曾参静谧
「Py」Python程序设计python数据库开发语言
✨博客主页何曾参静谧的博客(✅关注、点赞、⭐收藏、转发)全部专栏(专栏会有变化,以最新发布为准)「Win」Windows程序设计「IDE」集成开发环境「UG/NX」BlockUI集合「C/C++」C/C++程序设计「DSA」数据结构与算法「UG/NX」NX二次开发「QT」QT5程序设计「File」数据文件格式「UG/NX」NX定制开发「Py」Python程序设计「Math」探秘数学世界「PK」Pa
- 第112篇 区块链上的预言机(Chainlink)
wonderBlock
区块链应用区块链以太坊智能合约喂价器
本文环境:操作系统:Windows11家庭版(64位)测试工具:RemixIDE+MetaMask7.7.9合约源码:https://github.com/smartcontractkit/chainlink/tree/develop/contracts参考文档:ConsumingDataFeeds|ChainlinkDocumentation一、预言机(oracles)1.什么是预言机?Orac
- 构建自动化网页内容监控系统:使用Python
爱你不会累
本文还有配套的精品资源,点击获取简介:网页监控更新工具是一个由Python开发的软件,用于检测和记录网页内容的变化。该工具利用Python在Web抓取和数据分析方面的优势,包括利用requests,BeautifulSoup,lxml,和diff-match-patch等库来获取网页内容、解析HTML文档及计算文本差异。工具支持在Windows7及Python2.7.3环境下运行,并允许用户设定监
- 实时监控网页变化,并增加多种提示信息
安替-AnTi
自动化工具linux运维服务器监控网页变化
文章目录python代码实现优势手动部署下载源码安装依赖初次登录设置Docker部署设置监控chromeJS插件实现插件1背景介绍使用方法插件2参考文献通过订阅本篇文章,您可以实现在任意打开网页情况下,监控网页内指定内容或者全部内容的变化,变化的内容、时间点可以通过邮箱、微信等方式进行提醒。使用场景可以用来监控足球比赛的赔率、京东商品库存、价格等因素,并且可以为订阅用户添加各种定制化的服务。如在订
- Nexpose 7.3.2 for Linux & Windows - 漏洞扫描
漏洞
Nexpose7.3.2forLinux&Windows-漏洞扫描Rapid7on-premVulnerabilityManagement,releasedJan23,2025请访问原文链接:https://sysin.org/blog/nexpose-7/查看最新版。原创作品,转载请保留出处。作者主页:sysin.orgNexposeVulnerabilityScanner您的本地漏洞扫描程序搜
- Nexpose 7.3.0 for Linux & Windows - 漏洞扫描
漏洞
Nexpose7.3.0forLinux&Windows-漏洞扫描Rapid7on-premVulnerabilityManagement,releasedJan15,2025请访问原文链接:https://sysin.org/blog/nexpose-7/查看最新版。原创作品,转载请保留出处。作者主页:sysin.orgNexposeVulnerabilityScanner您的本地漏洞扫描程序搜
- git 回退远端的分支
hss2799
git
要将Git远端的分支(例如dev-windows)回退到特定的提交(例如61e836f3bfc04688a56fc6dca601c7d56c395cc8(通过gitlog可以查看)),可以按照以下步骤操作:1.回退到指定提交并更新本地分支首先,确保你有最新的远端分支信息。你可以使用以下命令拉取远端更新:gitfetchorigin然后,切换到你要回退的分支(本地需要和远端分支同名):gitchec
- Metasploit Pro 4.22.5-2024102801 发布下载,新增功能简介
metasploit
MetasploitPro4.22.5-2024102801(Linux,Windows)-专业渗透测试框架2024年10月28日,版本4.22.5-2024102801请访问原文链接:MetasploitPro4.22.5-2024102801(Linux,Windows)-专业渗透测试框架查看最新版。原创作品,转载请保留出处。作者主页:sysin.org世界上最广泛使用的渗透测试框架知识就是力
- pub.flutter.org 国内镜像站
allanGold
Flutter
直接可访问的站点:https://pub.flutter-io.cnwindows设备系统属性->高级->环境变量:添加下面中的某一对mac设备UsingFlutterinChinaTheFluttercommunityhasmadeaSimplifiedChineseversionoftheFlutterwebsiteavailableathttps://flutter.cn.Ifyou’dli
- 《Go底层原理与工程化实践》发布啦!
go后端
为什么要深入学习Go语言 Go语言是目前的主流语言之一,具有入门快、高性能、开发效率高等特点,目前越来越多的互联网企业都在使用Go语言。另外,原生体系中的Kubernetes、Docker等开源项目就是基于Go语言开发的,想要深入研究云原生技术,就必须精通Go语言。最后,只有对Go语言底层有一定了解,才能开发出高性能、高可用的Go服务,并在解决线上问题、性能调优时游刃有余。本书特色掌握Go高并发
- Nexpose 7.3.2 for Linux & Windows - 漏洞扫描
漏洞
Nexpose7.3.2forLinux&Windows-漏洞扫描Rapid7on-premVulnerabilityManagement,releasedJan23,2025请访问原文链接:https://sysin.org/blog/nexpose-7/查看最新版。原创作品,转载请保留出处。作者主页:sysin.orgNexposeVulnerabilityScanner您的本地漏洞扫描程序搜
- java解析APK
3213213333332132
javaapklinux解析APK
解析apk有两种方法
1、结合安卓提供apktool工具,用java执行cmd解析命令获取apk信息
2、利用相关jar包里的集成方法解析apk
这里只给出第二种方法,因为第一种方法在linux服务器下会出现不在控制范围之内的结果。
public class ApkUtil
{
/**
* 日志对象
*/
private static Logger
- nginx自定义ip访问N种方法
ronin47
nginx 禁止ip访问
因业务需要,禁止一部分内网访问接口, 由于前端架了F5,直接用deny或allow是不行的,这是因为直接获取的前端F5的地址。
所以开始思考有哪些主案可以实现这样的需求,目前可实施的是三种:
一:把ip段放在redis里,写一段lua
二:利用geo传递变量,写一段
- mysql timestamp类型字段的CURRENT_TIMESTAMP与ON UPDATE CURRENT_TIMESTAMP属性
dcj3sjt126com
mysql
timestamp有两个属性,分别是CURRENT_TIMESTAMP 和ON UPDATE CURRENT_TIMESTAMP两种,使用情况分别如下:
1.
CURRENT_TIMESTAMP
当要向数据库执行insert操作时,如果有个timestamp字段属性设为
CURRENT_TIMESTAMP,则无论这
- struts2+spring+hibernate分页显示
171815164
Hibernate
分页显示一直是web开发中一大烦琐的难题,传统的网页设计只在一个JSP或者ASP页面中书写所有关于数据库操作的代码,那样做分页可能简单一点,但当把网站分层开发后,分页就比较困难了,下面是我做Spring+Hibernate+Struts2项目时设计的分页代码,与大家分享交流。
1、DAO层接口的设计,在MemberDao接口中定义了如下两个方法:
public in
- 构建自己的Wrapper应用
g21121
rap
我们已经了解Wrapper的目录结构,下面可是正式利用Wrapper来包装我们自己的应用,这里假设Wrapper的安装目录为:/usr/local/wrapper。
首先,创建项目应用
&nb
- [简单]工作记录_多线程相关
53873039oycg
多线程
最近遇到多线程的问题,原来使用异步请求多个接口(n*3次请求) 方案一 使用多线程一次返回数据,最开始是使用5个线程,一个线程顺序请求3个接口,超时终止返回 缺点 测试发现必须3个接
- 调试jdk中的源码,查看jdk局部变量
程序员是怎么炼成的
jdk 源码
转自:http://www.douban.com/note/211369821/
学习jdk源码时使用--
学习java最好的办法就是看jdk源代码,面对浩瀚的jdk(光源码就有40M多,比一个大型网站的源码都多)从何入手呢,要是能单步调试跟进到jdk源码里并且能查看其中的局部变量最好了。
可惜的是sun提供的jdk并不能查看运行中的局部变量
- Oracle RAC Failover 详解
aijuans
oracle
Oracle RAC 同时具备HA(High Availiablity) 和LB(LoadBalance). 而其高可用性的基础就是Failover(故障转移). 它指集群中任何一个节点的故障都不会影响用户的使用,连接到故障节点的用户会被自动转移到健康节点,从用户感受而言, 是感觉不到这种切换。
Oracle 10g RAC 的Failover 可以分为3种:
1. Client-Si
- form表单提交数据编码方式及tomcat的接受编码方式
antonyup_2006
JavaScripttomcat浏览器互联网servlet
原帖地址:http://www.iteye.com/topic/266705
form有2中方法把数据提交给服务器,get和post,分别说下吧。
(一)get提交
1.首先说下客户端(浏览器)的form表单用get方法是如何将数据编码后提交给服务器端的吧。
对于get方法来说,都是把数据串联在请求的url后面作为参数,如:http://localhost:
- JS初学者必知的基础
百合不是茶
js函数js入门基础
JavaScript是网页的交互语言,实现网页的各种效果,
JavaScript 是世界上最流行的脚本语言。
JavaScript 是属于 web 的语言,它适用于 PC、笔记本电脑、平板电脑和移动电话。
JavaScript 被设计为向 HTML 页面增加交互性。
许多 HTML 开发者都不是程序员,但是 JavaScript 却拥有非常简单的语法。几乎每个人都有能力将小的
- iBatis的分页分析与详解
bijian1013
javaibatis
分页是操作数据库型系统常遇到的问题。分页实现方法很多,但效率的差异就很大了。iBatis是通过什么方式来实现这个分页的了。查看它的实现部分,发现返回的PaginatedList实际上是个接口,实现这个接口的是PaginatedDataList类的对象,查看PaginatedDataList类发现,每次翻页的时候最
- 精通Oracle10编程SQL(15)使用对象类型
bijian1013
oracle数据库plsql
/*
*使用对象类型
*/
--建立和使用简单对象类型
--对象类型包括对象类型规范和对象类型体两部分。
--建立和使用不包含任何方法的对象类型
CREATE OR REPLACE TYPE person_typ1 as OBJECT(
name varchar2(10),gender varchar2(4),birthdate date
);
drop type p
- 【Linux命令二】文本处理命令awk
bit1129
linux命令
awk是Linux用来进行文本处理的命令,在日常工作中,广泛应用于日志分析。awk是一门解释型编程语言,包含变量,数组,循环控制结构,条件控制结构等。它的语法采用类C语言的语法。
awk命令用来做什么?
1.awk适用于具有一定结构的文本行,对其中的列进行提取信息
2.awk可以把当前正在处理的文本行提交给Linux的其它命令处理,然后把直接结构返回给awk
3.awk实际工
- JAVA(ssh2框架)+Flex实现权限控制方案分析
白糖_
java
目前项目使用的是Struts2+Hibernate+Spring的架构模式,目前已经有一套针对SSH2的权限系统,运行良好。但是项目有了新需求:在目前系统的基础上使用Flex逐步取代JSP,在取代JSP过程中可能存在Flex与JSP并存的情况,所以权限系统需要进行修改。
【SSH2权限系统的实现机制】
权限控制分为页面和后台两块:不同类型用户的帐号分配的访问权限是不同的,用户使
- angular.forEach
boyitech
AngularJSAngularJS APIangular.forEach
angular.forEach 描述: 循环对obj对象的每个元素调用iterator, obj对象可以是一个Object或一个Array. Iterator函数调用方法: iterator(value, key, obj), 其中obj是被迭代对象,key是obj的property key或者是数组的index,value就是相应的值啦. (此函数不能够迭代继承的属性.)
- java-谷歌面试题-给定一个排序数组,如何构造一个二叉排序树
bylijinnan
二叉排序树
import java.util.LinkedList;
public class CreateBSTfromSortedArray {
/**
* 题目:给定一个排序数组,如何构造一个二叉排序树
* 递归
*/
public static void main(String[] args) {
int[] data = { 1, 2, 3, 4,
- action执行2次
Chen.H
JavaScriptjspXHTMLcssWebwork
xwork 写道 <action name="userTypeAction"
class="com.ekangcount.website.system.view.action.UserTypeAction">
<result name="ssss" type="dispatcher">
- [时空与能量]逆转时空需要消耗大量能源
comsci
能源
无论如何,人类始终都想摆脱时间和空间的限制....但是受到质量与能量关系的限制,我们人类在目前和今后很长一段时间内,都无法获得大量廉价的能源来进行时空跨越.....
在进行时空穿梭的实验中,消耗超大规模的能源是必然
- oracle的正则表达式(regular expression)详细介绍
daizj
oracle正则表达式
正则表达式是很多编程语言中都有的。可惜oracle8i、oracle9i中一直迟迟不肯加入,好在oracle10g中终于增加了期盼已久的正则表达式功能。你可以在oracle10g中使用正则表达式肆意地匹配你想匹配的任何字符串了。
正则表达式中常用到的元数据(metacharacter)如下:
^ 匹配字符串的开头位置。
$ 匹配支付传的结尾位置。
*
- 报表工具与报表性能的关系
datamachine
报表工具birt报表性能润乾报表
在选择报表工具时,性能一直是用户关心的指标,但是,报表工具的性能和整个报表系统的性能有多大关系呢?
要回答这个问题,首先要分析一下报表的处理过程包含哪些环节,哪些环节容易出现性能瓶颈,如何优化这些环节。
一、报表处理的一般过程分析
1、用户选择报表输入参数后,报表引擎会根据报表模板和输入参数来解析报表,并将数据计算和读取请求以SQL的方式发送给数据库。
2、
- 初一上学期难记忆单词背诵第一课
dcj3sjt126com
wordenglish
what 什么
your 你
name 名字
my 我的
am 是
one 一
two 二
three 三
four 四
five 五
class 班级,课
six 六
seven 七
eight 八
nince 九
ten 十
zero 零
how 怎样
old 老的
eleven 十一
twelve 十二
thirteen
- 我学过和准备学的各种技术
dcj3sjt126com
技术
语言VB https://msdn.microsoft.com/zh-cn/library/2x7h1hfk.aspxJava http://docs.oracle.com/javase/8/C# https://msdn.microsoft.com/library/vstudioPHP http://php.net/manual/en/Html
- struts2中token防止重复提交表单
蕃薯耀
重复提交表单struts2中token
struts2中token防止重复提交表单
>>>>>>>>>>>>>>>>>>>>>>>>>>>>>>>>>>
蕃薯耀 2015年7月12日 11:52:32 星期日
ht
- 线性查找二维数组
hao3100590
二维数组
1.算法描述
有序(行有序,列有序,且每行从左至右递增,列从上至下递增)二维数组查找,要求复杂度O(n)
2.使用到的相关知识:
结构体定义和使用,二维数组传递(http://blog.csdn.net/yzhhmhm/article/details/2045816)
3.使用数组名传递
这个的不便之处很明显,一旦确定就是不能设置列值
//使
- spring security 3中推荐使用BCrypt算法加密密码
jackyrong
Spring Security
spring security 3中推荐使用BCrypt算法加密密码了,以前使用的是md5,
Md5PasswordEncoder 和 ShaPasswordEncoder,现在不推荐了,推荐用bcrpt
Bcrpt中的salt可以是随机的,比如:
int i = 0;
while (i < 10) {
String password = "1234
- 学习编程并不难,做到以下几点即可!
lampcy
javahtml编程语言
不论你是想自己设计游戏,还是开发iPhone或安卓手机上的应用,还是仅仅为了娱乐,学习编程语言都是一条必经之路。编程语言种类繁多,用途各 异,然而一旦掌握其中之一,其他的也就迎刃而解。作为初学者,你可能要先从Java或HTML开始学,一旦掌握了一门编程语言,你就发挥无穷的想象,开发 各种神奇的软件啦。
1、确定目标
学习编程语言既充满乐趣,又充满挑战。有些花费多年时间学习一门编程语言的大学生到
- 架构师之mysql----------------用group+inner join,left join ,right join 查重复数据(替代in)
nannan408
right join
1.前言。
如题。
2.代码
(1)单表查重复数据,根据a分组
SELECT m.a,m.b, INNER JOIN (select a,b,COUNT(*) AS rank FROM test.`A` A GROUP BY a HAVING rank>1 )k ON m.a=k.a
(2)多表查询 ,
使用改为le
- jQuery选择器小结 VS 节点查找(附css的一些东西)
Everyday都不同
jquerycssname选择器追加元素查找节点
最近做前端页面,频繁用到一些jQuery的选择器,所以特意来总结一下:
测试页面:
<html>
<head>
<script src="jquery-1.7.2.min.js"></script>
<script>
/*$(function() {
$(documen
- 关于EXT
tntxia
ext
ExtJS是一个很不错的Ajax框架,可以用来开发带有华丽外观的富客户端应用,使得我们的b/s应用更加具有活力及生命力。ExtJS是一个用 javascript编写,与后台技术无关的前端ajax框架。因此,可以把ExtJS用在.Net、Java、Php等各种开发语言开发的应用中。
ExtJs最开始基于YUI技术,由开发人员Jack
- 一个MIT计算机博士对数学的思考
xjnine
Math
在过去的一年中,我一直在数学的海洋中游荡,research进展不多,对于数学世界的阅历算是有了一些长进。为什么要深入数学的世界?作为计算机的学生,我没有任何企图要成为一个数学家。我学习数学的目的,是要想爬上巨人的肩膀,希望站在更高的高度,能把我自己研究的东西看得更深广一些。说起来,我在刚来这个学校的时候,并没有预料到我将会有一个深入数学的旅程。我的导师最初希望我去做的题目,是对appe