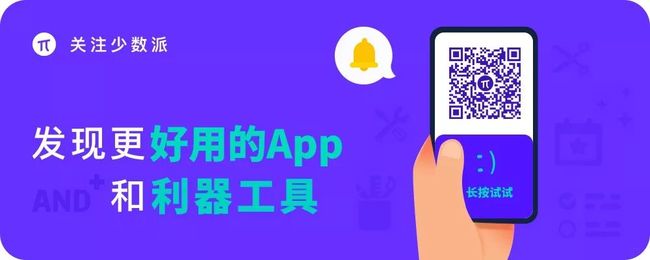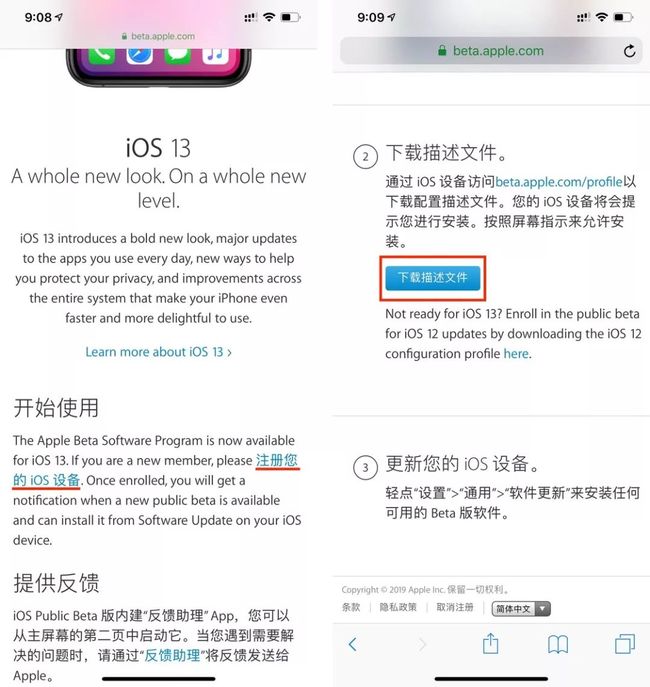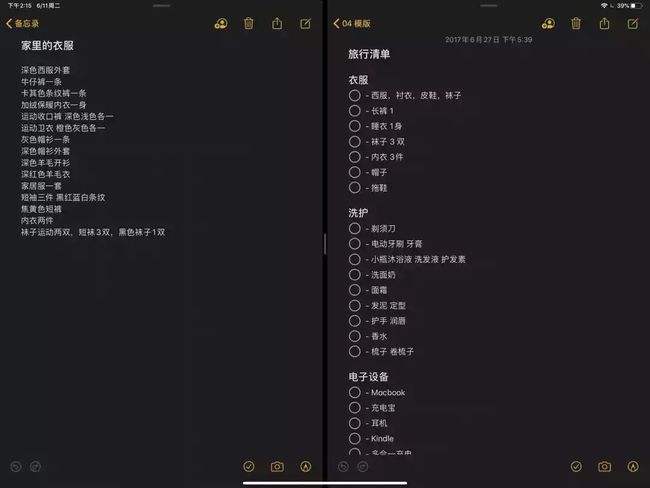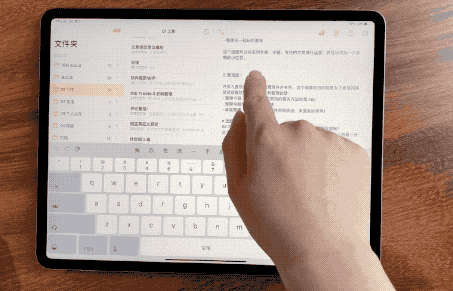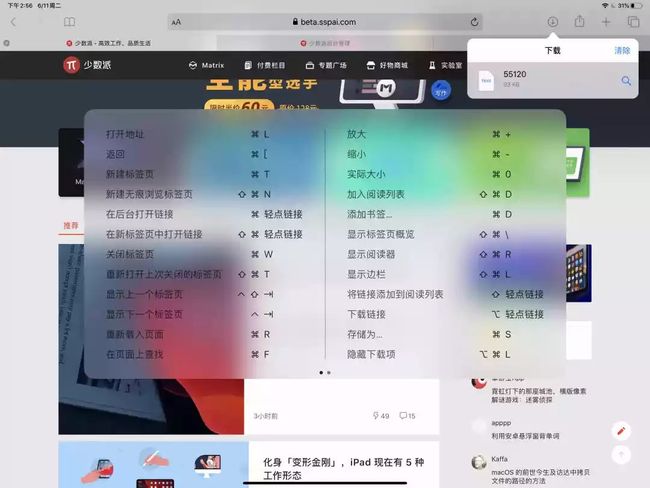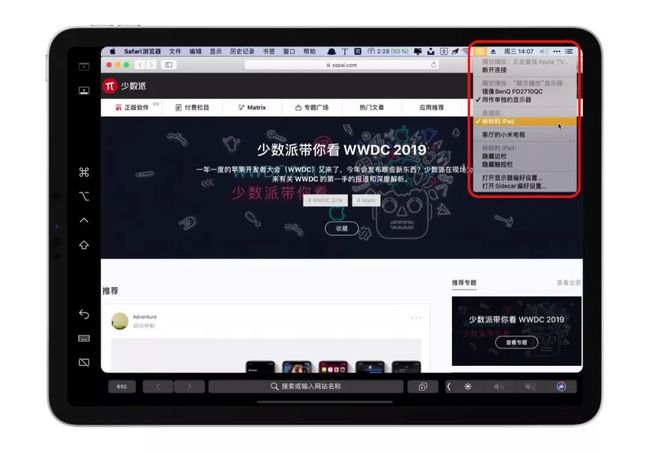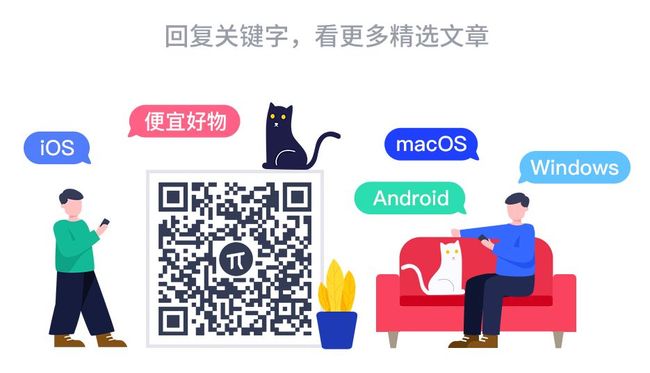iPadOS 第一个公开测试版来了,变化最大的 iPad 系统值得升级吗
注:任何测试版系统都会出现运行不稳定的情况,并存在应用适配问题,因此不建议大家贸然尝鲜。如果想体验最新功能,升级前请先做好系统备份。
为了彰显自己对 iPad 未来的重视,苹果在今年的 WWDC 上宣布将 iPad 的操作系统独立出来,创建了一个全新的 iPadOS。在保留了 iOS 13 功能的基础上,iPadOS 新增了非常多桌面级的强大功能,如支持读取 U 盘、连接远程服务器、屏幕扩展、Safari 下载管理器等。
本文为你总结了 iPadOS 值得关注的新功能,让你在第一时间升级到新系统之后,能更快速找到那些吸引你的新特性。
这些设备可以升级到 iPadOS:
12.9-inch iPad Pro、11-inch iPad Pro、10.5-inch iPad Pro、9.7-inch iPad Pro、iPad (6th generation)、iPad (5th generation)、iPad mini (5th generation)、iPad mini 4、iPad Air (3rd generation)、iPad Air 2
▍怎么升级到 iPadOS
1. 复制到 Safari 打开:https://beta.apple.com
2. 登陆你的 Apple ID,点「注册您的设备」,点击下载描述文件
3. 下载完成后,系统会提示安装配置描述文件,点击「允许」。
4.在系统设置中「通用 - 描述文件」找到刚刚下载的描述文件,点击「安装」,输入手机锁屏密码并同意安装协议,重启你的 iOS 设备。
5.重启完成后,进入「设置 - 通用 - 软件更新」,稍等片刻你就可以看到 Public Beta 版的更新推送,选择「下载并安装」即可。
来看看这 N 个新变化吧
▍焕然一新的桌面
想要提升效率,就要从充分利用主屏幕空间开始。相比之前,iPadOS 单页的应用图标变得更小、更多,小组件不再单独占有负一屏。现在,我们可以从主屏的第一屏向右划呼出小组件,它会和第一屏合并并占据左侧约三分之一的面积。
小组件的加入让主屏更显灵活、实用,但 iPadOS 的桌面变化远不止如此。举个例子,主屏幕上的应用图标均可通过长按来呼出类似 3D Touch 的快捷操作界面。对应用图标进行长按时,图标会给出「缩小再放大复原」这样的视觉反馈,只要在「放大复原」的过程中松开手指,就会呼出快捷操作界面。
▍更高效的多任务管理
在新的 iPadOS 中,侧拉的应用界面在原先独立窗口的基础上,在下方增添了「全面屏」 iPhone 上熟悉的 Home Indicator,让我们可以像使用 iPhone 上的多任务界面一样快速切换 App。
分屏浏览此次则支持了同一应用分屏,也就是俗称的「应用多开」。现在无论是系统自带的应用,还是第三方应用(例如 Microsoft Word) ,都能通过侧拉或是分屏来复制出另一个独立运行的窗口。
同一应用分屏
另外,iPadOS 还加入了 macOS 上的 应用 Exposé 功能,点击 Dock 上的应用图标,你就可以看到该应用所有已经打开的窗口。你可以点击右上角的加号按钮来添加新的窗口,或是像多任务一样上滑关闭。
▍连通性更强的文件
在 iPadOS 上,文件应用又有了不小的变化。首先,macOS 上访达标志性的分栏显示(Column View)现在已经可以在 iPadOS 的文件中使用了。在这种显示模式下,层层叠叠的文件目录从左至右铺陈开来,能够最大程度地在有限的屏幕空间内呈现出文件的归属关系。
另一个则是更快捷的文件操作。就像桌面端使用鼠标右击打开菜单一样,新版文件应用允许通过长按的方式来呼出菜单进行一系列操作。不仅如此,针对部分拥有外接键盘的用户,文件应用在新版中提供了丰富的键盘快捷键支持,让你可以在键盘上完成大部分和文件相关的操作。
文件 App 在 iOS 13 还新增了「连接到服务器」的选项,用户现在可以通过 SMB 协议连接自己的桌面电脑或者 NAS 等设备,在 iOS 设备上实时读取其他设备上的文件。
与此同时,iPad 终于在 iPadOS 上加入了直接读取 U 盘的功能,可以直接读取 APFS 和 ExFAT 格式的 U 盘。
▍更加方便趁手的手势
为了改善在 iPad 上进行文本编辑的体验,苹果在 iPadOS 中加入了快速移动光标、选择文本和三指滑动编辑的手势。
首先是光标移动手势。在新的 iPadOS 上,我们可以将手指放到光标上,停留约半秒后光标将会放大,此时就可以快速地拖动光标到指定的位置,放大的光标也免去了手指遮挡带来的不便。
其次是文本选择。过去双击文本可以选中某个字,然后再通过两侧的「小光标」调整选中范围,显得略为烦琐。现在的文本选择手势的逻辑更为明确:将手指放在文本上略作停留,然后继续滑动即可开始选择文本,体验与在 Kindle 做标注很类似。
新加入的三指手势则是为了方便对选中的文本进行剪贴、复制、粘贴三大基础操作,同时加上了撤销、重做来代替传统的摇晃机身来撤销的功能。这五个动作分别对应不同的三指手势,并附上了明确的视觉反馈来引导用户:
复制:三指内缩一次
剪切:三指内缩两次
粘贴:三指外放一次
撤销:三指向左滑动或三指双击
重做:三指向右滑动
▍拥有桌面级体验的 Safari
在 iPadOS 中,iPad 首次提供了桌面级别的 Safari 浏览器。这个「桌面级」体现在方方面面,首先自然是你再也不用在 iPad 上忍受怪异的移动版网页,Safari 现在在 iPad 上会默认请求桌面网站,并针对触摸进行优化。
另一个众望所归的功能是与文件 App 打通的下载管理,并支持自定义下载目录。如果设置为一个云端的目录(如 iCloud 云盘),可以做到「下载即同步」。
对应桌面端浏览器的右键菜单,Context Menus 方便用户长按链接进行预览和各类快捷操作。外接键盘用户更是可以通过多达 30 个键盘快捷键来提升操作效率。
非常多的快捷键
▍支持「一滑截图」的 Apple Pencil
截图批注是很多人使用 Apple Pencil 的一个高频场景。之前 iOS 上截图需要用手来同时按住音量键和电源键,而在 iPadOS 中现在我们只需要用 Apple Pencil 从底侧左右两角往中间一滑即可。
不仅如此,iPadOS 现在还支持长截图。当你在网页、邮件、文档中截图时,在页面顶部可以找到「整页」的选项,选择后 iPadOS 就会自动帮你进行长截图,这在批注长文章时非常实用。
另外 iPadOS 还对批注工具栏进行了重新设计,现在我们可以在批注时将工具栏拖拽放置在屏幕的任意边缘,或者选择「自动最小化」让工具栏自动隐藏,避免挡住屏幕上的内容。工具栏中新增了「像素橡皮擦」和「尺子」两款新工具,前者能帮你更精确地擦除内容,后者则可以让你更容易地画出直线。
▍能当 Mac 的第二块屏幕,还支持了鼠标
配合 macOS 10.15 中的 Sidecar 功能,iPad 现在可以作为 Mac 的拓展屏幕使用。把 iPad 升级至 iPadOS 以后,并且 Mac 和 iPad 都处于同一无线网络下,Mac 菜单栏的「屏幕镜像」按钮中,就会显示出可供使用的 iPad。作为第二屏幕的 iPad 上,会额外显示键盘修饰键和触控栏 Touch Bar。
有别于其他「隔空播放」显示器,iPad 作为 Mac 的第二屏幕时支持交互输入,Magic Mouse 可以在 iPad 上使用,Apple Pencil 也还可作为输入设备进行绘图、手写等操作,不过该功能需要应用适配支持,否则 Apple Pencil 只能将充当鼠标指针功能。
除了屏幕拓展,鼠标支持的加入也能让 iPad 的使用变得更加方便。在「设置 - 辅助功能 - 触控 - 辅助触控」中打开「辅助触控」(也就是俗称的「小白点」)后,你可以通过连接蓝牙或有线设备的方式来获得类似鼠标的体验。但这个功能目前更多只能作为辅助功能来使用,还很难达到像鼠标一样的精准度,暂时不建议日常使用。
你最喜欢 iPadOS 的哪项新特性?你还在 iPadOS 的公开测试版中发现了哪些有意思的细节?欢迎在评论区和大家一起分享。