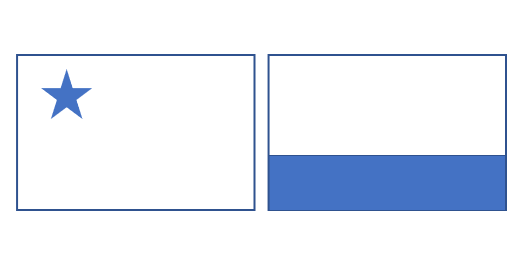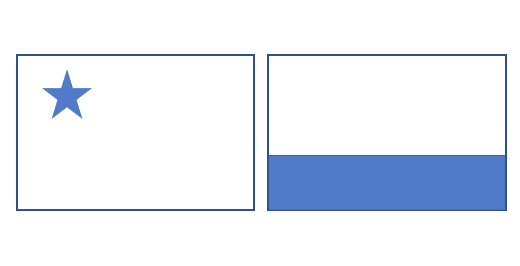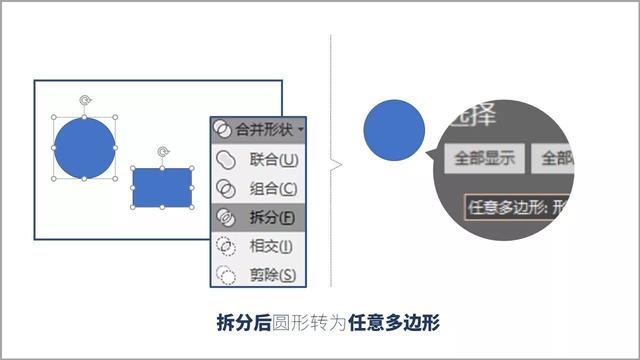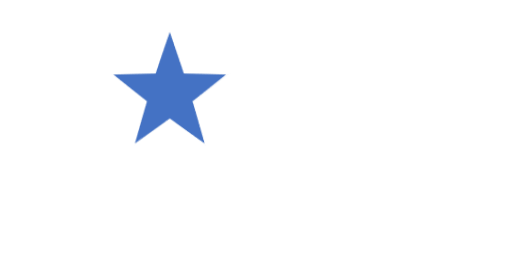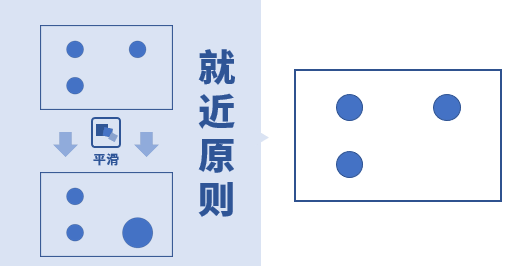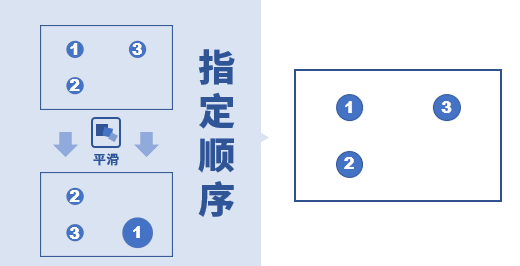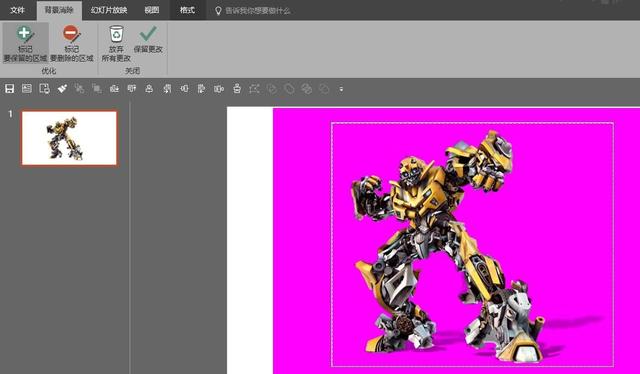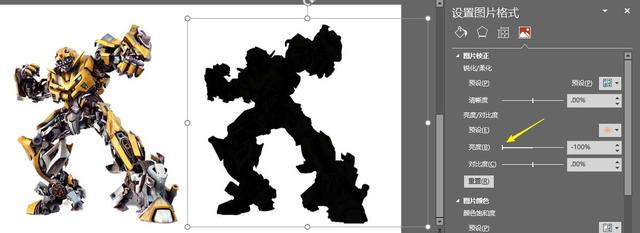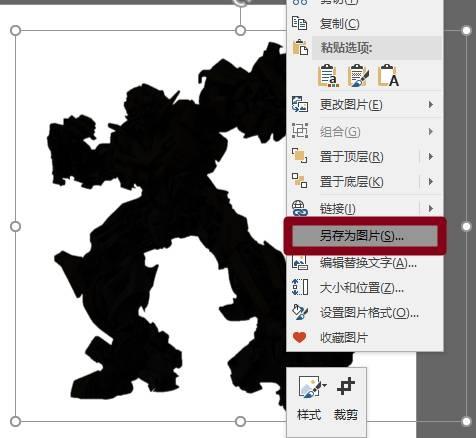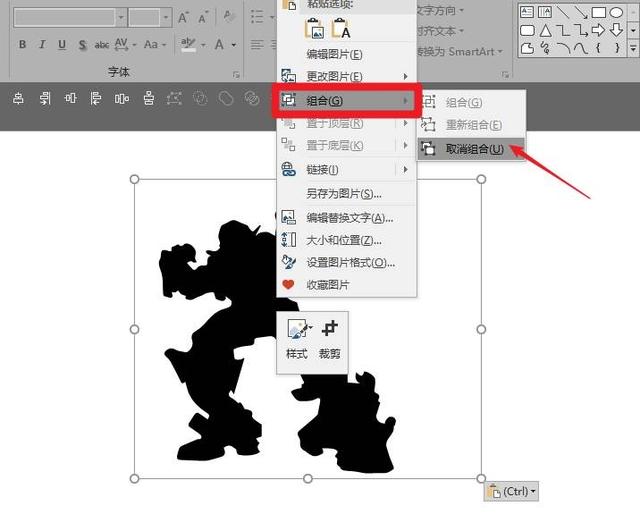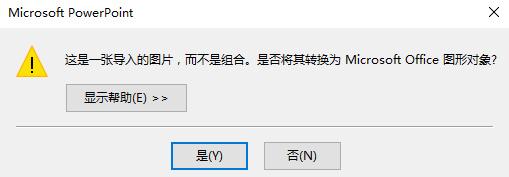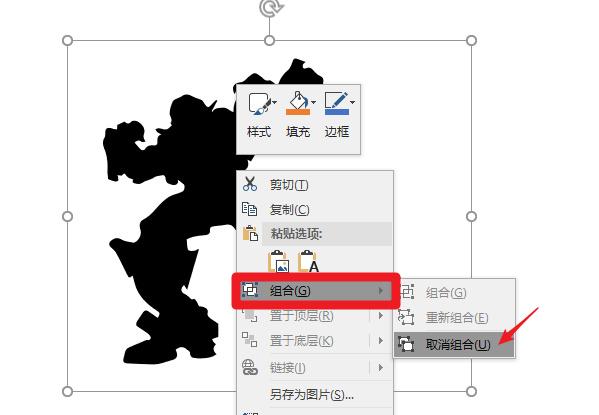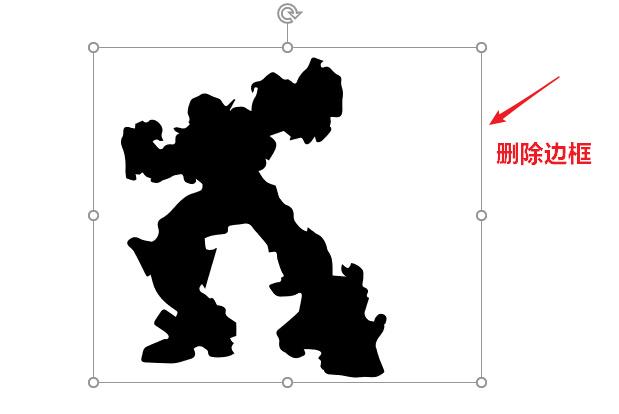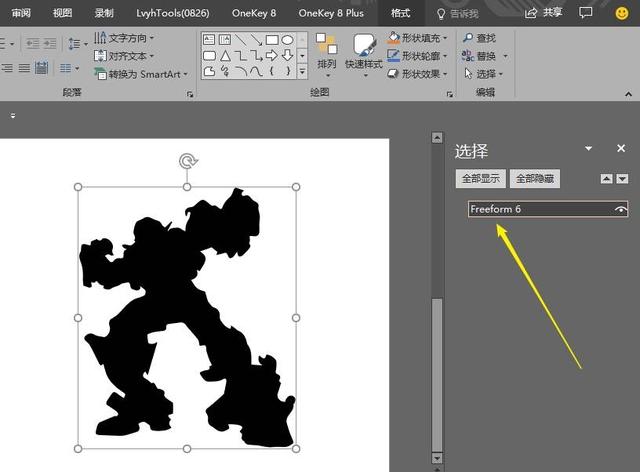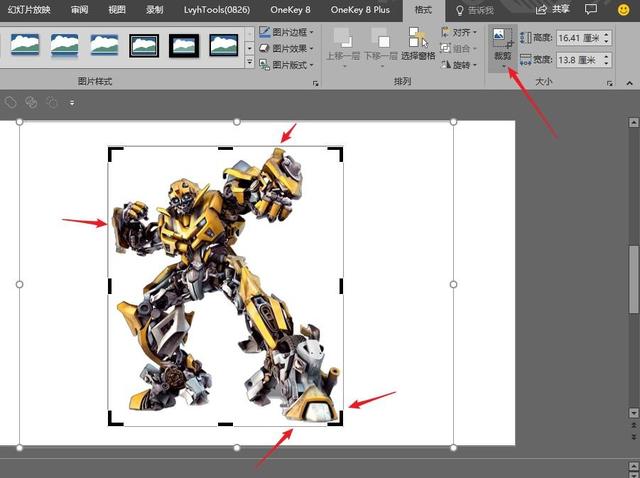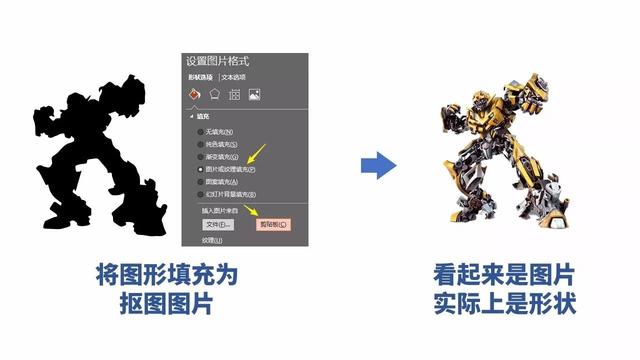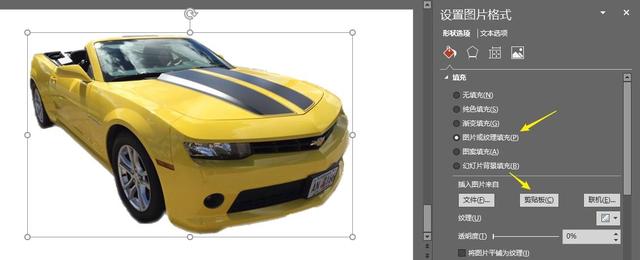平滑切换是PowerPoint 2016新增的功能,属于页面之间的换页动画。常规的页面切换效果换页动作比较生硬,而利用平滑切换可以做到页面之间的无缝连接,做出许多酷炫的效果。
今天给大家介绍几种平滑切换的进阶玩法。
1.打通形状间变换的任督二脉
默认情况下,只有同一类型的形状之间才可以实现平滑切换效果,比如五角星和五角星之间,矩形和矩形之间等等,通过更改第二页形状的大小、位置、填充颜色,可以实现页面间的平滑过渡:
不同类型的形状之间,比如五角星和圆形,如果直接添加平滑切换效果,则只能显示为淡入效果,没有平滑过渡的变化:
那么,不同类型的形状之间,该如何实现平滑切换效果呢?这里需要做一点小处理,将它们首先都转为任意多边形,借助任意多边形这个中间桥梁,实现平滑切换效果。
具体实现方法如下
以五角星与圆形之间的平滑切换为例:
在第一页的五角星旁插入一个矩形,选中五角星和矩形,选择【合并形状】-【拆分】,删除矩形。这时五角星看起来似乎和刚才并没有什么变化,但是当我们打开【选择窗口】时,可以看到它的类型已经变成了【任意多边形】:
在第二页的圆形旁同样插入一个矩形,按照上面介绍的【拆分】方法,将圆形转换为【任意多边形】:
这时在第二页添加平滑切换,即可实现不同形状间的无缝转换效果:
2.变化顺序听我的
平滑切换遵循就近原则,即优先变为与之最近的形状。比如下图中,右上角的圆形由于距离下一页的大圆最近,根据就近原则,优先平滑切换为大圆:
但是如果我们想让指定的圆形平滑切换该怎么做呢?
方法是:为每一个圆打上标签。选中圆形—右键编辑文字—输入数字序号。这样一来就可以按照指定的顺序进行平滑切换。为了不影响美观,我们可以将数字序号的颜色设为与圆形的填充色一致:
3.图片之间的平滑切换
默认情况下,平滑切换只能用于图形之间。如果想对图片进行平滑切换,该如何实现呢?比如下图所示的效果:
先介绍一下思路:首先对图片进行抠图,然后利用AI转为剪影样式的矢量图形,在PPT中会显示为多边形(Freeform),对该图形进行图片填充,也就是贴图。
这样外观看起来是一张图片而实际上是一个形状。在PPT中的下一页中,对另一个图片重复以上步骤,设置平滑切换即可。
下面我们以大黄蜂为例,具体演示一下操作步骤:
首先在PPT中对图片进行抠图处理,删除图片背景:
得到背景透明的图片:
复制一张备用,调整另一张图片的亮度为 -100% ,使其变为黑色剪影效果:
右键点击剪影图片,另存为PNG图片:
打开AI软件,依次点击【文件】-【打开】,导入剪影图片:
鼠标左键选中图片,依次点击工具栏中的按钮【图像描摹】-【扩展】,这一步的目的是将图片格式转为矢量图形格式。转换完毕后会发现,图像周围出现可编辑的控制点,说明图像已经是矢量格式:
选中图形,点击Ctrl+C,然后打开PPT,在空白页面处点击右键,【粘贴选项】选择【图片】格式:
右键点击图片,选择【组合】-【取消组合】:
这时会提示,是否转换为 Microsoft Office 图形对象,点击【是】:
再次右键点击图片,选择【组合】-【取消组合】:
此时,图片转为PPT中可识别的矢量图像,删除最外侧的透明边框:
从选择窗口中可以看到,图形的属性为【Freeform】即自由形状,我们可以对该图形进行各种形状操作。:
找到刚才备用的抠好的图片,点击【裁剪】工具,对其边界进行修剪,裁掉多余的透明部分。裁切完成后,复制,在剪贴板中暂存:
点击转换为【Freeform】的图形,依次选择【设置形状格式】-【填充】-【图片或纹理填充】-【剪贴板】,图形贴图后的效果如下:
同样对大黄蜂变形后的汽车做以上步骤的处理,不再赘述(再啰嗦一遍估计要掉粉了~),得到图形贴图后的效果如下:
添加平滑切换,得到无缝变换的效果:
当然,如果你嫌以上步骤麻烦,还可以找一些现成的剪影图片,省去贴图的步骤,也可以做出不错的效果,比如:
本文完。