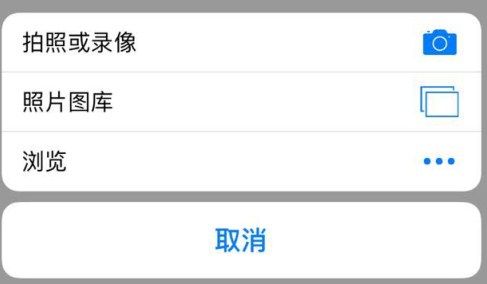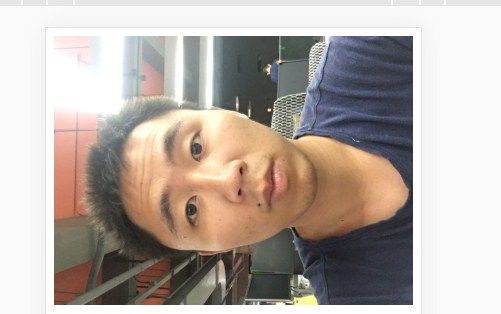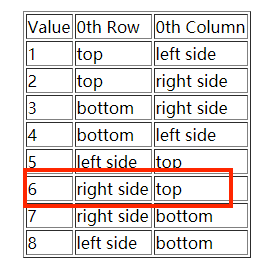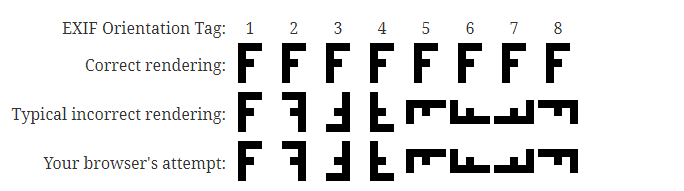前端图片上传那些事儿
本文讲的图片上传,主要是针对上传头像的。大家都知道,上传头像一般都会分成以下 4 个步骤:
选择图片 -> 预览图片 -> 裁剪图片 -> 上传图片
接下来,就详细的介绍每个步骤具体实现。
选择图片
选择图片有什么好讲的呢?不就一个 input[type=file] ,然后点击就可以了吗?确实是这样的,但是,我们想要做得更加的友好一些,比如需要过滤掉非图片文件, 或只允许从摄像头拍照获取图片等,还是需要进行一些简单配置的。
下面就先来看看最简单的选择图片:
<input type="file" />
这时候,点击这个 input , 在 iOS 手机的显示如下:
其中的 “浏览” 选项,可以查看到非图片类型的文件,这并不是我们想要的结果,毕竟我们只想要图片类型。可以通过 accept 属性来实现,如下:
<input type="file" accept="image/*">
这样就可以过滤掉非图片类型了。但是图片的类型可能也太多了, 有些可能服务器不支持,所以,如果想保守一些,只允许 jpg 和 png 类型,可以写成这样:
<input type="file" accept="image/jpg, image/jpeg, image/png">
或:
<input type="file" accept=".jpg, .jpeg, .png">
OK, 过滤非图片的需求搞定了。但是有时候 ,产品还要求只能从摄像头采集图片,比如需要上传证件照,防止从网上随便找别人的证件上传,那 capture 属性就可以派上用场了:
<input type="file" accept="image/*" capture>
这时候,就不能从文件系统中选择照片了,只能从摄像头采集。到了这一步,可能觉得很完美了,但是还有个问题,可能有些变态产品要求默认打开前置摄像头采集图片,比如就是想要你的自拍照片。 capture 默认调用的是后置摄像头。默认启用前置摄像头可以设置 capture="user" ,如下:
<input type="file" accept="image/*" capture="user">
好啦,关于选择图片的就讲么这么多了,有个注意的地方是,可能有些配置在兼容性上会有一些问题,所以需要在不同的机型上测试一下看看效果。
下面再来谈谈预览图片的实现。
预览图片
在远古时代,前端并没有预览图片的方法。当时的做法时,用户选择图片之后,立刻把图片上传到服务器,然后服务器返回远程图片的 url 给前端显示。这种方法略显麻烦,而且会浪费用户的流量,因为用户可能还没有确定要上传,你却已经上传了。幸好,远古时代已经离我们远去了,现代浏览器已经实现了前端预览图片的功能。常用的方法有两个,分别是 URL.createObjectURL() 和 FileReader 。虽然他们目前均处在 w3c 规范中的 Working Draft 阶段, 但是大多数的现代浏览器都已经良好的支持了。 下面就介绍一下如何使用这两个方法。
1. 使用 URL.createObjectURL 预览
URL.createObjectURL() 静态方法会创建一个 DOMString,其中包含一个表示参数中给出的对象的 URL。这个 URL 的生命周期和创建它的窗口中的 document 绑定。这个新的URL 对象表示指定的 File 对象或 Blob 对象。用法用下:
objectURL = URL.createObjectURL(object);
其中, object 参数指 用于创建 URL 的 File 对象、Blob 对象或者 MediaSource 对象。
对于我们的 input[type=file] 而言, input.files[0] 可以获取到当前选中文件的 File 对象。示例代码如下:
<input id="inputFile" type="file" accept="image/*"> <img src="" id="previewImage" alt="图片预览"> <script> const $ = document.getElementById.bind(document); const $inputFile = $('inputFile'); const $previewImage = $('previewImage'); $inputFile.addEventListener('change', function() { const file = this.files[0]; $previewImage.src = file ? URL.createObjectURL(file) : ''; }, this); script>
具体用法可以参考 MDN上的 URL.createObjectURL(),
2. 使用 FileReader 预览
FileReader 对象允许Web应用程序异步读取存储在用户计算机上的文件(或原始数据缓冲区)的内容,使用 File 或 Blob 对象指定要读取的文件或数据。同理的,我们也可以通过 input.files[0] 获取到当前选中的图片的 File对象。
特别注意,FileReader 和 是异步读取文件或数据的!
下面是使用 FileReader 预览图片的示例:
<input id="inputFile" type="file" accept="image/*"> <img src="" id="previewImage" alt="图片预览"> <script> const $ = document.getElementById.bind(document); const $inputFile = $('inputFile'); const $previewImage = $('previewImage'); $inputFile.addEventListener('change', function() { const file = this.files[0]; const reader = new FileReader(); reader.addEventListener('load', function() { $previewImage.src = reader.result; }, false); if(file) { reader.readAsDataURL(file); } }, false) script>
会发现, FileReader 会相对复杂一些.
更多关于 FileReader 的用法 ,可以参考 MDN 文档 FileReader
两种方法的对比
我个人更加倾向于使用 URL.createObjectURL() 。主要原先它的 API 简洁,同步读取,并且他返回的是一个 URL ,比 FileReaer 返回的base64 更加精简。兼容性上,两者都差不多,都是在 WD 的阶段。性能上的对比, 在 chrome 上, 选择了一张 2M 的图片, URL.createObjectURL() 用时是 0 , 而 FileReader 用时 20ms 左右。 0 感觉不太合理,虽然这个方法立刻就会返回一个 URL ,但是我猜测实际上这个 URL 指定的内容还没有生成好,应该是异步生成的,然后才渲染出来的。所以并没有很好的办法来对比他们的性能。
如果想要学习更多关于图片预览,可以阅读以下两篇文章:
- 使用FileReader实现前端图片预览
- js图片/视频预览 - URL.createObjectURL()
裁剪图片
关于图片的裁剪,很自然的会想到使用 canvas ,确实是要通过 canvas, 但是如果全部我们自己来实现,可能需要做比较多的工作,所以为了省力,我们可以站在巨人的肩膀上。比较优秀的图片裁剪库是 cropperjs , 该库可以对图片进行缩放、移动和旋转。
cropperjs 的详细配置这里就不展开了 ,需要的可以自己去看文档就好。下面我们就以这个库为基础,实现一个裁剪人脸的例子:
<input id="inputFile" type="file" accept="image/*"> <img class="preview-image" id="previewImage" src="" alt=""> <div class="cropper" id="cropper"> <div class="inner"> <div class="face-container"> <img class="cropper-image" id="cropperImage"> div> <div class="tips">请将面部区域置于人脸框架内div> <div class="toolbar"> <div class="btn" id="confirm">确认div> div> div> div> <link rel="stylesheet" href="https://cdnjs.cloudflare.com/ajax/libs/cropperjs/1.5.6/cropper.min.css"> <script src="https://cdnjs.cloudflare.com/ajax/libs/cropperjs/1.5.6/cropper.min.js">script> <style> .preview-image, .cropper-image { max-width: 100%; } .cropper { display: none; position: absolute; top: 0; right: 0; bottom: 0; left: 0; background: #ccc; font-size: 0.27rem; text-align: center; } .inner { height: 100%; display: flex; flex-direction: column; justify-content: center; align-items: center; } .face-container { position: relative; width: 320px; height: 320px; margin: 50px auto; } .cropper-modal { background: url('https://ok.166.net/gameyw-misc/opd/squash/20191028/152551-m37snfsyu1.png') center no-repeat; background-size: 100% 100%; opacity: 1; } .cropper-bg { background: none; } .cropper-view-box { opacity: 0; } .tips { font-size: 16px; } .toolbar { display: flex; justify-content: center; margin: 50px 0; } .btn { width: 150px; line-height: 40px; font-size: 20px; text-align: center; color: #fff; background: #007fff; } style> <script> const $ = document.getElementById.bind(document); const $cropper = $('cropper'); const $inputFile = $('inputFile'); const $previewImage = $('previewImage'); const $cropperImage = $('cropperImage'); const $confirmBtn = $('confirm') let cropperInstance = null; // 选择图片后,显示图片裁剪框 $inputFile.addEventListener('change', function() { const file = this.files[0]; if(!file) return; $cropperImage.src = URL.createObjectURL(file); showCropper(); }, false); // 点击确认按钮,将裁剪好的图片放到 img 标签显示。 $confirmBtn.addEventListener('click', function() { const url = cropperInstance.getCroppedCanvas().toDataURL("image/jpeg", 1.0); $cropper.style.display = 'none'; $previewImage.src = url; }, false); function showCropper() { $cropper.style.display = 'block'; cropperInstance && cropperInstance.destroy(); cropperInstance = new Cropper($cropperImage, { viewMode: 1, aspectRatio: 1, autoCropArea: 1, dragMode: 'move', guides: false, highlight: false, cropBoxMovable: false, cropBoxResizable: false }); } script>
上传
前面的操作已经完成了图片上传前的准备,包括选择图片、预览图片、编辑图片等,那接下来就可以上传图片了。上面的例子中,使用了 cropperInstance.getCroppedCanvas() 方法来获取到对应的 canvas 对象 。有了 canvas 对象就好办了,因为 canvas.toBlob() 方法可以取得相应的 Blob 对象,然后,我们就可以把这个 Blob 对象添加到 FromData 进行无刷新的提交了。大概的代码如下:
function uploadFile() {
cropperInstance.getCroppedCanvas().toBlob(function(blob) {
const formData = new FormData();
formData.append('avatar', blob);
fetch('xxxx', {
method: 'POST',
body: formData
});
});
}
这段代码并不能真正执行,因为我们还没有对应的后端服务器。如果想要尝试上传图片的朋友,可以参考一下这篇文章 写给新手前端的各种文件上传攻略,从小图片到大文件断点续传,由于篇幅原因,这里就不展开啦。
后记
关于图片上传的介绍,差不多不到些结束了。但是之前在 iPhone 和 小米 手机上,遇到一个奇怪的问题: 就是我使用前置摄像头自拍出来的照片,选择之后 ,会自逆时针旋转 90 度,比如像下图:
拍照的时候明明就是正着拍的,为什么预览就会变成横着了呢?当时第一次遇到这个问题的时候,也觉得好奇怪。后来查了一下,得知这是因为拍照时,相机都会记录拍照的角度信息,可能 iPhone 前置摄像头记录的角度信息和其他的有点不一样,而 iPhone 自己的相册在浏览照片时,自动纠正了角度 ,而浏览器却没有纠正,所以才会出现这个旋转。
为了解决这个问题,需要使用 EXIF 这个库来处理。
我刚刚试了一下,发现我的 iPhone 现在竟然不会有这个问题了,大概是半年前,当时在做一个需求时,自拍的图片会发生这种旋转,有可能是 iOS 系统升级后, 已经修复了这个问题。而现在身边又没有小米手机, 所以也不好复现。还好,当时我保存了一张会自动旋转的图片。大家可以到这里下载:
https://ok.166.net/gameyw-misc/opd/squash/20191028/170829-f5t38i0d9k.png
这图片下载后,用电脑的图片查看器打开是正常的,但是,在浏览器中,选择这个图片后,使用 URL.createObjectURL() 或 FileReader 来预览就会发生旋转。甚至直接 img 标签引入也会逆时针旋转了 90 度,比如:
<img src="https://ok.166.net/gameyw-misc/opd/squash/20191028/170829-f5t38i0d9k.png">
下面就以这张图片为例,介绍一下如何使用 EXIF 来检测图片角度。关于 EXIF 的详细用法大家可以到 github 的主页上查看 https://github.com/exif-js/exif-js
<img id="exifImage" src="https://ok.166.net/gameyw-misc/opd/squash/20191028/170829-f5t38i0d9k.png" alt=""> <script src="https://cdnjs.cloudflare.com/ajax/libs/exif-js/2.3.0/exif.js">script> <script> const $exifImage = document.getElementById('exifImage'); $exifImage.onload = function() { EXIF.getData($exifImage, function() { let allMetaData = EXIF.getAllTags(this); console.log(allMetaData.Orientation); // 6 }); }; script>
上面代码的输出 allMetaData.Orientation 的结果为 6 , 那 6 到底是什么意思呢? 可以参考这个篇文章 http://sylvana.net/jpegcrop/exif_orientation.html 里面有个表格:
如果这个表格看不太懂,再参考一下这篇文章 JPEG Orientation,里有个图:
可以看出,摄像头信息是逆时针旋转了 90 度。那要怎么纠正呢?就顺时针旋转 90 度抵消掉这个角度就好。
事实上, CropperJS 也会检测图片的 EXIF 信息,并且会自动纠正角度的,详情参考 https://github.com/fengyuanchen/cropperjs#checkorientation
这里也提到了,但只支持读取 jpg 图片的 EXIF 信息,而我们这张图片是 PNG 所以并不支持。
有个 CSS 属性叫做 image-orientation , 它有个值叫做 from-image , 就是使用图片的 EXIF 数据来旋转的。可惜,目前 chrome 不支持该属性。有兴趣的可以了解一下。